Не можете найти папку «Рабочий стол»? В этой статье мы расскажем, как определить, где находится папка «Рабочий стол» и как до неё добраться.
Как найти папку «Рабочий стол» и узнать её конкретное расположение?
- Откройте приложение «Проводник». Чтобы его запустить, можно нажать на кнопки на клавиатуре: клавишу с логотипом Windows + E.
- Откроется проводник и покажет папки и файлы из категории «Быстрый доступ».
- Найдите в списке часто используемых папок «Рабочий стол».
- Щелкните правой кнопкой мыши на элементу «Рабочий стол» для вызова контекстного меню. Далее нажмите «Свойства».

- Обратите внимание на расположение папки. В нашем случае она располагается по пути
C:\Users\Admin - Выделите расположение, нажмите по нему правой кнопки мыши, а затем левой кнопкой мыши нажмите «Копировать».

- Перейдите обратно в «Проводник».
- Нажмите левой кнопкой мыши в адресной строке приложения «Проводник», а затем правой кнопкой мыши, чтобы отобразилось контекстное меню.
- Найдите и нажмите в меню на элемент «Вставить». Эта операция позволит вставить конкретное расположение рабочего стола в адресную строку.
- Нажмите кнопку «Enter» или кнопку со стрелкой в адресной строке Проводника.

- Если всё сделали правильно, после указанных действий вы увидите системные папки, относящиеся к вашему аккаунту, в том числе и папку «Рабочий стол».

Как найти папку «Рабочий стол», не зная конкретного расположения?
- Запустите приложение «Проводник» (нажмите на клавиатуре кнопку с логотипом Windows + E).
- Перейдите в раздел «Этот компьютер».
- Откройте диск с логотипом Windows. Как правило, операционная система располагается на диске C.

- Перейдите в папку «Пользователи».

- Найдите папку своего пользователя. Папку «Общие» можете не принимать во внимание. В ней нет папки «Рабочий стол».
- Откройте папку, принадлежащую вашему аккаунту.

- В открывшемся списке элементов вы найдете папку «Рабочий стол».

Анимированная инструкция (оба способа)

Удалось ли вам найти папку «Рабочий стол»?
Расскажите в комментариях 😉
-
Home
-
News
- Fixed: Desktop Folder Missing From User Profile Win 10/11
Fixed: Desktop Folder Missing From User Profile Win 10/11
By Shirley | Follow |
Last Updated
Have you ever encountered the “desktop folder missing from user profile” issue? Do you have any idea how to fix it? Now in this post from MiniTool, you can learn where is the desktop folder in Windows 11/10 and how to bring back the missing desktop folder in Windows 11/10.
Many users are troubled by folder-missing issues. We talked about how to fix the Windows Pictures folder missing issue and the problem of the Users folder missing before. Today we are going to guide you to fix the matter of the “desktop folder missing from user profile”.
Where Is the Desktop Folder in Windows 11/10
In general, the desktop folder is located under the user profile. In File Explorer, the default location of the desktop folder is C:\Users\Default\Desktop or C:\Users\username\Desktop.
Why Desktop Folder Not Showing in User Profile Windows 11/10
Many factors can cause the desktop folder to disappear. Here we list the most common causes.
- The desktop folder is hidden.
- The desktop folder location has been changed.
- There is another folder called Desktop so the default desktop folder not showing up due to folder conflict.
- The desktop folder is deleted by mistake or removed by viruses.
How to Fix Desktop Folder Missing From User Profile Windows 10/11
After knowing what causes the desktop folder to disappear, let’s see how to bring back the missing desktop folder in Windows 11/10.
Fix 1. Show Hidden Files and Folders
As said before, when your files or folders are hidden, you can not view them in File Explorer. In this situation, configuring it to show hidden files and folders is an effective way to get back the missing desktop folder.
Fix 2. Restore the Desktop Folder to the Default Path
When the desktop folder missing from user profile but showing up in another location, you can try to restore the desktop folder to its default path.
Step 1. In File Explorer, right-click the Desktop folder to select Properties.
Step 2. In the new window, move on to the Location tab and click Restore Default.
Step 3. If prompts are showing up, you need to follow the instructions to accomplish the task. Then click the OK button to exit desktop properties.
Finally, check whether the desktop folder is showing up under your Users folder now.
Fix 3. Check If There Is Another Desktop Folder
To check whether there is another folder called Desktop that is preventing you from viewing the default desktop folder, you can do as follows.
Step 1. In File Explorer, navigate to the location of C:\Users\username.
Step 2. Right-click any blank area to choose New > Folder. Then name the created folder to Desktop. If there is another desktop folder, you will receive a message stating “This destination already contains a folder named Desktop” as follows.
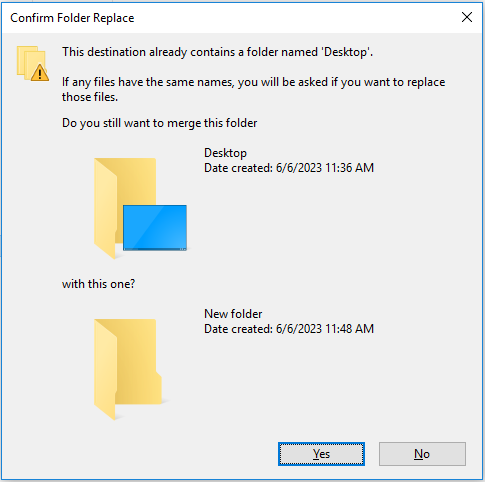
Step 3. Now you need to find the “fake” desktop folder and change its name to another one. Then find the real desktop folder and restore its name to Desktop.
Fix 4. Use MiniTool Power Data Recovery to Recover Lost Desktop Folder
If you cannot find the desktop folder by using all the ways listed above, the desktop folder may get lost due to accidental deletion, virus infection, or other reasons. To get back the missing desktop folder, you need to use a piece of free data recovery software.
MiniTool Power Data Recovery is the most recommended data recovery service. It works great on computer hard drive data recovery, USB flash drive data recovery, SD card data recovery, and so on.
Besides, it supports scanning and recovering files from a specific folder, the Recycle Bin, and the desktop individually. So, to restore the desktop folder from the Users folder, you can choose the Users folder to scan.
Now click the button below to get MiniTool Power Data Recovery Free installed and give it a try.
MiniTool Power Data Recovery FreeClick to Download100%Clean & Safe
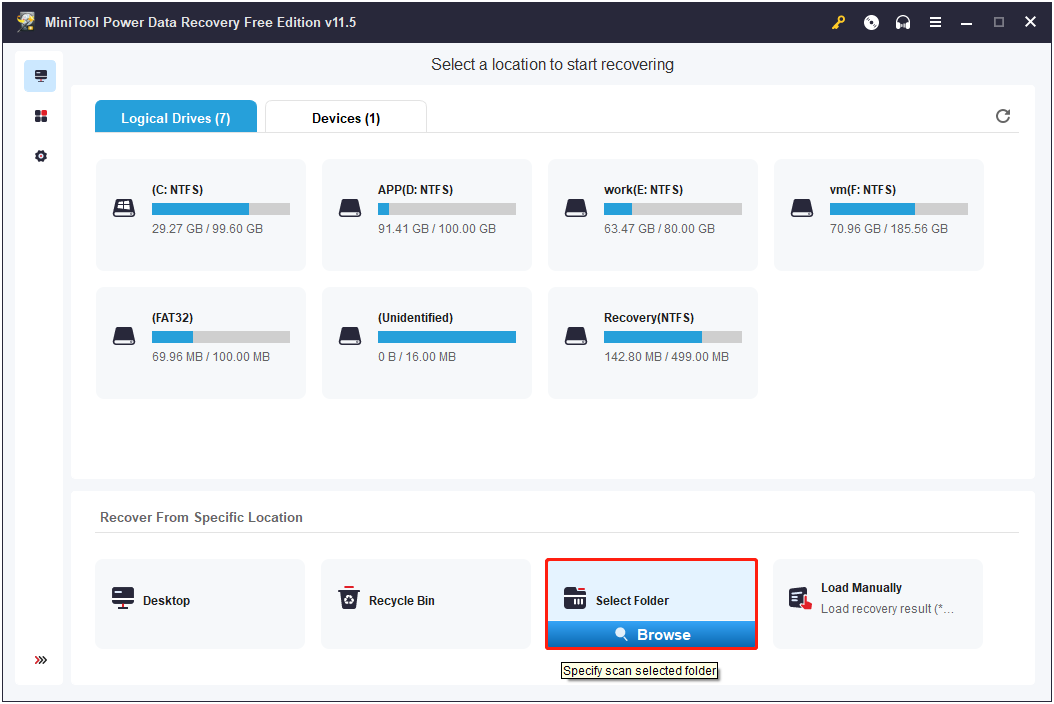
Final Words
This post tells you how to fix the trouble of “desktop folder missing from user profile” by showing hidden files, restoring the desktop folder location to default, renaming the duplicate folder, and recovering the desktop folder by using MiniTool Power Data Recovery Free.
MiniTool Power Data Recovery FreeClick to Download100%Clean & Safe
Should you have any questions about this article, please feel free to leave your comments below.
About The Author
Position: Columnist
Shirley graduated from English major and is currently an editor of MiniTool Team. She likes browsing and writing IT-related articles, and is committed to becoming a professional IT problem solver. The topic of her articles are generally about data recovery, data backup, and computer disk management, as well as other IT issues. In spare time, she likes watching movies, hiking and fishing.
Если вы видите это сообщение, значит, произошла проблема с загрузкой файлов в стилей (CSS) нашего сайта. Попробуйте сбросить кэш браузера (Ctrl+F5).
Если это не поможет, а вы находитесь в регионе, где возможны ограничения интернет-трафика с российских серверов — воспользуйтесь VPN.
|
Файлы и ярлыки наваленые на «рабочий стол» находится, внезапно, в папке C:\Users\Имя_пользов Да и, практически, весь бардак, который несведущий пользователь устраивает на компьютере система заботливо размещает в специально отведенной для пользователя папке C:\Users\Имя_пользов автор вопроса выбрал этот ответ лучшим keepl 3 года назад в проводнике в папке «этот компьютер»№ есть папка — Рабочий стол В ней можно найти все что сохранено на рабочем столе Папки, значки, приложения если туда их устанавливали Файлы разные Ярлыки всякие Их можно там группировать и перемещать, копировать, удалять Знаете ответ? |
Все способы:
- Решаем проблему с пропавшим рабочим столом в Windows 10
- Способ 1: Восстановление работы Проводника
- Способ 2: Редактирование параметров реестра
- Способ 3: Проверка компьютера на наличие вредоносных файлов
- Способ 4: Восстановление системных файлов
- Способ 5: Удаление обновлений
- Восстанавливаем работу кнопки «Пуск»
- Вопросы и ответы: 5
Все основные элементы операционной системы (ярлыки, папки, иконки приложений) Windows 10 могут быть помещены на рабочий стол. Кроме этого в состав десктопа входит панель задач с кнопкой «Пуск» и другими объектами. Иногда пользователь сталкивается с тем, что рабочий стол попросту пропадает со всеми его составляющими. В таком случае виновата некорректная работа утилиты «Проводник». Далее мы хотим показать основные способы исправления этой неприятности.
Решаем проблему с пропавшим рабочим столом в Windows 10
Если вы столкнулись с тем, что на десктопе перестали отображаться только некоторые или все значки, обратите внимание на другой наш материал по следующей ссылке. Он ориентирован конкретно на решение этой неполадки.
Читайте также: Решение проблемы с пропавшими значками на рабочем столе в Windows 10
Мы же переходим непосредственно к разбору вариантов исправления ситуации, когда на рабочем столе не отображается ровным счетом ничего.
Способ 1: Восстановление работы Проводника
Иногда классическое приложение «Проводник» попросту завершает свою деятельность. Связано это может быть с различными системными сбоями, случайными действиями юзера или деятельностью вредоносных файлов. Поэтому в первую очередь мы рекомендуем попробовать восстановить работу этой утилиты, возможно, проблема больше себя никогда не проявит. Выполнить эту задачу можно следующим образом:
- Зажмите комбинацию клавиш Ctrl + Shift + Esc, чтобы быстро запустить «Диспетчер задач».
- В списке с процессами отыщите «Проводник» и нажмите «Перезапустить».
- Однако чаще всего «Проводник» отсутствует в списке, поэтому его нужно запустить вручную. Для этого откройте всплывающее меню «Файл» и щелкните на надпись «Запустить новую задачу».
- В открывшемся окне введите
explorer.exeи нажмите на «ОК». - Кроме этого провести запуск рассматриваемой утилиты вы можете через меню «Пуск», если, конечно, оно запускается после нажатия на клавишу Win, которая располагается на клавиатуре.




Если же запустить утилиту не получается или после перезагрузки ПК проблема возвращается, переходите к осуществлению других методов.
Способ 2: Редактирование параметров реестра
Когда упомянутое выше классическое приложение не запускается, следует проверить параметры через «Редактор реестра». Возможно, придется самостоятельно изменить некоторые значения, чтобы наладить функционирование рабочего стола. Проверка и редактирование производится за несколько шагов:
- Сочетанием клавиш Win + R запустите «Выполнить». Напечатайте в соответствующей строке
regedit, а затем нажмите на Enter. - Перейдите по пути
HKEY_LOCAL_MACHINE\SOFTWARE\Microsoft\Windows NT\CurrentVersion\— так вы попадаете в папку «Winlogon». - В этой директории отыщите строковый параметр с названием «Shell» и убедитесь в том, что он имеет значение
explorer.exe. - В противном случае дважды кликните на нем ЛКМ и самостоятельно задайте необходимое значение.
- Далее отыщите «Userinit» и проверьте его значение, оно должно быть
C:\Windows\system32\userinit.exe. - После всего редактирования перейдите в
HKEY_LOCAL_MACHINE\SOFTWARE\Microsoft\Windows NT\CurrentVersion\Image File Execution Optionsи удалите папку под названием iexplorer.exe или explorer.exe.






Кроме этого рекомендуется провести очистку реестра от других ошибок и мусора. Самостоятельно сделать этого не получится, нужно обращаться за помощью к специальному программному обеспечению. Развернутые инструкции по этой теме вы найдете в других наших материалах по ссылкам ниже.
Читайте также:
Как очистить реестр Windows от ошибок
Способ 3: Проверка компьютера на наличие вредоносных файлов
Если предыдущие два метода оказались безрезультативными, нужно задуматься о возможном наличии на ПК вирусов. Сканирование и удаление таких угроз осуществляется через антивирусы или отдельные утилиты. Детально про эту тему рассказано в отдельных наших статьях. Обратите внимание на каждую из них, найдите наиболее подходящий вариант очистки и используйте его, следуя приведенным инструкциям.

Подробнее:
Борьба с компьютерными вирусами
Проверка компьютера на наличие вирусов без антивируса
Способ 4: Восстановление системных файлов
В результате системных сбоев и активности вирусов некоторые файлы могли быть повреждены, поэтому требуется проверить их целостность и при надобности провести восстановление. Осуществляется это одним из трех методов. Если рабочий стол пропал после каких-либо действий (установка/удаление программ, открытие файлов, скачанных из сомнительных источников), особое внимание стоит обратить на использование резервного копирования.

Подробнее: Восстановление системных файлов в Windows 10
Способ 5: Удаление обновлений
Не всегда обновления устанавливаются корректно, а также возникают ситуации когда они вносят изменения, приводящие к различным неполадкам, в том числе и к пропаже рабочего стола. Поэтому если десктоп исчез после инсталляции нововведения, удалите его с помощью любого доступного варианта. Развернуто о выполнении данной процедуры читайте далее.
Подробнее: Удаление обновлений в Windows 10
Восстанавливаем работу кнопки «Пуск»
Иногда юзеры сталкиваются с моментом, что после отладки функционирования десктопа не функционирует кнопка «Пуск», то есть не реагирует на нажатия. Тогда требуется произвести ее восстановление. Благо выполняется это буквально в несколько кликов:
- Откройте «Диспетчер задач» и создайте новую задачу
PowerShellc правами администратора. - В открывшемся окне вставьте код
Get-AppXPackage -AllUsers | Foreach {Add-AppxPackage -DisableDevelopmentMode -Register “$($_.InstallLocation)\AppXManifest.xml”}и нажмите на Enter. - Дождитесь завершения процедуры установки необходимых компонентов и перезагрузите компьютер.



Это приводит к установке недостающих компонентов, требуемых для работы «Пуска». Чаще всего они повреждаются из-за системных сбоев или деятельности вирусов.
Подробнее: Решение проблемы с неработающей кнопкой «Пуск» в Windows 10
Из представленного выше материала вы узнали о пяти различных способах исправления ошибки с пропавшим рабочим столом в операционной системе Виндовс 10. Надеемся, хотя бы одна из приведенных инструкций оказалась действенной и помогла избавиться от возникшей неполадки быстро и без каких-либо трудностей.
Читайте также:
Создаем и используем несколько виртуальных рабочих столов на Windows 10
Установка живых обоев на Windows 10
Наша группа в TelegramПолезные советы и помощь
