Все способы:
- Расположение директории «AppData» в Виндовс 10
- Способ 1: Прямой путь к директории
- Способ 2: Команда для быстрого запуска
- Заключение
- Вопросы и ответы: 2
В папке «AppData» (полное название «Application Data») хранятся данные обо всех пользователях, которые зарегистрированы в операционной системе Windows, и всех установленных на компьютере и стандартных программах. По умолчанию она является скрытой, но благодаря нашей сегодняшней статье узнать ее расположение не составит труда.
Расположение директории «AppData» в Виндовс 10
Как и полагается любому системного каталогу, «Application Data» располагается на том же диске, на котором установлена ОС. В большинстве случаев таковым оказывается C:\. Если же пользователь сам устанавливал Windows 10 на другой раздел, искать интересующую нас папку нужно будет именно там.
Способ 1: Прямой путь к директории
Как уже было сказано выше, каталог «AppData» по умолчанию скрыт, но если знать прямой путь к нему, это не станет помехой. Итак, вне зависимости от версии и разрядности установленной на вашем компьютере Виндовс, это будет следующий адрес:
C:\Users\Username\AppData

С – это обозначение системного диска, а вместо использованного в нашем примере Username должно быть ваше имя пользователя в системе. Подставьте эти данные в указанный нами путь, скопируйте полученное значение и вставьте его в адресную строку стандартного «Проводника». Для перехода в интересующую нас директорию нажмите на клавиатуре «ENTER» или указывающую вправо стрелку, которая обозначена на изображении ниже.

Теперь вы можете просмотреть все содержимое папки «Application Data» и содержащихся в ней подпапок. Помните, что без лишней необходимости и при условии непонимания того, за что какая директория отвечает, лучше ничего не изменять и уж точно не удалять.

Если же вы захотите перейти в «AppData» самостоятельно, поочередно открывая каждую директорию этого адреса, для начала активируйте отображение скрытых элементов в системе. Сделать это вам поможет не только представленный ниже скриншот, но и отдельная статья на нашем сайте.

Подробнее: Как включить отображение скрытых элементов в Windows 10
Способ 2: Команда для быстрого запуска
Описанный выше вариант перехода к разделу «Application Data» довольно прост и практически не требует от вас выполнения лишних действий. Однако при выборе системного диска и указании имени пользовательского профиля вполне можно допустить ошибку. Чтобы исключить этот небольшой фактор риска из нашего алгоритма действий, можно воспользоваться стандартной для Виндовс службой «Выполнить».
- Нажмите клавиши «WIN+R» на клавиатуре.
- Скопируйте и вставьте в строку ввода команду
%appdata%и нажмите для ее выполнения кнопку «ОК» или клавишу «ENTER». - Это действие откроет каталог «Roaming», который располагается внутри «AppData»,
поэтому для перехода в материнскую директорию просто нажмите «Вверх».



Запомнить команду для перехода в папку «Application Data» довольно просто, как и комбинацию клавиш, необходимую для вызова окна «Выполнить». Главное, не забыть вернуться на шаг выше и «покинуть» «Roaming».
Заключение
Из этой небольшой статьи вы узнали не только о том, где находится папка «AppData», но и о двух способах, с помощью которых можно в нее быстро попасть. В каждом из случаев придется что-то запомнить – полный адрес директории на системном диске или необходимую для быстрого перехода к ней команду.
Наша группа в TelegramПолезные советы и помощь
В ОС Windows есть скрытая папка AppData. В ней хранятся пользовательские параметры и другие данные, необходимые системным приложениям для их функционирования. Далее разберем, зачем она нужна, как ее найти и можно ли удалить.
В профиле каждой учетной записи Windows есть раздел AppData. Он нужен для того, чтобы файлы конфигурации приложений сохранялись в отдельном, защищенном месте. Кроме этого, в нем находятся:
- Некоторые системные документы;
- Закладки и кэш веб-браузера;
- Временные файлы.

Если в ОС зарегистрирована только одна учетная запись, на диске будет только один каталог AppData. Но если компьютером пользуются несколько человек, у каждого из них в профиле будет своя директива AppData с персональными конфигурациями и параметрами.
Это было сделано для того, чтобы каждый пользователь мог использовать одно и то же приложение, но с разными параметрами. Например, если заходить в браузер с разных учетных записей Windows, у каждого профиля будет персональная история, расширения и настройки.
Системный каталог AppData по умолчанию скрыт. Разработчики Windows убрали эту папку из свободного доступа для того, чтобы неопытный пользователь случайно не удалил эту директорию. В ней хранятся не только данные приложений, но и ряд важных системных файлов.
Содержимое
Каталог имеет три вложенные папки:
- Local: в ней находятся файлы, привязанные к текущему ПК. Они не синхронизируются с другими устройствами, находящимися в локальной сети. Документы оттуда невозможно переместить вместе с профилем пользователя, ничего не нарушив.
- LocalLow: в директории содержатся данные приложений с «слабой интеграцией», которые запускаются с ограниченными настройками безопасности. Это могут быть временные файлы браузера или буферные данные.
- Roaming: здесь хранятся важные файлы приложений и другие пользовательские параметры, которые могут перемещаться на синхронизированные устройства с помощью учетной записи пользователя. Также в папке содержаться данные браузеров, игровых профилей и прочих приложений.

Зачем нужна эта папка
После установки программы, ее основные файлы попадают в раздел Program Files (или в любой другой, указанный при инсталляции). После запуска приложения, пользователь обычно меняет параметры, настраивает интерфейс и выполняет другие необходимые действия. Все это также сохраняется, но только не в основную папку программы, а в специальный каталог в AppData.
Резюмируя, Windows использует отдельную директорию AppData для хранения информации о приложениях, файлы конфигурации, кэш, логи и прочее. Также в ней находятся временные файлы Windows, параметры ОС и другие служебные данные.
Такая опция в Windows имеет ряд преимуществ:
- Легкость в управлении пользовательскими данными. Если на ПК создано несколько учетных записей, для каждой из них создается отдельная папка AppData. Это упрощает настройку конфигураций для приложений под определенного пользователя.
- Безопасность приложений и программ. Раздельные директории для каждого профиля гарантируют, что пользователь не сможет получить доступ чужим данным. Таким образом, настройки и приватные файлы находятся под защитой.
- Предотвращение утраты данных. Поскольку у каждого пользователя есть отдельный раздел AppData, настройки и конфигурации программ не будут удалены, если запустить приложение с другого профиля.

Как найти папку – способы
Когда у пользователя появляется необходимость открыть AppData, он переходит в раздел Users и обнаруживает, что нужный каталог в списке отсутствует. Это связано с тем, что он по умолчанию скрыт. Но есть несколько способов обойти это ограничение.
Способ 1 – через проводник
Чтобы открыть папку AppData, выполните следующие действия:
- Запустите поисковик Windows. По умолчанию он находится на панели задач.
- В поисковую строку скопируйте следующую команду: %AppData%, затем нажмите Enter.
Также получить доступ можно вручную:
- Зажмите комбинацию клавиш Win+E, чтобы открыть проводник файлов.
- На левой панели выберите «Этот компьютер».
- Двойным кликом откройте локальный диск, на который установлена ОС.
- Перейдите в папку «Пользователи».
- В открывшемся списке выберете профиль учетной записи, с которой осуществился запуск.
- Далее кликните по адресной строке и допишите к текущему пути \AppData.
Внимание! В качестве альтернативы, чтобы быстро открыть AppData, можно просто вставить C:\Users\(сюда указать имя профиля)\AppData в адресную строку проводника файлов.

Кроме того, чтобы перейти непосредственно в папку Roaming, вы можете ввести системную команду %APPDATA% в приложение Windows Run. Для этого нужно:
- Нажмите сочетание клавиш Win+R, чтобы открыть приложение «Выполнить».
- Как только появится небольшое окно, введите туда команду %APPDATA%, а затем кликните Enter.
На экране появится проводник файлов с открытым разделом Roaming.
Способ 2 – включить отображение скрытых папок
Как уже было сказано, каталог AppData по умолчанию скрыт. Однако в настройках можно включить отображение скрытых папок, после чего в проводнике будут отображаться все невидимые директории. Для этого вам необходимо:
- Кликнуть клавиши Win+E, чтобы запустить проводник файлов.
- На верхней панели окна открыть вкладку «Вид», затем выбрать «Параметры».
- В открывшемся окне «Параметры папок», перейти во вкладку «Вид».
- Откроется список «Дополнительные параметры». В самом низу будет пункт «Скрытые папки и файлы».
- Установите флажок рядом с «Показывать скрытые файлы, папки и диски».
- После этого не забудьте нажать «Применить», чтобы сохранить внесенные изменения.
Теперь можно просто зайти в свой профиль через проводник файлов, AppData будет отображаться в списке директорий.

Важно! Иногда из-за некоторых ошибок ОС, опция отображения скрытых папок работает некорректно.
Способ 3 – через командную строку
Если открыть папку AppData по каким-либо причинам не удалось, можно применить еще один дополнительный метод. Для этого вам нужно:
- Кликнуть на кнопку поиска в меню «Пуск» и списать «cmd».
- В результатах поиска появится «Командная строка», запустите ее от имени администратора, кликнув правой кнопкой мыши.
- Как только откроется командная строка, скопируйте следующую команду: attrib -s -h C:\Users\user\AppData (замените «user» на ваше название пользователя).
- Нажмите Enter.
Дополнительная информация! Команда сделает директорию AppData открытой навсегда. Теперь вы можете свободно отрывать раздел в любой момент. Чтобы снова его скрыть, вы можете заменить -s и -h на +s + h.
Можно ли удалить содержимое?
Поскольку раздел AppData скрыт, большинство пользователей даже не подозревает об его существовании. Если вам срочно нужно очистить место на диске, попробуйте удалить что-нибудь из другой, менее значимой папки. Очистка каталога может привести к сбросу всех настроек, связанных с программами и приложениями. Например, вы потеряете все данные браузера или параметры игр.
Также удаление папки AppData вызовет сбои в работе некоторых системных программ, что может повлиять на стабильность оперативной системы. Вообще, нужно быть очень осторожным при удалении любого раздела на системном диске.

Как удалить содержимое папки AppData
В каталог AppData сохраняется множество временных файлов и прочих бесполезных документов, которые занимают место на диске. Сам Windows не контролирует размер этой папки, что означает, что ее рост ничем не ограничен. Поэтому можно удалить некоторые данные в директории без какого-либо вреда для работы Windows.
Чтобы почистить папку AppData, воспользуйтесь стандартной утилитой очистки диска. Для этого выполните следующие действия:
- Кликните клавиши Win+I, затем зайдите в раздел «Система».
- В списке параметров слева, выберите раздел «Память».
- Далее вам нужно нажать на системный диск.
- Откройте вкладку «Временные файлы».
- После этого начнется анализ данных. Как только он завершится, выделите все пункты и нажмите кнопку «Удалить файлы».
Если каталог все еще занимает слишком много места на диске, возможно не все временные файлы удалились. Вы можете попробовать удалить их вручную. Для этого нужно:
- Кликнуть по клавишам Win+R.
- В окне «Запустить» ввести команду %temp% и нажать enter.
- После этого откроется папка временных файлов в разделе AppData.
- Чтобы выделить все, зажмите Ctrl + A.
- Удалить выделенное можно клавишей Delete.
Обратите внимание! Если компьютер завис при выполнении операции, стоит воспользоваться сторонним приложением для оптимизации памяти, например CCleaner или Advanced SystemCare.

Чтобы сэкономить место на системном диске, вы можете переместить некоторые разделы из папки AppData на другой жесткий диск. Это также поможет сохранить место на системном диске. Чтобы выполнить перенос, вам нужно:
- Создать новую папку на стороннем носителе, например на диске D.
- Далее зажмите кнопки Win + R и введите команду sysdm.cpl.
- Откроется окно «Свойства системы», перейдите во вкладку «Дополнительно».
- Внизу будет кнопка «Переменные среды», нажмите на нее.
- Выберите TEMP и нажмите кнопку «Изменить».
- В строке «Значение» укажите путь к ранее созданной папке на другом диске.
- Повторите то же самое действие для TMP.
Если нет крайней необходимости, заходить в раздел AppData не стоит. Однако если вы получили к ней доступ, постарайтесь выполнять свои задачи там осторожно. Любое неправильное действие может привести к потере важных данных, либо к неполадкам работы ОС.
Не ОСь олжна руководить пользователем, а пользователь ОСью
Находим «Панель Управления», — во всех Виндовсах она находится в кнопке «пуск». Открываем её. Делаем нужное представление, а не то, что нам предлагает Виндовс.

Если часто пользуетесь, создайте значок на рабочем столе.
Там много апплетов выбираем тот который разрешает нам всё видеть. Это «Параметры проводника»

Вверху выбираем вкладку «Вид», опускаемся в самый низ, снимаем все галочки, как у меня. Всё теперь вы стали хозяином Винды, делайте с ней что хотите, но постарайтесь не уронить в синий экран. Смело жмите: «Применить, ОК»

Открывайте «Мой компьютер», там текущего пользователя под которым вы зашли и все папки перед вами, но я предпочитаю это делать в Тотал Командере или в Фаре


Вот и всё. Станьте Богом, Богиней своей ОСи, а не её рабом. Но если нравится рабство, после произведённых изменений, снова откройте «Панель управления», — и верните галочки. Станьте снова слепым, не видящим расширения, а вдруг это вирус? Не картинка: «Мой рисунок.jpg», а «Мой рисунок.cmd»? Вы же не видите расширение и запустите не картинку, а командный файл, да ещё в свойствах по умолчанию «от имени Администратора».
Виноват всегда пользователь, а не железка и софт.
Многие инструкции, касающиеся Windows 11 или Windows 10 затрагивают действия в системной папке AppData и вложенных папках — Local, Roaming и других. Не все начинающие пользователи могут найти нужную папку, также у них порой возникают вопросы, связанные с тем, что на диске нет расположения C:\Users при просмотре в проводнике.
В этой простой инструкции о том, как найти папку AppData в Windows разных версий несколькими способами: очень быстрый метод открыть это расположение в проводнике, а также простой переход к нужной папке.
Быстрое открытие папки AppData в проводнике
Папка AppData находится на системном диске C в папке Пользователи (или Users)\Имя_пользователя\ и по умолчанию является скрытой. Однако, не обязательно включать показ скрытых файлов и папок, чтобы перейти к этой папке.
В Windows есть очень быстрый способ открыть папку AppData с помощью проводника и короткого пути:
- Откройте проводник, введите %appdata% в адресной строке проводника и нажмите Enter.
- Вы автоматически окажетесь в папке AppData/Roaming.
- Если вам нужен верхний уровень (сама папка AppData, а не вложенная Roaming), нажмите по AppData в адресной строке проводника или нажмите по кнопке перехода на уровень вверх.
Включение показа скрытых папок и переход к папке AppData
Второй способ — включить отображение скрытых папок и файлов в Windows, а затем перейти к папке AppData в проводнике.
Для первого шага используйте одну из инструкций:
- Как показать скрытые и системные папки и файлы Windows 11
- Как включить показ скрытых и системных папок и файлов Windows 10
После этого останется открыть проводник и зайти в C:\Пользователи (или C:\Users\), открыть папку с вашим именем пользователя и уже в ней вы увидите нужную папку AppData.

Случается, что в какой-то инструкции пользователи видят, что нужно перейти к папке C:\Users\Имя\AppData\Local или C:\Users\Имя\AppData\Roaming, но не находят папку Users на диске C. Причина в том, что в Проводнике русскоязычных версий Windows она отображается как папка «Пользователи».
Сама папка содержит различные данные установленных программ, некоторые из этих данных создаются при установке и настройке программ, другие (например, временные файлы) могут создаваться при работе программ. Не следует удалять файлы из этой папки, если вы не знаете, что именно вы удаляете и не уверены в том, что это безопасно.
Do you know the AppData folder on your Windows computer? Which files are saved in this folder? Can you delete files in this folder? If some files are missing from it, is it possible to recover them? If you are bothered by these questions, you can read this MiniTool article to get the answers.
The AppData folder is a hidden folder on Windows 10/8.1/8/7. Most of you have never seen it let alone access that folder. But in some cases, you just delete that folder or files in it by mistake. This will cause problems on your computer.
Why?
First, you should know what the AppData folder is.
The Windows AppData folder is a folder that contains all the files specific to your Windows user profile. That means, with these files, it will be easy to transfer your data from one device to another as long as you sign in with the same profile.
- Some apps are using the AppData folder to save the profile data. Then, it will be easy to keep data synced between different devices.
- The Windows web browsers, like Chrome or Firefox, save the profiles and bookmarks in the AppData folder.
- The Email programs, like Thunderbird or Outlook, also store data in this folder.
- Many computer games’ Save files also appear in the AppData folder.
- And more…
Obviously, the files on the AppData folder are very important for you. You have to keep them in all cases.
Usually, there is no need to open the AppData folder and edit the files in it. However, it is useful to know where the AppData folder is and how to open it. In the following part, we will show you this information.
If you delete files in the AppData folder by mistake, you can use data recovery services to easily get them back.
AppData Not Showing up? How to Find AppData?
At the beginning of this article, we have mentioned that the AppData folder is a hidden folder. That is why AppData is not showing up on your computer. If you can’t find appdata folder Windows 10/8/7, you can open the AppData folder using Run or unhidden the hidden files/folders to make it show on your computer.
Where is the AppData folder and how to find AppData? We will show you the answers in the following contents.
How to Open the AppData Folder Using Run?
You can directly open the AppData folder using Run. No matter the folder is hidden or not, you can always use this method to access it:
- Press Win + R at the same time to open Run.
- Type %appdata% and press Enter.
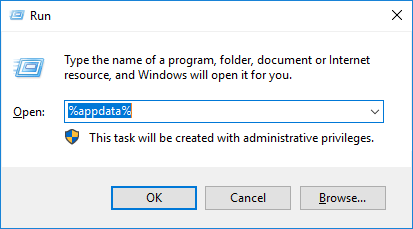
This will make you access the AppData Roaming subfolder. Then, you can click AppData on the address bar to open the AppData folder.
You can also make the hidden files and folders visible. To do this job, you need to make some settings on your computer.
How to Unhide the AppData Folder on Windows 10/8.1/8?
If you can’t find appdata folder Windows 10/8/7, you can use the following steps to unhide it:
1. Go to Start > Search, and then type Control Panel.
2. Select the first search result to open Control Panel.
3. Select File Explorer Options.
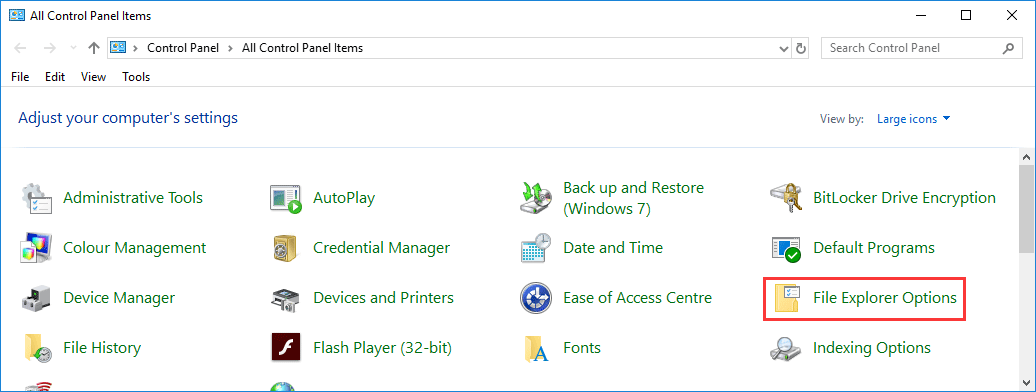
4. Switch to the View tab.
5. Find Hidden files and folders under Advanced settings, and then select Show hidden folders, files, and drives.
6. Click Apply and OK to keep the change.
You can also go to File Explorer > View > Options > Change folder and search options > View to unhide the files and folders on your computer.
After that, all of your hidden files and folders including the AppData folders and the files in it will be shown on your computer.
Then, where is the AppData folder? The exact location of the AppData folder is C:\users\[YOUR ACCOUNT]. You can just copy this path to the File Explorer to access the AppData folder directly.
How to Unhide the AppData Folder on Windows 7?
The detailed process to unhide files and folders in Windows 7 is a little different from it in Windows 10/8.1/8:
1. Go to Start > Control Panel > Appearance and Personalization.
2. Select Folder Options.
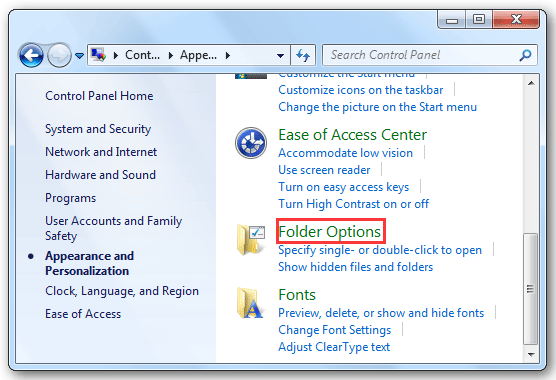
3. Switch to the View
4. Select Show hidden files, folders, and drives under Advanced settings.
5. Click Apply and OK to keep the change.
Then, you can find the AppData folder in C:\users\[YOUR ACCOUNT].
The AppData folder is a hidden folder on your computer. You can unhide it to make it visible. This post shows you two guides.Click to tweet
Can I Delete AppData on Windows?
Quick answer: No! You should not delete the AppData folder or the files in it.
You should not delete any files in the AppData folder because doing this will break the programs those files are connected to. Moving the files out of the AppData folder is also not a wise choice. On the contrary, to keep them safe, you’d better back up the files in the AppData folder.
You can just copy the files using the cloud service or to an external storage drive. Besides, you can also use professional data backup software to make a backup. Then, you can keep them intact on your new device.
This is especially useful when you want to use the current files and games from one device to another, transfer the specific settings to a new machine, or just want to back up your options and data in that folder.
How to Rescue the Missing Files from AppData on Windows?
There is no need to browse the files in the AppData folder. But, for some reason, you may mistakenly delete files in that folder, causing issues with the related programs.
To make your program back to normal, you will need to restore your missing AppData files. If you have backed up the files in the AppData folder, you can also restore them from the previous backup file. If not, you can use professional data recovery software to get the missing files back.
In this part, we will show you how to recover the deleted files in the AppData folder from the previous backup file or using third-party data recovery software.
How to recover the lost AppData files on Windows?
- Restore the missing files from the previous backup
- Recover the missing files using MiniTool Power Data Recovery
How to Restore the AppData Files from Backup?
You can select the proper method based on your own situation:
- If you have copied the AppData files to an external drive, you can just connect that drive to your computer and then access the drive to transfer the needed files to the AppData folder directly.
- If you have used the third-party data backup software to back up the files in the AppData folder, you will need to follow the software guide to restore your missing files.
For example, if you use MiniTool ShadowMaker to back up your files, you will need to use the Restore feature to restore your needed files. MiniTool has such a guide to assist you to do the job: How to Restore Files?
How to Find the Lost Files in AppData Using MiniTool?
If there is no available backup file, you will need to use professional data recovery software to get your lost data back.
You can try MiniTool Power Data Recovery. This software is a free Windows file recovery tool, which can recover data from all kinds of data storage drives, including internal hard drives, external hard drives, USB flash drives, memory cards, and more. As long as the lost or deleted files are not overwritten by new files, you can use this software to get them back.
This software offers a trial edition. With this free software, you can go to scan the target drive and then check whether it finds the files you want to restore. You can just press the following button to download this freeware on your computer.
MiniTool Power Data Recovery TrialClick to Download100%Clean & Safe
Here is a detailed guide on how to recover files from the AppData folder using this best free data recovery software:
1. Open this freeware.
2. By default, the software shows all the logical drives it can detect on your computer. Then, you need to select the drive that contains the AppData folder. Usually, it is drive C. Move your mouse to drive C and click the Scan button to start scanning that drive.
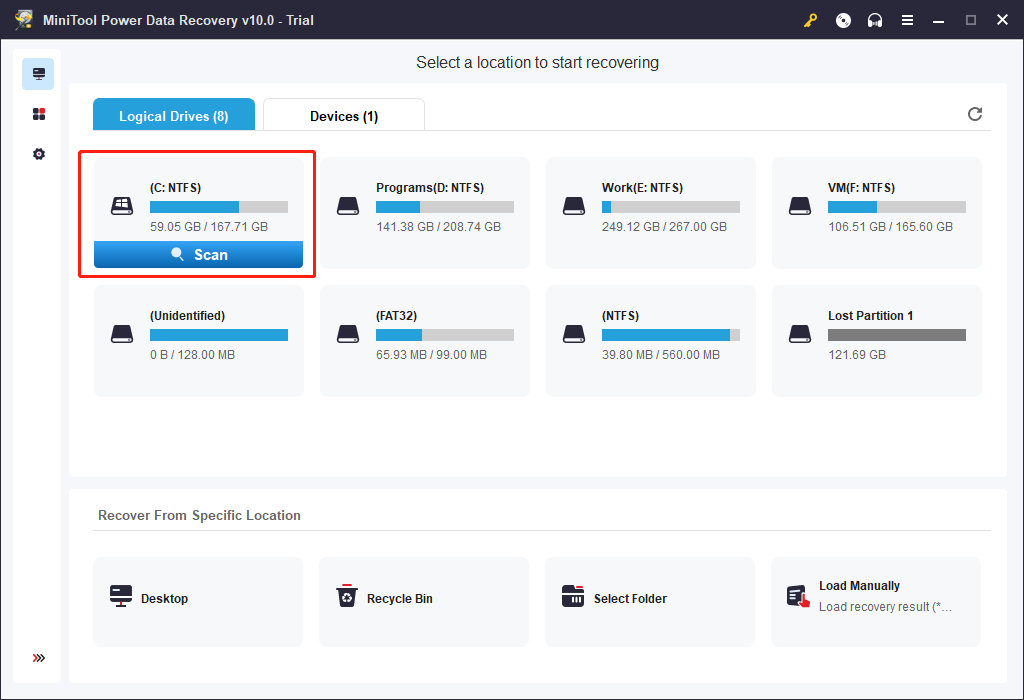
3. The files’ size in drive C is usually large and the drive scanning process might last longer. You should wait patiently until the whole scanning process ends.
4. After scanning, you can see the scan results that are listed by path by default. You can go to find the AppData folder to recover data. The path is Existing Partition > Users > Default > AppData. Then, you need to confirm whether your needed files are found. If yes, you can use a full edition to recover them without limits.
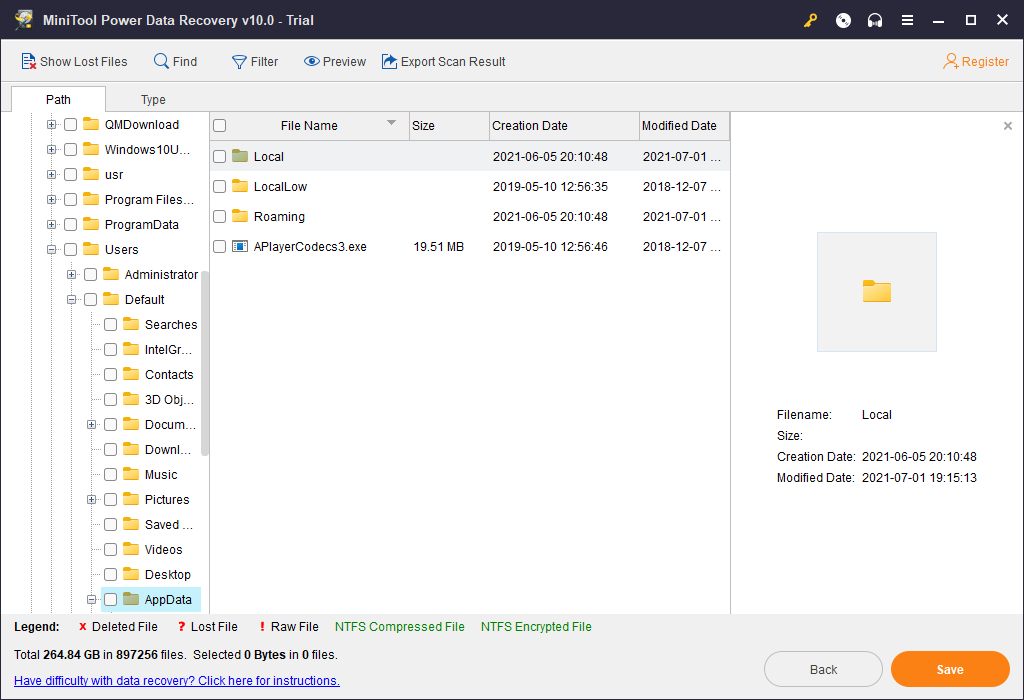
When choosing the location to save the files, you should not select the AppData folder because this may overwrite the deleted items in that folder and cause them to be unrecoverable.
Only when you are sure all your needed files are recovered, you can then move them to the AppData folder and then check whether the faulty program can run normally.
If you delete the AppData folder or files in it by mistake, some of your programs will be faulty. This article shows 2 methods to get the missing files back.Click to tweet
Bottom Line
At the end of this article, we will make a brief conclusion: the AppData folder saves files related to some programs installed on your computer and these files are important to guarantee the normal running of those programs.
By default, the AppData folder is hidden in your Windows computer. But, you can use Run to open it or make some settings to unhide it. When some files are missing from this folder, you can restore the lost files from your backup file. If there is no available backup, you can also use MiniTool Power Data Recovery to get them back.
Should you have any questions when dealing with the AppData folder issue or using this MiniTool data recovery software to retrieve deleted files, you can just contact us by sending an email to [email protected] or let us know in the comment. You can also share your suggestions with us.
AppData Folder FAQ
How do I access my AppData folder?
- Right-click on Start.
- Select Search.
- Type %appdata%.
- Press Enter.
You will access the AppData Roaming subfolder. Then, you can click AppData on the address bar to go to the AppData folder.
Can I delete the AppData folder?
You should not delete the AppData folder or any files in it because this action may cause problems with some specific programs on your computer.
Where is the .minecraft folder?
By default, the location of the .minecraft folder is C:\Users\YourUserName\AppData\Roaming\.minecraft.
What does the AppData folder contain?
The AppData folder contains some application settings, files, and data specific to the applications on your Windows computer. This folder is hidden by default in Windows File Explorer and it has three subfolders: Local, LocalLow, and Roaming.



