Запуск меню Xbox Game Bar в Windows 10
Шаг 1: Включение
Чтобы в Windows 10 активировать возможность вызова меню Game Bar, необходимо в параметрах операционной системы включить соответствующую функцию. Для этого выполните следующие действия:
- Откройте окно параметров. Сделать это можно, например, через контекстное меню кнопки «Пуск». Для этого кликните по ней правой кнопкой мыши, а затем из появившегося списка опций выберите «Параметры». Также сделать это можно посредством комбинации клавиш Win + I.
- В появившемся окне проследуйте в раздел «Игры».
- Находясь во вкладке «Game Bar», переведите в активное положение переключатель в верхней части интерфейса окна. Точное его расположение показано на изображении ниже. Также вы можете поставить отметку рядом с опцией «Открывайте Xbox Game Bar нажатием этой кнопки на геймпаде».
- Здесь же при необходимости вы можете ознакомиться со всеми горячими клавишами, которые позволяют взаимодействовать с функциями Game Bar. Также предоставляется возможность переназначить их.



Шаг 2: Вызов
После того как вы активировали в параметрах системы меню Game Bar, появится возможность вызвать его посредством комбинации клавиш. Если вы не изменяли их в настройках на предыдущем шаге, тогда воспользуйтесь Win + G, чтобы выполнить поставленную задачу.

Также, если вы в настройках установили галочку напротив пункта «Открывайте Xbox Game Bar нажатием этой кнопки на геймпаде», тогда можете воспользоваться специальной кнопкой на подключенном к компьютеру контроллере. Стоит отметить, что она есть не на всех устройствах.

По итогу на экране появится меню Game Bar, через которое можно будет делать снимки экрана, осуществлять запись, управлять микрофоном, трансляцией и многое другое.

Наша группа в TelegramПолезные советы и помощь
А вы знаете, что с помощью Игровой панели (Game Bar) можете легко делать снимки экрана и записывать видеоролики в процессе игры на планшете или компьютере на базе Windows 10? Более того, вы можете комментировать во время записи видео, наговаривая текст в микрофон. Через приложение Xbox вы сможете поделиться записью в ленте, сообщении или отправить в Twitter.

Чтобы открыть Игровую панель, нажмите сочетание клавиш Windows + G на клавиатуре или нажмите кнопку Xbox на контроллере.
Чтобы увидеть все ваши ролики и снимки экрана, найдите в левом меню приложения Xbox пункт DVR для игр, коснитесь и откройте соответствующий раздел. Альтернативное решение – зайти через проводник в папку C:Users…VideosCaptures. Пользователей консоли, несомненно, порадует, что все видео появляются на ПК, где их можно редактировать и делиться с кем угодно.
С Золотым статусом через приложение Xbox удобно загружать бесплатные игры, вести командный чат с друзьями на Xbox One и Windows 10 одновременно, меряться достижениями, запускать игры для ПК и стримить с Xbox One, когда консоль осталась без телевизора.
Все мы ждем ноябрьского обновления приложения, которое разнообразит возможности Клубов и функции поиска группы Xbox Looking for Group в разделе Xbox Live, что позволит найти людей с аналогичными целями, с которыми можно сыграть.
Если вы еще не попробовали приложение Xbox, вы можете скачать его здесь. Читайте наши предыдущие советы по Windows 10, например, Четыре хитрости Microsoft Edge. Хорошего времяпрепровождения!
FAQ
[Windows 11/10] Функция «Game Bar»
Применимые продукты: Ноутбук, Настольный компьютер, Моноблок, Игровая портативная консоль, MiniPC, Аксессуары
The Windows Game Bar — это встроенная функция операционной системы Windows, разработанная для предоставления геймерам удобного способа управления их игровым опытом, позволяя выполнять серию операций. Выбирая функцию из меню виджетов, она появляется как отображение виджета. Многие из этих окон можно перемещать, изменять их размер или прикреплять к экрану. Ниже приведен обзор функций и инструкций по эксплуатации Windows Game Bar:
Примечание: Чтобы использовать многие функции Xbox в Game Bar, у вас должно быть установлено приложение Xbox для Windows, и вы должны быть в него вошли. Нажмите здесь, чтобы получить приложение Xbox для Windows.
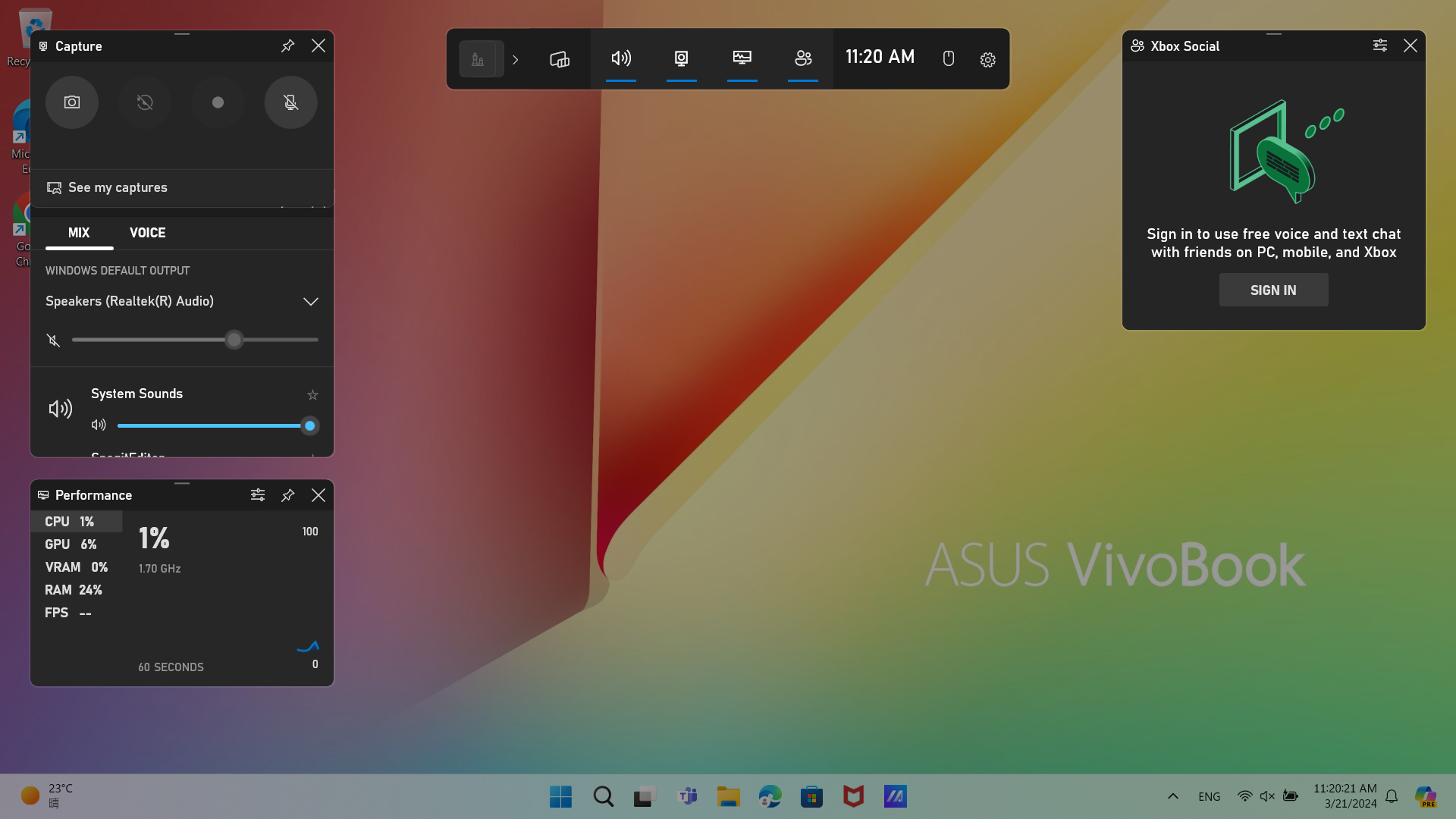
Как открыть Game Bar
Меню виджетов
- Меню виджетов: Выберите значок меню виджетов, чтобы открыть список доступных действий.
- Щелчок мыши: Функция щелчка мыши обеспечивает прохождение всех действий мыши через закрепленный виджет прямо к игре или приложению. Выберите значок мыши, чтобы включить или отключить функцию щелчка мыши.
- Настройки: Выберите значок Настройки, чтобы настроить предпочтения, такие как ваши учетные записи, сочетания клавиш и уведомления, которые вы хотите получать.
- Аудио: Настройте идеальное смешение, регулируя уровни звука игры, чата и фоновых приложений.
- Запись: Запишите клип или сделайте скриншот, когда произойдет что-то удивительное. Для получения дополнительной информации перейдите по ссылке: Использование Game Bar для записи игровых клипов и скриншотов на Windows.
- От разработчика: Будьте в курсе новостей от создателей ваших любимых игр.
- Галерея: Здесь будут отображаться ваши игровые клипы и скриншоты.
- Looking for Group: Используйте Looking for Group, чтобы найти игроков для ваших любимых многопользовательских игр. Для получения дополнительной информации посетите: Используйте Game Bar для игры и общения с друзьями.
- Performance: Отслеживайте количество кадров в секунду (FPS) в вашей игре и другие статистические данные в реальном времени. Для получения дополнительной информации перейдите по ссылке: Отслеживайте производительность вашего ПК с помощью Game Bar.
- Resources: Узнайте, какие приложения и процессы используют системные ресурсы, чтобы помочь вам оптимизировать производительность игр.
- Spotify: Свяжите ваш аккаунт Spotify, чтобы наслаждаться любимыми песнями во время игр. Для получения дополнительной информации посетите: Используйте Spotify в Game Bar на Windows 10/11.
- Xbox Achievements: Отслеживайте прогресс ваших игр и смотрите, что вы уже разблокировали.
- Xbox Chat and Xbox Social: Начните текстовый или голосовой чат, один на один или в группе. Связывайтесь с друзьями или заводите новых и присоединяйтесь к игре вашего друга на ПК или приглашайте их присоединиться к вашей. Для получения дополнительной информации перейдите по ссылке: Используйте Game Bar для игры и общения с друзьями.
- Widget Store: Ищете больше виджетов для Game Bar? Получите их здесь.
Вышеуказанная информация взята с сайта Microsoft Познакомьтесь с Game Bar на Windows.
Эта информация была полезной?
Yes
No
- Приведенная выше информация может быть частично или полностью процитирована с внешних веб-сайтов или источников. Пожалуйста, обратитесь к информации на основе источника, который мы отметили. Пожалуйста, свяжитесь напрямую или спросите у источников, если есть какие-либо дополнительные вопросы, и обратите внимание, что ASUS не имеет отношения к данному контенту / услуге и не несет ответственности за него.
- Эта информация может не подходить для всех продуктов из той же категории / серии. Некоторые снимки экрана и операции могут отличаться от версий программного обеспечения.
- ASUS предоставляет вышеуказанную информацию только для справки. Если у вас есть какие-либо вопросы о содержании, пожалуйста, свяжитесь напрямую с поставщиком вышеуказанного продукта. Обратите внимание, что ASUS не несет ответственности за контент или услуги, предоставляемые вышеуказанным поставщиком продукта.
Windows 10 имеет так называемую функцию записи игрового процесса, которая является частью приложения Xbox. Начиная с Windows 10 Creators Update, запись игрового процесса напрямую интегрируется в операционную систему. Ниже приведен список сочетаний клавиш, которые можно использовать для управления функциями Игровой Панели (Game Bar).
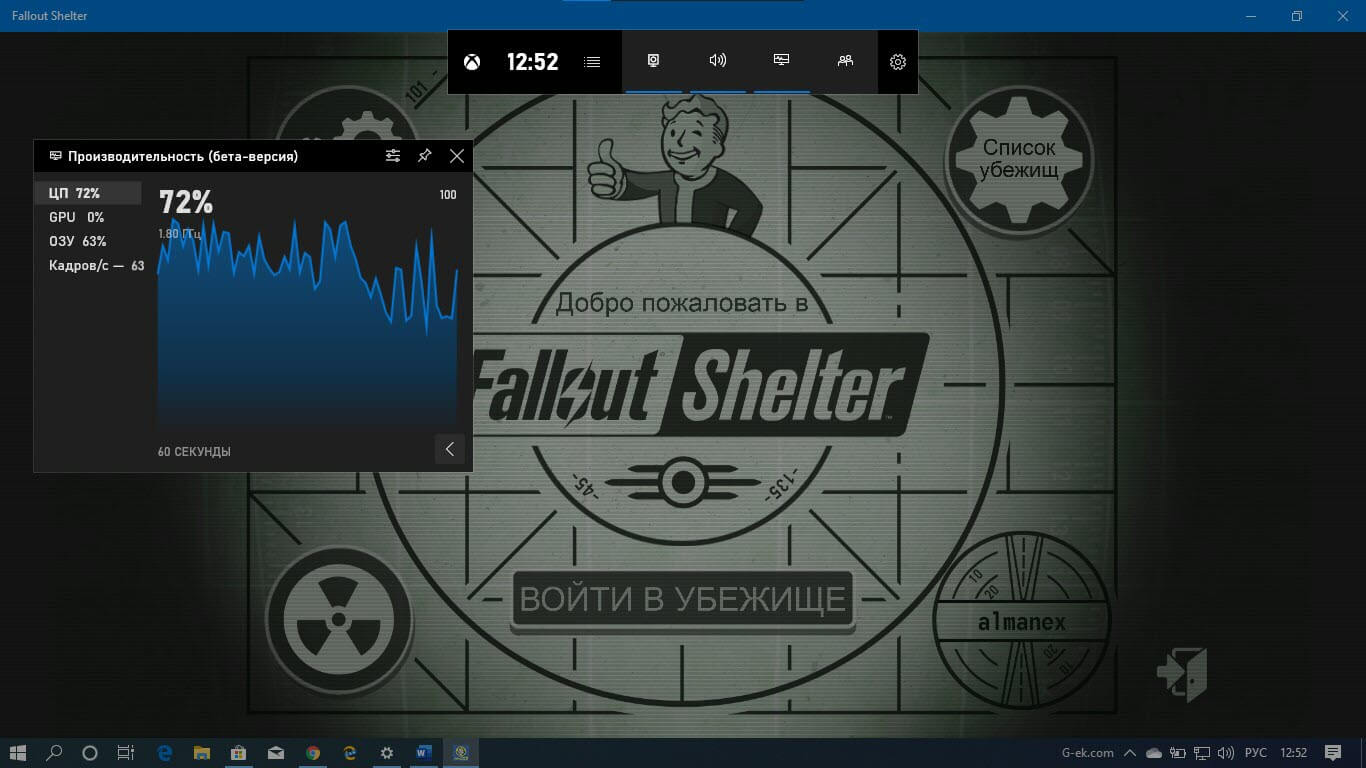
Игровая панель, часть встроенного приложения Xbox в Windows 10. Начиная с Windows 10 build 15019, это отдельная опция в приложении «Параметры» Windows.
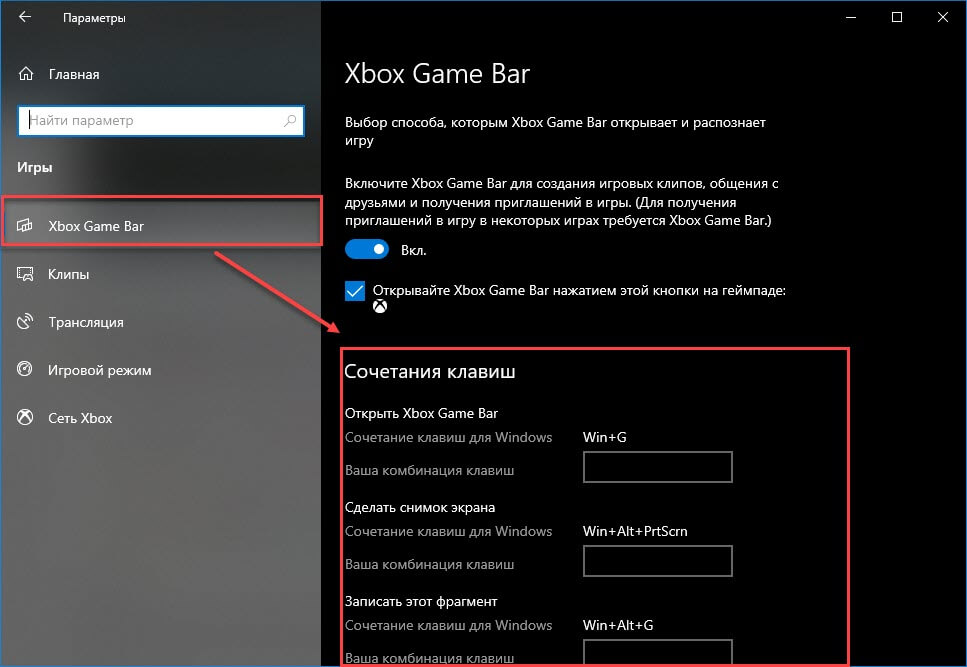
Функция предоставляет специальный графический пользовательский интерфейс, который можно использовать для записи содержимого экрана, захвата игрового процесса и сохранения его в виде видео, скриншотов и т. д. Захваченные видео сохраняются с расширением .mp4, а скриншоты сохраняются в виде изображения с расширением .jpg, в папке
C: \ Пользователи \ Имя \ Видео \ Клипы.
Сочетание клавиш для Игровой Панели Windows 10
- Win+ G — Открыть Игровую панель игры (во время игры).
- Win+ Alt+ R — Старт или остановка записи.
- Win+ Alt+ G — Записать последние 30 секунд.
- Win+ Alt+ Print Screen — Сделать скриншот текущей игры.
- Win+ Alt+ T — Показать или скрыть таймер записи.
- Win+ Alt+ W — Показать камеру в трансляции
- Win+ Alt+ B — Запись и приостановка трансляции.
- Win+ Alt+ M — Включение и отключение микрофона.
Рекомендуем:
Windows 10 Xbox Game Bar получает счетчик FPS и отслеживание достижений
How to Use Xbox Game Bar on Windows 10/11
If you’re wondering how to use the Xbox Game Bar on Windows 10 and 11, you’ve come to the right place. More information on how to use the Xbox Game Bar may be found in this post.
The Xbox Game Bar is a built-in screen recording tool on Windows 11 and Windows 10, designed by Microsoft to allow users to use various widgets while recording. For gamers, various widgets such as sound controls, and frame rate performance statistics can be easily accessed and managed during gameplay. During gameplay, you can listen to music on Spotify and use the internal controls to take screenshots and save your gameplay moments at any time.
Don’t Miss: Best Free Game Recorders for Low-end PCs [No Watermarks]
PROS
- Collect and display utilization levels for your computer’s major resources
- Resources widgets in the Xbox Game Bar allow users to manage performance
- Magnetic, trackless timeline
- The built-in program does not require downloading third-party software
- Built-in controls support screenshots
CONS
- Game features aren’t available for Windows desktop and File Explorer
- The capture file size is large
For Windows 10 and Windows 11 users, the Xbox Game Bar can help you start and stop recording your computer screen at any time. Let’s take a look at the detailed steps to use it.
Step 1. Activate the Xbox Game Bar
First, start the game that needs to be recorded. Then reach the Xbox Game Bar in the bottom taskbar and open it or use the shortcut Win+G to activate the program. Look for the Capture widget on the screen, it looks like this.

Game Bar Capture Widget
When you press the record button (the third button from left to right in the Capture widget), the PC starts capturing the screen.
After the recording starts, a small overlay pops up showing the time of the recording. There are two buttons above the overlay, and clicking the corresponding button can help you stop recording and turn the microphone on or off. Similarly, the microphone button on the Capture widget can also help users turn the microphone on or off during recording.

Game Bar Capture Status
Step 2. Check Other Widgets
By using the Xbox Game Bar to record gameplay, you can also see how your computer is performing while playing the game. The program will graph the utilization levels of your processor, graphics card, and RAM, and you can even check your game’s FPS.

Game Bar Performance Widget
If we want to close or stop some programs in the game to improve the performance of the computer, we need to press the Alt + Tab keys on the keyboard to exit the game to achieve the operation. The Xbox Game Bar available with Windows 11 and Windows 10 has a widget called Resources, a tool that helps you manage performance directly on the overlay. Programs and processes affecting your game are displayed on the overlay, and you can close background programs with one click without leaving the game.

Game Bar Resources Widget
Step 3. End Capture Gameplay
Finally, click the Stop button or press the shortcut Win + Alt + R on the keyboard to end the current recording. When you’re done recording, a “Game Clip Recorded” overlay pops up automatically, which you can tap to open the recording. If the overlay disappears, you can go back to the Capture widget and click Show All Captures at the bottom to open the captured video.

Stop Xbox Game Bar
The Best Alternative to Xbox Game Bar
The Game features of Xbox Game Bar don’t work on Windows desktop and file Explorer, so the program has some limitations. RecForth can help Windows users make up for these deficiencies, providing a variety of recording modes that not only allow users to record the entire computer screen but also support custom recording areas.
As a free screen recorder, RecForth provides users with HD quality and does not add watermarks to the exported videos. For game users, gameplay can be recorded up to 120FPS, and there will be no lag and lag during capture.
Here are some features of RecForth that you can’t miss
- Free and without any ads
- Various recording modes
- Hd and no watermark
- Built-in screenshot function
- Supports custom video resolution and FPS
- There is no limit to the recording duration
- Support Webcam recording screen
Frequently Asked Questions
What is the Xbox game bar and do I need it?
Xbox Game Bar is a built-in screen recording program on Windows 10, which can help users record gameplay, and can also achieve one-click screenshots during the recording process. For those who need to record screen. This recording tool is very effective. But that doesn’t mean everyone needs to use the program on a PC.
Is the Xbox game bar a virus?
Xbox Game Bar is not malware, the program is completely safe. To avoid some cybercriminals using this program to rename their viruses and malware, you can check where the program is stored. In general, his path is C:\ProgramFiles\Microsoft\Windows 10 Enterprise\GameBar.exe. To stay safe, you can keep your computer updated and regularly scanned.
Is Xbox game bar free?
Xbox Game Bar is a built-in screen recording tool and a viable free app to help you capture your computer screen on Windows 10. This program is provided by Microsoft for its Windows 10 users, so you can use it on your computer for free.
Wrap-up
You’ve learned how to record your screen on Windows 10 with the Xbox Game Bar, a big screen recorder designed for gaming lovers. However, the project still has limitations in some respects. It does not support recording computer desktops or file managers. Therefore, this article also introduces you to other options for the Xbox Game Bar.
More Related Articles
- Top 5 Screen Recorder for Linux-Update 2022
- The Best Screen Recorder for Firefox
- How to Capture Firefox Screen on Windows and Mac
- The Best Online Screen Recorders-Update 2022
- How to Record Full Screen on Windows 10
Karen is a professional writer with a background in column writing who enjoys resolving complex topics and explaining them in interesting ways.
