When using Windows 10 as a power user, having administrative privileges is essential. Otherwise, you will be constantly blocked from making changes to certain settings and from accessing other resources. Well, the privileges and roles approach on Windows 10 is a complex issue, and should be outlined in a separate article. You can read about privileges and roles in Windows 10 here.
You may need administrative rights to fully benefit from the settings and configurations offered through the Control Panel. This option is only applicable to users who aren’t already members of the Administrator group.
This article explains two different methods of accessing the Control Panel as an administrator. Before proceeding, make sure you are using a standard or Power User account.
Table of Contents
Two Ways to Open the Control Panel as an Administrator In Windows 10
Run Control Panel as administrator using shortcut
A decent way to launch the Control Panel with administrative privileges is by creating a dedicated shortcut to always run as admin. Follow the guide below to do so.
Right-click the blank space on your desktop, expand New, and then select Shortcut. In the Create Shortcut window, paste the following path for the Control Panel into the text field, and then click Next:
C:\Windows\System32\control.exe

On the next page, enter the name for the shortcut and click Finish.

The task is not over yet. The shortcut has been created, but you now need to set it to always run with administrative privileges. Right-click the shortcut and click Properties from the context menu.
In the Properties window, switch to the Shortcut tab and then click Advanced.
In Advanced Properties, check the box next to Run as administrator and then click Ok. You can now close all properties windows by clicking Apply and Ok.

You can now simply run the newly-created Control Panel shortcut and it will run with administrative rights. Any configurations that you were previously unable to do can now be done with the privileges required.
You may experience a User Access Control (UAC) prompt when running the Control Panel with administrative rights – click Yes.
Run Control Panel as administrator using command line
This is another way to launch the Control Panel as an administrator. We would like to point out a key difference with this method: you will launch it not simply with administrative privileges, but as the Windows built-in Administrator account as well.
This will be done using a “Run as” cmdlet in the Command Prompt that allows you to run certain programs and applications as another user account.
Note that the local Administrator account will need to be enabled for this scenario and you will need to acquire its password for authentication. You can use the guide provided to enable the built-in Administrator account in Windows 10.
To do this, open the Command Prompt. Running the Command Prompt as an administrator is not required. Now modify the following command by replacing ComputerName with the name of your computer and then copy it into Command Prompt.
runas /user:ComputerName\Administrator "Control.exe"
You will then be asked to provide the credentials for the built-in Administrator account. Type those in. Note that it may seem that the password is not being typed in the command line, but it will be. Here is an example of the command that we used to run the Control Panel as Administrator:

In the image above, an arrow indicates the place where the password for the local administrator account was entered, and the Enter key button was pressed. Thus far, no output has been displayed on the command line.
After entering the above-command, the Control Panel will launch with administrative rights.
How to check if user account has administrative privileges
Make sure that your account is not already a member of the Administrator group on your computer. If so, launching the Control Panel with explicit administrative rights will do no good. If you have a standard account, it may be worthwhile launching it as administrator and making the changes required.
Follow the guide below to confirm which group(s) your user account belongs to:
Open Run by pressing the Windows Key + R shortcut keys simultaneously and then type in compmgmt.msc to launch the Computer Management console.

In the console, expand Local users and groups from the left pane, click Users, and then double-click the user account in the right pane you want to check the privileges of.

The properties window will not popup. Switch to the Members tab. There, you will a list of the groups your account is a member of. If “Administrators” is not listed there, it means your current account does not have the required privileges.

Therefore, you can now proceed to launch the Control Panel with explicit administrative privileges.
Closing words
Windows 10 users can open the Control Panel with administrative rights, but this might not be very beneficial if your company’s administrative staff are managing the Group Policies. If this is the case, you may still be unable to perform the configuration with administrative privileges.
Microsoft is working around the clock to replace the Control Panel and shift all configurations to the Settings app. Thus, it is possible that the Control Panel could be obsolete in the near future.
Главная » WINDOWS » Запуск Панели Управления С Правами Администратора
Запуск Панели Управления С Правами Администратора
Просмотров 185 Опубликовано
Содержание
- Запуск программы от имени другого пользователя:
- Далее вводим в командную строку (cmd) эти команды:
- Панель управления:
- Список основных оснасток консоли mmc:

Всем привет! Иногда случается так что требуется запустить из панели управления какой нибудь элемент от имени (с правами) Администратора. Либо просто запустить что-то из панели управления через командную строку. Если вы не знаете как это сделать, то данная статья будет вам хорошей шпаргалкой.
Представим такую ситуацию: Вам надо удалить программу, но на компьютере залогинен (подключен) Пользователь. Этот Пользователь не имеет прав удалять и устанавливать программы. А в добавок ко всему, этот компьютер находится на расстоянии и вы используете team viewer, dameware либо другой софт. Как это сделать? Все просто, требуется запустить командную строку от имени Администратора, далее ввести команду нуной консоли или оснастки и все. Сейчас я расскажу как это делается 🙂 пристегиваем ремни и поехали:
Запуск программы от имени другого пользователя:
Для того чтоб запустить программу от имени другого пользователя вам потребуется:
Удерживая на клавиатуре кнопку «SHIFT» нажать на ярлык ПРАВОЙ КНОПКОЙ МЫШИ. Вы увидите надпись «Запуск программы от имени другого пользователя».
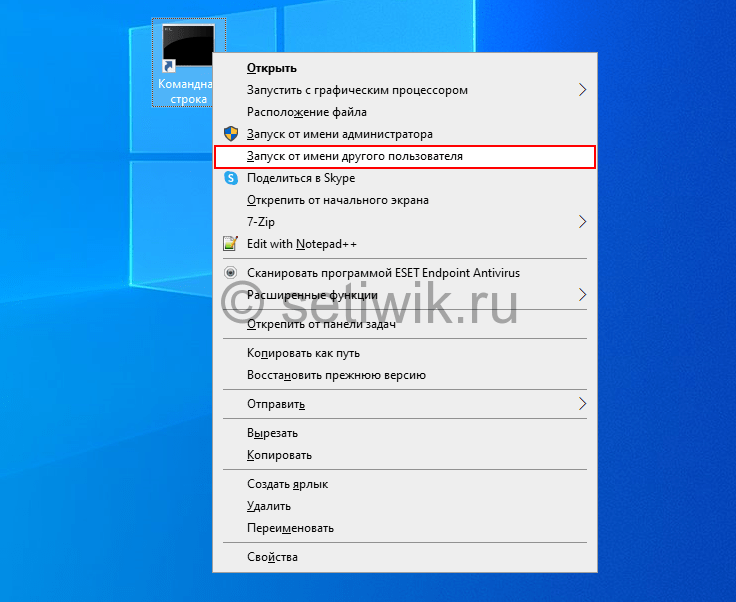
Так можно запустить командную строку от имени Администратора домена или Локального Администратора, это даст нам полные права. И любые действия и команды будут выполнены от имени администратора.
Далее вводим в командную строку (cmd) эти команды:
Панель управления:
appwiz.cpl — установка и удаление программ.
desk.cpl — разрешение экрана.
firewall.cpl — брандмауэр Windows.
flashplayercplapp.cpl — менеджер настроек Flash Player.
hdwwiz.cpl — диспетчер устройств.
igfxcpl.cpl — настройки видеокарт Intel.
inetcpl.cpl — настройки Internet Explorer.
intl.cpl — язык и региональные стандарты.
joy.cpl — игровые устройства.
main.cpl — мышь.
mmsys.cpl — звук и аудиоустройства.
ncpa.cpl — сетевые подключения.
powercfg.cpl — электропитание.
sysdm.cpl — свойства системы.
tabletpc.cpl — перо и сенсорные устройства.
telephon.cpl — телефон и модем.
timedate.cpl — дата и время.
wscui.cpl — центр поддержки.
Список основных оснасток консоли mmc:
adsiedit.msc — редактирование ADSI.
azman.msc — диспетчер авторизации.
certmgr.msc — управление сертификатами.
comexp.msc — службы компонентов.
compmgmt.msc — управление компьютером.
devmgmt.msc — диспетчер устройств.
diskmgmt.msc — управление дисками.
domain.msc — Active Directory — домены и доверие.
dsa.msc — Active Directory — пользователи и компьютеры.
dssite.msc — Active Directory — сайты и службы.
eventvwr.msc — просмотр событий.
fsmgmt.msc — общие папки.
gpedit.msc — редактор локальной групповой политики.
gpmc.msc — управление доменной групповой политикой.
gpme.msc — поиск объектов групповой политики.
gptedit.msc — редактирование объектов групповой политики.
lusrmgr.msc — локальные пользователи и группы.
napclcfg.msc — конфигурация клиента NAP.
perfmon.msc — системный монитор (производительность).
printmanagement.msc — управление печатью.
rsop.msc — результирующая политика.
secpol.msc — локальная политика безопасности.
services.msc — управление службами.
storagemgmt.msc — управление общими ресурсами и хранилищами.
taskschd.msc — планировщик заданий.
tpm.msc — управление доверенным платформенным модулем.
tsadmin.msc — диспетчер служб удаленных рабочих столов.
tsmmc.msc — удаленные рабочие столы.
wf.msc — брандмауэр Windows в режиме повышенной безопасности.
wmimgmt.msc — инструментарий управления Windows (WMI).
Так же рекомендую к прочтению статью Выполнить команду на удалённом компьютере.
Ну вот в принципе и все, если я узнаю что-то новое, то обязательно напишу. Если же вы нашли не точности или есть чем дополнить статью, пишите в комментариях или на Форуме сайта.
Я — Nazario, тот самый человек, который больше десяти лет ковыряется в Linux и Windows системах не ради хобби, а потому что это — работа и жизнь. Всё, что вы читаете на Setiwik.ru, — это не пересказ справки из мануала, а результат десятков реальных кейсов, выстраданных конфигов и ночных перезагрузок.
Я не претендую на истину в последней инстанции. Но если мой опыт может кому-то упростить работу — значит, всё это не зря. Здесь нет «магии», только практика: от настроек сервера до неожиданных багов, которые не гуглятся с первого раза.
Setiwik.ru — это место, где IT становится чуть менее хаотичным. Заходите почаще — будем разбираться вместе.
— Nazario, автор Setiwik.ru
As an administrator, we often open an elevated Command Prompt to perform administrative tasks on Windows 10/8/7. Windows 10/8/7 also allows you to run Control Panel as an administrator; however, it does not have a direct way to do so. Apart from shortcuts to programs and administrator tools like Programs & Features and Folder Options, there is nothing else in Control Panel. Due to the fact that the Control Panel contains links to various built-in Microsoft Windows programs, Microsoft does not provide a direct way to run the Control Panel as an administrator.

If you perform administrative tasks through Control Panel by signing in to Windows, you might want to run it as an administrator.
You can create a shortcut on your desktop and configure it to open the Control Panel as administrator if you want.
How to run Control Panel as Administrator in Windows 10/8/7?
To open the Control Panel with elevated privilege in Windows 10, 8, or Win 7, perform the below-mentioned steps:-
Step 1. Right-click on the free space on the desktop, select New and then click Shortcut to open the Create Shortcut wizard.
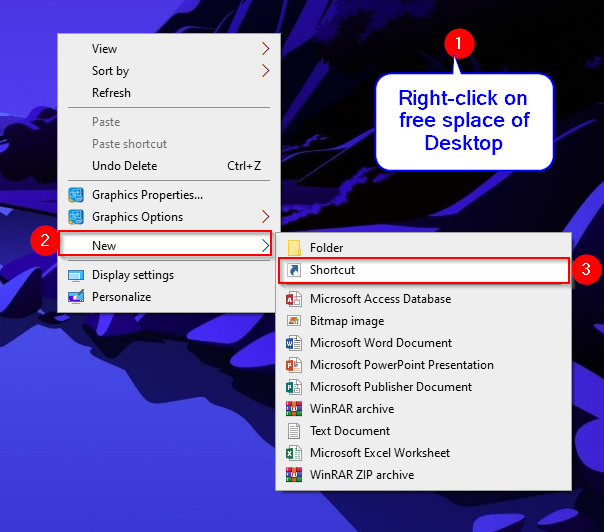
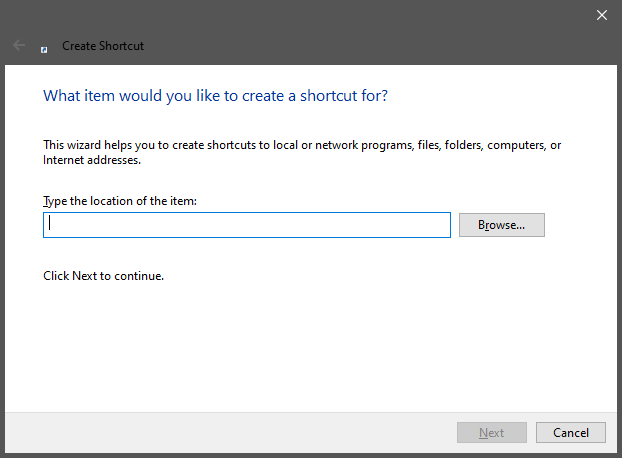
Step 2. In the “Type the location of the item” box, type the following path:-
%windir%\System32\control.exe
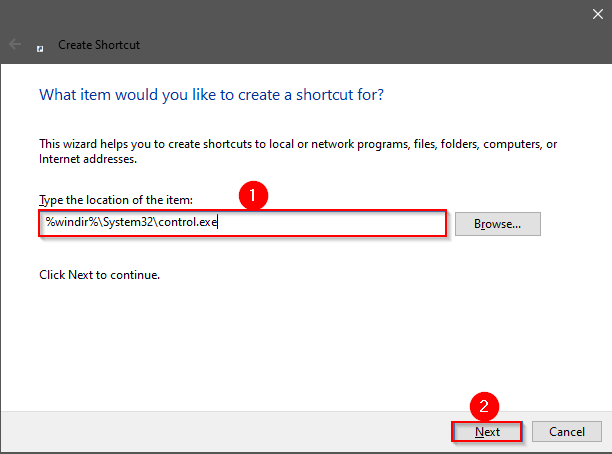
Step 3. Click the Next button.
Step 4. In the box “Type a name for this shortcut,” type a proper name such as “Administrative Control Panel.”
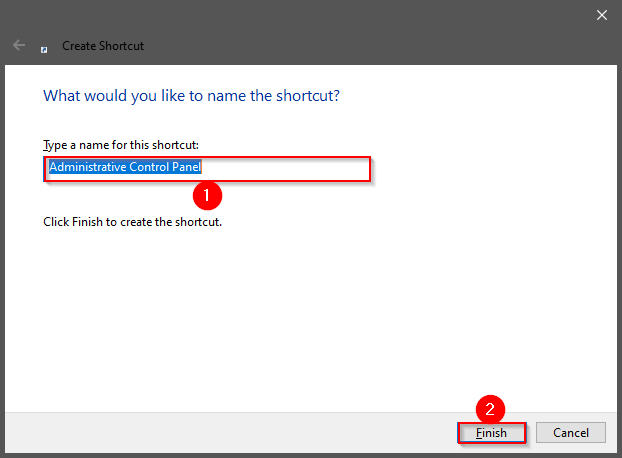
Step 5. Click the Finish button.
Once you complete the above steps, you will see a shortcut icon of the Control Panel on the desktop with the name you typed in step 4 above. For my example, we have created a desktop shortcut for Control Panel named “Administrative Control Panel.”
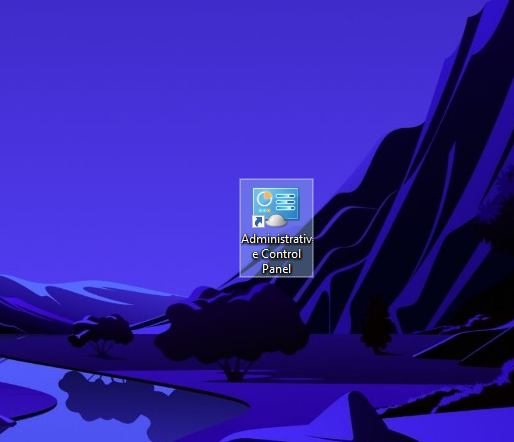
Step 6. Perform a right-click on the Control Panel shortcut and select “Run as administrator” to open the Control Panel with administrative privilege.
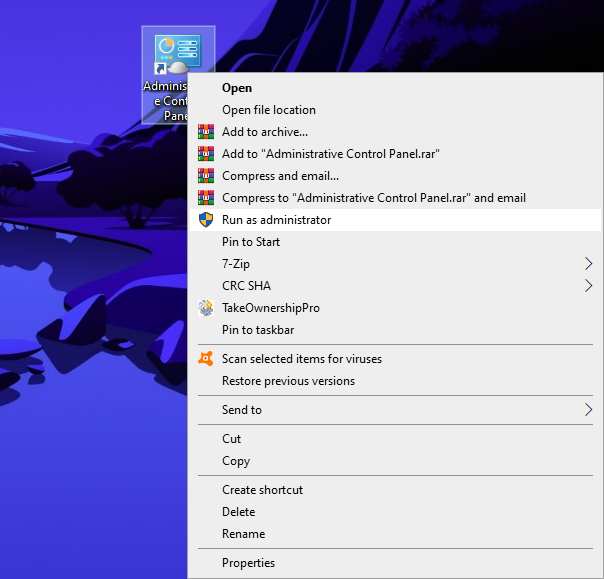
Step 7. If you want to open the Control Panel with admin rights by just double-clicking on it, then right-click on its shortcut icon and select the Properties option from the drop-down menu.
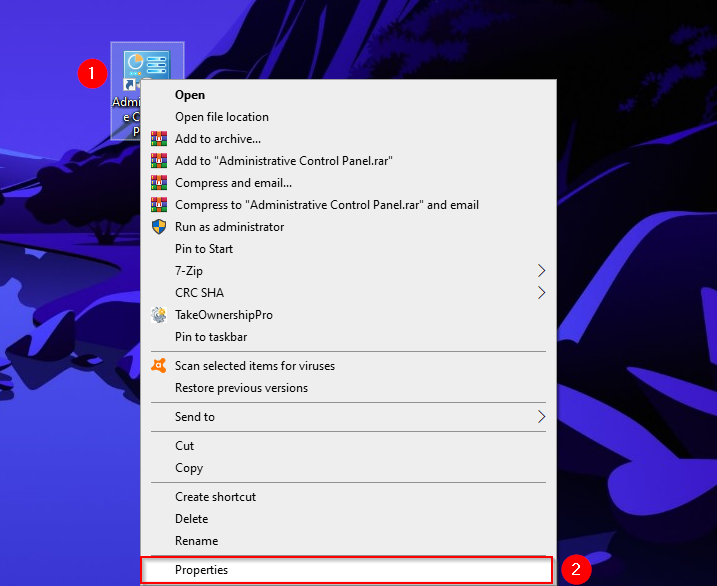
Step 8. In the Properties dialog box, switch to the Shortcut tab.
Step 9. Click the Advanced button to open the “Advanced Properties” dialog.
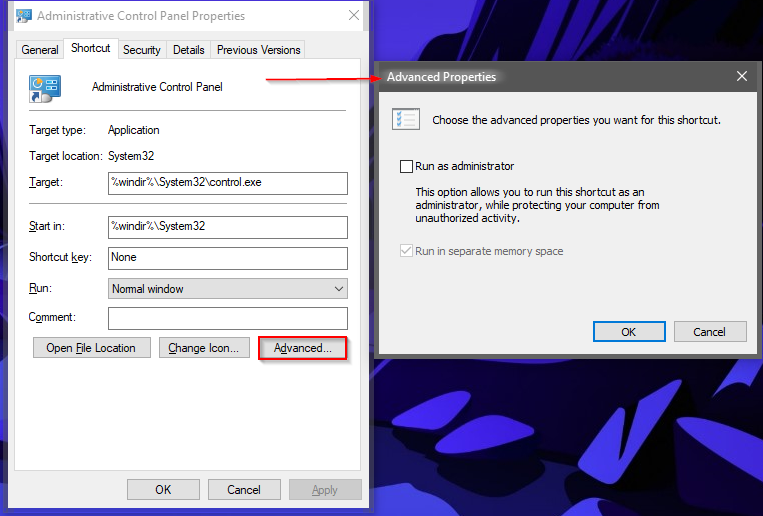
Step 10. Check the option labeled Run as administrator in the “Advanced Properties” dialog box.
Step 11. Click OK.
Step 12. Click Apply.
Step 13. Click OK.
That’s it!
Conclusion
In conclusion, as an administrator, it is common to perform tasks through an elevated Command Prompt or Control Panel on Windows 10/8/7. However, running the Control Panel as an administrator is not a direct process. This article provided step-by-step instructions to create a desktop shortcut to open the Control Panel as an administrator. By following these steps, users can easily access the Control Panel with elevated privileges and perform administrative tasks efficiently. This method can save time and streamline the process of accessing Control Panel tools for administrators.
You are here:
Home » Windows 10 » How To Run Control Panel As Administrator In Windows 10/11
Before this, we have written a number of guides on taking ownership of files and running programs as an administrator. Recently, while moderating comments, I noticed that there are plenty of users out there who would like to run Control Panel as administrator.
To start with, Windows doesn’t let you run Control Panel as administrator. This is because, in Windows 11, Windows 10, and Windows 7, you gain nothing by launching Control Panel as administrator. That is, in short, the Control Panel is just a simple way to access all tools and options available in Windows. In other words, it includes only shortcuts to programs and administrator tools such as Programs and Features and Folder Options.

That said, there is a workaround to open Control Panel as administrator in Windows 7, Windows 10, and Windows 11 if you really want to open Control Panel as admin. All you need to do is simply create a shortcut to the Control Panel on your desktop and then configure Windows to launch the shortcut as administrator.
Method 1 of 2
Step 1: Launch the Run command prompt using the Windows logo + R keyboard shortcut or using search.
Step 2: In the Run command box, type Control and then simultaneously press Ctrl + Shift + Enter keys.

Step 3: When you see the User Account Control prompt, click the Yes button to open the Control Panel as an administrator.
Method 2 of 2
Open Control Panel as an administrator in Windows 10/11
Here is how to open the Control Panel with admin privileges in Windows 7, Windows 10, and Windows 11.
Step 1: Right-click on the desktop, click New, and then click Shortcut to open the Create Shortcut wizard.

Step 2: In the Type the location of the item box, paste the following path:
C:\Windows\System32\control.exe
Please replace “C” with the drive letter of the partition where Windows is installed.

Click Next.
Step 3: Enter a name for the new Shortcut. We recommend you name it Admin Control Panel so that you can easily recognize it.

Click the Finish button to create a shortcut to the Control Panel on the desktop.
Step 4: You can now right-click on the shortcut and then click the Run as administrator option to open the Control Panel with admin rights. If you want to open the Control Panel with admin rights by simply double-clicking on it, please follow the next three steps in order to configure the shortcut to always launch as administrator.
Step 5: Now, right-click on the Control Panel shortcut on the desktop and click Properties to open the Properties dialog.
Step 6: Switch to the Shortcut tab and then click the Advanced button to open the Advanced Properties dialog.
Step 7: Finally, check the option labeled Run as administrator option, click OK, and then click the Apply button. That’s it!

You can now double-click on the Control Panel shortcut on the desktop to launch Control Panel as administrator. But, as said before, there is nothing you can do by running Control Panel as administrator. Good luck!
null
Зачастую возникает необходимость, работая в сеансе удаленного подключения под учетной записью пользователя, запустить какую-либо оснастку от имени администратора.
Для удобства приведу список наиболее часто используемых в администрировании оснасток:
|
Название оснастки |
Имя оснастки |
|
Active Directory Пользователи и компьютеры (AD Users and Computers) |
dsa.msc |
|
Диспетчер служб терминалов (Terminal Services Manager) |
tsadmin.msc |
|
Управление компьютером (Computer Management) |
compmgmt.msc |
|
Консоль управления GPO (Group Policy Management Console) |
gpmc.msc |
|
Редактор объектов локальной политики (Group Policy Object Editor) |
gpedit.msc |
|
Результирующая политика (результат применения политик) |
rsop.msc |
|
Локальные параметры безопасности |
secpol.msc |
|
Настройка терминального сервера (TS Configuration) |
tscc.msc |
|
Маршрутизация и удаленый доступ (Routing and Remote Access) |
rrasmgmt.msc |
|
Службы (Services) |
services.msc |
|
Общие папки (Shared Folders) |
fsmgmt.msc |
|
Диспетчер устройств (Device Manager) |
devmgmt.msc |
|
Локальные пользователи и группы (Local users and Groups) |
lusrmgr.msc |
|
Локальная политика безопасности(Local Security Settings) |
secpol.msc |
|
Управление дисками (Disk Management) |
diskmgmt.msc |
|
Active Directory Домены и Доверие(AD Domains and Trusts) |
domain.msc |
|
Active Directory Сайты и Доверие (AD Sites and Trusts) |
dssite.msc |
|
Политика безопасности домена (Domain Security Settings) |
dompol.msc |
|
Политика безопасности контроллера домена (DC Security Settings) |
dсpol.msc |
|
Распределенная файловая система DFS (Distributed File System) |
dfsgui.msc |
Способов запуска от имени администратора существует несколько.
Наиболее очевидным кажется использование команды RunAs, позволяющей запускать из консоли приложения от имени другого пользователя.
Синтаксис команды —
RUNAS [ [/noprofile | /profile] [/env] [/netonly] ]
/smartcard [/user:<имя пользователя>] <программа>
К примеру, runas /user:domain\admin «diskmgmt.msc» приведет к запуску оснастки Управление дисками (Disk Management) от имени пользователя admin.
Аналогично можно запускать и элементы панели управления и отдельные свойства системы:
|
Название элемента панели управления |
Команда |
|
Свойства системы |
sysdm.cpl |
|
Установка и удаление программ |
appwiz.cpl |
|
Учетные записи пользователей |
nusrmgr.cpl |
|
Дата и время |
timedate.cpl |
|
Свойства экрана |
desk.cpl |
|
Брэндмауэр Windows |
firewall.cpl |
|
Мастер установки оборудования |
hdwwiz.cpl |
|
Свойства Интернет |
inetcpl.cpl |
|
Специальные возможности |
access.cpl |
|
Свойства мыши |
control Main.cpl |
|
Свойства клавиатуры |
control Main.cpl,@1 |
|
Язык и региональные возможности |
intl.cpl |
|
Игровые устройства |
joy.cpl |
|
Свойства: Звуки и аудиоустройства |
mmsys.cpl |
|
Мастер настройки сети |
netsetup.cpl |
|
Управление электропитанием |
powercfg.cpl |
|
Центр обеспечения безопасности |
wscui.cpl |
|
Автоматическое обновление |
wuaucpl.cpl |
|
Сетевые подключения |
ncpa.cpl |
Существует еще один очень простой способ запуска оснасток и элементов панели управления, без использования консольной команды.
Достаточно запустить от имени администратора консоль(cmd), и в ней ввести explorer /separate , что приведет к запуску отдельного процесса explorer с наследованием прав.
Очевидно, что в его командной строке можно запускать любые элементы панели управления и оснасток, как с помощью навигации, так и просто набрав «панель управления» в адресной строке.
Следует также отдельно отметить, что в случае, если в системе отключен UAC, это может привести к невозможности запуска приложений подобным образом.
