В Windows 7 все было относительно просто и понятно — обычное линейное меню без странных плиток и потайных разделов. В «десятке» ситуация изменилась — на виду у пользователей оставили только самое нужное, а все системные настройки спрятали глубоко в параметрах Виндовс. На самом деле не все так плохо, и если знать, как вызвать панель управления в Windows 10, можно самостоятельно задать любые параметры системы.
Находим панель управления через поиск
Пожалуй, самый простой и банальный способ включения панели управления.

- Переместите курсор на нижнюю часть рабочего стола, где находится панель задач. Там вы найдете значок, похожий на лупу — кликните на него и откройте меню поиска.
- В поисковой строке следует ввести название раздела, который вы ищите. В нашем случае — «панель управления».
- Из предложенных вариантов выберите наиболее подходящий.
Закрепляем панель управления на панели задач или начальном экране
Чтобы каждый раз не искать нужное меню, вы можете закрепить панель управления на панели задач или сделать ее одной из плиток в меню «Пуск».
Для этого на этапе поиска, перед тем как зайти в панель, кликните по ее иконке правой кнопкой мыши. Вы увидите три пункта: «Открыть папку с файлом», «На начальный экран» и «Закрепить на панели задач». Первый откроет раздел, второй добавит новый пункт в плитки «Пуска», а третий — разместит значок панели управления на панели задач. Мы советуем выбрать последний вариант — вряд ли вы будете пользоваться этим меню каждый день, поэтому не стоит лишний раз засорять «Пуск».

Если все-таки решили сделать новую плитку, ее можно легко скрыть.
- Кликните по плитке правой кнопкой мыши и выберите «Открепить от начального экрана».
- Чтобы убрать иконку с приборной панели, выберите раздел «Дополнительно» — «Открепить от панели задач».
- Также при необходимости в контекстном меню «Пуск» можно изменить размер плитки.
Создаем ярлык панели управления на рабочем столе
Зная, как найти панель управления в Windows 10, можно просто сделать соответствующий ярлык на рабочем столе и всегда иметь доступ к нужным настройкам.

- Кликните правой кнопкой мыши по рабочему столу и в появившемся меню выберите пункт «Персонализация».
- Перейдите в «Темы» и доскрольте до раздела «Сопутствующие параметры».
- Найдите строку «Параметры значков рабочего стола».
- В поле «Значки рабочего стола» поставьте галочку напротив «Панель управления».
Windows 10: как зайти в панель управления через Пуск
Перейти к панели управления можно стандартным путем — также, как и в Windows 7.
- Откройте «Пуск».
- Проскрольте меню до буквы «С» и выберите «Служебные — Windows».
- Найдите пункт «Панель управления».
Через «Выполнить» или командную строку
Откройте утилиту «Выполнить» — для этого можно использовать комбинацию клавиш [Win]+[R] или задать в строке поиска название программы.
- В поле «Открыть» введите команду «control» (без кавычек) и нажмите [Enter].
- Эта команда также работает в командной строке Виндовс. Ее можно вызвать, введя в поиске сочетание «cmd» (снова без кавычек).
Читайте также:
- Где хранить фото? 5 удобных облачных сервисов
- Новинки от Microsoft: как изменится Windows в 2020 году
- Как вызвать виртуальную клавиатуру в Windows
Редактор направлений «Мобильные устройства» и «Техника для дома»
Пишешь в инструкции: «откройте панель управления, выберите пункт программы и компоненты», после чего оказывается, что не все пользователи знают, как открыть панель управления, да и этот пункт не всегда присутствует. Заполним пробел.
В этом руководстве — 5 способов войти в панель управления Windows 10 и Windows 8.1, часть из которых работают и в Windows 7. А заодно и видео с демонстрацией указанных способов в конце. Отдельная инструкция: Как открыть панель управления Windows 10.
Примечание: обратите внимание, что в подавляющем большинстве статей (и здесь и на других сайтах), при указании какого-то пункта в панели управления, она включена в вид «Значки», в то время как по умолчанию в Windows включен вид «Категория». Рекомендую учитывать это и сразу переключаться на значки (в поле «Просмотр» вверху справа в панели управления).
Открываем панель управления через «Выполнить»
Диалоговое окно «Выполнить» присутствует во всех последних версиях ОС Windows и вызывается сочетанием клавиш Win+R (где Win — клавиша с эмблемой ОС).
Через «Выполнить» можно запустить что угодно, в том числе и панель управления.

Для этого просто введите слово control в поле ввода, а затем нажмите кнопку «Ок» или клавишу Enter.
Кстати, если вам по какой-то причине потребовалось открыть панель управления через командную строку, в ней вы так же можете просто написать control и нажать Enter.
Есть и еще одна команда, с помощью которой можно войти в панель управления с помощью «Выполнить» или через командную строку: explorer shell:ControlPanelFolder

Быстрый вход в панель управления Windows 10 и Windows 8.1
Обновление: в Windows 10 последних версий пункт Панель управления пропал из меню Win+X, но его можно вернуть: Как вернуть Панель управления в контекстное меню Пуск Windows 10.
В Windows 8.1 и Windows 10 вы можете попасть в панель управления буквально в один-два клика. Для этого:
- Нажмите клавиши Win+X или кликните правой кнопкой мыши по кнопке «Пуск».
- В меню, которое появится, выберите пункт «Панель управления».
Впрочем, в Windows 7 это можно сделать не менее быстро — нужный пункт присутствует в обычном меню «Пуск» по умолчанию.
Используем поиск
Один из самых разумных способов запустить что-то, что вы не знаете, как открывается в Windows — использовать встроенные функции поиска.
В Windows 10 поле поиска вынесено по умолчанию на панель задач. В Windows 8.1 вы можете нажать клавиши Win+S или просто начать набирать текст, находясь на начальном экране (с плитками приложений). А в Windows 7 такое поле присутствует внизу меню «Пуск».
Если вы просто начнете набирать «Панель управления», то в результатах поиска вы быстро увидите нужный пункт и сможете запустить его, просто кликнув.
Дополнительно, при использовании данного способа в Windows 8.1 и 10, вы можете кликнуть правой кнопкой мыши по найденной панели управления и выбрать пункт «Закрепить на панели задач» для быстрого ее запуска в будущем.
Отмечу, что в некоторых предварительных сборках Windows, а также в некоторых других случаях (например, после самостоятельной установки языкового пакета), панель управления находится только по вводу «Control Panel».
Создание ярлыка для запуска
Если вам часто требуется доступ к панели управления, то вы можете просто создать ярлык для ее запуска вручную. Для этого кликните правой кнопкой мыши на рабочем столе (или в какой-либо папке), выберите пункт «Создать» — «Ярлык».

После этого, в поле «Укажите расположение объекта» введите один из следующих вариантов:
- control
- explorer shell:ControlPanelFolder
Нажмите «Далее» и введите желаемое отображаемое имя ярлыка. В дальнейшем, через свойства ярлыка вы можете так же изменить и значок, при желании.
Горячие клавиши для открытия Панели управления
По умолчанию, в Windows не предусмотрена комбинация горячих клавиш для того, чтобы открыть панель управления, однако вы можете ее создать, в том числе и без использования дополнительных программ.
Для этого, выполните следующие действия:
- Создайте ярлык, как это описано в предыдущем разделе.
- Кликните правой кнопкой мыши по ярлыку, выберите пункт «Свойства».
- Кликните в поле «Быстрый вызов».
- Нажмите желаемую комбинацию клавиш (обязательно Ctrl+Alt+ Ваша клавиша).
- Нажмите Ок.
Готово, теперь по нажатию выбранной вами комбинации, будет запускаться панель управления (только не удаляйте ярлык).
Видео — как открыть панель управления
И наконец видео-инструкция на тему запуска панели управления, в которой показаны все перечисленные выше способы.
Надеюсь, эта информация была полезной для начинающих пользователей, а заодно и помогла увидеть, что почти все в Windows можно делать далеко не одним способом.
Summary
This article describes how to run Control Panel tools in Windows by typing a command at a command prompt or in the Open box.
More Information
To run a Control Panel tool in Windows, type the appropriate command in the Open box or at a command prompt.
NOTE: If you want to run a command from a command prompt, you must do so from the Windows folder. Also, note that your computer may not have all of the tools listed in this article, as your Windows installation may not include all of these components.
Control panel tool Command —————————————————————— Accessibility Options control access.cpl Add New Hardware control sysdm.cpl add new hardware Add/Remove Programs control appwiz.cpl Date/Time Properties control timedate.cpl Display Properties control desk.cpl FindFast control findfast.cpl Fonts Folder control fonts Internet Properties control inetcpl.cpl Joystick Properties control joy.cpl Keyboard Properties control main.cpl keyboard Microsoft Exchange control mlcfg32.cpl (or Windows Messaging) Microsoft Mail Post Office control wgpocpl.cpl Modem Properties control modem.cpl Mouse Properties control main.cpl Multimedia Properties control mmsys.cpl Network Properties control netcpl.cpl NOTE: In Windows NT 4.0, Network properties is Ncpa.cpl, not Netcpl.cpl Password Properties control password.cpl PC Card control main.cpl pc card (PCMCIA) Power Management (Windows 95) control main.cpl power Power Management (Windows 98) control powercfg.cpl Printers Folder control printers Regional Settings control intl.cpl Scanners and Cameras control sticpl.cpl Sound Properties control mmsys.cpl sounds System Properties control sysdm.cpl NOTE: The Scanners and Cameras applet (sticpl.cpl) cannot be run in Windows Millennium. It has been replaced by the Scanners and Cameras Folder, which is similar in function to folders like Printers and Dial-up Networking.
Windows substitutes the name of the tool you want to run for %1%. For example:
«rundll32.exe shell32.dll,Control_RunDLL appwiz.cpl».To run the Users tool in Control Panel, type control Ncpa.cpl users, and then press ENTER.
To run the Users tool for Windows 95/98/Me, type «control inetcpl.cpl users» (without the quotation marks) and then press ENTER.
Need more help?
Want more options?
Explore subscription benefits, browse training courses, learn how to secure your device, and more.
-
Home
-
News
- 10 Ways to Open Control Panel Windows 10/8/7
By Alisa |
Last Updated
If you are wondering how to open Control Panel in Windows 10/8/7? This post provides 10 ways, incl. Control Panel Windows 10 shortcut, open Control Panel with command/cmd, etc. If you suffer data loss in your Windows 10 computer or other storage devices, MiniTool software can help you easily recover lost data for free.
What Is Control Panel?
Before learning how to use the 10 ways to open Control Panel Windows 10/8/7, let’s first have a brief review of what Control Panel is.
The Control Panel is a Windows component that allows users to access, view and change most of the Windows computer’s settings. It consists of a pack of applets. You can open Control Panel in Windows 10/8/7 to remove hardware or software, control Windows user accounts, repair Windows 10 issues and control almost everything about how your Windows computer works or looks.
To find and open Control Panel in Windows 10/8/7 computer, you can use the following 10 ways.
>> Video Guide:
Way 1. Open Control Panel Windows 10 with Search Box
You can click the search box at the taskbar of Windows 10, and type control panel. Choose the top best matched result Control Panel app to open it in Windows 10.
You can click Start, type control panel, and select the top result Control Panel app from the list to open it.
If you want to pin Control Panel to the taskbar or to Start menu, you can right-click Control Panel and choose Pin to Start or Pin to taskbar. Then next time if you need to access Control Panel to change some settings, you can easily open it from taskbar or Start menu.
To open Control Panel Windows 7, you can click Start menu and select Control Panel from the list in the right column. You can also click Start and type control panel in the search box and click Control Panel shortcut to open it.
To open Control Panel Windows 8/8.1, you can switch to the Start screen and type control panel in the search box, tap Control Panel to open it.
Way 3. Open Control Panel Windows 10/8/7 via Run
You can press Windows + R keys on the keyboard to open Windows Run dialog, and type Control Panel in Run, click OK to open Control Panel in Windows 10/8/7.
Click Start and scroll down the list to find Windows System category and expand it. Select Control Panel to open it.
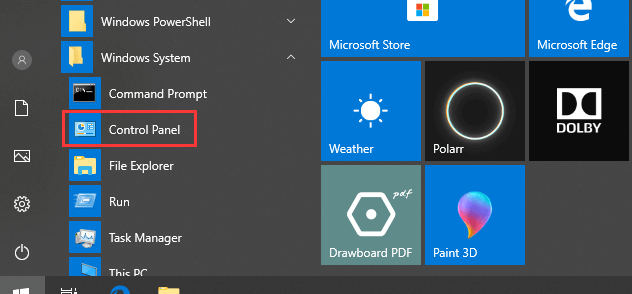
You can press Windows + X keys on the keyboard, or right-click Start, and select Control Panel from the list. Some Windows 10 computer systems have Settings instead of control panel.
Way 6. Open Control Panel Windows 10 through Cortana
In Windows 10, you can also get into Control Panel windows though talking to Cortana. You can awake Windows 10 Cortana by saying “Hey Cortana” or “Hello Cortana”. And then you can say “Launch Control Panel” to Cortana. It will open Control Panel window for you.
Way 7. Open Control Panel Windows 10 with Command Prompt
You can press Windows + R keys on the keyboard to open Windows Run. Type cmd and click OK to open Command Prompt in Windows 10. Then type control panel in Command Prompt window and hit Enter key to open Control Panel with command prompt (cmd).
Related: Best 2 Ways to Boot to Command Prompt in Windows 10
Way 8. Open Control Panel Windows 10 with PowerShell
Right-click Start and click Windows PowerShell to open it. Type control panel and hit Enter to open it.
Way 9. Open Control Panel Windows 10 with Shortcut
Some Windows 10 system has a default Control Panel shortcut on the desktop screen. You can double-click Control Panel shortcut icon to open it.
If you don’t find a shortcut icon of Control Panel, you can create a shortcut for Windows 10 Control Panel for easier use.
- Right-click a blank area on the desktop, and click New -> Shortcut to open Create Shortcut window.
- Type %windir%\system32\control.exe in the box and click Next.
- Type a name like Control Panel and click Finish to create the shortcut for Control Panel.
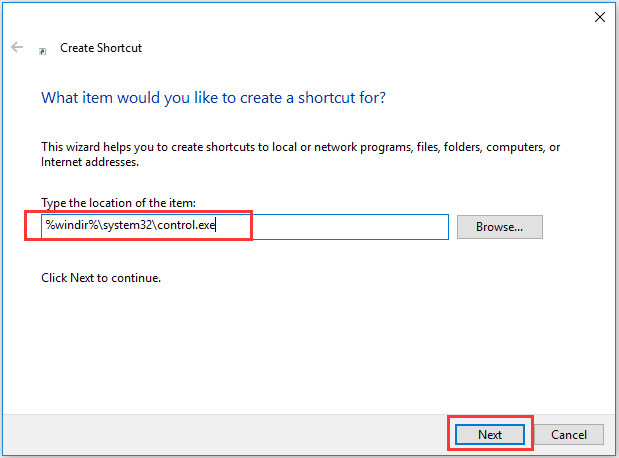
Way 10. Open Control Panel Windows 10 with Task Manager
- Press Ctrl+ Shift + Esc keys on the keyboard at the same time to open Windows Task Manager.
- Click File -> Run new task.
- Type control panel and press Enter to open Control Panel window.
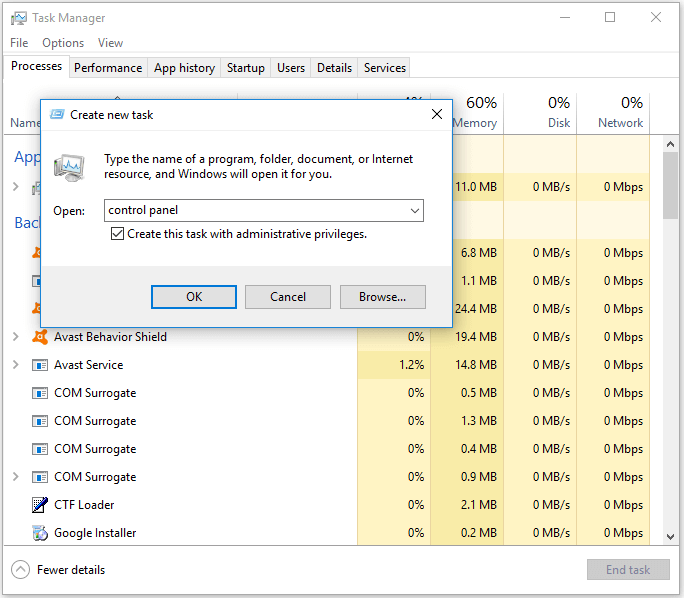
Verdict
These are the 10 ways to help you open Control Panel in Windows 10. Some ways can be also applied to open Control Panel in Windows 8/7.
About The Author
Position: Columnist
Alisa is a professional English editor with 4-year experience. She loves writing and focuses on sharing detailed solutions and thoughts for computer problems, data recovery & backup, digital gadgets, tech news, etc. Through her articles, users can always easily get related problems solved and find what they want. In spare time, she likes basketball, badminton, tennis, cycling, running, and singing. She is very funny and energetic in life, and always brings friends lots of laughs.
«Панель управления» необходима для доступа к ряду важных настроек Windows. Вызвать ее можно несколькими способами, и о них вы узнаете из нашего материала.
Через «Пуск»
Главный и, пожалуй, самый простой способ открыть «Панель управления» кроется в использовании поисковой строки, расположенной в меню «Пуск». Алгоритм действий выглядит вот так:
- В «Пуск» кликните по иконке лупы наверху;
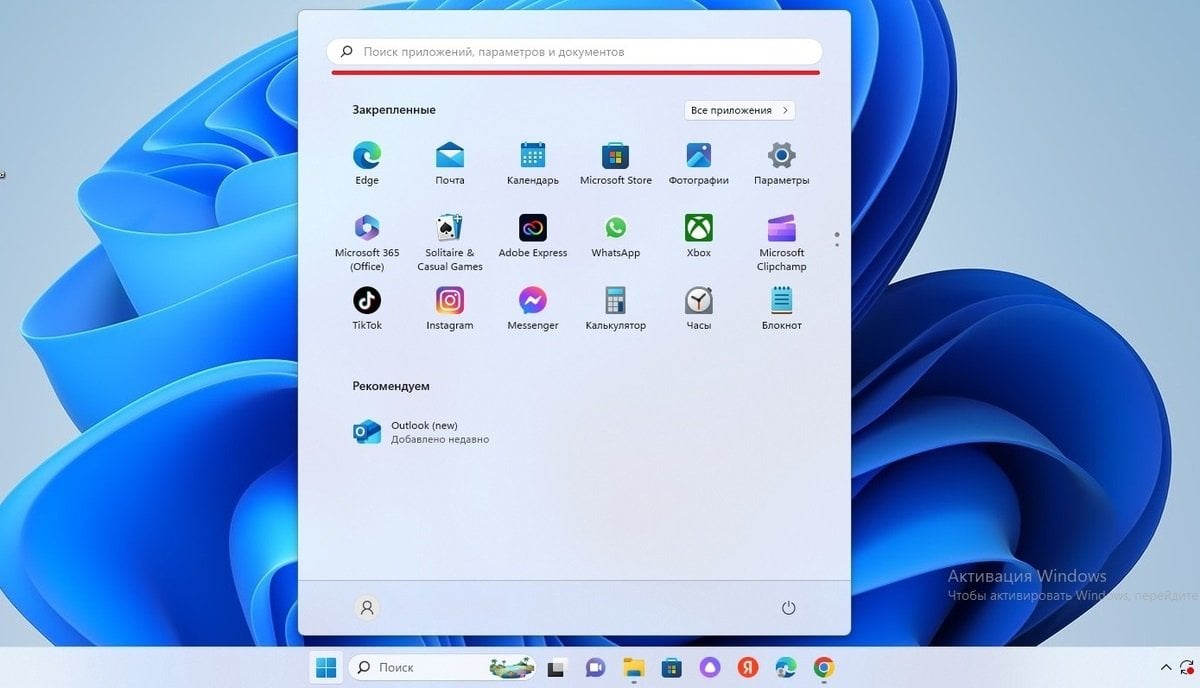
Источник: CQ / Запуск «Панели управления» через «Пуск»
- Наберите на клавиатуре «Панель управления»;
- Нажмите по иконке, чтобы запустить инструментарий.
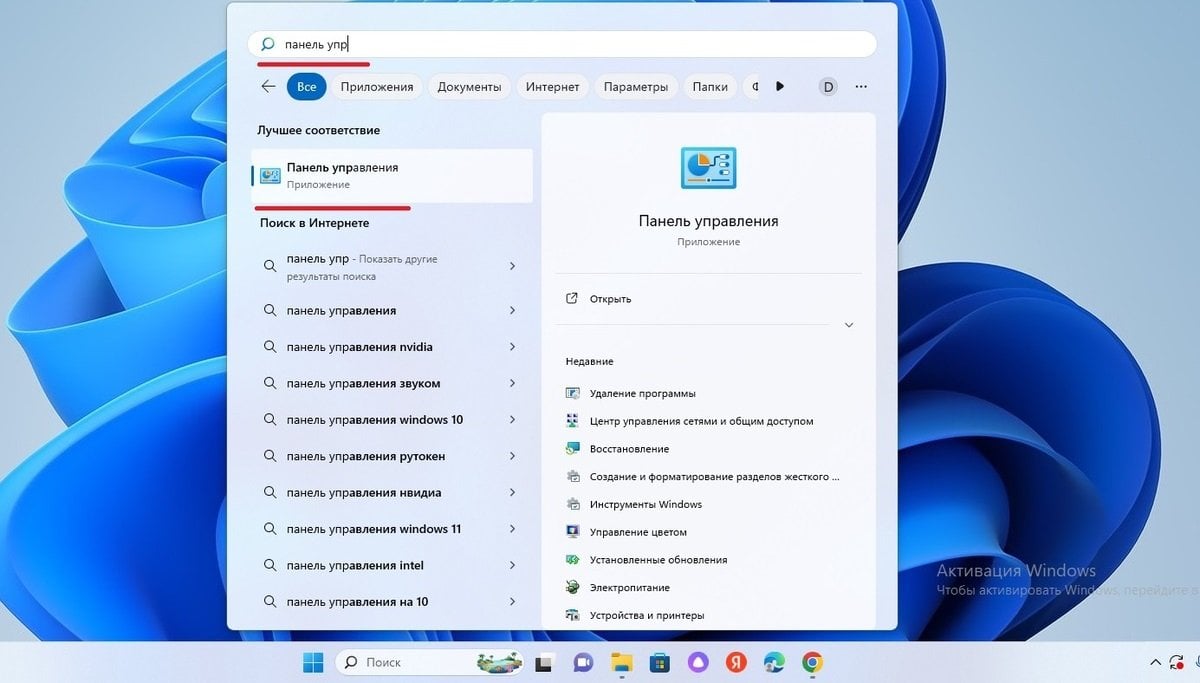
Источник: CQ / Запуск «Панели управления» через «Пуск»
Все, после этого можно спокойно заниматься своими делами. Кстати, на втором этапе набирать слово полностью не обязательно, поскольку после нескольких символов система сама предложит нужный вариант.
Через «Параметры»
Данный вариант слабо отличается от предыдущего, за исключением первого этапа. Для этого:
- В «Пуске» кликните на значок шестеренки и откройте «Параметры»;
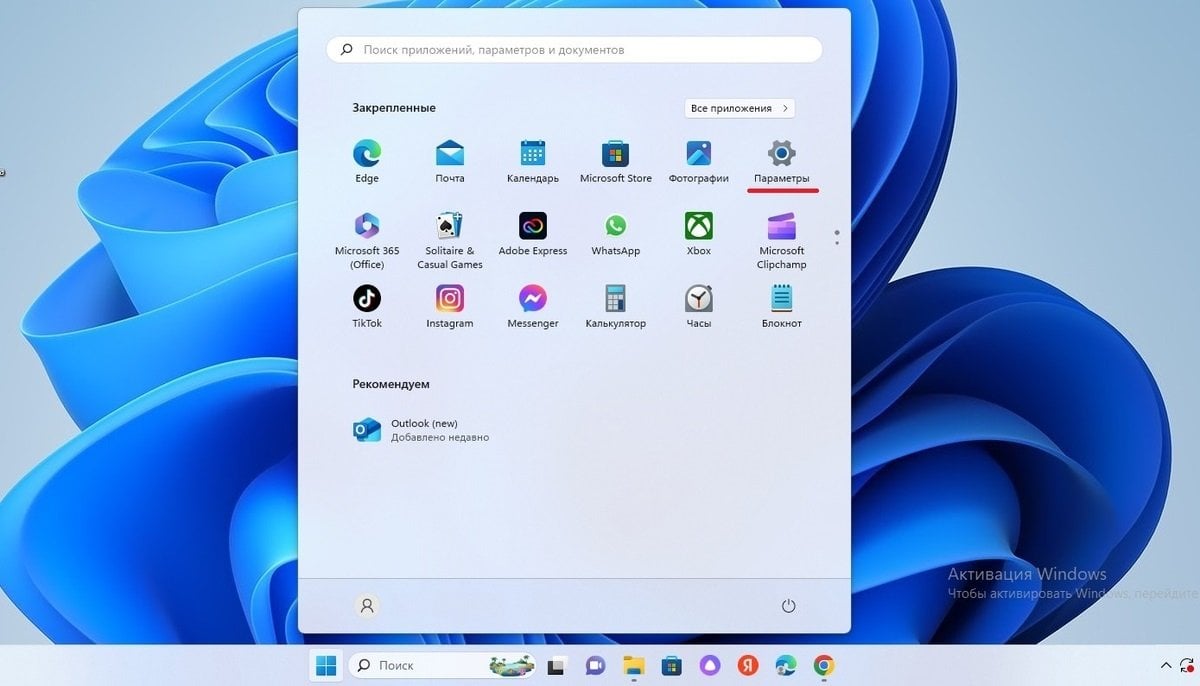
Источник: CQ / Запуск «Панели управления» через «Параметры»
- В поисковой строке, расположенной в верхней левой стороне, введите «Панель управления»;
- Нажмите на значок «Панели управления» и перейдите в его окно.
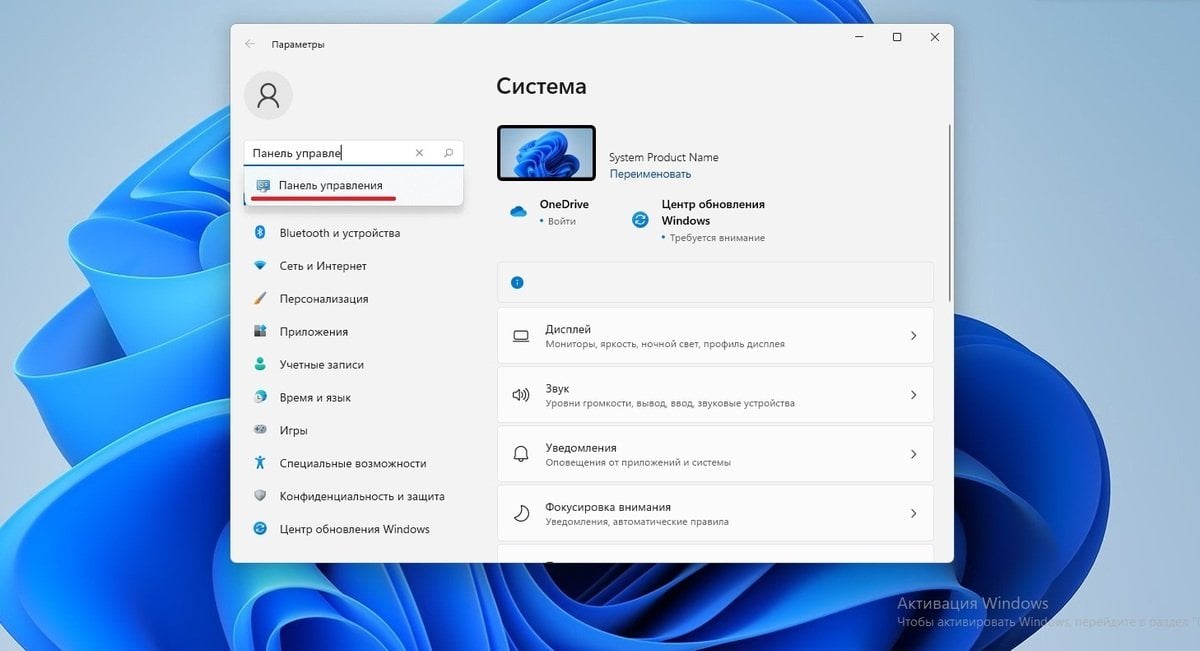
Источник: CQ / Запуск «Панели управления» через «Параметры»
Через функцию «Выполнить»
«Панель управления» относится к числу системных приложений, поэтому ее можно открыть через окно «Выполнить».
- Комбинацией клавиш Win+R вызовите окно «Выполнить»;
- Введите команду Control и нажмите «Ок».

Источник: CQ / Запуск «Панели управления» через окно «Выполнить»
Также существуют различные команды, позволяющие сразу перейти в определенные разделы «Панели». Посмотреть их можно в сети.
Через прямой запуск
Поскольку «Панель управления» — одна из многих программ операционной системы, ее можно запустить через исполняемый файл. Делается это следующим образом:
- На диске «C» перейдите сначала в папку Windows, а затем System32;
- Найдите файл control и дважды кликните по ней левой кнопкой мыши.
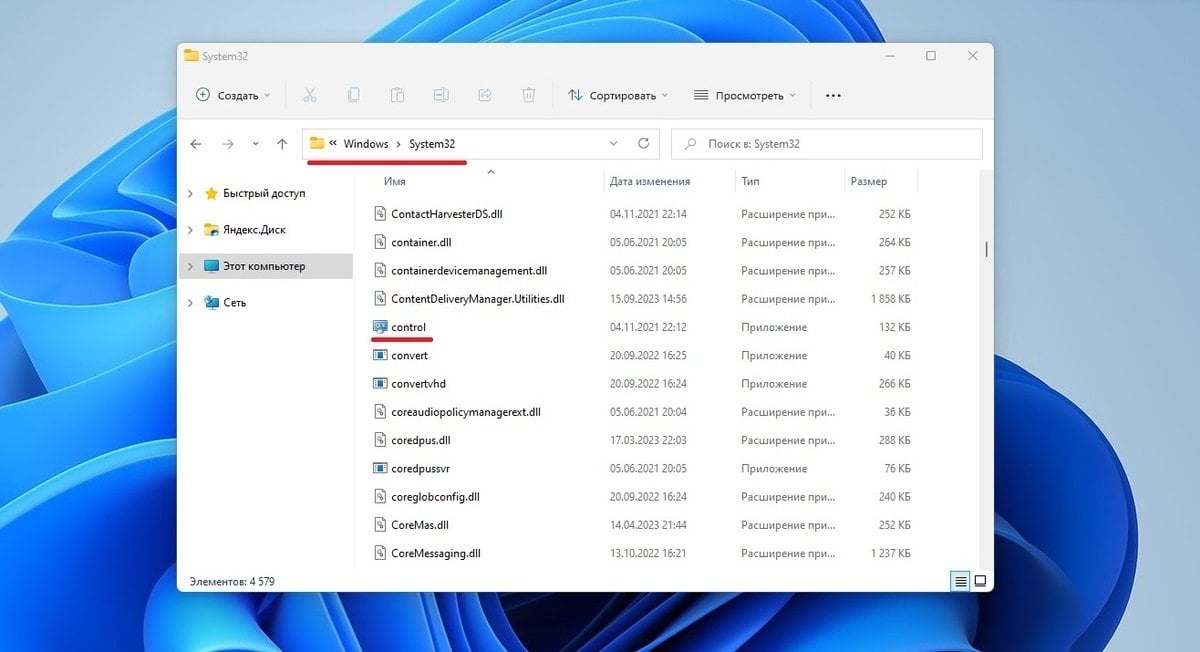
Источник: CQ / Запуск «Панели управления» через прямой запуск
Этот способ хоть и простой, но его стоит применять только в том случае, если другие варианты не доступны. Все же без лишней необходимости лезть в системные папки не рекомендуется.
Через «Этот компьютер»
Вариант подойдет тем, кто часто работает в «Проводнике». Чтобы запустить «Панель управления» данным методом, следует:
- Открыть на устройстве окно «Этот компьютер»;
- Наверху, рядом со значком монитора, нажать на стрелочку;
- Из выпавших пунктов кликнуть на «Панель управления».
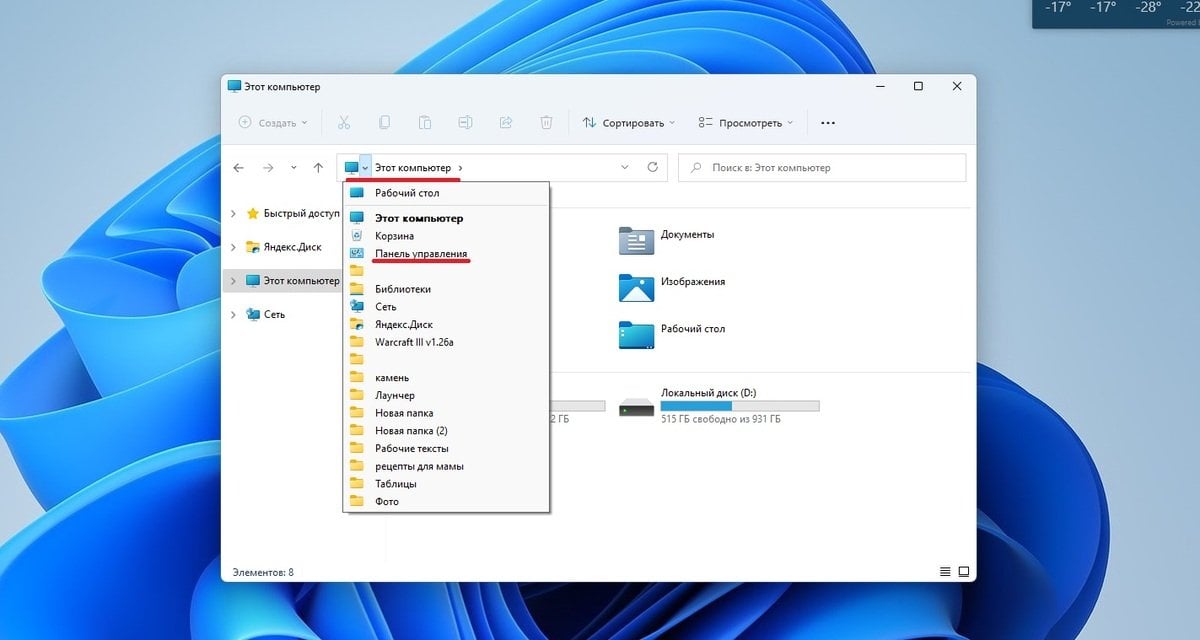
Источник: CQ / Запуск «Панели управления» через «Этот компьютер»
Через «Командную строку»
Способ, который пригодится на случай, если базовый интерфейс по какой-то причине отказывается работать.
- Кликните правой кнопкой мыши на значок «Пуск» и выберите пункт «Терминал Windows»;
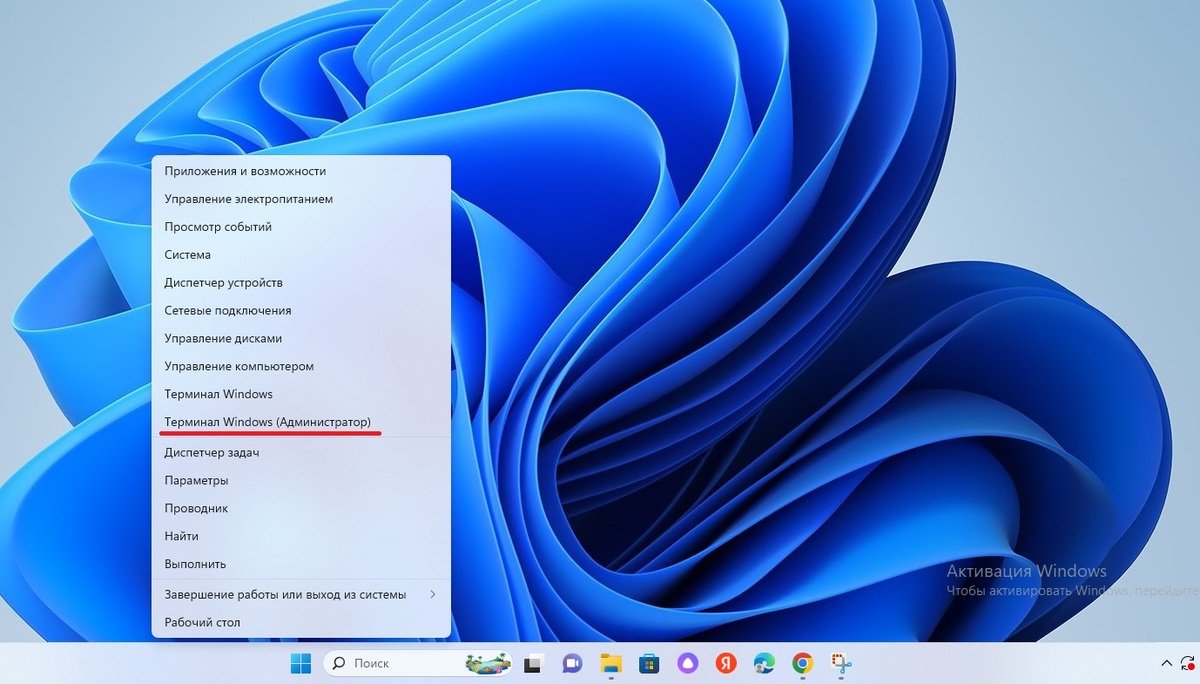
Источник: CQ / Запуск «Панели управления» через «Командную строку»
- Наберите команду control и подтвердите ввод нажатием Enter.
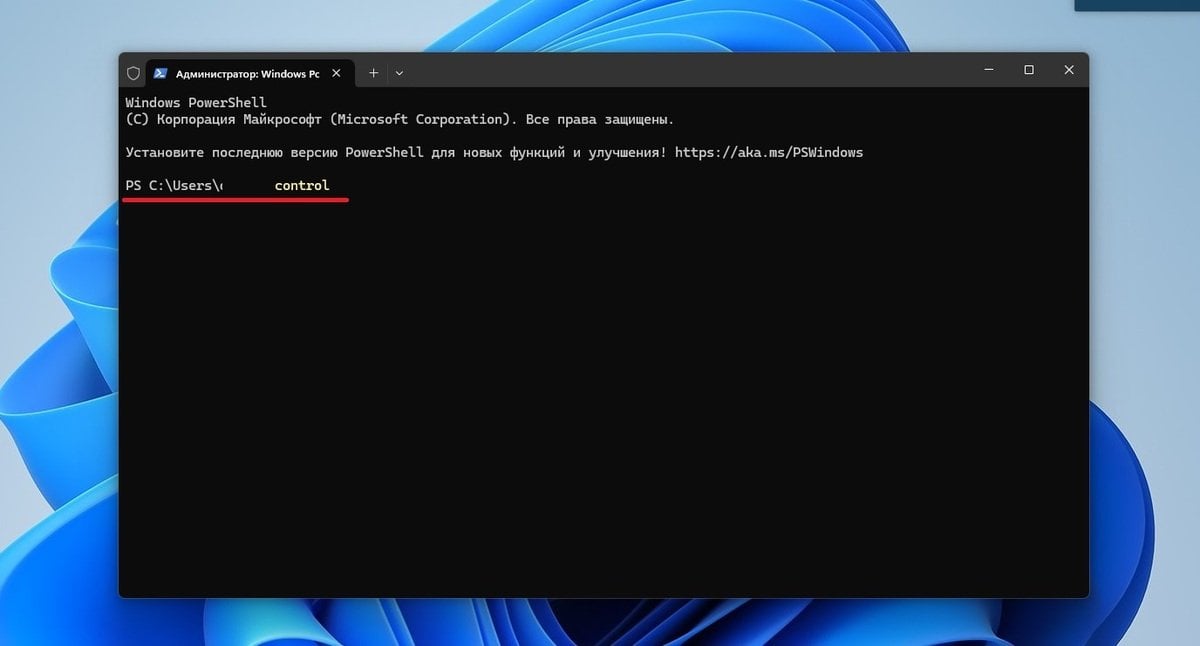
Источник: CQ / Запуск «Панели управления» через «Командную строку»
После этого нужная программа откроется поверх «командной строки». При необходимости можно одновременно работать в обоих окнах.
Как добавить ярлык «Панели управления» на «Рабочий стол»
Несмотря на простоту, каждый раз совершать по несколько действий, чтобы открыть «Панель управления», может надоесть. Поэтому для удобства лучше закрепить иконку утилиты на рабочем столе.
- Через «Пуск» откройте «Параметры»;
- В левой стороне кликните на вкладку «Персонализация», а в правой — «Темы»;
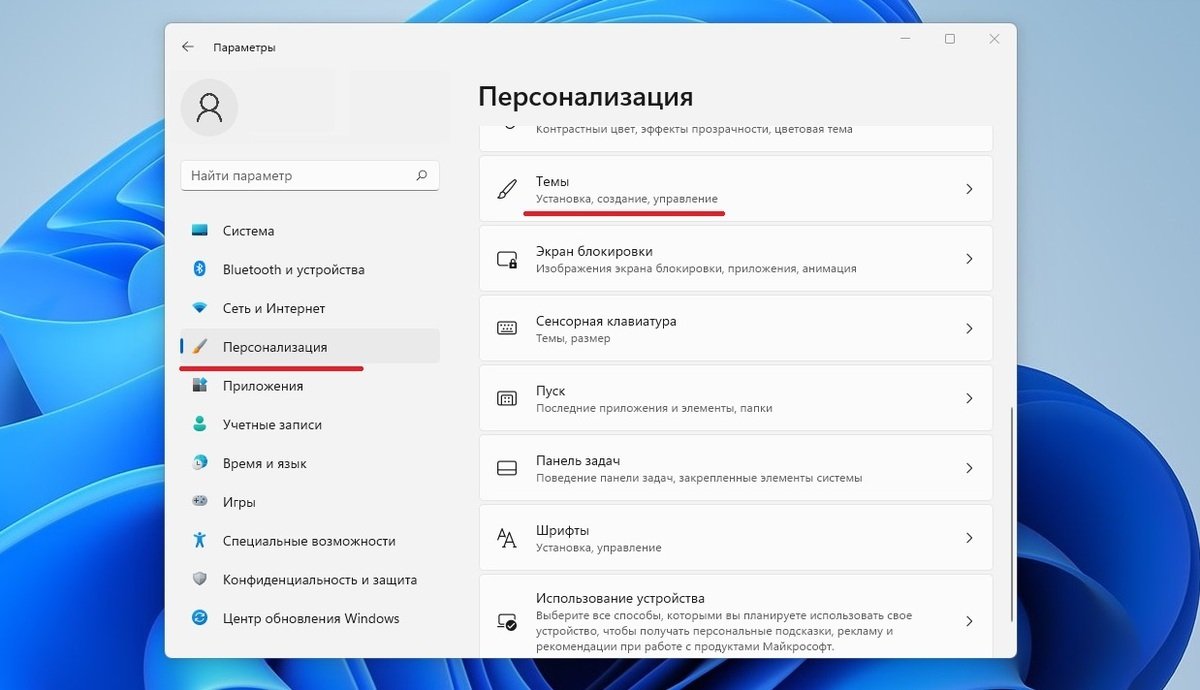
Источник: CQ / Добавление ярлыка «Панели управления» на рабочем столе
- Перейдите в «Параметры значков рабочего стола» и поставьте галочку напротив пункта «Панель управления».

Источник: CQ / Добавление ярлыка «Панели управления» на рабочем столе
Остается только сохранить изменения и переместить значок на рабочем столе в удобное место.
Существует еще один способ добавить ярлык приложения. Выглядит он следующим образом:
- Кликните на рабочем столе правой кнопкой мыши и в пункте «Создать» выберите «Ярлык»;
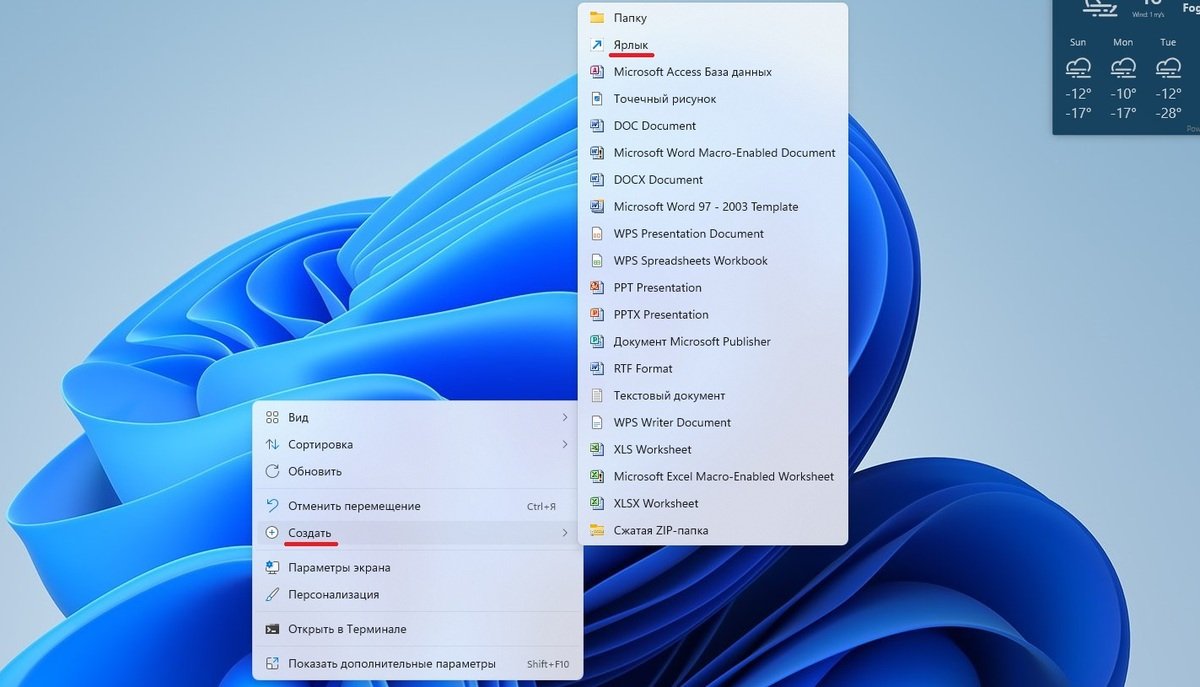
Источник: CQ / Добавление ярлыка «Панели управления» на рабочем столе
- В строке «Укажите расположение объекта» пропишите control;
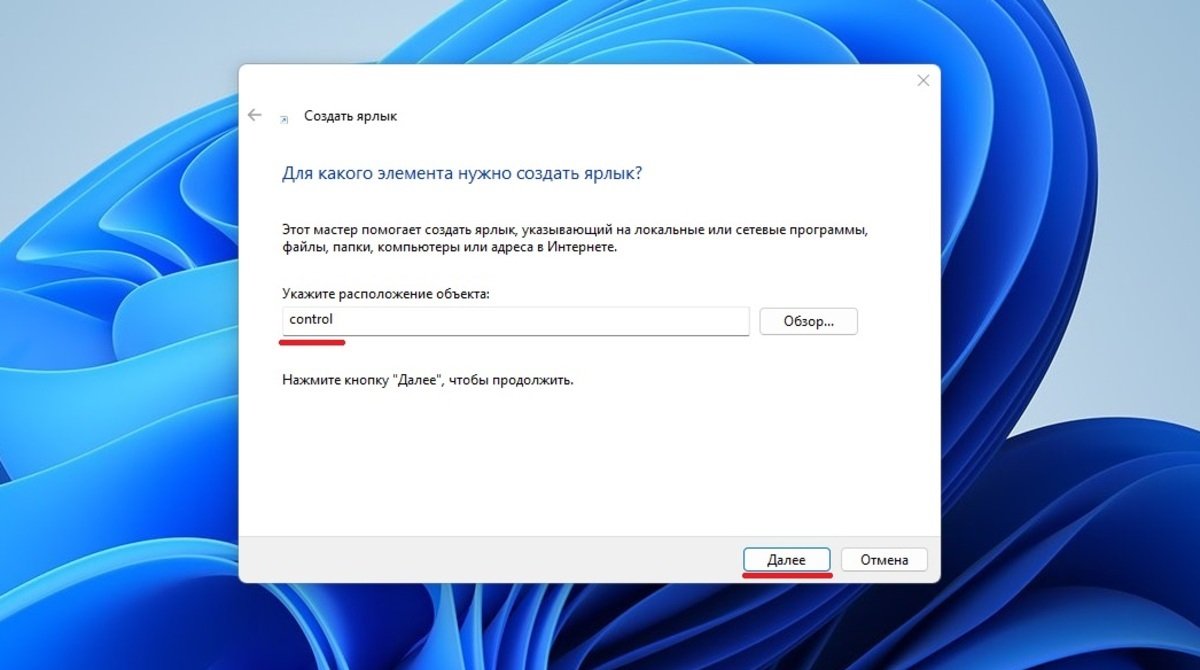
Источник: CQ / Добавление ярлыка «Панели управления» на рабочем столе
- Укажите название ярлыка. Можно написать любое, но логичнее всего «Панель управления».
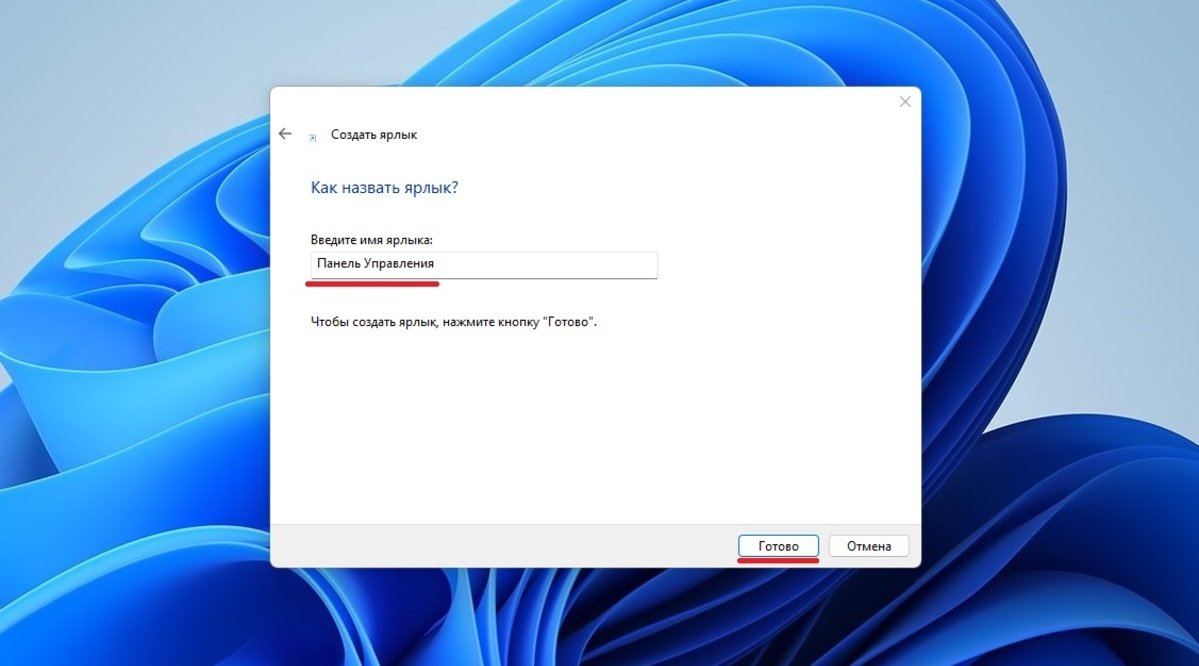
Источник: CQ / Добавление ярлыка «Панели управления» на рабочем столе
После сохранения изменений на рабочем столе появится соответствующий значок. Теперь для доступа к инструментарию достаточно будет дважды прожать по иконке.
Читайте также:
- Как отключить экран блокировки в Windows 10
- Как включить «Режим разработчика» в Windows 10
- Как удалить Windows 11
- Как удалить администратора в Windows 10
- Как настроить клавиатуру на Windows 10
Заглавное фото: Tom’s Guide
