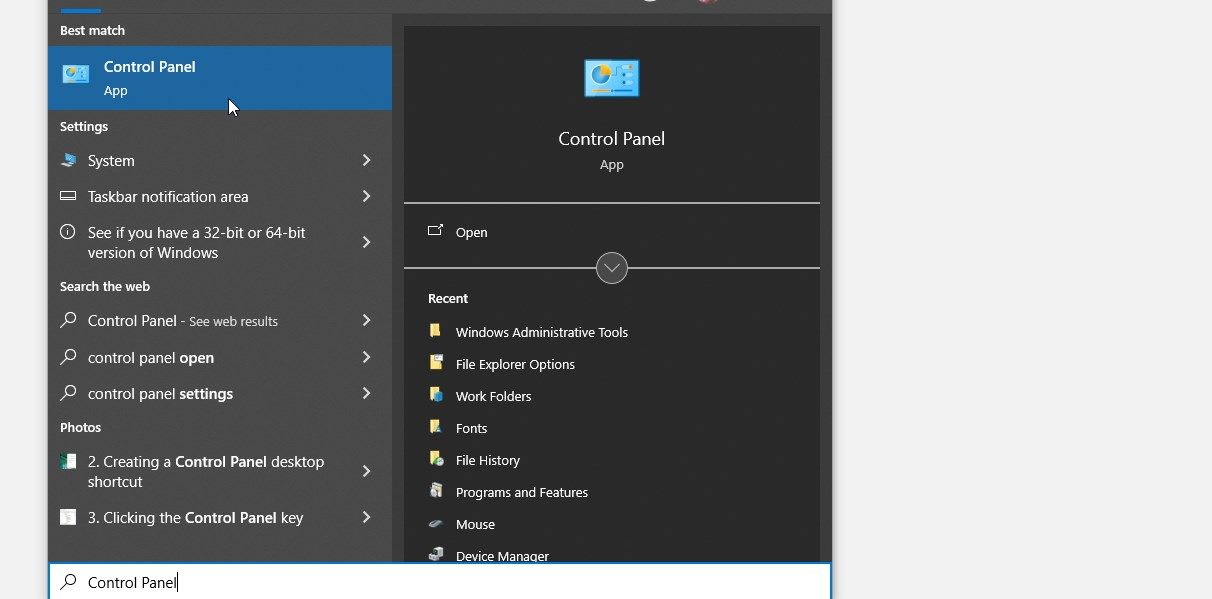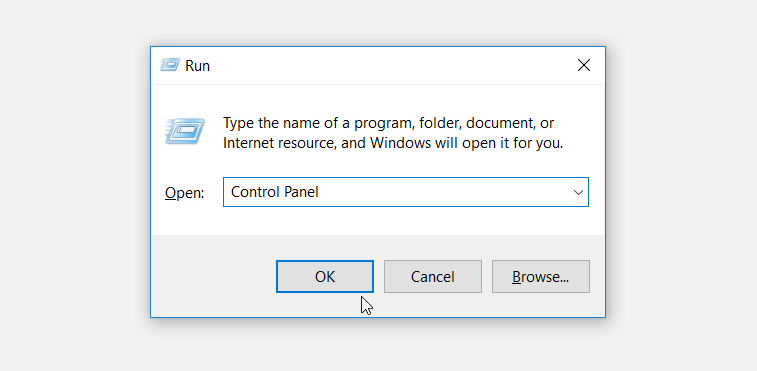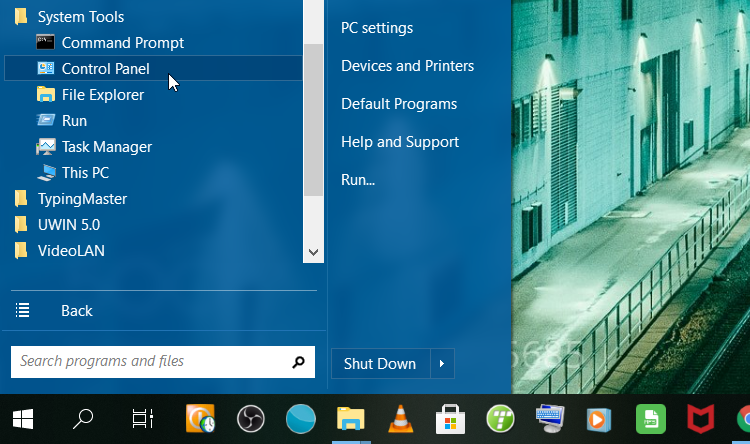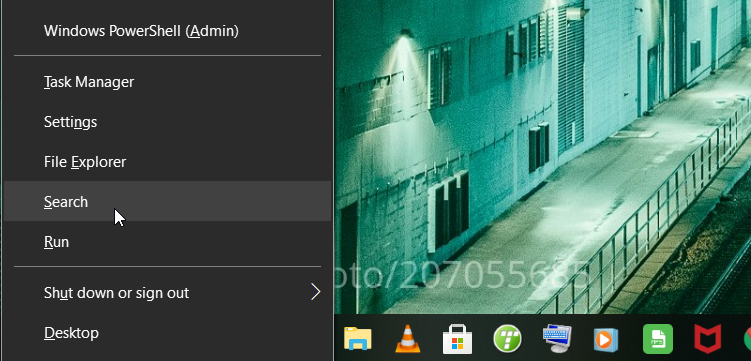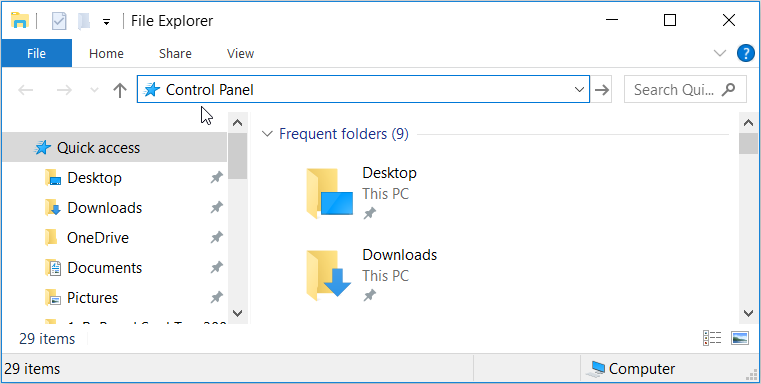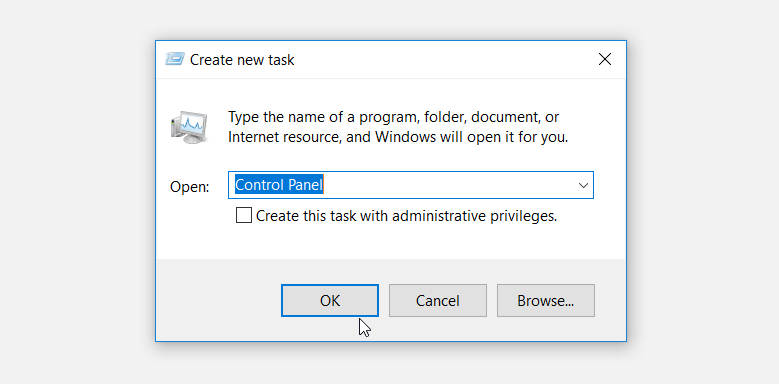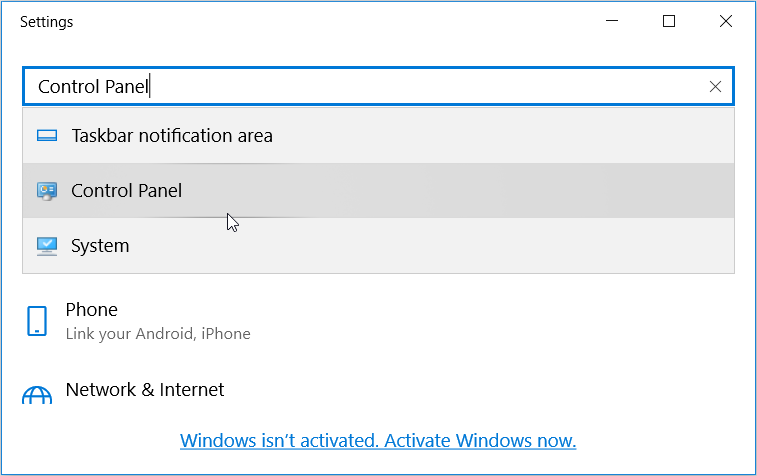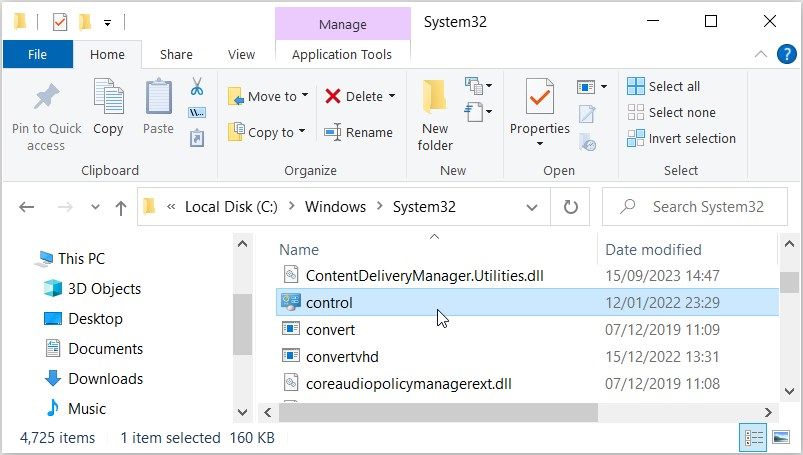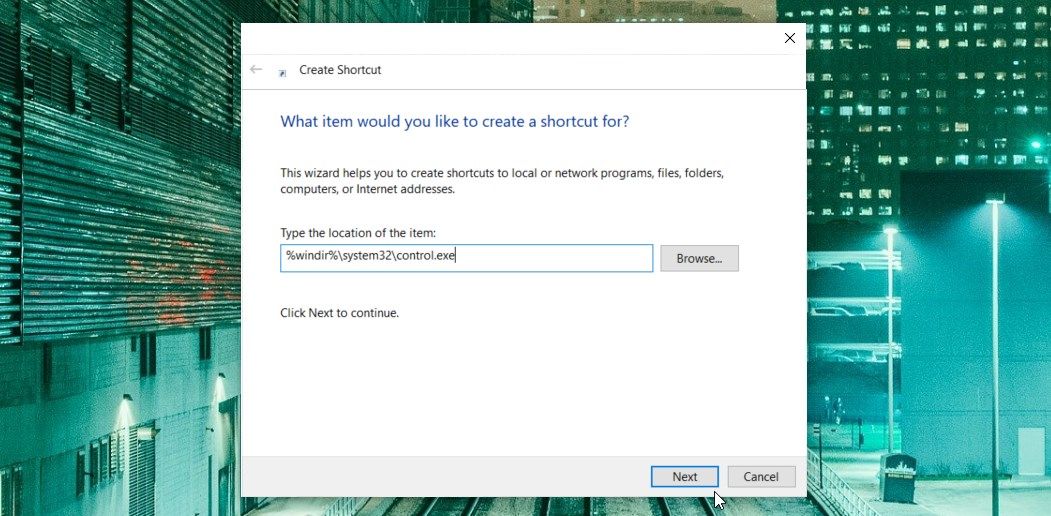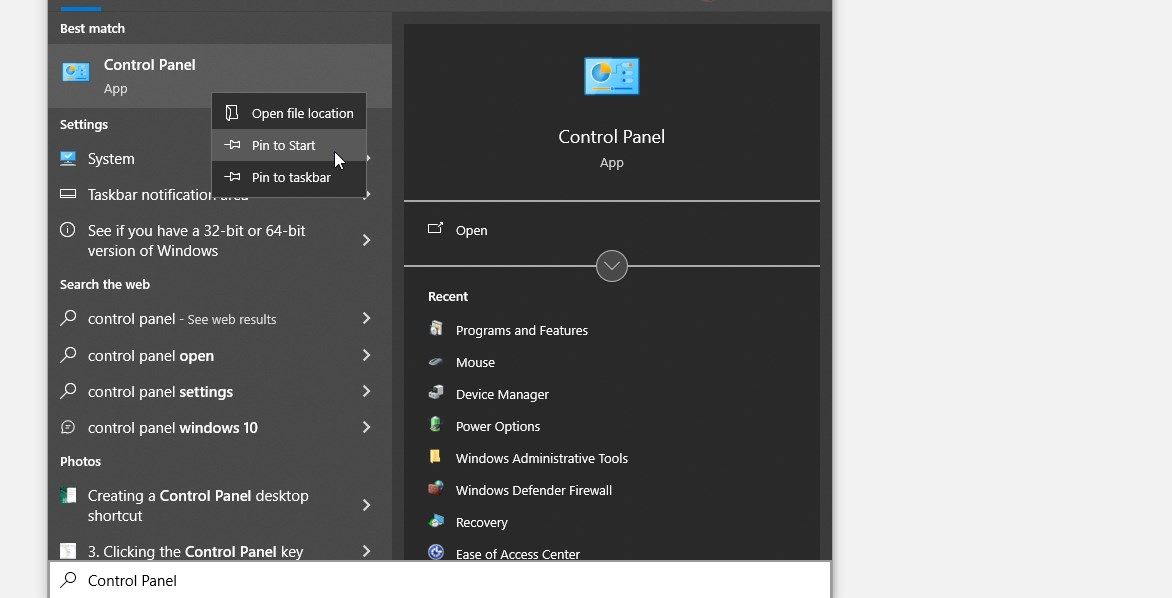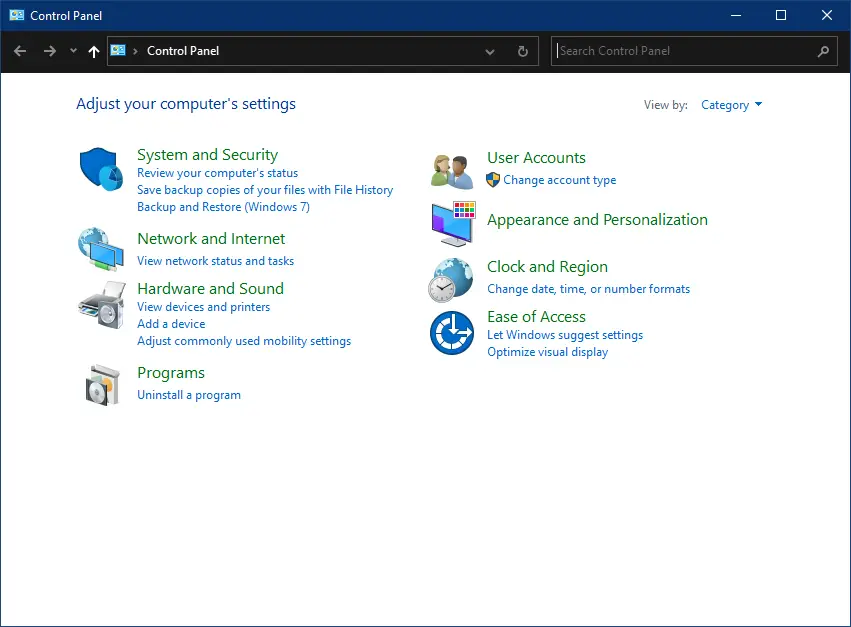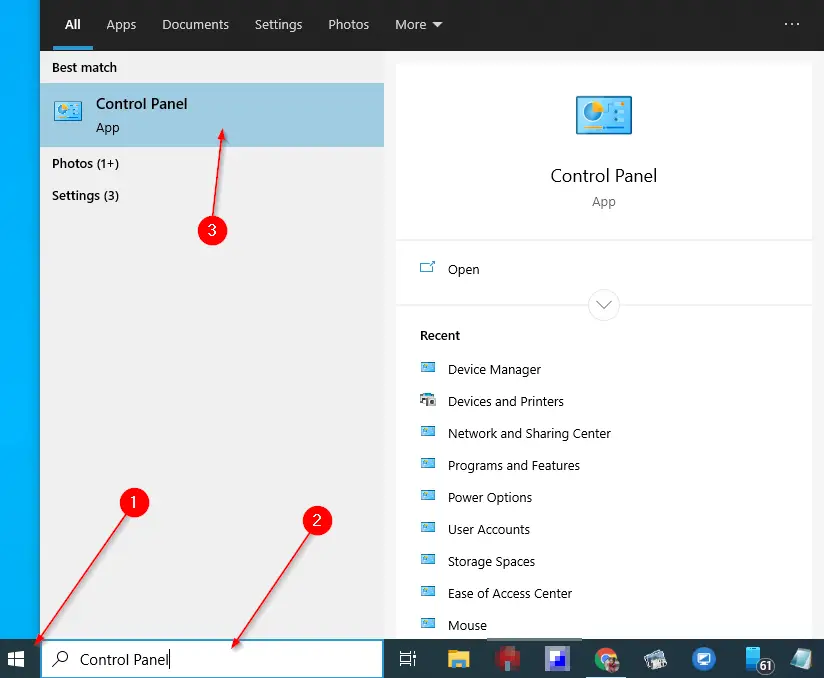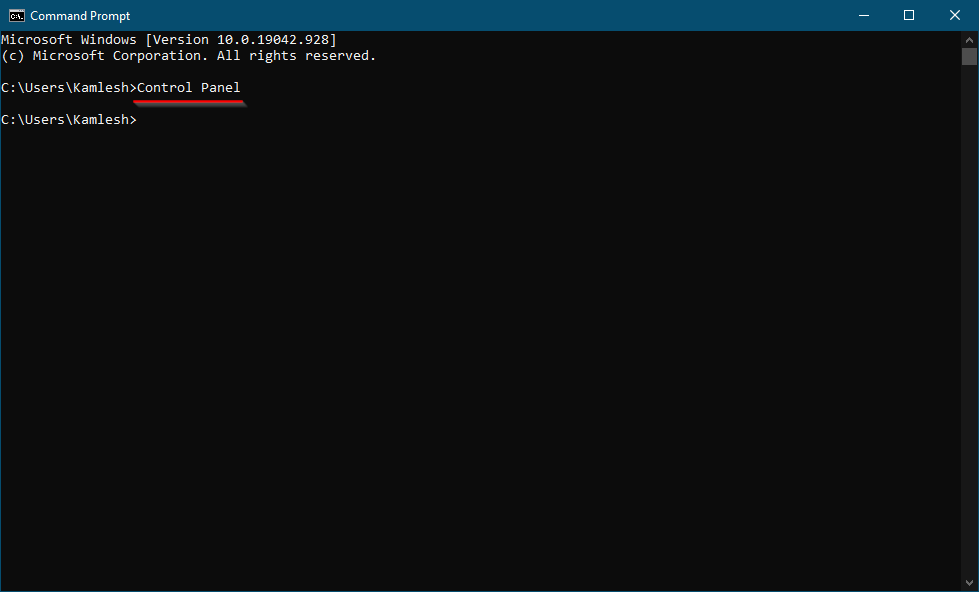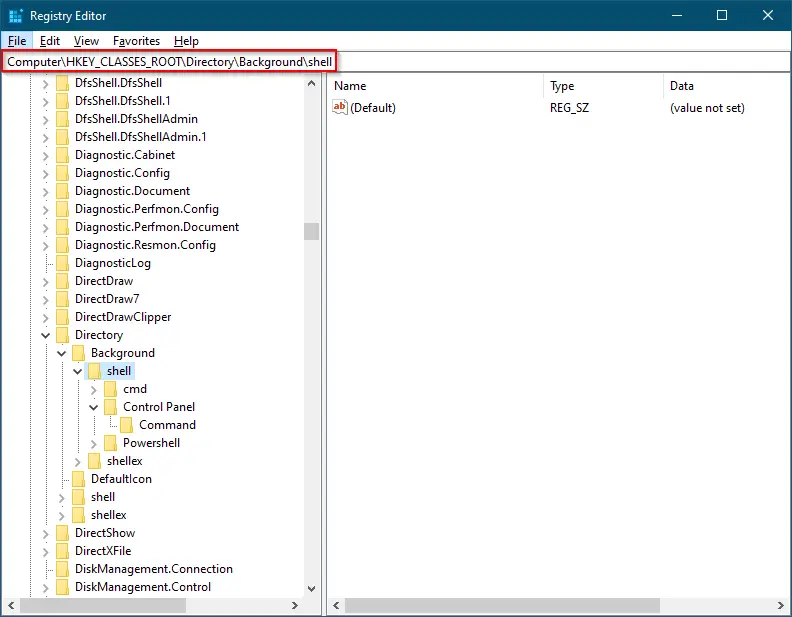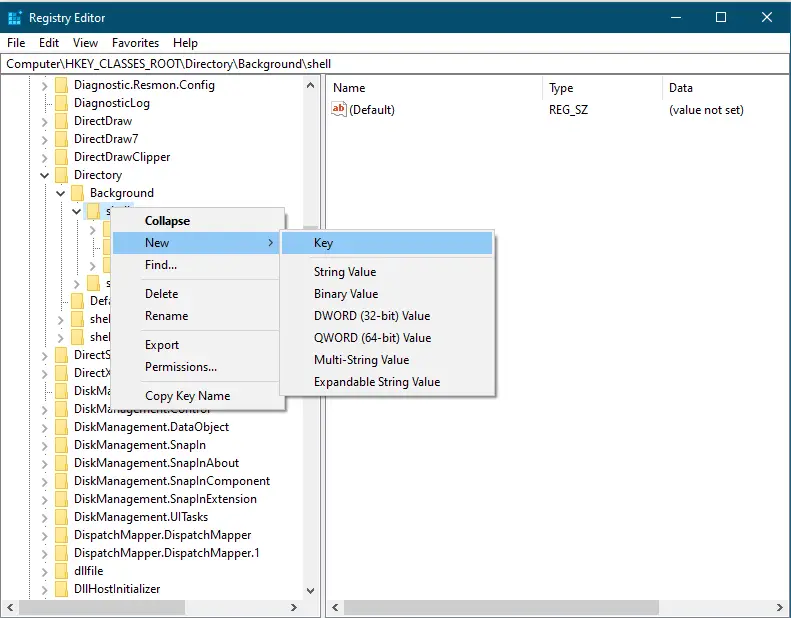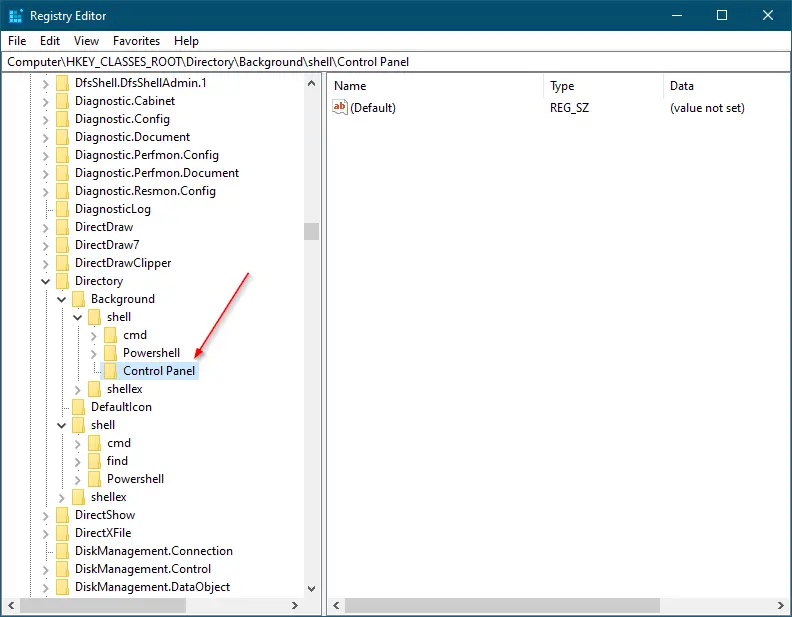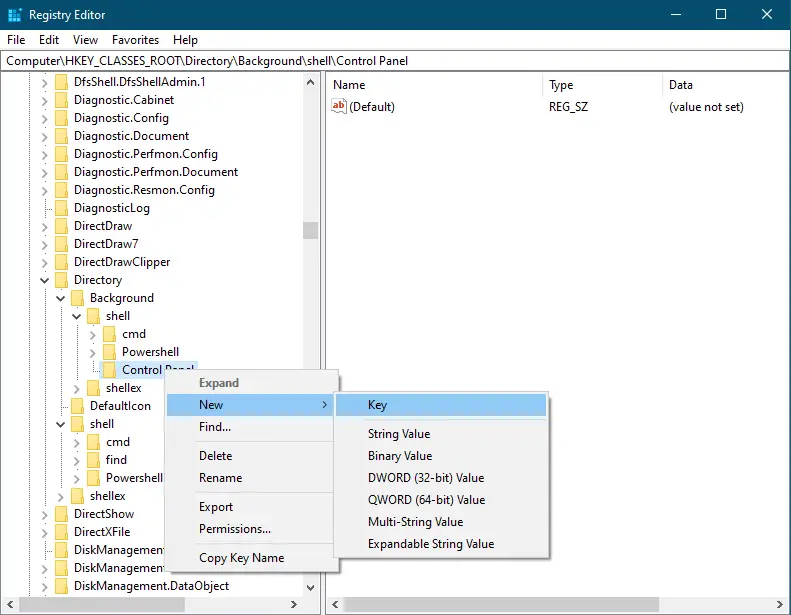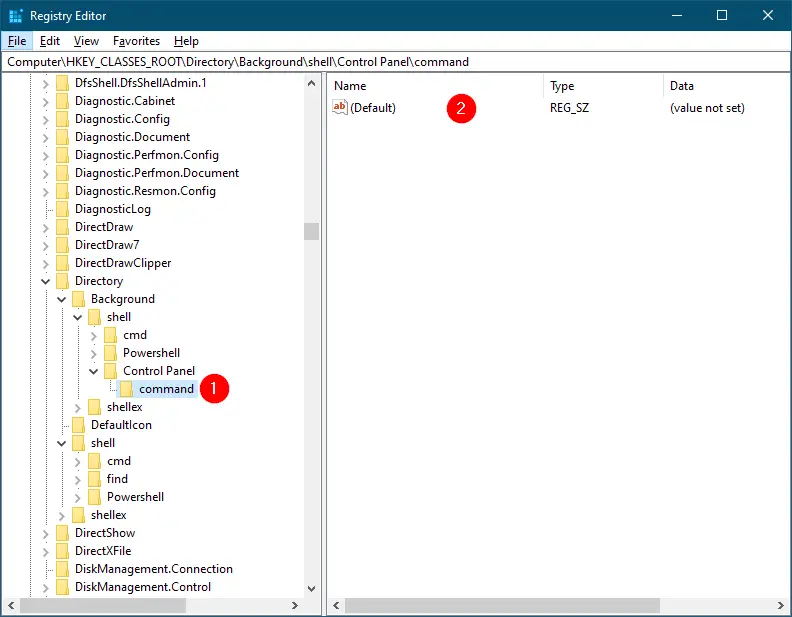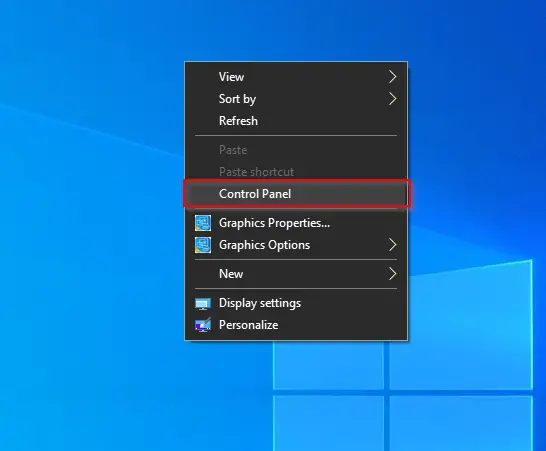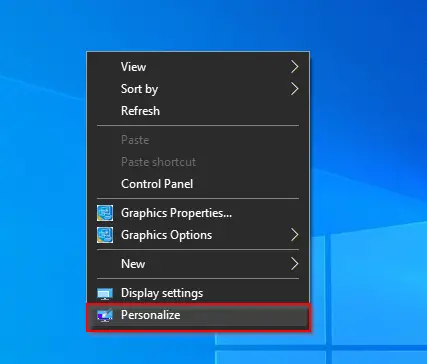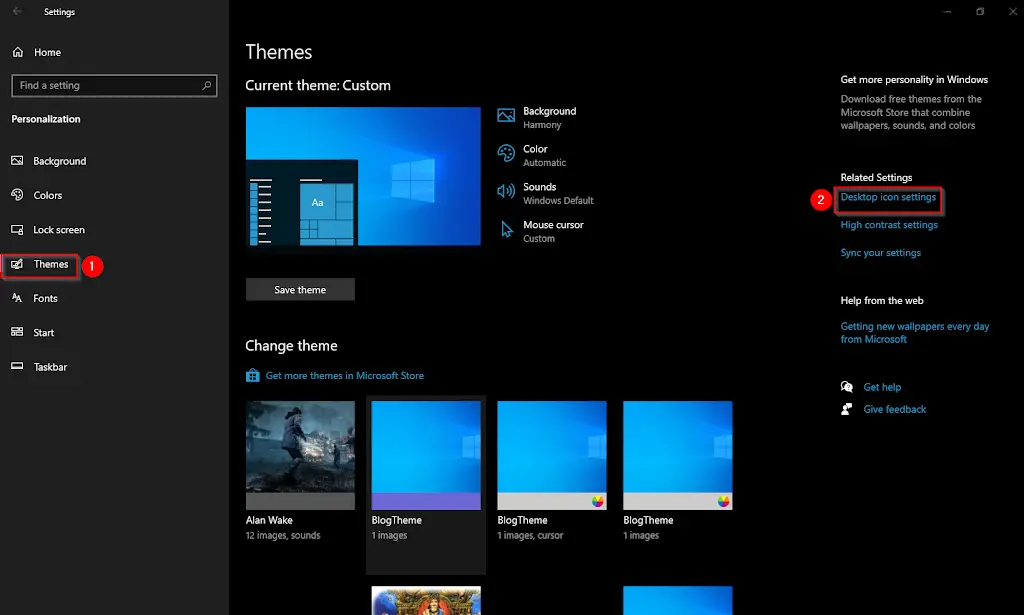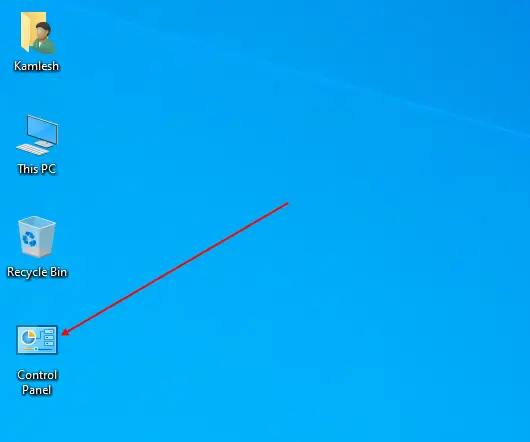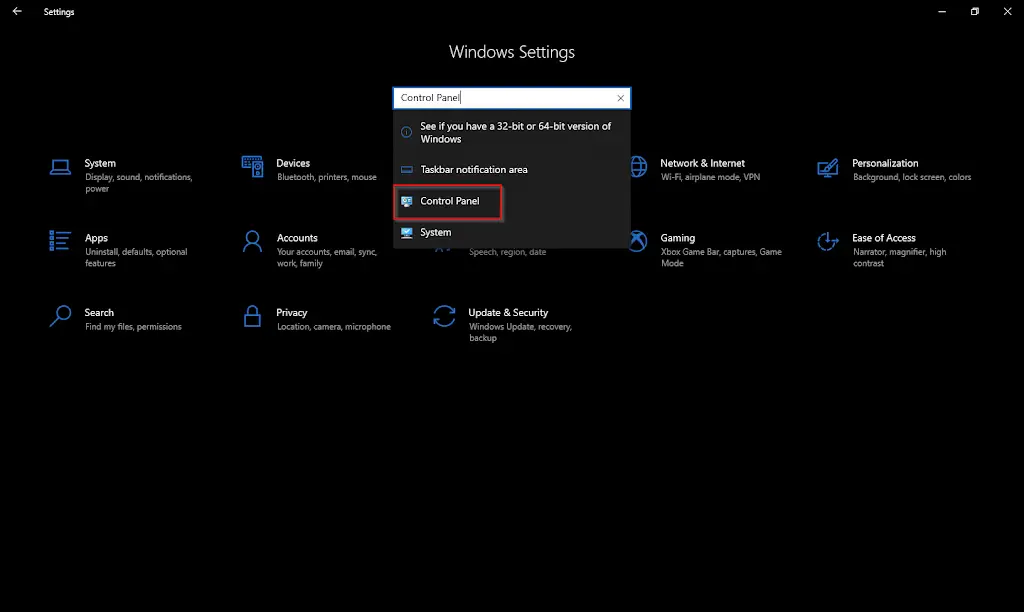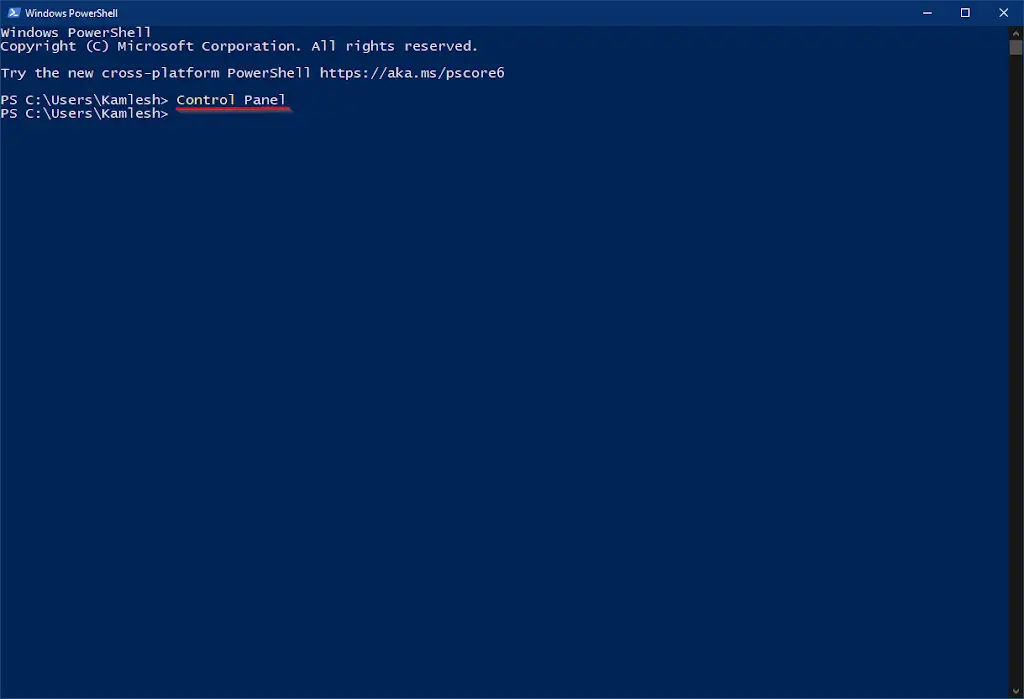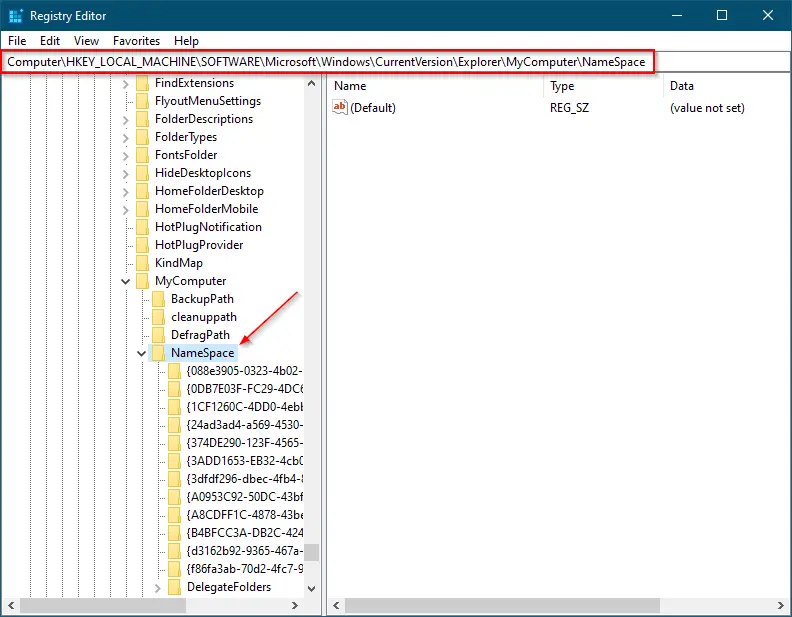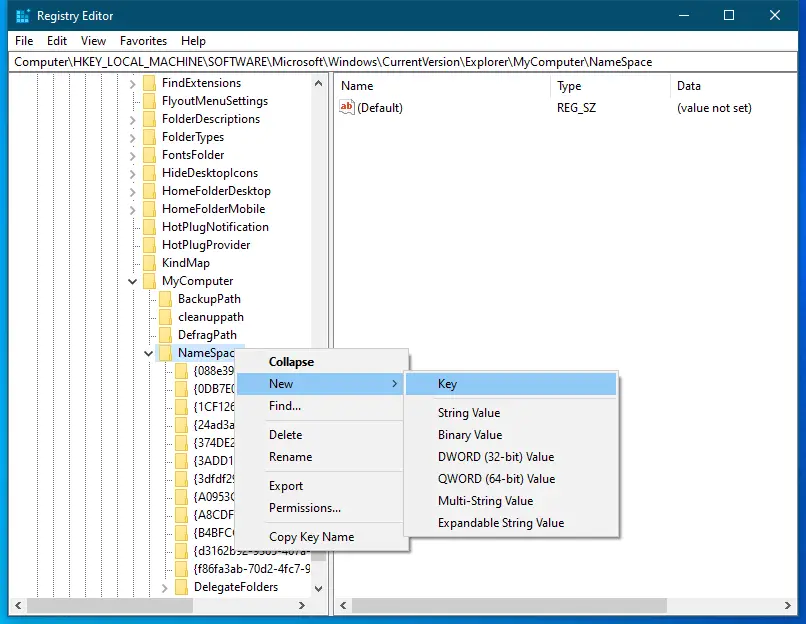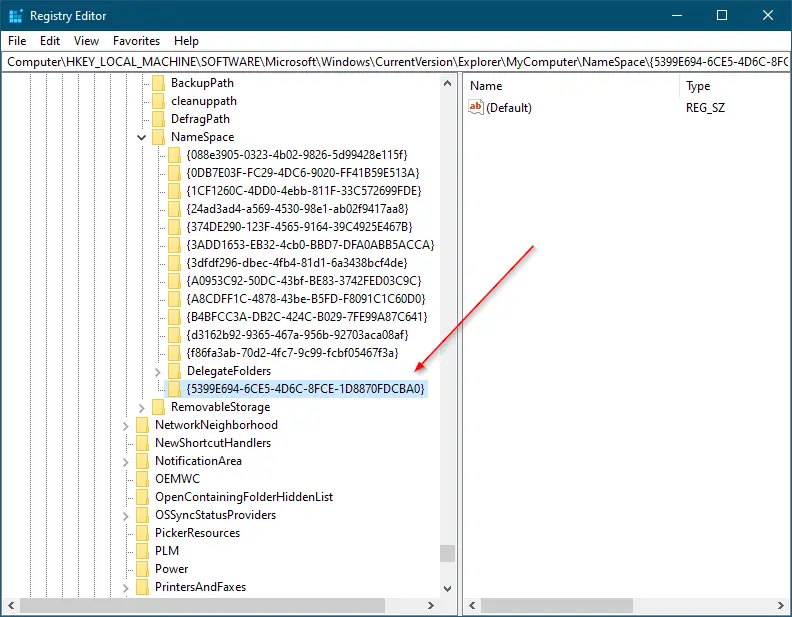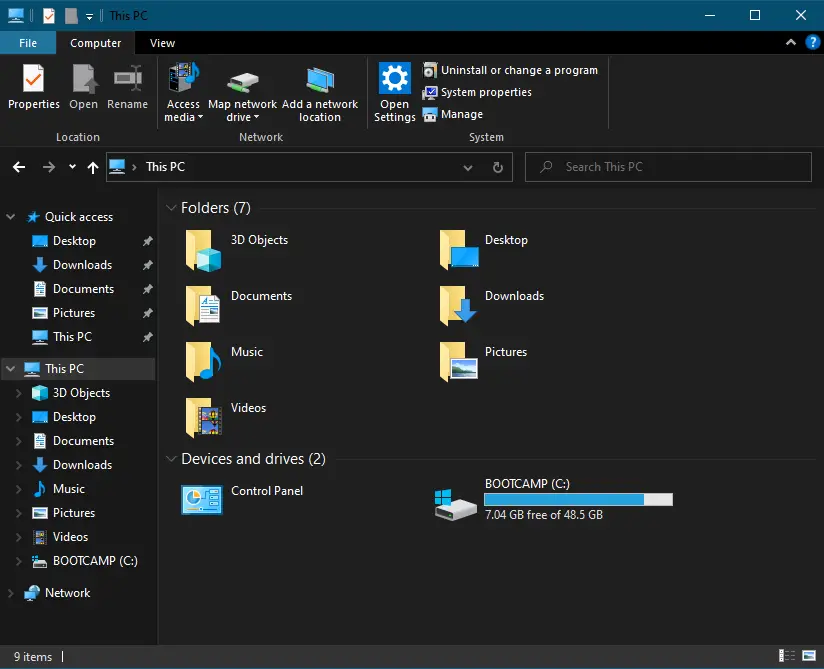The Control Panel was used to customize Windows before Windows 10. It was the go-to app for configuring everything on Windows from the wallpaper to the firewall settings. Control Panel was and remains a desktop app that Microsoft is looking to, eventually, phase out. In its place is the Settings app.
With each major Windows 10 feature release, Microsoft moves functionality from the Control Panel to the Settings app but it still has a long way to go before the Control Panel will no longer be needed. Unfortunately, Microsoft has removed it from the Power User menu so opening it is a bit confusing since it isn’t an app in the apps’ list in the Start menu.
1. Open Control Panel – Run box
- Tap the Win+R keyboard shortcut to open the Run box.
- In the Run box, enter the following, and tap the Enter key.
control panel
2. Open Control Panel – File Explorer
- Open File Explorer to any location.
- Click inside the location bar.
- Enter the following, and tap the Enter key.
Control panel
3. Open Control Panel – Windows search
Control Panel is still an app on Windows 10 which is why you can use Windows search to open it.
- Tap the Win+S keyboard shortcut to open Windows search.
- Enter Control panel in the search bar, and look for the app in the search results.
- Click the app to open it.
4. Open Control Panel – Task Manager
- Right-click the Taskbar and select Task Manager from the context menu.
- On the task manager window, go to File>Run new task.
- In the run box that opens, enter Control panel, and tap Enter.
5. Open Control Panel – Settings app
- Open the Settings app.
- Click inside the search bar on any screen.
- Enter Control Panel and select the app from the results.
6. Open Control Panel – Command Prompt
- Open Command Prompt.
- Enter Control Panel, and tap the Enter key.
7. Open Control Panel – PowerShell
- Open PowerShell with normal user rights.
- Enter Control Panel, and tap Enter.
Conclusion
If you explore the Settings app a bit, you will find that many links to certain settings will open the Control Panel. Apart from the above methods, you will also find some UI elements on Windows 10 that open a Control Panel window such as the battery icon in the system tray. If you know which Control Panel setting you want to open, you can get its path from the Control Panel app and use all of the above methods to open it directly. All you have to do is use the path instead of using Control Panel.

Fatima Wahab
Fatima has been writing for AddictiveTips for six years. She began as a junior writer and has been working as the Editor in Chief since 2014.
Fatima gets an adrenaline rush from figuring out how technology works, and how to manipulate it. A well-designed app, something that solves a common everyday problem and looks
Table of contents
- How to Open Control Panel on Windows 10?
- 1. Use the Start Menu
- 2. Use the Run Dialog Box
- 3. Use the Command Prompt
- 4. Use the PowerShell Command
- 5. Use the Task Manager
- 6. Use the Settings
- How to Use Control Panel in Windows 10
- 1. System and Security
- 2. Network and Internet
- 3. Hardware and Sound
- 4. Programs
- 5. User Accounts
- 6. Appearance and Personalization
- 7. Clock and Region
- 8. Ease of Access
- 9. Administrative Tools
- Conclusion
- FAQs
If you know how to get to Control Panel on Windows 10, it’ll give you access to most of the tools to adjust or customize your PC. You can edit your graphic settings, account features, hardware settings, etc. In previous Windows versions, the Control Panel was easy to find. It was at the Start menu or File Explorer. However, it’s not as straightforward to locate in Windows 10, which can be confusing. So where is Control Panel in Windows 10? Keep reading to find several easy ways to find the Control Panel and how to use it.
How to Open Control Panel on Windows 10?
In this section, we’ll answer the question, “Where is the Control Panel?” There are several ways to find the Control Panel. Let’s go through them:
You can use Windows Search to search for any application or program on your computer, including the Control Panel. If you want to search for Windows 10 Control Panel, follow the below steps:
- Type
Control Panelin the Search box. - Click Control Panel in the search results to open.
If you plan to use the Control Panel often, you can right-click on the icon and click Pin to taskbar for quick access.
Download Auslogics BoostSpeed
Your one-stop PC maintenance and optimization tool, this program will clean, speed up, repair and tweak your system to ensure maximum speed and efficiency.
2. Use the Run Dialog Box
Another way to open the Control Panel is the Run dialog box. Here’s how to open Control Panel from Run:
- Press
Window + Rto launch the Run dialog box. - Type
Control Panelin the Run dialog box.
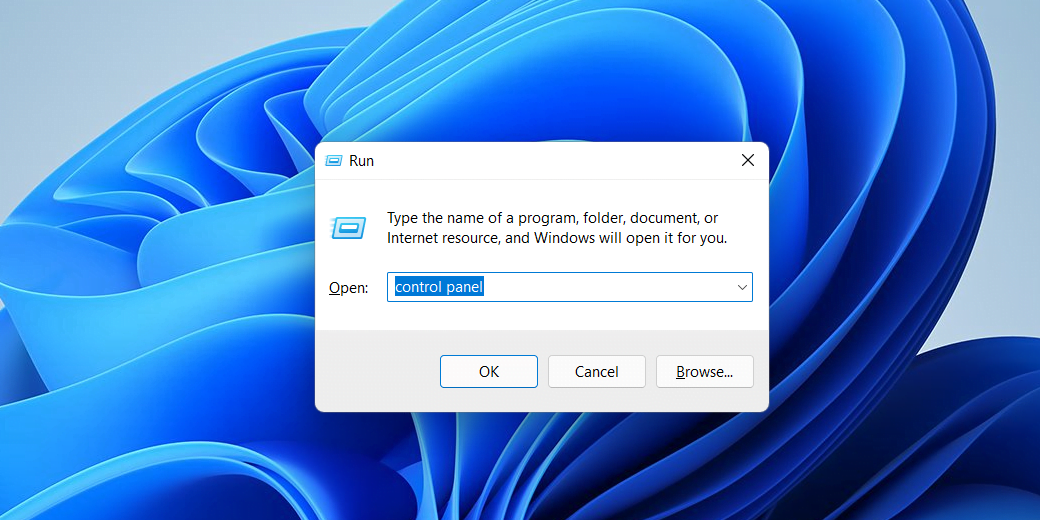
- Click OK to run the Control Panel.
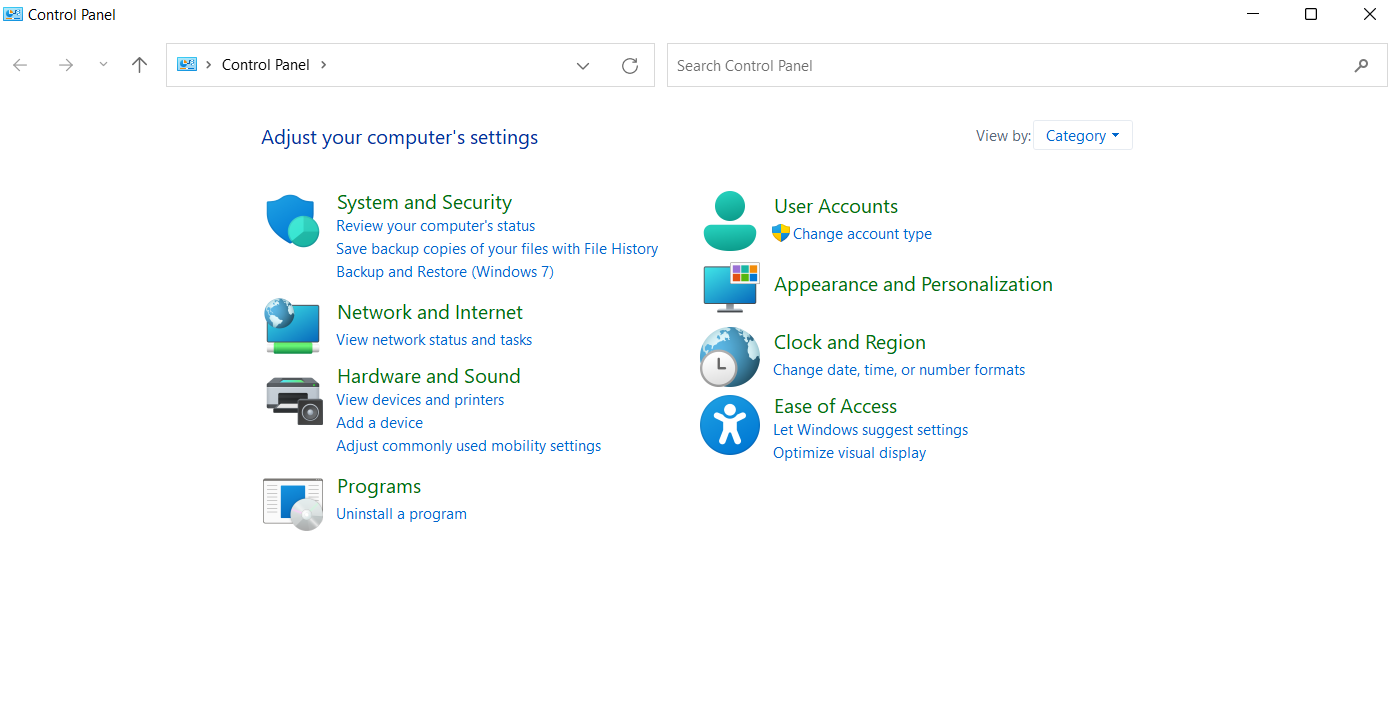
3. Use the Command Prompt
Here’s how to open Control Panel using the command prompt:
- Type
command promptin the search bar and click to launch the program. Another way is to pressWindows + Rto start the Run dialog box. Then typecmdto open the Control Panel.
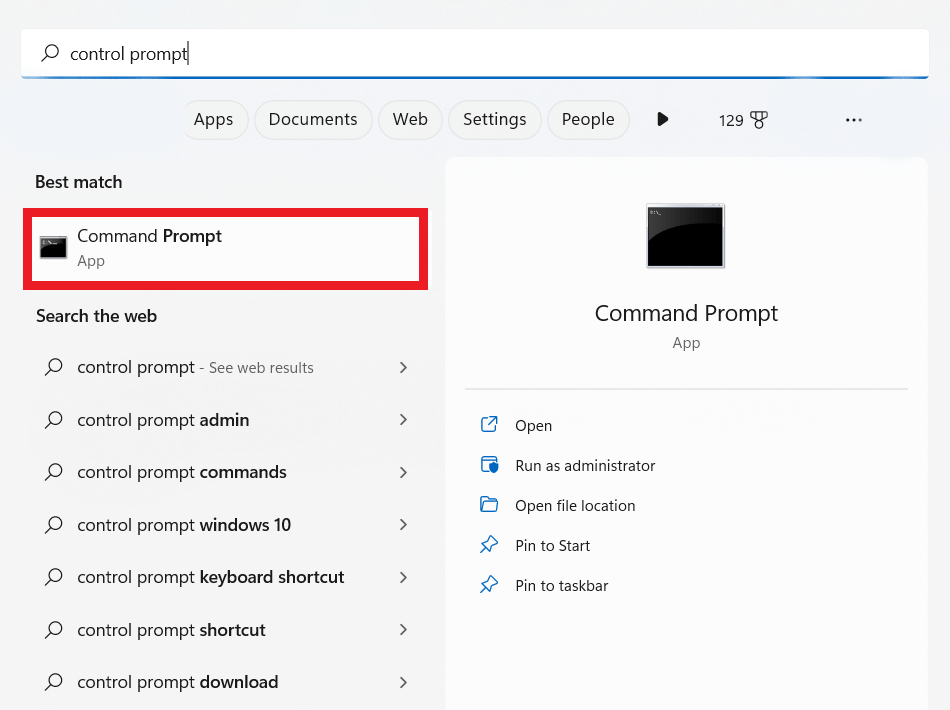
- When the command prompt starts, type
Control Paneland pressEnterto open Control Panel from CMD .
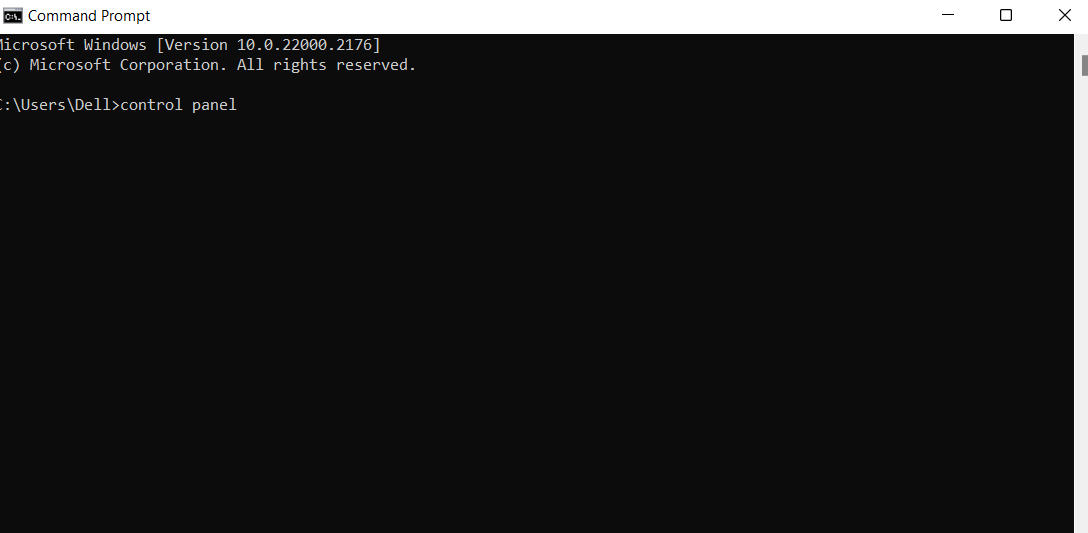
4. Use the PowerShell Command
If you want to know how to get to Control Panel using the PowerShell command, follow the steps below:
- Press the
Windows key + Rto run the Run dialog box. - Type
shell:ControlPanelFolderto open the shell command. - Click OK to open the Control Panel.
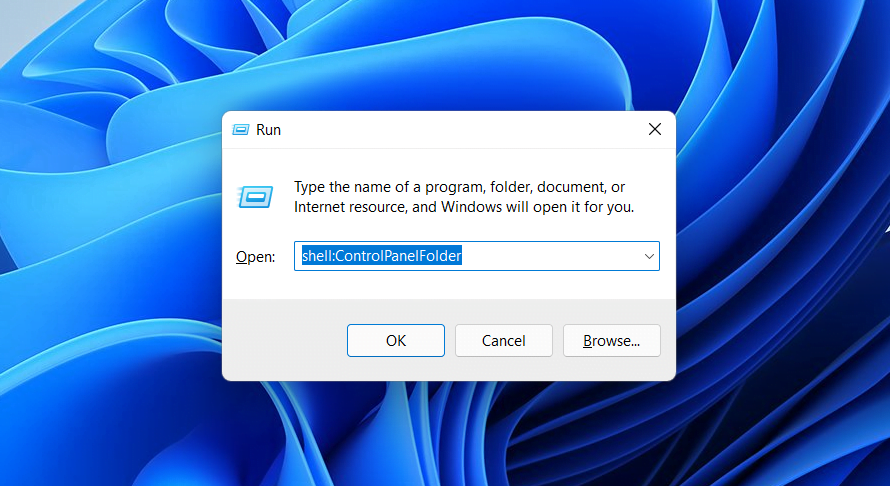
- Another option is to open PowerShell by typing
PowerShellin the search bar. When the program opens, typeControl Panelto run the program.
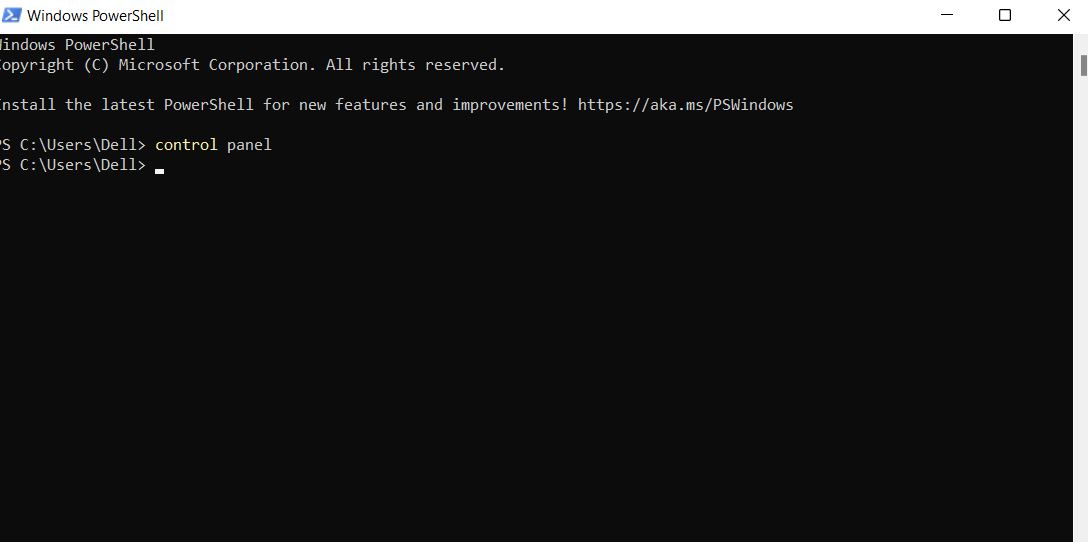
Related: Most Useful Powershell Commands: Cheat Sheet
5. Use the Task Manager
You can use the Task Manager as a Control Panel shortcut . Here’s how to do it:
- Open the Task Manager.
- Click on File from the menu bar.
- Select Run a New Task from the sub-menu.
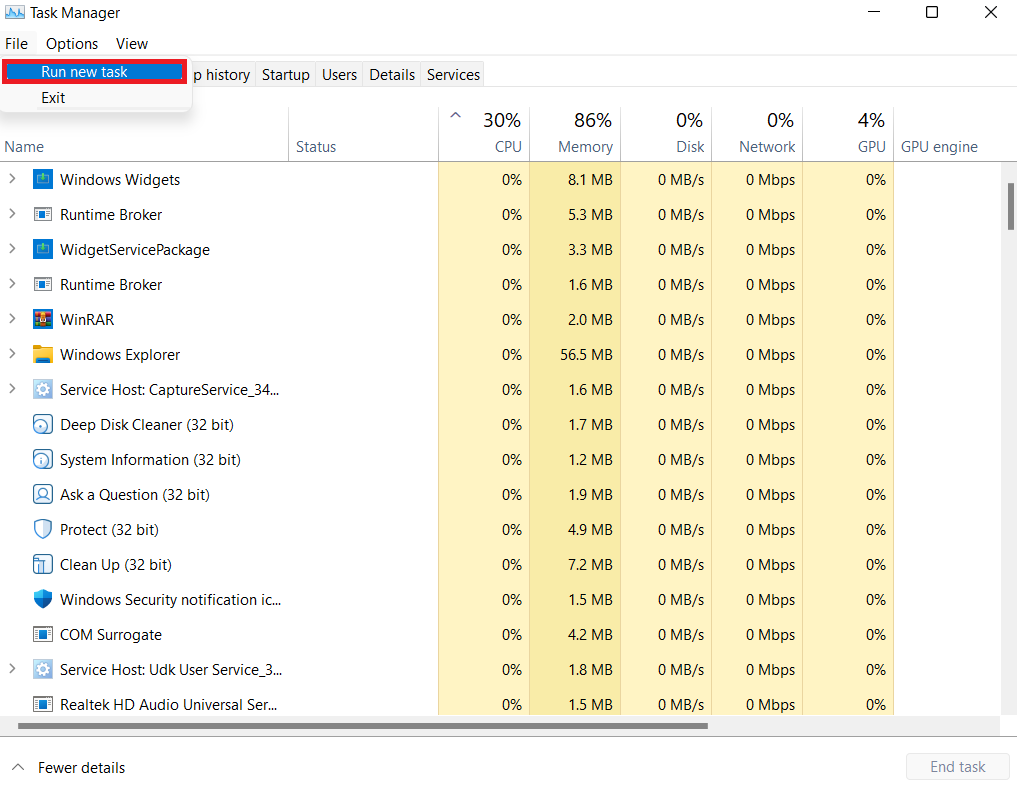
- Type
control.exewhen the New Task box displays.
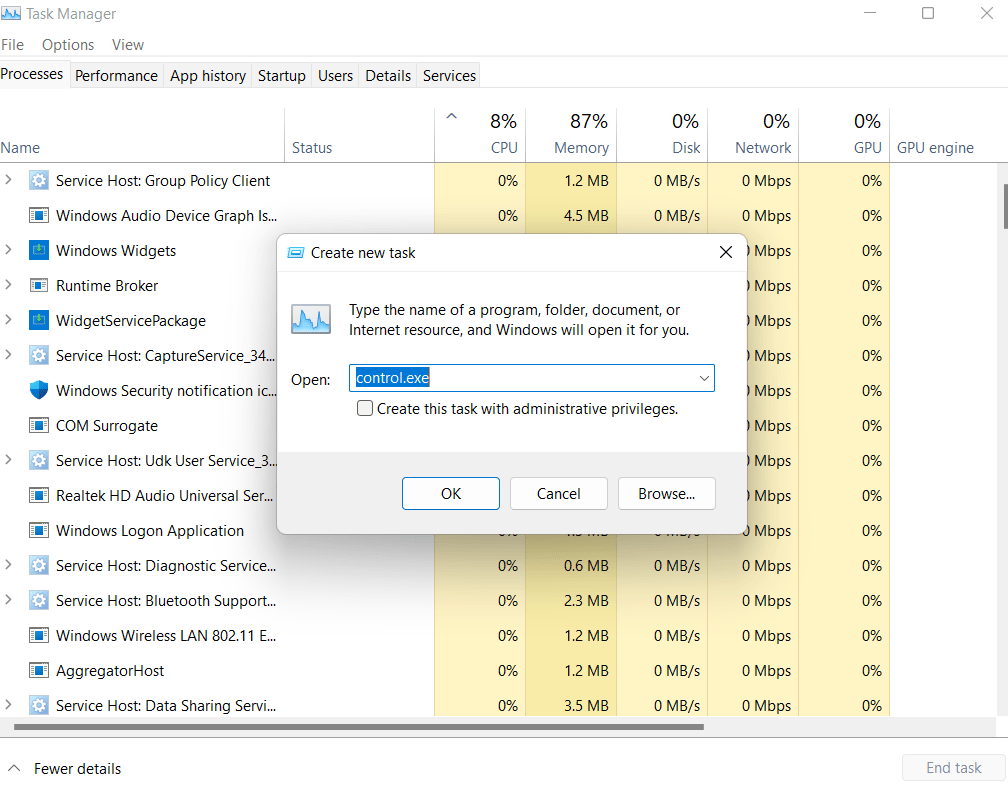
6. Use the Settings
Here’s how to run Control Panel from settings:
- Right-click on Windows icon and click on Settings. You can also type
settingsin the search bar and click on it. - Type
Control Panelin the search field to open the Control Panel.
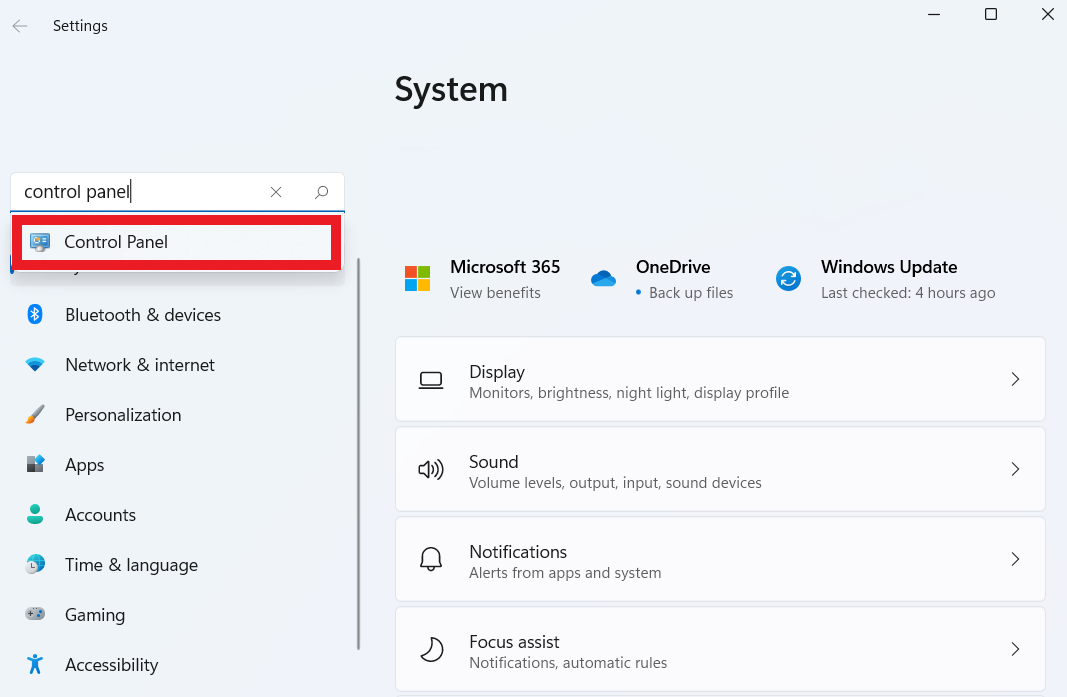
How to Use Control Panel in Windows 10
When you open the Control Panel, you’ll see various categories according to the type of settings and customizations they provide. Windows 10’s Control Panel is divided into several categories. Let’s go through them:
1. System and Security
Maintenance and SecurityThis option gives you an overview of your computer’s security and maintenance status. You troubleshoot issues, change security settings, and check for updates
.
Action Center
The Action Center gathers notifications and offers quick access to various system features, such as Wi-Fi and battery.
Windows Firewall
The Windows Firewall gives you the option to manage the Windows Firewall settings. This setting regulates both inbound and outgoing network connections.
BitLocker Drive Encryption
You can control your encrypted drives in this section if BitLocker is enabled.
Also Read: Advanced Data Protection: How to Encrypt Files in Windows 10
2. Network and Internet
Network and Sharing Center
In this section, you can manage network connections, establish new connections, and solve network-related difficulties.
Related: How to Fix Can’t Connect to this Network Error on Windows 10/11
Internet OptionsIn this category, you can configure Internet settings such as security, privacy, and proxy configurations in Internet Options.
Related: Tips on How to Speed Up Your Internet Connection
3. Hardware and Sound
Device ManagerYou can view and manage the hardware components installed on your computer using the Device Manager. You can fix hardware issues, disable devices, and update drivers
.
Related: How to Fix Error Code 45 in Device Manager?
SoundThe sound settings help you configure audio devices, modify sound settings, and set up audio input and output devices. Power OptionsBy changing power plans and settings, you can configure what occurs while your computer is idle or when you click the power button in this category.
Also Read: [FIXED] Can’t access complete power options in Windows issue
4. Programs
Uninstall a ProgramThe Uninstall a Program section allows you to see and uninstall any applications on your computer.
Related: How to Uninstall Programs on Windows 10
Default ProgramsYou can set default programs from numerous file types and protocols in this category.
5. User Accounts
User accountThis section allows you to manage user accounts, create new accounts, change passwords, and change user privileges.
6. Appearance and Personalization
Personalization
The Personalization allows you to change the themes, colors, and desktop background, including the screensaver settings.
Also Read: How to Set a Dual Monitor Wallpaper on Windows 10 and 11?
DisplayYou can change the scaling, rotation, and screen resolution options in the Display section. Taskbar and NavigationThe Taskbar and Navigation help you to set your preferred navigation and taskbar settings.
PRO TIP
Unlock the full potential of your computer with Auslogics BoostSpeed, your all-in-one maintenance and optimization tool. Designed to clean junk files, enhance system performance, and improve startup times, it ensures your PC runs smoothly.
Experience faster load times and a more efficient system today—download Auslogics BoostSpeed and take control of your computer’s performance!
7. Clock and Region
Date and Time
You can configure automatic time synchronization, the system’s date and time, and the time zone in this section
Region
The Region allows you to set regional language, format, and location preferences.
8. Ease of Access
Ease of Access Center
You can make tools like the on-screen keyboard, narrator, and magnifier more accessible to you using the Ease of Access option.
9. Administrative Tools
Computer Management
This section lets you access advanced system management tools like Event Viewer, Disk Administration, etc.
Conclusion
We’ve discussed extensively how to open Control Panel on Windows 10 in this guide. Go through them and use the various options that best suit you. The Control Panel is a powerful tool that helps you to access advanced system settings and customize your computer experience.
You can manage devices, set up networks, customize your desktop, and much more by going through its numerous categories and options.
So, take advantage of this guide to use all of the features and functionalities of the Control Panel.
FAQs
If you want to pin Control Panel to the Start menu, open the Start menu by pressing the Windows key. Then search for Control Panel using the search bar. Right-click on “Control Panel,” hover over “More,” and then click on “Pin to Start.”
Press Windows key + R to open the Run dialog. Then, type control panel and hit Enter. This will open the Control Panel.