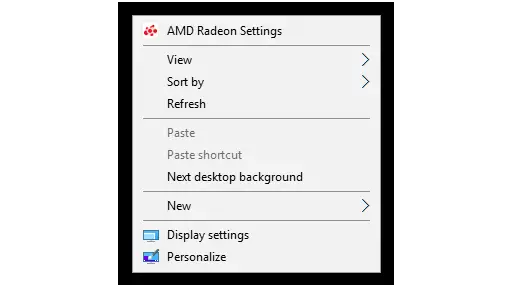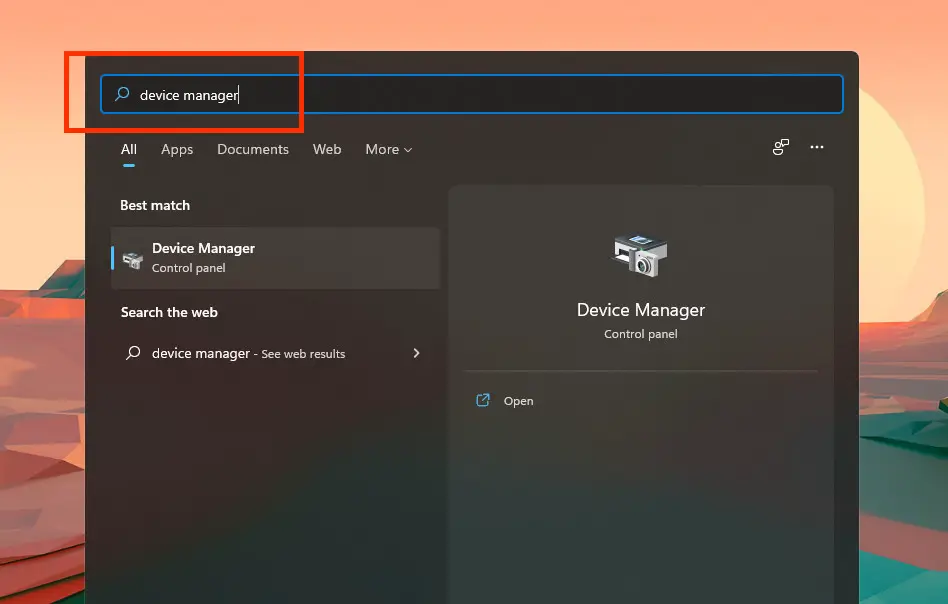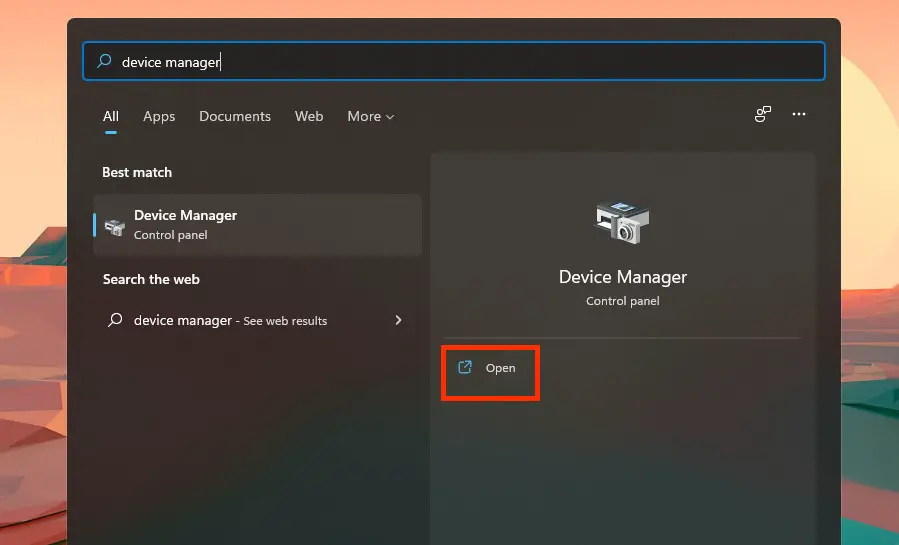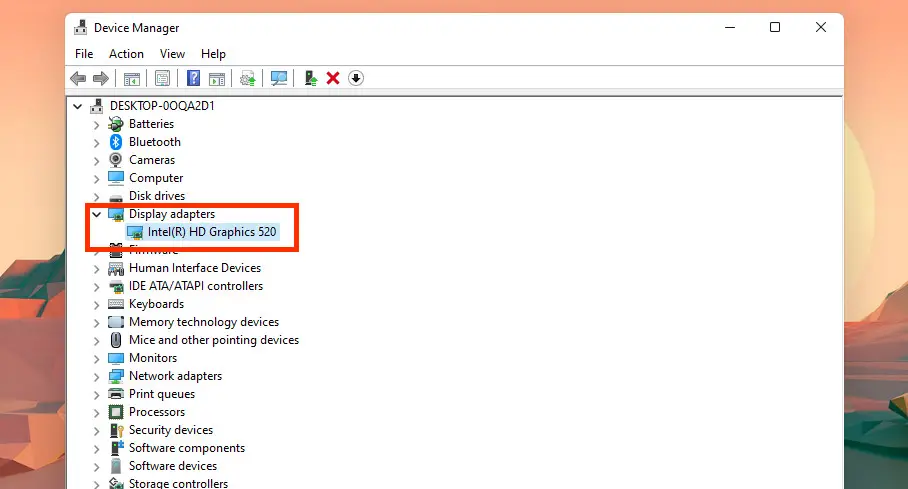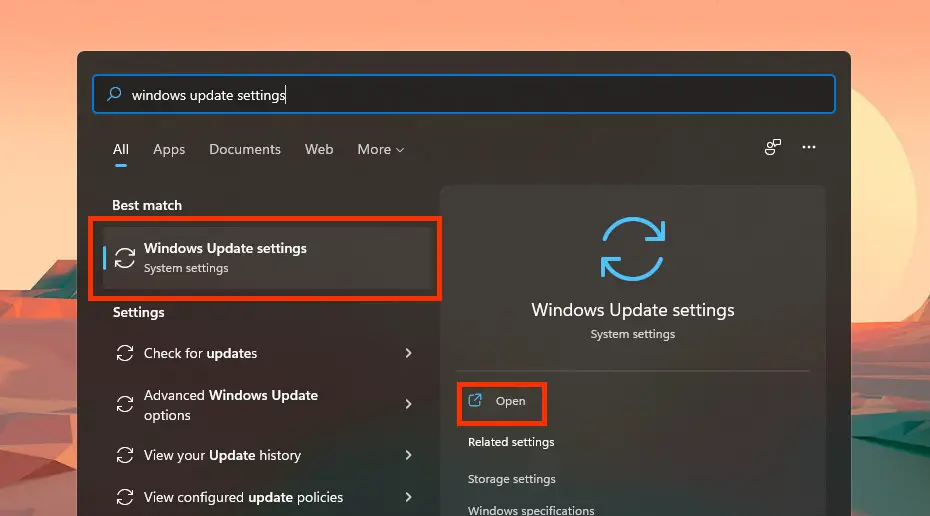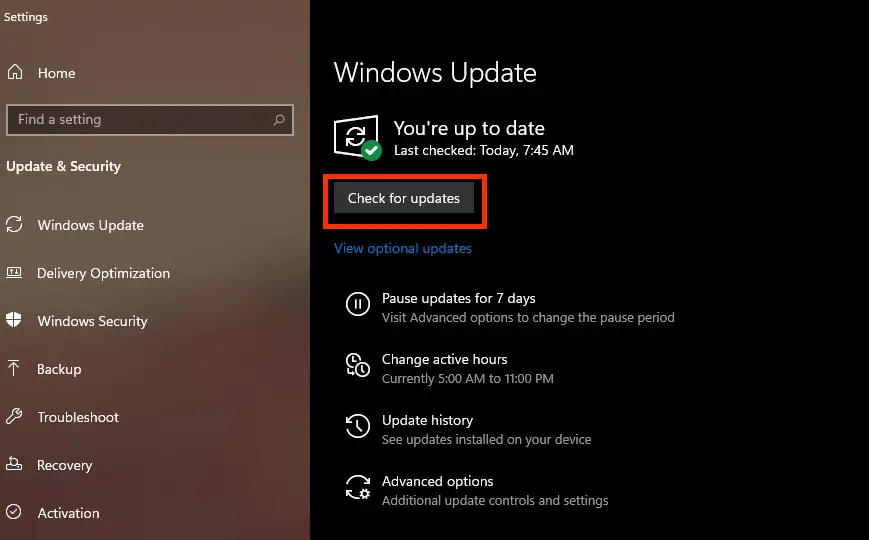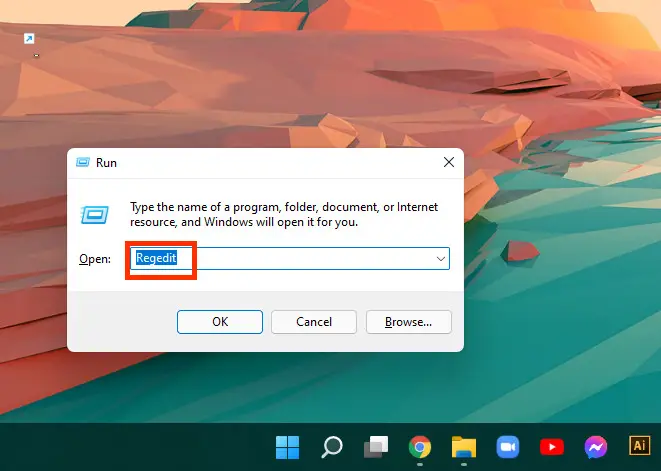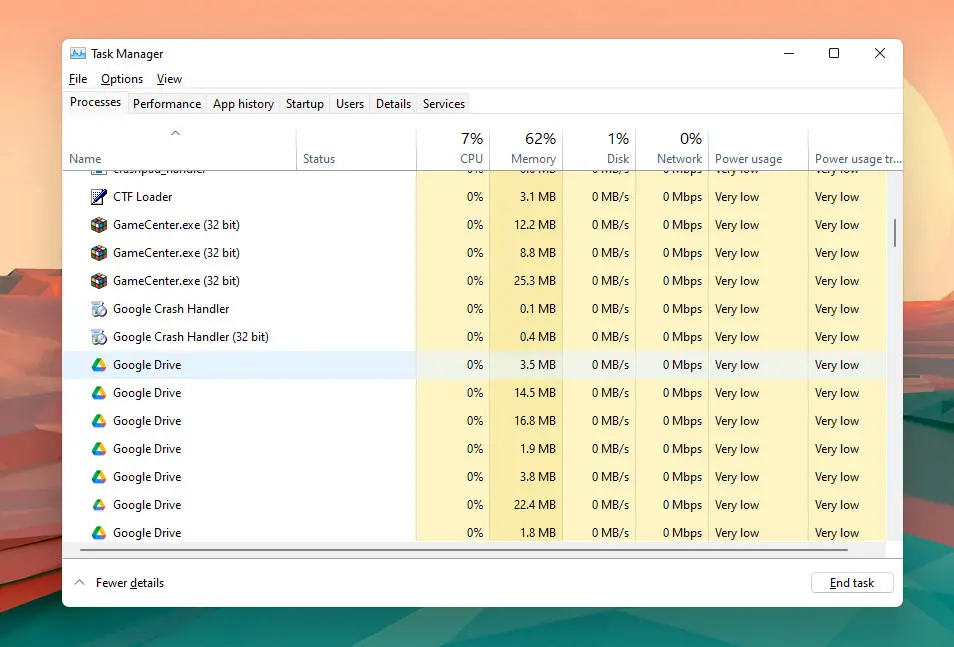Вход в панель управления драйвером
Открыть средство конфигурирования «красных» GPU можно несколькими способами:
Что делать, если настройки Radeon не открываются
Если ни один из вышеприведённых шагов не решил задачу, предлагаем вам методы устранения этой проблемы. Первым делом стоит проверить, а установлены ли вообще драйвера для видеокарты – нередко причина именно в этом. Откройте «Диспетчер устройств», посредством уже упомянутой выше оснастки «Выполнить», только на этот раз нужная команда выглядит как devmgmt.msc.

Далее раскройте категорию «Видеоадаптеры» и проверьте, как именно обозначено ваше устройство AMD. Если надпись гласит «Базовый видеодрайвер Microsoft», это значит, что ПО для GPU не установлено.
Подробнее: Пример установки драйверов для видеокарты AMD
Если же видеокарта отображается как положено, но на значке присутствует жёлтый треугольник ошибки, кликните по ней ПКМ и выберите «Свойства».

Проверьте блок «Состояние» – в нём указывается непосредственная ошибка и её код обозначения. О проблемах с драйверами говорят коды 2 и 10, и в таком случае следует либо установить нужный софт, либо переустановить начисто.
Подробнее: Переустановка драйверов видеокарты

Если же код ошибки указан как 43, это значит, что устройство неисправно, и все попытки инсталлировать драйвера ни к чему не приведут.
Подробнее: Что делать с ошибкой 43 на видеокарте
Также нельзя исключать и программные причины – например, активность вирусного ПО, которое повредило драйвер. Разумеется, проблему можно устранить удалением и повторной инсталляцией, но желательно убрать и её первопричину.
Подробнее: Борьба с компьютерными вирусами

Наша группа в TelegramПолезные советы и помощь
So, you’re unable to find the Radeon control panel and wondering how to open the AMD Radeon. So, really, how to get an AMD Radeon control panel on your computer?
An easy way to open AMD Radeon settings on your PC is by doing a right-click on the desktop and simply clicking the “AMD Radeon Settings” option — present on the top, generally. But, the option isn’t visible in all cases.
Without further information, let’s get right into it.
Also read: How to enable AMD Crossfire
Follow the steps below to open AMD Radeon settings on your computer:
- Head over to the desktop and do a right-click
- Click the option “AMD Radeon Settings”
- That’s it — it will open up the AMD Radeon control panel
But, unfortunately, this option is not visible all the time.
So, below are some alternative ways that will definitely lead you to an AMD Radeon control panel — as long as there’s an AMD GPU on your computer and you have AMD Radeon Graphics drivers installed on your PC.
Click on AMD Radeon Settings in System Tray
System tray usually includes all the major apps running on your computer. Here’s how you can use the system tray to access AMD Radeon settings:
- Click on the arrow on the right lower corner of your computer
- Look out for the logo of AMD Radeon Settings and click on it
- That’s it the AMD control panel will open up
Note: Sometimes, the icons are right up front and you don’t need to click on the arrow sign
Note 2: To access the system tray, make sure the taskbar is visible and not hidden
Note 3: If you don’t find the AMD Radeon icon anywhere, it means the app is not properly installed on your computer or not working — but not always.
In fact, it could also be turned off from the AMD Radeon settings to appear on the system tray. Here’s how you can deal with such a situation:
How to Enable the AMD Radeon Settings Icon in the System Tray
- Right-click on the desktop
- Open AMD Radeon Settings
- Click the Preferences tab in the lower-left corner
- Tick the box on Enable System Tray option and save the settings
- That’s it — AMD Radeon Settings start to appear in the System tray
That said, here’s another method you can consider to get to AMD Radeon control panel:
The start menu is a powerful place to find any installed software you want to access. You can access it in many different ways. Below are a few of them.
Method No. 1: If you’re on Windows 7 or Windows 10, you can follow these steps to open AMD Radeon Settings using the start menu:
- Click the icon of Windows at the left lower corner
- Search for AMD Radeon panel
- Click on it and that’s it — it’ll open up
Method No. 2: You can always access the start menu from My Computer — here’s how to do that:
- Open My Computer
- Navigate to the following directory:
C:\ProgramData\Microsoft\Windows\Start Menu
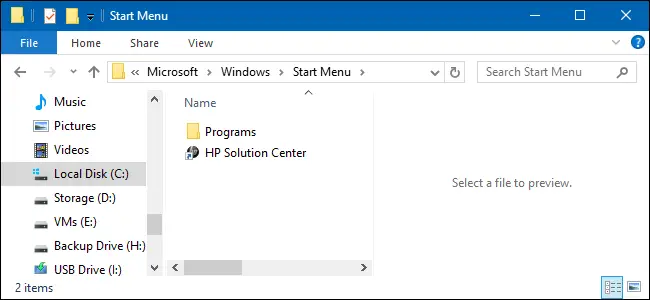
- Look out for AMD Radeon Settings and open it up
Note: The provided directory is for the global start folder which is for all users on the device. For the personal Start folder, use the following directory instead:
%appdata%\Microsoft\Windows\Start Menu
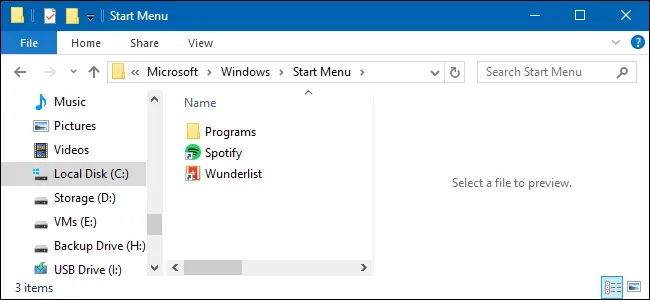
How to Fix “AMD Radeon Settings Won’t Open?”
To fix a certain problem, it’s important to find its cause. So, let’s take a look at the common causes of AMD Radeon Settings not working.
What Causes the AMD Radeon Settings to Not Open?
Below are the major causes of AMD Radeon Settings not working:
- Faulty drivers — updating or rolling back the drivers could help
- Availability of a new operating system — installing the updating system (possibly Windows) update could fix the issue
- Different versions of AMD Radeon Settings and Radeon Graphics — registry editor can be used to fix the issue
With that said, let’s explore the solutions to the problem:
Method #1: Install an Older Version of the Driver
The easy way to overcome faulty GPU drivers is by installing an older version. However, note that this method works well when you already have the latest version installed.
Follow the steps below to install an older version of graphics drivers:
- Click the start menu on the lower-left corner and search for “Device Manager”
- Open “Device Manager”
- Navigate to “Display Drivers” in Device Manager
- Click the drop-down of Display Drivers and right-click on your GPU
- Click uninstall the device (don’t worry — it won’t cause a problem)
- Wait for the process to complete
- Search for your graphics drivers on AMD’s official website and click on the older version
Below is an example:
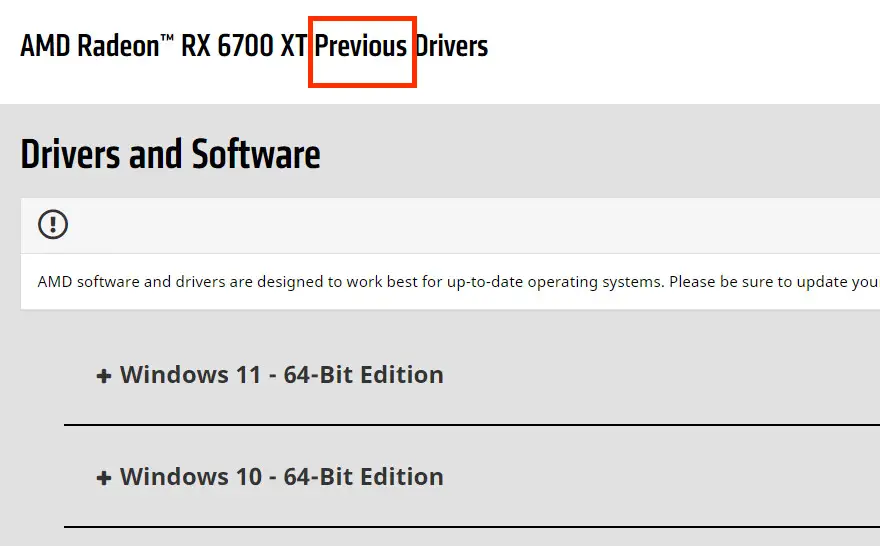
- Download and install it
That’s it —it fixes the issues in most cases
Note: An alternative way to open device manager is by pressing Windows Key + R key combo and writing the command devmgmt.msc in the Run dialog box that comes up. Now, click Ok and it will open up the device manager.
Looking for detailed information on how you can rollback (install the previous version) of graphics drivers? Go through our detailed guide on how to roll back GPU drivers for that.
Method #2: Update the Operating System
Keeping the operating system up-to-date is important for compatibility, functionality, and security. Sometimes, an outdated operating system can lead to corrupted drivers.
If you’re not sure, Windows and Mac are operating systems. Here’s how you can update Windows on your computer/laptop:
- Search for Windows Update Settings and open them
- Make sure the updates are not paused
- Click “check for updates”
- Windows will check for updates and let you know if an update is available
- Click “install update” and wait for it to install
- Updating Windows automatically installs the latest versions of other programs generally
Method #3: Change a Registry Key
In case that the AMD Radeon settings version and the graphics card driver’s version don’t match, changing the registry key helps. In this method, we change the registry key of one of the programs to make their versions match.
Follow the steps below to change a registry key:
- This method requires deleting the registry key first, so, it’s recommended to back up your existing registry key to avoid issues. Anyway, here’s what to do afterward…
- Use Windows Key + R key combination when on the desktop and the run box will open.
- Now, put the following key and press enter — it will open the registry editor.
“Regedit”
- Once the registry is open, navigate to the following directory:
“HKEY_LOCAL_MACHINE\SOFTWARE\AMD\CN”
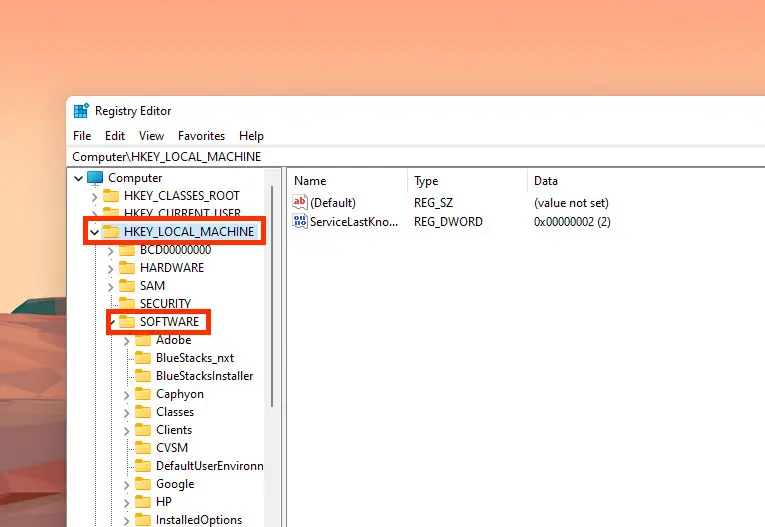
- Now, click on this key and navigate to an entry called DriverVersion and choose the modify option from the menu.
- In the opened editing window, change the value to 0. Now, click apply and confirm the security dialogues.
- Now, it’s time to end all the AMD-related processes running in the task manager. You can open it using the combination “Ctrl + Shift + Esc key”.
- If you’ve never used it before, click the More details option on the lower-left corner and search for AMD-related processes, right-click on them one-by-one, and click end task on all of them.
- That’s it, try running the AMD Radeon Settings now, it’s better to reboot your computer first.
Method #4: Uninstall the Onboard Graphics Card Drivers
Sometimes, the problem is caused by the interference of the onboard graphics drivers. User experiences reveal that uninstalling onboard graphics drivers is effective for the simultaneous operation of AMD Radeon Graphics and Settings.
Here’s how you can do that:
- Search for “Device Manager” in Windows
- Open Device Manager on your computer
- Click the drop-down of Display Adapters, right-click on the onboard graphics card, and click “uninstall”
- That’s it — try running AMD Radeon Settings now and they might work fine.
Frequently Asked Questions
Below are the answers to frequent queries on how to open AMD Radeon Settings:
How do I open the AMD Radeon menu?
Follow the steps below to open the AMD Radeon menu:
- Right-click on the desktop
- Click on AMD Radeon Settings on the top of the context menu
- Alternatively, you can click on AMD Radeon Settings in System Tray
- Another alternative is to open it from the Program Menu
Can’t open AMD Radeon settings?
Below are the major solutions for the “AMD Settings won’t open” issue
1. Rollback the GPU drivers (install an older version)
- Change the registry key to match Radeon driver and Radeon settings versions
- Update Windows (or whatever operating system you’re using)
- Uninstall the onboard graphics card drivers
What happens if you uninstall the graphics driver?
If you’re wondering whether the display will stop working on uninstalling the graphics drivers or not, well, don’t worry, it’ll keep working. Windows is set to revert graphics to the standard onboard graphics drivers — the same that was used during OS installation.
Final Words
This article breaks down a definitive guide on how to open AMD Radeon Settings.
We’ve covered everything from the simple ways to open AMD Radeon Settings on your computer to slight fixes and complete troubleshooting of the “AMD Radeon Settings won’t open” problem.
We hope this guide helped you find a solution to your problem — if it did, consider sharing with your friends who also use AMD Graphics, it might help them if they encounter the same problem.
With that said, here are some other relevant guides you might want to go through:
- Learn how you can combine the power of multiple AMD cards for performance-boosting with our guide on how to enable AMD Crossfire?
- Find out how long GPUs last and how you can make them last longer with our guide on how long do video cards last
- Wondering if your GPU is working fine or not? Go through our guide on how to tell if your GPU is functioning properly for detailed information
- Not sure what is a good temperature for AMD GPU and what’s too much? Skim through our guide on what is hot for a GPU to learn all about that.
-
Home
-
News
- What Is AMD Radeon Settings? How to Open/Uninstall/Download It
By Alisa |
Last Updated
What is the use of AMD Radeon Settings? How to open and configure AMD Radeon Settings? How to update Radeon drivers in Windows 10? Check answers in this post. For more computer tips and tricks, you can visit MiniTool Software official website.
What Is AMD Radeon Settings?
AMD Radeon Settings is an application that allows users to adjust various graphics card settings of computer. For users with the AMD graphics card, the AMD Radeon Settings program comes with the graphics card. The Radeon Settings icon is displayed in the system tray once the AMD graphics driver is installed.
You can access AMD Radeon Settings interface to view/configure custom graphics and Radeon Wattman settings for your games/applications; select a video profile to enhance your viewing experience; configure display settings to optimize your viewing experience; view basic information about your system, etc.
How to Open AMD Radeon Settings?
Way 1. To open AMD Radeon Settings interface, you can right-click the Radeon Settings icon in the system tray and select Open Radeon Settings. The AMD Radeon Settings UI will open.
Way 2. You can also right-click the desktop screen and select AMD Radeon Settings to open it.
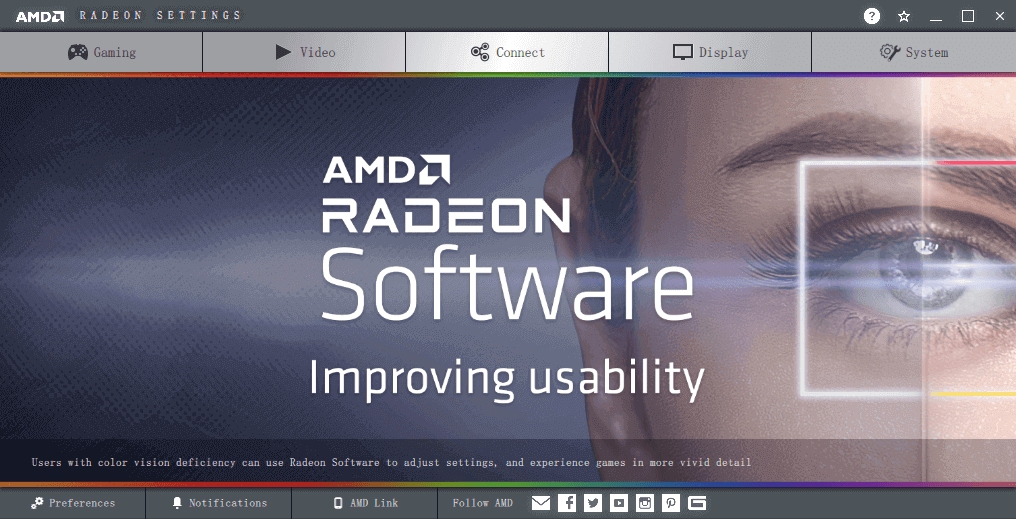
How to Enable the AMD Radeon Settings Icon in the System Tray
If you don’t see Radeon Settings icon in the System Tray, learn how to add it to the System Tray below.
- Right-click on the desktop and select AMD Radeon Settings.
- Next, click Preferences option at the bottom menu bar.
- Tick the box next to Enable System Tray option, and click Done to make the Radeon Settings icon display in the System Tray.
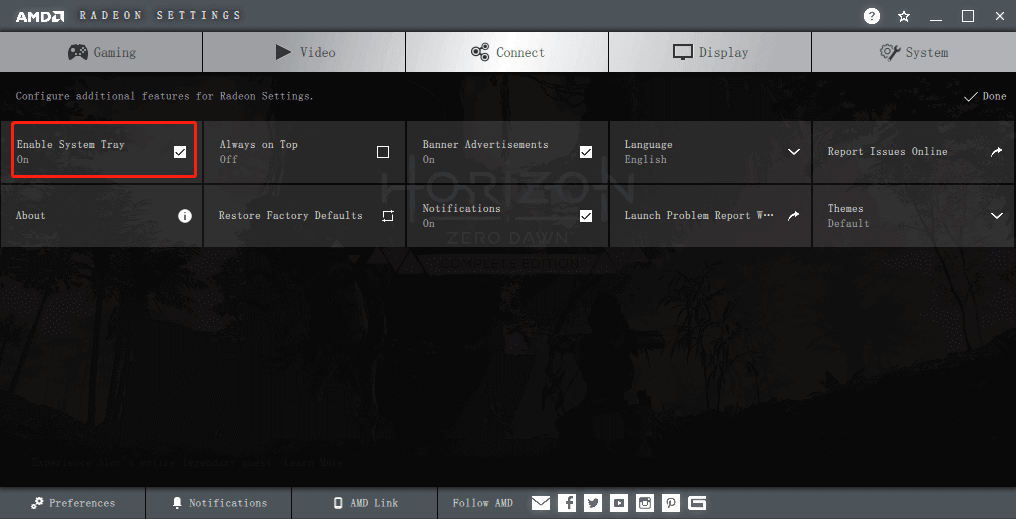
Related: Fix AMD Radeon Settings Not Opening
Fix AMD Radeon Settings Missing
Can You Delete AMD Radeon Settings?
If you want to uninstall the old Radeon software before installing another graphics driver, you can check how to uninstall AMD software below.
- Press Windows + R, type control panel, and press Enter to open Control Panel in Windows 10.
- Click Uninstall a program under Programs.
- Find AMD Software in the list. Right-click AMD Software and click Uninstall.
- Click Yes in the pop-up “Are you sure you want to uninstall the AMD driver?” window. It will start removing AMD drivers and software components from your computer.
- Restart your computer to complete the uninstallation process.

To download and install AMD Radeon Software again, you can go to Radeon Software official website or go to Install AMD Radeon Software on Windows-Based System page.
How to Update AMD Radeon Graphics Driver?
As for how to update Radeon drivers, you can follow the steps below.
- Press Windows + X and select Device Manager to open Device Manager in Windows 10.
- Expand Display adapters.
- Right-click your AMD graphics card and select Update driver.
- Click Search automatically for updated driver software. Windows will automatically download and update the AMD graphics driver for you.
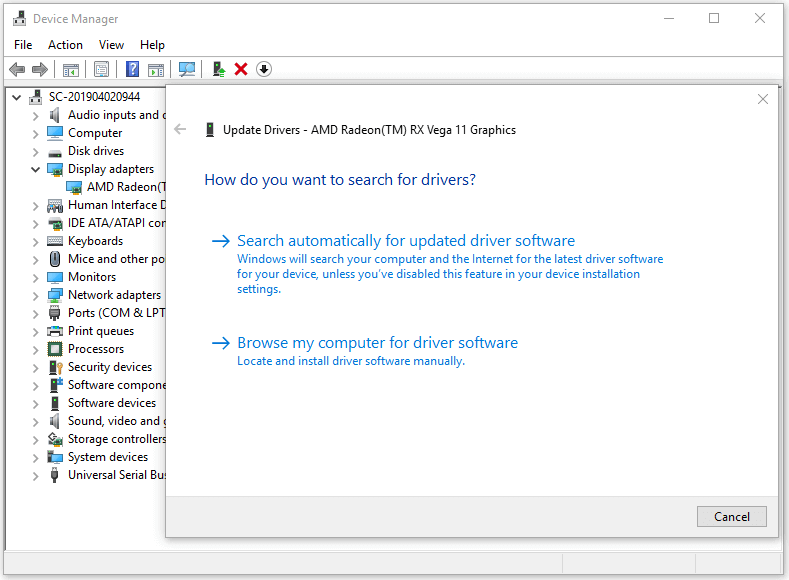
AMD Radeon Settings interface lets you adjust your graphics settings to get the best performance of video cards, games, applications, etc. This post teaches you how to open AMD Radeon Settings, how to uninstall or download it, how to update your AMD Radeon driver, etc. Hope it helps.
MiniTool Software not only provides various computer solutions but also offers some useful software for you, for instance, MiniTool Power Data Recovery, MiniTool Partition Wizard, MiniTool Video Converter, etc.
About The Author
Position: Columnist
Alisa is a professional English editor with 4-year experience. She loves writing and focuses on sharing detailed solutions and thoughts for computer problems, data recovery & backup, digital gadgets, tech news, etc. Through her articles, users can always easily get related problems solved and find what they want. In spare time, she likes basketball, badminton, tennis, cycling, running, and singing. She is very funny and energetic in life, and always brings friends lots of laughs.
Содержание статьи:
- Не могу найти панель управления графикой: что делать
- 👉 ШАГ 1: проверить наличие видеодрайвера
- 👉 ШАГ 2: как открыть настройки видеокарты
- Вопросы и ответы: 16
Здравствуйте!
Сегодняшняя заметка основана на десятках вопросов, на которые так или иначе приходится отвечать 😊 — и как показывает мой взгляд со стороны, открыть панель управления графикой/видеокартой, получается далеко не у всех…
А ведь понадобиться это может в самых разных случаях: например, при попытке ускорить видеокарту или при необходимости откл. определенные параметры, изменить разрешение и т.д.
Заметка будет универсальная и подойдет вам вне зависимости от модели вашей карты (AMD, nVidia, Intel). Единственный момент: нижесказанное актуально для современных версий Windows (XP — к ним не относится…).
И так, ближе к теме…
*
Не могу найти панель управления графикой: что делать
👉 ШАГ 1: проверить наличие видеодрайвера
Для начала (чтобы не терять время зря) я бы порекомендовал уточнить, а установлен ли сам видеодрайвер.
Важно!
Многие пользователи после переустановки Windows 10 не обновляют видеодрайвер (пользуются тем, что поставила ОС). Между тем, обычно, он идет без панели управления — т.е. ее попросту нет и искать значки и ссылки на нее — бесполезно…
Для Intel HD, кстати, в Microsoft Store есть спец. центр управления графикой!
*
Для этого нужно открыть 👉 диспетчер устройств и посмотреть вкладку «Видеоадаптеры». Обратите внимание на значок рядом с названием вашего видеоадаптера: нет ли на нем восклицательного знака? (если есть — это указывает на отсутствие видеодрайвера)

Драйвер на видеокарту установлен (слева), драйвера нет (справа)
Вообще, обновлять его лучше с официального сайта производителя (ссылки на нужные странички 👇):
- https://www.amd.com/
- https://www.intel.ru/
- https://www.nvidia.ru/
- если у вас ноутбук — то загружайте видеодрайвер с сайта производителя устройства: ASUS, HP, Dell и пр. (производитель нередко модифицирует его и добавляет доп. панельки).
*
Кроме этого, для своевременного авто-обновления драйверов и необходимых компонентов для работы 3D-приложений (игр) — посоветовал бы использовать утилиту 👉 Driver Booster. Она рассчитана на начинающих пользователей: весь процесс максимально прост. См. ниже пример ее работы. 👇

Driver Booster — найдено 9 устаревших драйверов (пример работы программы)
*
👉 ШАГ 2: как открыть настройки видеокарты
Способ 1
На рабочем столе кликните правой кнопкой мыши (ПКМ) по любому свободному месту — должно открыть меню проводника. В нём в большинстве случаев должна быть ссылочка на панель графики (в моем случае «Radeon» 👇, в вашем может быть на «Intel» или «nVidia»).

ПКМ по рабочему столу
*
Способ 2
Посмотрите внимательно в правый нижней угол: там, рядом с часами, должно быть множество значков. Нередко, среди них оказывается и на видеодрайвер (кстати, он может быть скрыт — обратите внимание на стрелочку 👇…).

ПО Radeon — значок в трее
*
Способ 3
Сначала необходимо открыть 👉 панель управления Windows и переключить отображение в режим «Крупные значки». Среди многообразия ссылок на различные параметры — должна быть ссылочка и на видеодрайвер (разве за исключением последних драйверов от Intel, они в панель управления перестали добавлять значки…).

Панель управления — крупные значки
*
Способ 4
Зайдите в меню ПУСК и внимательно просмотрите все вкладки: обычно после установки полной версии видеодрайвера в меню появится ссылка на его панель управления. 👇

Меню ПУСК / Windows 10
Кстати, в ОС Windows 10 весьма неплохо реализован поиск: если нажать по значку с лупой (возле ПУСК) и ввести аббревиатуру «AMD» (или «Intel», «nVidia») — автоматически будет найдена ссылка на панель управления графикой.

AMD Radeon Software — поиск
*
Способ 5
Есть и более радикальный способ (ручной), когда мы не будем искать никакие значки, а попробуем запустить непосредственно само приложение для настройки видеодрайвера.
Для начала нужно открыть «Мой компьютер» и перейти на системный диск «C:\» (по умолчанию именно на него устанавливается всё ПО, связанное с видеокартой).
Далее нужно открыть папку «Program Files» и перейти в каталог, соответствующую названию вашего видеоадаптера (пару адресов в качестве примера ниже).
C:\Program Files\AMD\CNext\CNext
C:\Program Files\NVIDIA Corporation\Control Panel Client\

Папка с файлами панели управления AMD
Если у вас видеокарта AMD — достаточно будет запустить файл «RadeonSoftware.exe», для nVidia — файл «nvcplui.exe»… 👌
*
Если вы нашли ссылочку на меню управления видеокартой иначе — сообщите в комментариях (заранее благодарю).
Всего доброго!
👋
Welcome, gamers and tech enthusiasts! Today, we’re diving deep into the AMD Radeon Control Panel, your one-stop shop for optimizing your graphics card and elevating your gaming experience. If you’re new to the AMD ecosystem or just looking to fine-tune your settings, you’re in the right place. We’ll cover everything from basic setup to advanced tweaks, so buckle up and let’s get started!
Introduction to AMD Radeon Control Panel
The AMD Radeon Control Panel is a powerful tool that comes with your AMD graphics card drivers. It allows you to tweak various settings to get the best performance out of your GPU. Whether you’re looking to boost your FPS in games, optimize your display settings, or just ensure your system is running smoothly, this control panel has got you covered.
Before we dive in, make sure you have the latest drivers installed. You can download them from the official AMD website. Having the latest drivers ensures you have access to all the newest features and performance improvements.
Getting Started: Installing and Accessing the Control Panel
First things first, let’s make sure you have the AMD Radeon Control Panel installed and ready to go. Here’s a quick rundown:
- Download the latest AMD drivers from the official website.
- Run the installer and follow the on-screen instructions.
- Once installed, you can access the control panel by right-clicking on your desktop and selecting ‘AMD Radeon Software.’
If you can’t find it, don’t worry. Sometimes it hides in the system tray or you can search for it in your start menu. It’s a bit finicky sometimes, but you’ll get the hang of it.
Navigating the Interface
Once you’re in, you’ll see a sleek interface with several tabs. Each tab corresponds to different settings and options. Let’s break down the main sections:
Gaming
This is where the magic happens for gamers. Here, you can tweak settings for individual games. You can optimize performance, adjust anti-aliasing, and even enable features like Radeon Boost and Radeon Anti-Lag. These features can give you a competitive edge by reducing input lag and improving frame rates.
For example, if you’re playing a fast-paced FPS like ‘Valorant,’ you might want to enable Radeon Anti-Lag to ensure your inputs are registered as quickly as possible. On the other hand, for a visually intensive game like ‘Cyberpunk 2077,’ you might focus on optimizing graphical settings to balance performance and visual fidelity.
Display
The display tab is all about customizing your screen settings. You can adjust resolution, refresh rate, and even enable features like FreeSync if your monitor supports it. FreeSync is a game-changer for reducing screen tearing and stuttering, making your gameplay smoother than ever.
If you’re using multiple monitors, this is also where you can configure your display settings for each screen. It’s a bit tricky at first, but once you get the hang of it, you’ll wonder how you ever lived without it.
System
The system tab is where you can monitor your GPU’s performance and health. You can check temperatures, usage, and even overclock your GPU if you’re feeling adventurous. Just be careful with overclocking – it can void your warranty and potentially damage your hardware if not done correctly.
I remember the first time I tried overclocking. It was a bit nerve-wracking, but the performance boost was worth it. Just make sure to do your research and take it slow.
Video
The video tab is all about enhancing your media playback experience. You can adjust color settings, enable features like AMD Fluid Motion, and even optimize settings for specific video players.
If you’re a movie buff, this is where you can make sure your films look their best. I love tweaking the color settings to get that perfect cinematic feel.
Optimizing Game Settings
One of the most powerful features of the AMD Radeon Control Panel is the ability to optimize settings for individual games. Here’s how you can do it:
- Go to the ‘Gaming’ tab.
- Select the game you want to optimize from the list.
- Adjust the settings to your preference. You can enable features like Radeon Boost, Radeon Anti-Lag, and even tweak anti-aliasing settings.
- Save your settings and launch the game.
It’s a bit of trial and error, but once you find the sweet spot, your gaming experience will be significantly improved. I usually start with the default settings and then tweak from there based on performance and visual quality.
Enabling FreeSync
AMD FreeSync is a must-have feature if your monitor supports it. It synchronizes your monitor’s refresh rate with your GPU’s frame rate, eliminating screen tearing and stuttering. Here’s how to enable it:
- Go to the ‘Display’ tab.
- Select your monitor from the list.
- Enable FreeSync and choose your preferred settings.
I can’t stress enough how much of a difference FreeSync makes. It’s a game-changer for smooth gameplay, especially in fast-paced games.
Monitoring GPU Performance
Keeping an eye on your GPU’s performance is crucial for maintaining optimal performance and ensuring your hardware is running smoothly. Here’s how you can do it:
- Go to the ‘System’ tab.
- Select ‘Performance’ from the menu.
- Monitor your GPU’s temperature, usage, and other metrics.
If you notice any unusual spikes or high temperatures, it might be time to clean your GPU or consider upgrading your cooling solution. I check my GPU performance regularly to make sure everything is running smoothly.
Overclocking Your GPU
Overclocking can give you a significant performance boost, but it comes with risks. Here’s a basic guide to get you started:
- Go to the ‘System’ tab.
- Select ‘Tuning’ from the menu.
- Adjust the core clock and memory clock settings.
- Run a stress test to ensure stability.
Remember, overclocking can void your warranty and potentially damage your hardware if not done correctly. I always start with small increments and run stress tests to ensure stability.
Troubleshooting Common Issues
Even with the best settings, you might run into issues. Here are some common problems and how to fix them:
- Screen Tearing: Enable FreeSync if your monitor supports it.
- Low FPS: Optimize game settings and consider overclocking your GPU.
- High Temperatures: Clean your GPU and consider upgrading your cooling solution.
- Driver Issues: Make sure you have the latest drivers installed from the official AMD website.
If you’re still having trouble, don’t hesitate to reach out to the AMD community for help. There are plenty of forums and resources available to assist you.
Advanced Features: Radeon Boost and Anti-Lag
Radeon Boost and Radeon Anti-Lag are advanced features designed to enhance your gaming experience. Here’s what they do:
- Radeon Boost: This feature dynamically lowers the resolution during fast-paced scenes to improve frame rates, then restores it when the action slows down.
- Radeon Anti-Lag: This feature reduces input lag by optimizing the way your GPU processes frames, making your inputs register faster.
Both features can give you a competitive edge in games, especially in fast-paced genres like FPS and racing games. I always enable these features for a smoother, more responsive gaming experience.
Customizing Display Settings
Customizing your display settings can significantly enhance your viewing experience. Here are some tips:
- Resolution: Choose a resolution that matches your monitor’s native resolution for the best visual quality.
- Refresh Rate: Set your refresh rate to the highest your monitor supports for smoother motion.
- Color Settings: Adjust color settings to get the perfect balance of brightness, contrast, and saturation.
I spend a lot of time tweaking my display settings to get the perfect look. It’s a bit of a process, but the end result is worth it.
Conclusion
The AMD Radeon Control Panel is a powerful tool that can significantly enhance your gaming and media experience. From optimizing game settings to enabling advanced features like FreeSync and Radeon Boost, there’s a lot you can do to get the most out of your GPU.
Remember, it’s all about finding the right balance between performance and visual quality. Don’t be afraid to experiment with different settings and see what works best for you. And if you run into any issues, the AMD community is always there to help.
FAQ
How do I access the AMD Radeon Control Panel?
You can access the AMD Radeon Control Panel by right-clicking on your desktop and selecting ‘AMD Radeon Software.’ If you can’t find it, try searching for it in your start menu.
What is AMD FreeSync and how do I enable it?
AMD FreeSync is a feature that synchronizes your monitor’s refresh rate with your GPU’s frame rate to eliminate screen tearing and stuttering. You can enable it in the ‘Display’ tab of the control panel.
Is overclocking safe for my GPU?
Overclocking can give you a performance boost, but it comes with risks. It can void your warranty and potentially damage your hardware if not done correctly. Always start with small increments and run stress tests to ensure stability.
How do I optimize game settings in the control panel?
You can optimize game settings in the ‘Gaming’ tab of the control panel. Select the game you want to optimize and adjust settings like Radeon Boost, Radeon Anti-Lag, and anti-aliasing to your preference.