Доброго времени суток простым пользователям и сисадминам читающим мой блог. Сегодня настроим общий доступ(бывшее сетевое окружение) между Windows 7 и Windows 10. Рассмотрим самый простой вариант настройки — нужно открыть папку для всех пользователей. В инструкции используется Windows 7 SP1 и Windows 10 сборка 2009
Для тех кто не хочет тратить своё дорогое время на изучение данного мануала предлагаем нашу платную помощь.
Настройка общего доступа в Windows 10
Заходим в «Параметры сети и Интернет» сделав правый клик по значку сети:

Нажмём Состояние/Свойства
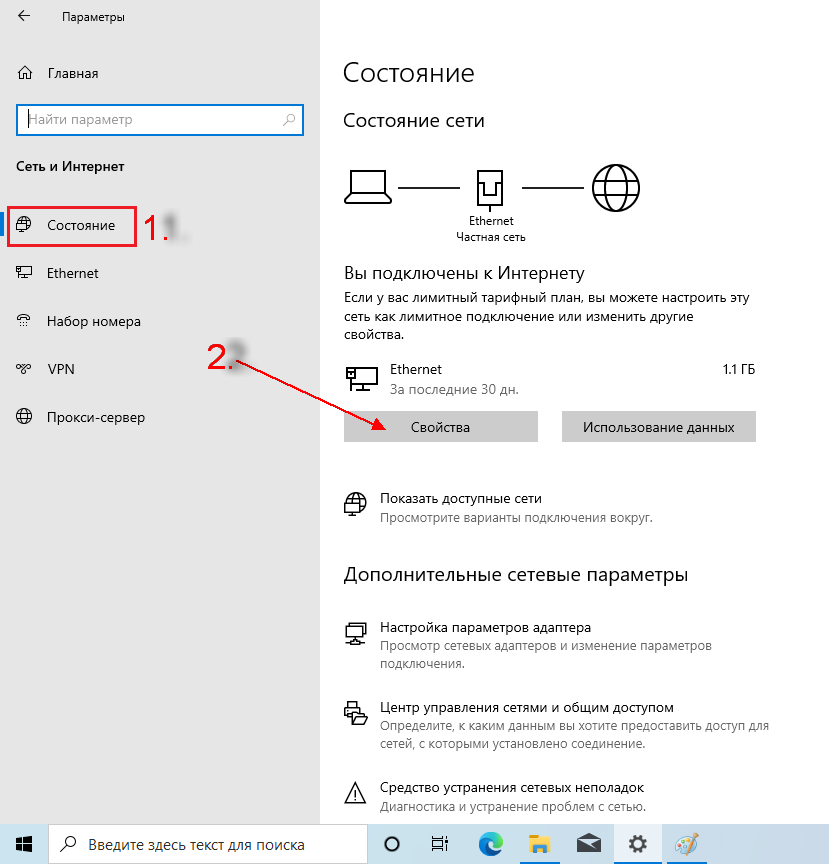
Выберем сетевой профиль «Частные» он уже частично настроен под наши задачи в системе по умолчанию:
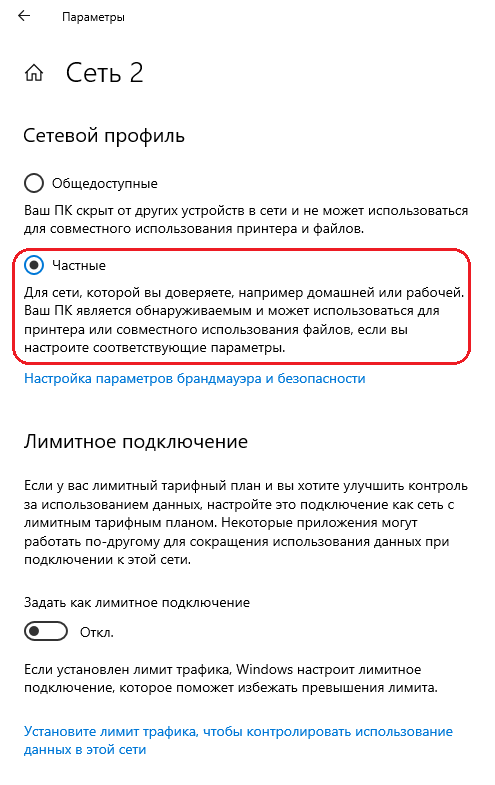
Возвращаемся назад и настраиваем центр управления сетями и общим доступом:

Кликаем по «Изменить дополнительные параметры общего доступа»
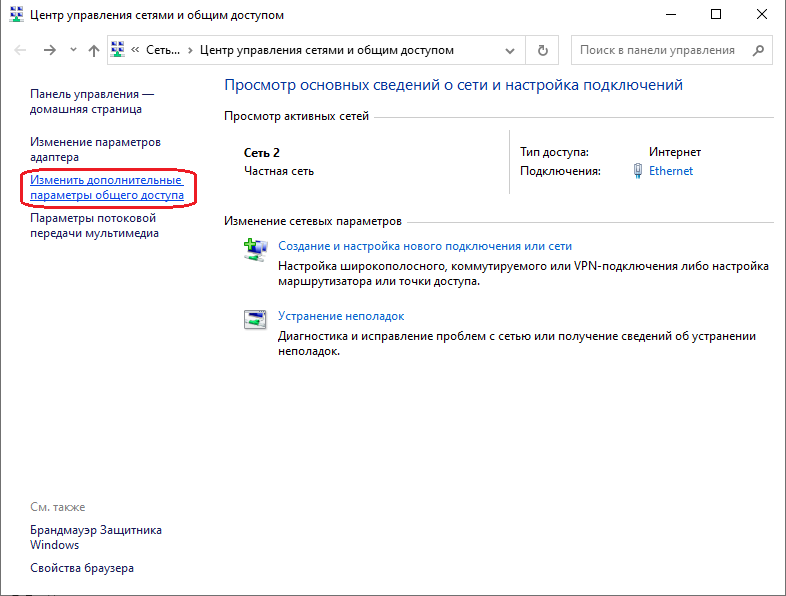
Включаем общий доступ к файлам и принтерам:

Настраиваем «Все сети»
Общий доступ для общих папок можно не включать. Это общие папки с документами, изображениями и видео. Есть ещё личные папки и это к ним не относится.

Если нужно открывать доступ к папкам максимально просто, то следует отключить «Общий доступ с парольной защитой». Для открытия папки нужно будет лишь открывать общий доступ пользователю Гость.
Настройка общей папки на Windows 10
Откроем для примера общий доступ к папке Shared на диске D. Правым кликом вызываем контекстное меню:

Выбираем: Предоставить доступ к/Отдельные люди.

Кнопочкой поделиться закрываем окно.
Получим доступ к папке Shared из проводника Windows 7:

Если на компьютере WIN10 доступны принтеры(расшарены), то их можно подключить два раза кликнув по ним. Драйвера между системами с одинаковой разрядностью подтягиваются автоматически.
Проверим что компьютер с Windows 10 доступен в сети.

Создадим пробный файл test.txt в папке Shared.
Если в сети не видны компьютеры с Windows может потребоваться доступ по IP адресам с синтаксисом \\192.168.100.250 из проводника.
Настройка статических IP адресов в Windows 10 описана здесь
Настройка общего доступа в Windows 7
Делаем правый клик по значку сети и в контекстном меню выбираем «Центр управления сетями и общим доступом»
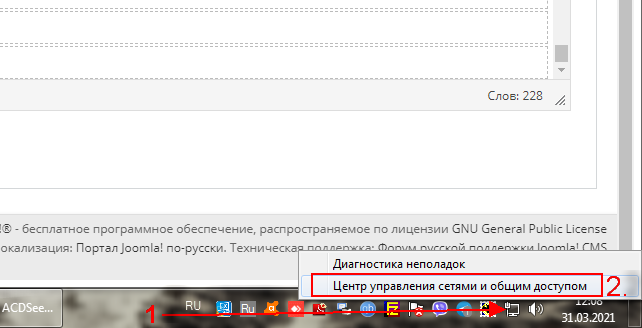
Общественную сеть меняем на сеть предприятия или домашнюю.

Изменим дополнительные параметры общего доступа:

Главные настройки которые вам надо сделать, помечены цифрами. Не забудьте только править тот профиль, который вы выбрали при настройке типа сети. В нашем случае это домашняя или рабочая сеть.
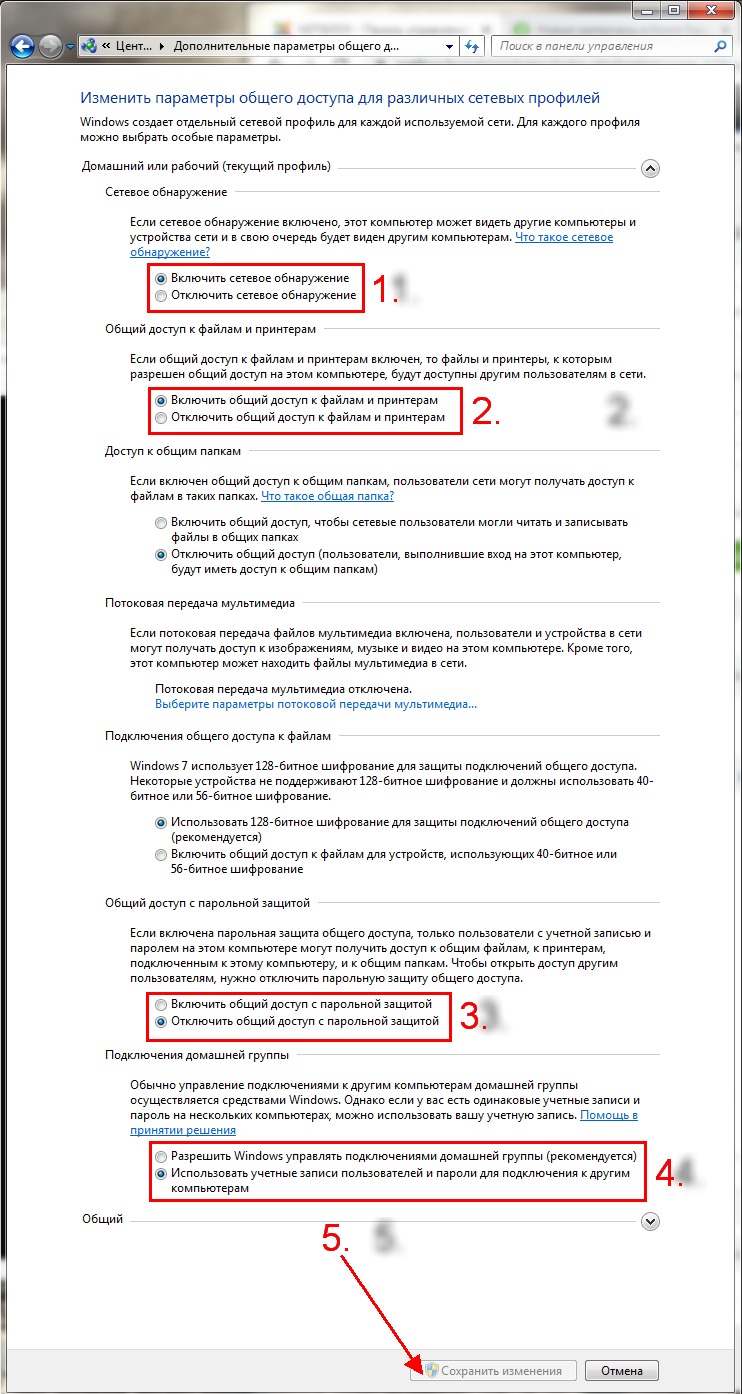
Открытие общей папки в сети с Windows 7
Откроем доступы к папке Shared для чтения и записи.

Добавим пользователя Гость к папке и разрешим ему доступ на чтение и запись.

Проверим доступна ли папка из Windows 10. В сети обнаруживается компьютер с Windows 7 что уже само по себе хороший знак.

Нужная папка тоже есть и к тому же отрывается на запись.

Если вы не смогли в сети обнаружить компьютер, то могу предложить обратиться к нему из проводника по IPv4 адресу. Компьютер вводится в формате \\10.24.3.254 . Настроить статический IPv4 в Windows 7 можно по инструкции. Смотрите схемы с IP прописанными вручную.

Как видим получать доступ к папкам можно и так.
Для тех у кого не получилось настроить предлагаем нашу платную помощь.
Тоже самое настроить между macOS и Windows можно по этой инструкции.
В этом руководстве подробно рассмотрим, как создать локальную сеть между компьютерами с любой из последних версий ОС Windows, включая Windows 10 и 8, а также открыть доступ к файлам и папкам по локальной сети.
Отмечу, что сегодня, когда Wi-Fi роутер (беспроводный маршрутизатор) есть почти в каждой квартире, создание локальной сети не требует дополнительного оборудования (так как все устройства и так соединены через маршрутизатор по кабелю или Wi-Fi) и позволит вам не только передавать файлы между компьютерами, но, например, просматривать видео и слушать музыку, хранящееся на жестком диске компьютера на планшете или совместимом телевизоре, не скидывая его предварительно на флешку (это только один из примеров).
Если вы хотите сделать локальную сеть между двумя компьютерами с помощью проводного подключения, но без маршрутизатора, вам потребуется не обычный Ethernet-кабель, а cross-over кабель (поищите в Интернете), кроме случаев, когда на обоих компьютерах установлены современные Gigabit Ethernet адаптеры с поддержкой MDI-X, тогда подойдет и обычный кабель
Примечание: если вам требуется создать локальную сеть между двумя компьютерами Windows 10 или 8 по Wi-Fi, используя беспроводное подключение компьютер-компьютер (без роутера и проводов), то для создания подключения используйте инструкцию: Настройка подключения Wi-Fi компьютер-компьютер (Ad-Hoc) в Windows 10 и 8 для создания подключения, а после этого — шаги ниже для того, чтобы настроить локальную сеть.
Создание локальной сети в Windows — пошаговая инструкция

Прежде всего, установите одинаковое имя рабочей группы для всех компьютеров, которые должны быть подключены к локальной сети. Откройте свойства «Моего компьютера», один из быстрых способов сделать это — нажать клавиши Win + R на клавиатуре и ввести команду sysdm.cpl (Это действие одинаково для Windows 10, 8.1 и Windows 7).

Откроется как раз нужная нам вкладка, в которой можно увидеть, к какой рабочей группе принадлежит компьютер, в моем случае — WORKGROUP. Для того, чтобы изменить имя рабочей группы, нажмите «Изменить» и задайте новое имя (не используйте кириллицу). Как я уже сказал, имя рабочей группы на всех компьютерах должно совпадать.
Следующим шагом, зайдите в Центр управления сетями и общим доступом Windows (его можно найти в панели управления, либо с помощью правого клика по значку подключения в области уведомлений).

Для всех профилей сети включите сетевое обнаружение, автоматическую настройку, общий доступ к файлам и принтерам.

Перейдите к пункту «Дополнительные параметры общего доступа», перейдите к разделу «Все сети» и в последнем пункте «Общий доступ с парольной защитой» выберите «Отключить общий доступ с парольной защитой» и сохраните изменения.
Как предварительный итог: на всех компьютерах локальной сети должно быть установлено одно имя рабочей группы, а также сетевое обнаружение; на компьютерах, папки с которых должны быть доступны в сети, следует включить общий доступ к файлам и принтерам и отключить общий доступ с парольной защитой.
Вышеописанного достаточно, если все компьютеры в вашей домашней сети подключены к одному роутеру. При иных вариантах подключения может потребоваться задать статический IP-адрес в одной подсети в свойствах подключения LAN.
Примечание: в Windows 10 и 8 имя компьютера в локальной сети задается автоматически при установке и обычно выглядит не лучшим образом и не позволяет идентифицировать компьютер. Чтобы изменить имя компьютера используйте инструкцию Как изменить имя компьютера Windows 10 (один из способов в руководстве подойдет и для предыдущих версий ОС).
Предоставление доступа к файлам и папкам на компьютере
Для того, чтобы предоставить общий доступ к папке Windows в локальной сети, кликните правой кнопкой мыши по этой папке и выберите пункт «Свойства» и перейдите к вкладке «Доступ», на ней нажмите кнопку «Расширенная настройка».
Установите отметку «Открыть общий доступ к этой папке», после чего нажмите «Разрешения».
Отметьте те разрешения, которые необходимы для этой папки. Если требуется возможность только чтения, можете оставить значения по умолчанию. Примените сделанные настройки.
После этого, в свойствах папки откройте вкладку «Безопасность» и нажмите кнопку «Изменить», а в следующем окне — «Добавить».
Укажите имя пользователя (группы) «Все» (без кавычек), добавьте его, после чего, установите те же разрешения, что устанавливали в предыдущий раз. Сохраните сделанные изменения.
На всякий случай, после всех проделанных манипуляций, имеет смысл перезагрузить компьютер.

Доступ к папкам в локальной сети с другого компьютера
На этом настройка завершена: теперь, с других компьютеров вы можете получить доступ к папке по локальной сети — зайдите в «Проводник», откройте пункт «Сеть», ну а дальше, думаю, все будет очевидно — открывайте и делайте с содержимым папки все, что было установлено в разрешениях. Для более удобного доступа к сетевой папке, можете создать ее ярлык в удобном месте. Также может оказаться полезным: Как настроить DLNA-сервер в Windows (например, для воспроизведения фильмов с компьютера на телевизоре).
В этой статье описана процедура настройки общего доступа к файлам и принтерам в домашней сети с компьютерами, работающими под управлением разных версий ОС Windows.
Просмотрите это видео, чтобы узнать, как объединить в сеть домашние компьютеры, работающие под управлением разных версий Windows (6:15)
Если все компьютеры домашней сети работают под управлением Windows 7, создайте домашнюю группу
Самый простой способ настроить общий доступ к файлам и принтерам в домашней сети — это создать домашнюю группу. Домашняя группа связывает компьютеры сети для предоставления общего доступа к рисункам, музыке, видео, документам и принтерам. Домашнюю группу можно защитить паролем, и всегда доступен выбор ресурсов, к которым предоставляется общий доступ. Если все компьютеры, которые требуется объединить в сеть, работают под управлением Windows 7, рекомендуется создать домашнюю группу.
Компонент «Домашняя группа» доступен во всех выпусках Windows 7. В выпусках Windows 7 Начальная и Windows 7 Домашняя базовая можно присоединиться к домашней группе, но нельзя ее создать.
После создания домашней группы операция завершена и оставшуюся часть данной статьи можно пропустить. Даже если обновление всех компьютеров до версии Windows 7 не планируется, можно добиться нормальной работы сети. Прочитайте следующие разделы, чтобы понять, как учитывать различия версий Windows.
Если сеть содержит компьютеры под управлением различных версий Windows, поместите все компьютеры в одну рабочую группу
Предполагается, что физически сеть уже установлена. В противном случае см. раздел Что требуется для настройки домашней сети.
Следующим шагом после установки сети является ее более точная настройка, чтобы все компьютеры могли обнаруживать друг друга; это необходимо, если планируется предоставление общего доступа к файлам и принтерам.
Если в сети есть компьютеры под управлением Windows XP, важно использовать одно имя рабочей группы для всех компьютеров в сети. Это позволит компьютерам под управлением разных версий Windows обнаруживать друг друга и предоставлять взаимный доступ. Помните, что имя рабочей группы по умолчанию — не одно и то же во всех версиях Windows.
Поиск или изменение имени рабочей группы на компьютере под управлением Windows XP
-
Нажмите Пуск, щелкните правой кнопкой мыши Мой компьютер и выберите Свойства.
-
В окне Свойства системы перейдите на вкладку Имя компьютера, где отображается имя рабочей группы. Чтобы изменить имя, щелкните Изменить, в поле Имя компьютера введите новое имя, а затем нажмите кнопку ОК.
Поиск имени рабочей группы на компьютере под управлением Windows Vista или Windows 7
-
Откройте компонент «Система». Для этого нажмите кнопку Пуск, щелкните правой кнопкой мыши Компьютер и выберите пункт Свойства.
-
Имя рабочей группы отображается в разделе Имя компьютера, имя домена и параметры рабочей группы.
Изменение имени рабочей группы на компьютере под управлением Windows Vista или Windows 7
-
Откройте компонент «Система». Для этого нажмите кнопку Пуск, щелкните правой кнопкой мыши Компьютер и выберите пункт Свойства.
-
В группе Имя компьютера, имя домена и параметры рабочей группы нажмите кнопку Изменить параметры.
-
В окне Свойства системы на вкладке Имя компьютера щелкните Изменить.
-
В диалоговом окне Изменение имени компьютера или домена в поле Рабочая группа введите новое имя рабочей группы и нажмите кнопку ОК. Будет предложено перезагрузить компьютер.

Установите тип расположения в сети «Домашний» или «Рабочий»
Затем проверьте расположение в сети всех компьютеров под управлением Windows Vista или Windows 7. Расположение в сети — это параметр, который позволяет системе Windows автоматически настраивать безопасность и другие параметры с учетом типа сети, к которой подключен компьютер. Дополнительные сведения см. в разделе Выбор расположения в сети.
Существует четыре типа расположения в сети.
-
Домашний. Компьютер подключен к сети, обеспечивающей некоторый уровень защиты от Интернета (например, маршрутизатор и брандмауэр) и состоящей из известных или доверенных компьютеров. Большинство домашних сетей относится к этой категории. Домашняя группа доступна в сетях с домашним сетевым расположением.
-
Рабочий. Компьютер подключен к сети, обеспечивающей некоторый уровень защиты от Интернета (например, маршрутизатор и брандмауэр) и состоящей из известных или доверенных компьютеров. К этой категории относится большинство небольших сетей предприятий.
-
Общий. Компьютер подключен к сети, доступной для общего использования. Примером общедоступных сетей являются публичные сети для доступа в Интернет, например в аэропортах, библиотеках и кафе.
-
Домен. Компьютер подключен к сети, в состав которой входит контроллер домена Active Directory. Примером доменной сети является сеть на рабочем месте. Это расположение в сети недоступно в качестве варианта выбора и должно настраиваться администратором домена.
Убедитесь, что в домашней сети для типа сетевого расположения установлено значение «Домашний». Это можно сделать следующим образом.
-
Откройте компонент «Центр управления сетями и общим доступом». Для этого нажмите кнопку Пуск и выберите пункт Панель управления. В поле поиска введите сеть и затем выберите пункт Центр управления сетями и общим доступом.
Тип расположения в сети отображается под именем сети.

Если установлен общий тип расположения в сети, щелкните Публичная сеть и выберите необходимый тип.
Предупреждение
-
Типы «Домашний» и «Рабочий» следует использовать только для известных и доверенных сетей, таких как домашняя сеть или небольшая сеть предприятия. Установка значения «Домашний» или «Рабочий» для сети в общественном месте может представлять угрозу безопасности, поскольку позволяет другим пользователям сети видеть ваш компьютер.
Убедитесь, что брандмауэр предоставляет общий доступ к файлам и принтерам
Если используется брандмауэр Windows, этот раздел можно пропустить, поскольку брандмауэр Windows автоматически открывает порты, необходимые для предоставления общего доступа к файлам и принтерам при использовании совместного доступа или после включения обнаружения сети. (Дополнительные сведения об обнаружении сети см. в разделе Что такое обнаружение сети?) При использовании другого брандмауэра эти порты необходимо открыть самостоятельно, чтобы компьютер смог найти другие компьютеры и устройства с файлами и принтерами для общего доступа.
Для обнаружения компьютеров под управлением Windows Vista или Windows 7 откройте следующие порты:
-
UDP 3702
-
UDP 5355
-
TCP 5357
-
TCP 5358
Для обнаружения компьютеров под управлением более ранних версий Windows и использования общего доступа к файлам и принтерам с любой версией Windows откройте следующие порты:
-
UDP 137
-
UDP 138
-
TCP 139
-
TCP 445
-
UDP 5355
Для обнаружения сетевых устройств откройте следующие порты:
-
UDP 1900
-
TCP 2869
-
UDP 3702
-
UDP 5355
-
TCP 5357
-
TCP 5358
Чтобы домашняя группа правильно функционировала между компьютерами под управлением Windows 7, откройте следующие порты:
-
UDP 137
-
UDP 138
-
TCP 139
-
TCP 445
-
UDP 1900
-
TCP 2869
-
UDP 3540
-
TCP 3587
-
UDP 3702
-
UDP 5355
-
TCP 5357
-
TCP 5358
Включение дополнительных параметров общего доступа к файлам и принтерам
При изменении типа расположения в сети на «Домашний» или «Рабочий» обнаружение сети включается автоматически. Кроме того, следующие параметры общего доступа можно включить отдельно:
-
Обнаружение сети
-
Общий доступ к файлам (в Windows 7 включается автоматически при предоставлении общего доступа к файлу или папке)
-
Общий доступ к Общей папке
После включения этих параметров на компьютере будут доступны следующие возможности.
-
Обнаружение других компьютеров и устройств в домашней сети и доступность для обнаружения другими компьютерами
-
Общий доступ к файлам и папкам
-
Предоставление общего доступа к общим папкам
Примечание
-
Общий доступ с защитой паролем — это специальный вариант, рассматриваемый ниже.
Включение обнаружения сети, общего доступа к файлам, принтерам и общим папкам в Windows 7
-
Откройте раздел «Дополнительные параметры общего доступа». Для этого нажмите кнопку Пуск и выберите пункт Панель управления. В поле поиска введите сеть, выберите пункт Центр управления сетями и общим доступом, а затем в левой области щелкните команду Изменить дополнительные параметры общего доступа.
-
Щелкните значок в виде парных кавычек , чтобы развернуть профиль сети Домашний или рабочий.
-
Выберите параметры для включения обнаружения сети и общего доступа к файлам.
-
В разделе Доступ к общим папкам выполните одно из следующих действий.
-
Чтобы при общем доступе к общим папкам пользователи других компьютеров сети могли открывать файлы в этих папках, но не могли их создавать или изменять, выберите Включить общий доступ, чтобы сетевые пользователи могли открывать файлы.
-
Чтобы при общем доступе к общим папкам пользователи других компьютеров сети могли открывать, а также создавать и изменять файлы, выберите Включить общий доступ, чтобы сетевые пользователи могли открывать, изменять и создавать файлы.
Нажмите кнопку Сохранить изменения.
Если отображается запрос на ввод пароля администратора или его подтверждения, укажите пароль или предоставьте подтверждение.
-
Включение обнаружения сети, общего доступа к файлам, принтерам и общим папкам в Windows Vista
-
Откройте компонент «Центр управления сетями и общим доступом» на панели управления.
-
В разделе Общий доступ и сетевое обнаружение щелкните значок в виде парных кавычек рядом с пунктом Общий доступ к файлам, чтобы развернуть этот раздел, затем щелкните Включить общий доступ к файлам и нажмите кнопку Применить.
Если отображается запрос на ввод пароля администратора или его подтверждения, укажите пароль или предоставьте подтверждение. -
Щелкните значок в виде парных кавычек рядом с пунктом Общий доступ к общим папкам, чтобы развернуть этот раздел, и выполните одно из следующих действий.
-
Чтобы при общем доступе к общей папке пользователи других компьютеров сети могли открывать ее файлы, но не могли их создавать или изменять, выберите Включить общий доступ, чтобы сетевые пользователи могли открывать файлы и нажмите кнопку Применить.
Если отображается запрос на ввод пароля администратора или его подтверждения, укажите пароль или предоставьте подтверждение. Этот параметр задан по умолчанию. -
Чтобы при общем доступе к общей папке пользователи других компьютеров сети могли открывать ее файлы, а также создавать или изменять их, выберите Включить общий доступ, чтобы сетевые пользователи могли открывать, изменять и создавать файлы и нажмите кнопку Применить.
Если отображается запрос на ввод пароля администратора или его подтверждения, укажите пароль или предоставьте подтверждение.
-
-
Щелкните значок в виде парных кавычек рядом с пунктом Использование общих принтеров, чтобы развернуть этот раздел, затем щелкните Включить общий доступ к принтерам, затем нажмите кнопку Применить.
Если отображается запрос на ввод пароля администратора или его подтверждения, укажите пароль или предоставьте подтверждение.
Общий доступ с защитой паролем
Общий доступ с защитой паролем является более безопасным способом предоставления совместного доступа к файлам и папкам в сети и включен по умолчанию. При включенной защите общего доступа паролем пользователи других компьютеров сети не смогут получить доступ к общим папкам на других компьютерах, включая Общие папки, без указания имени пользователя и пароля учетной записи пользователя на компьютере, содержащем общие папки. Приглашение ввести имя пользователя и пароль появится при попытке доступа к общим папкам.
Для более быстрого доступа можно создать согласованные учетные записи пользователей на всех компьютерах. Например, Мария хочет использовать общий доступ, защищенный паролем, для более безопасного общего доступа к файлам и принтерам на двух компьютерах. На компьютере А у нее есть учетная запись пользователя «Мария22» и пароль «Fly43$». Если она настроит такую же комбинацию пароля и учетной записи на компьютере В, то сможет гораздо быстрее получать доступ к общим файлам на компьютере В. Если Мария изменит пароль на одном из этих компьютеров, то она должна будет внести такие же изменения и на другом компьютере.
Включение общего доступа с защитой паролем в Windows 7
-
Откройте раздел «Дополнительные параметры общего доступа». Для этого нажмите кнопку Пуск и выберите пункт Панель управления. В поле поиска введите сеть, выберите пункт Центр управления сетями и общим доступом, а затем в левой области щелкните команду Изменить дополнительные параметры общего доступа.
-
Щелкните значок в виде парных кавычек , чтобы развернуть профиль сети Домашний или рабочий.
-
В разделе Общий доступ с парольной защитой щелкните Включить общий доступ с парольной защитой и затем нажмите кнопку Сохранить изменения.
Если отображается запрос на ввод пароля администратора или его подтверждения, укажите пароль или предоставьте подтверждение.
Включение общего доступа с защитой паролем в Windows Vista
-
Откройте компонент «Центр управления сетями и общим доступом» на панели управления.
-
В разделе Общий доступ и сетевое обнаружение щелкните значок в виде парных кавычек рядом с пунктом Общий доступ с парольной защитой, чтобы развернуть этот раздел, затем щелкните Включить общий доступ с защитой паролем, а затем нажмите кнопку Применить.
Если отображается запрос на ввод пароля администратора или его подтверждения, укажите пароль или предоставьте подтверждение.
Предоставление общего доступа к папке или файлу
В любой версии Windows можно щелкнуть файл или папку правой кнопкой мыши и выбрать Общий доступ, затем выбрать пользователей или группы, которым следует предоставить совместный доступ. Также можно разрешить пользователям изменять общий файл или папку или запретить им это делать. Дополнительные сведения см. в разделе Общий доступ к файлам.
Использование карты сети
Карта сети в центре управления сетями и общим доступом — это графическое представление компьютеров и устройств в сети, отображающее способ их соединения, а также все проблемные области. Она может быть полезна при устранении неполадок. Чтобы компьютер под управлением Windows XP мог быть обнаружен и отображен на карте сети, необходимо установить на нем протокол обнаружения топологии канального уровня (LLTD). Дополнительные сведения см. в статье В карте сети не отображаются компьютеры с системой Windows XP на веб-сайте Microsoft.
Если протокол LLTD установлен, а компьютеры под управлением Windows XP на карте сети не отображаются, их обнаружению может препятствовать брандмауэр Windows. Проверьте параметры брандмауэра и убедитесь, что общий доступ к файлам и принтерам включен. Чтобы узнать, как это сделать при использовании брандмауэра Windows, откройте центр справки и поддержки и выполните поиск строки «Включение общего доступа к файлам и принтерам». Откройте раздел справки и прокрутите в конец страницы. При использовании другого брандмауэра см. прилагаемую к нему документацию.
Код статьи: MSW700032
Все способы:
- Общий доступ к файлам и папкам в Виндовс 10
- Вариант 1: Доступ для пользователей одного ПК
- Вариант 2: Доступ для пользователей в сети
- Заключение
- Вопросы и ответы: 8
Общий доступ представляет собой отличный инструмент, если за компьютером работает несколько пользователей с разными учётными записями (например, рабочей и личной). В нашем сегодняшнем материале мы хотим познакомить вас с методами включения этой функции в операционной системе Виндовс 10.
Общий доступ к файлам и папкам в Виндовс 10
Под общим обычно подразумевается сетевой и/или локальный вариант доступа, а также соз. В первом случае это означает предоставление разрешений на просмотр и изменение файлов другим пользователям одного компьютера, во втором – предоставление аналогичных прав для пользователей локальной сети или интернета. Рассмотрим оба варианта.
Читайте также: Включение общего доступа к папкам на компьютере с Windows 7
Вариант 1: Доступ для пользователей одного ПК
Для предоставления общего доступа локальным пользователям нужно действовать по такому алгоритму:
- Перейдите к директории или разделу HDD, который желаете расшарить, выделите его и нажмите правую кнопку мыши, после чего выберите «Свойства» в контекстном меню.
- Откройте вкладку «Доступ», где нажмите на кнопку «Общий доступ».
- Следующее окошко позволяет выдать права просмотра или изменения выбранного каталога разным пользователям. Если требуется выбрать все категории юзеров компьютера, следует вручную написать слово Все в строке поиска и воспользоваться кнопкой «Добавить». Этот же способ можно применять для выбора какого-то конкретного профиля.
- Опция «Уровень разрешений» позволяет настроить права на чтение и запись файлов в расшаренной директории – вариант «Чтение» подразумевает только просмотр, тогда как «Чтение и запись» разрешает изменять содержимое каталога. Кроме того, из этого меню можно удалить пользователя, если он добавлен по ошибке.
- После того как вы настроили все необходимые параметры, нажмите «Поделиться» для сохранения изменений.
Отобразится информационное окно с подробностями работы общего доступа – для его закрытия нажмите «Готово».





Таким образом мы предоставили права общего доступа к выбранной директории локальным пользователям.
Вариант 2: Доступ для пользователей в сети
Настройка сетевого варианта общего доступа не слишком отличается от локального, но имеет свои особенности — в частности, может потребоваться создать отдельную сетевую папку.
- Проделайте шаги 1-2 из первого способа, но на этот раз воспользуйтесь кнопкой «Расширенная настройка».
- Отметьте пункт «Открыть общий доступ к этой папке». Затем задайте наименование каталога в поле «Имя общего ресурса», если это требуется – именно выбранное здесь имя будут видеть подключенные пользователи. После щёлкните «Разрешения».
- Далее воспользуйтесь элементом «Добавить».
В следующем окошке обратитесь к полю ввода имён объектов. Напишите в нём слово СЕТЬ, обязательно большими буквами, после чего последовательно кликните по кнопкам «Проверить имена» и «ОК».
- По возвращении в предыдущее окошко выделите группу «Сеть» и установите требуемые разрешения чтения-записи. Воспользуйтесь кнопками «Применить» и «ОК» для сохранения введённых параметров.
- Последовательно закройте открытие окошки кнопками «ОК» в каждом из них, затем вызовите «Параметры». Проще всего это проделать с помощью «Пуска».
Читайте также: Что делать, если не открываются «Параметры» Windows 10
- Нужные нам опции находятся в разделе «Сеть и интернет», выберите их.
- Далее найдите блок опций «Изменение сетевых параметров» и выберите вариант «Параметры общего доступа».
- Раскройте блок «Частная», где отметьте чекбоксы включения сетевого обнаружения и общего доступа к файлам и папкам.
- Далее разверните раздел «Все сети» и перейдите к подразделу «Общий доступ с парольной защитой». Здесь отметьте чекбокс «Отключить общий доступ с парольной защитой».
- Проверьте правильность ввода всех требуемых параметров и воспользуйтесь кнопкой «Сохранить изменения». После этой процедуры перезагрузка компьютера обычно не требуется, но в целях профилактики сбоев её лучше выполнить.









На случай, если оставлять компьютер вообще без защиты не хочется, можно воспользоваться возможностью предоставления доступа учётным записям, у которых есть пустой пароль. Это делается следующим образом:
- Откройте «Поиск» и начинайте писать администрирование, после чего кликните по найденному результату.
- Откроется каталог, где следует найти и запустить приложение «Локальная политика безопасности».
- Раскройте последовательно директории «Локальные политики» и «Параметры безопасности», затем найдите в правой части окна запись с именем «Учётные записи: разрешить использование пустых паролей» и сделайте по ней двойной щелчок мышью.
- Отметьте вариант «Отключить», после чего воспользуйтесь элементами «Применить» и «ОК» для сохранения изменений.




Заключение
Мы рассмотрели методы предоставления общего доступа пользователям к отдельным каталогам в Windows 10. Операция не представляет собой сложности, и справиться с ней смогут даже неопытные юзеры.
Наша группа в TelegramПолезные советы и помощь
Applies ToWindows 10 Windows 11
Примечание: В этой статье рассказывается, как обмениваться файлами или папками по локальной сети (LAN), например, на подключенных компьютерах у вас дома или на рабочем месте. Если вам интересно узнать, как поделиться файлом по Интернету, например, с другом или членом семьи, OneDrive предлагает простые способы сделать это. Дополнительные сведения см. в статье Общий доступ к файлам и папкам OneDrive.
Вот несколько ответов на распространенные вопросы об изменениях, связанных с общим доступом к файлам и папкам в Windows 11:
Чтобы предоставить общий доступ к папке по сети в проводник, сделайте следующее:
-
Щелкните правой кнопкой мыши (или нажмите и удерживайте) файл, а затем выберите Показать дополнительные параметры > Предоставить доступ> Конкретным пользователям.
-
Выберите пользователя в сети для предоставления общего доступа к файлу или выберите Все , чтобы предоставить всем пользователям сети доступ к файлу.
Подключите сетевой диск, чтобы использовать его из проводника в Windows, не ища его и не вводя сетевой адрес каждый раз.
-
Откройте Проводник на панели задач или из меню Пуск либо нажмите клавишу Windows + E.
-
Выберите Этот компьютер на панели слева. Затем на ленте Проводника выберите Еще > Подключить сетевой диск.
Примечание: Если в меню Дополнительно не отображается карта сетевого диска, щелкните правой кнопкой мыши узел Этот компьютер в области папок и увидите команду.
-
В списке дисков выберите букву диска. (Подойдет любая доступная буква.)
-
В окне Папка введите путь к папке или компьютеру или выберите Обзор, чтобы найти папку или компьютер. Чтобы подключаться к компьютеру при каждом входе, выберите Восстанавливать подключение при входе в систему.
-
Нажмите кнопку Готово.
Примечание. Подключения к сетевому диску или папке не произойдет, если компьютер, к которому выполняется подключение, выключен или пользователь не обладает достаточными правами. Обратитесь к администратору сети.
Щелкните правой кнопкой мыши или нажмите папку, а затем выберите Показать дополнительные параметры > Предоставить доступ к > Удалить доступ.

проводник отображается параметр Удалить доступ для всех папок, даже тех, которые не используются по сети.
Откройте проводник и введите \\localhost в адресной строке.
Примечание: Когда вы предоставили общий доступ к папке в профиле пользователя и перейдите по адресу \\localhost, вы увидите свой профиль пользователя и все его файлы. Это не означает, что ко всем вашим файлам предоставлен общий доступ. Просто у вас есть доступ ко всем собственным файлам.
Если вы открываете проводник, переходите в раздел Сеть и видите сообщение об ошибке («Сетевое обнаружение выключено…»), вам потребуется включить сетевое обнаружение, чтобы просмотреть устройства в сети, который предоставляют общий доступ к файлам. Чтобы включить эту функцию, выберите баннер Сетевое обнаружение выключено и нажмите Включить сетевое обнаружение и общий доступ к файлам.

Для устранения неполадок, связанных с предоставлением общего доступа к файлам и папкам, выполните следующие действия на всех компьютерах, на которых вы хотите настроить общий доступ.
-
Обновление Windows. Обновление компьютеров до последней версии является ключом к тому, чтобы вы не пропустили ни одного драйвера или обновления Windows. Открыть Центр обновления Windows
-
Убедитесь, что компьютеры находятся в одной сети. Например, если компьютеры подключаются к Интернету с помощью беспроводного маршрутизатора, убедитесь, что они подключены через один и тот же беспроводной маршрутизатор.
-
Если вы подключены к сети Wi-Fi, измените ее тип на Частная. Сведения о том, как это сделать, см. в статье Основные параметры и задачи сети.
-
Включите сетевое обнаружение и общий доступ к файлам и принтерам и отключите общий доступ, защищенный паролем.
-
Нажмите кнопку Пуск, а затем выберите Параметры .
-
На панели поиска Найти параметр введите Управление дополнительными параметрами общего доступа и выберите Управление дополнительными параметрами общего доступа в предложенных результатах.
-
В появившемся окне Дополнительные параметры общего доступа в разделе Частные выберите Включить сетевое обнаружение и Включить общий доступ к файлам и принтерам.
-
В разделе Все сети выберите Отключить общий доступ с парольной защитой.
-
-
Включите автоматический запуск служб общего доступа.
-
Нажмите клавишу Windows + R.
-
В диалоговом окне Выполнить введите services.msc и нажмите кнопку OK.
-
Щелкните правой кнопкой мыши каждую из следующих служб, выберите Свойства. Если они не работают, щелкните Запустить и рядом с полем Тип запуска выберите Автоматически:
-
Узел поставщика функции обнаружения
-
Публикация ресурсов функции обнаружения
-
Обнаружение SSDP
-
Узел универсальных PNP-устройств
-
-
Статьи по теме
-
Обмен с устройствами поблизости в Windows
-
Предоставление общего доступа к файлам в проводнике
Нужна дополнительная помощь?
Нужны дополнительные параметры?
Изучите преимущества подписки, просмотрите учебные курсы, узнайте, как защитить свое устройство и т. д.




