Настройка общего доступа к дискам и папкам компьютера
В Windows XP организация общего доступа к папкам, дискам и принтерам выполнена на уровне пользователей. С одной стороны это конечно очень удобно: при попытке доступа к той или иной папке не нужно помнить и вводить различные пароли. Но в то же время необходимо на каждом компьютере создать учетные записи для всех пользователей, которым потребуется доступ к ресурсам этого компьютера по сети. Если же создавать учетки для всех пользователей на компьютерах не хочется – можно активировать гостевой аккаунт. Правда в этом случае любой пользователь внутри локальной сети сможет получить доступ к вашим расшаренным ресурсам. Но давайте обо всем по-порядку.
Когда в нашем распоряжении имеется настроенная локальная сеть, мы можем приступать к ее непосредственному использованию. Один из вариантов использования сети – это предоставление общего доступа к дискам и папкам компьютеров.
В локальной сети нельзя предоставить общий доступ к какому-либо отдельному файлу: чтобы сделать файл доступным для других пользователей сети, необходимо открыть общий доступ к папке, в которой он хранится. Помните, что открывая общий доступ к папке, вы тем самым даете доступ ко всем расположенным в ней папкам и файлам.
В сетях с Windows XP существует два режима организации общего доступа:
- Простой общий доступ к ресурсам компьютера
- Расширенный общий доступ к ресурсам компьютера
Простой общий доступ к файлам и папкам
Простой общий доступ к файлам и папкам включен по умолчанию. Убедиться в этом можно, если нажать “Пуск” – “Панель управления” – “Свойства папки” – вкладка “Вид”. Напротив пункта “Использовать простой общий доступ к файлам (рекомендуется)” должен стоять флажок:Если флажка нет, значит на компьютере используется расширенный общий доступ.
Итак, допустим я хочу “расшарить” папку “Отчеты”, которая находится на моем компьютере на локальном диске С.
Чтобы открыть общий доступ к какой-либо папке или диску, нужно на требуемом объекте щелкнуть правой кнопкой мыши – выбрать “Свойства” – перейти на вкладку “Доступ”.
Если мы расшариваем диск или папку в первый раз, то нужно будет нажать на следующую ссылку:А затем выбрать пункт “Просто включить общий доступ к файлам”:В открывшемся окне поставьте флажок напротив пункта “Открыть общий доступ к этой папке”:Таким образом, вы откроете пользователям сети доступ к файлам, содержащимся в данной папке, в режиме “только чтение”. Изменить файлы, находящиеся в этой папке, или записать в нее свои файлы они не смогут.
В поле “Имя общего ресурса” вы можете ввести сетевое имя папки, под которым она будет отображаться в списке общих ресурсов локальной сети. Но это не обязательно.
Если вы поставите флажок напротив пункта “Разрешить изменение файлов по сети”, то тем самым разрешите пользователям копировать в эту папку свои файлы, а так же изменять содержащиеся в ней документы.
Затем нажмите в данном окне “Применить” – “ОК”. После этого папка станет общедоступной и на ней появится символ руки:
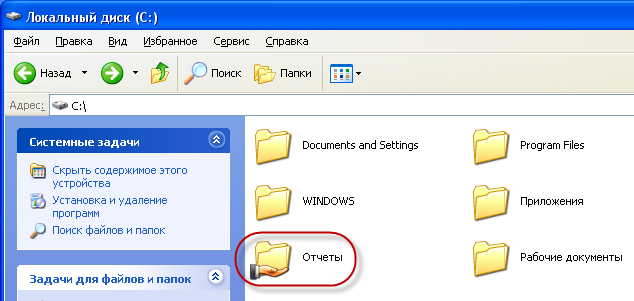
По соображениям безопасности не стоит открывать полный доступ к системным папкам (Windows, Program Files) и папкам, содержащим важные данные. Лучше всего создать специальную папку или папки для общих сетевых файлов и открыть полный доступ только к этим папкам.
Чтобы пользователи вашей сети могли получать доступ к общим папкам – на компьютере, где они расположены, необходимо включить учетную запись “Гость”. Это позволит получать доступ к общей папке любому пользователю с любого компьютера, входящего в сеть.
Чтобы проверить активирован ли на компьютере гостевой аккаунт – щелкните правой клавишей мыши по значку “Мой компьютер” на рабочем столе и выберите пункт “Управление”. В открывшемся окне слева в разделе “Служебные программы” выделяем пункт “Локальные пользователи и группы”. Раскрыв его, становимся на папку “Пользователи” – в правом поле находим “Гостя” и щелкаем по нему дважды мышкой:
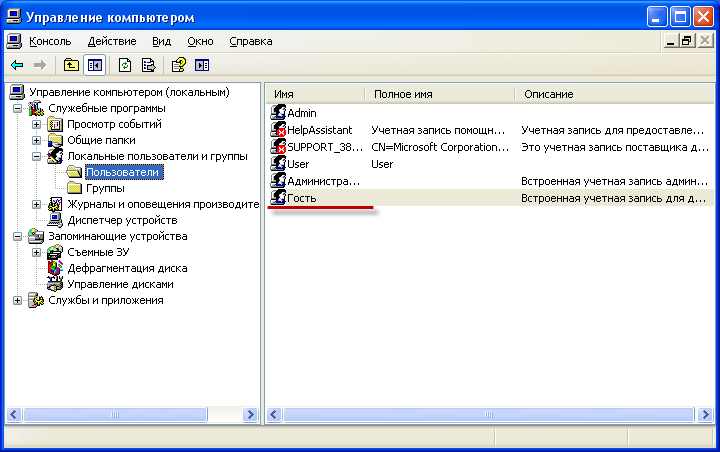
В следующем окне галочка “Отключить учетную запись” должна быть снята:Это все, что касается простого общего доступа к файлам и папкам. Как правило, данного режима достаточно при работе в домашней сети. Однако в локальной сети какой-либо организации требуется более серьезное разграничение прав пользователей. В этом случае необходимо включать “Расширенный общий доступ к файлам и папкам”.
Расширенный общий доступ к файлам и папкам
Если вы хотите использовать расширенный общий доступ к файлам и папкам компьютеров сети, то необходимо зайти в “Пуск” – “Панель управления” – “Свойства папки” – вкладка “Вид” и здесь снять флажок напротив пункта “Использовать простой общий доступ к файлам (рекомендуется)”. Учетную запись “Гость” в целях безопасности также необходимо отключить.
Разрешение общего доступа для папок в расширенном режиме происходит также, как и в простом: Щелкните по нужной папке или диску правой кнопкой мыши – выберите “Свойства” – перейдите на вкладку “Доступ” и поставьте маркер в пункте “Открыть общий доступ к этой папке”:В поле “Общий ресурс” вы можете ввести сетевое имя папки, под которым она будет отображаться в списке общих ресурсов локальной сети.
В поле “Примечание”, если хотите, можете ввести описание папки (например, “рабочие документы” и т.п.).
Вы также можете ограничить предельное число пользователей, которые одновременно смогут пользоваться общей папкой. Но это имеет смысл делать только в очень больших сетях или на слабых компьютерах.
И вот мы подошли к самому интересному моменту в организации общего доступа – разграничению прав доступа для пользователей сети применительно к папке. Разграничение прав доступа – это создание определенных правил, в соответствии с которыми пользователи сети (каждый индивидуально или группа пользователей) смогут совершать определенные действия с содержимым общей папки: полный доступ, изменение, либо только чтение ее содержимого.
Чтобы задать эти правила, нажмите кнопку “Разрешения”. Вы увидите подобное окно:Здесь вы можете добавить пользователя или группу в список и определить для него разрешения, установив флажки напротив соответствующих пунктов.
Обращаю внимание, что вышеописанный метод (расширенный режим) без проблем будет работать, если на обоих компьютерах (на котором папка была расшарена, и который пытается получить к ней доступ по сети) были заведены одинаковые имена пользователей с одинаковыми паролями. Другими словами, если вы, работая под пользователем Vova, выложили в общий доступ папку, то что бы получить к ней доступ с другого компьютера, на нем так же должен быть создан пользователь Vova с тем же самым паролем (что и на первом компьютере). Причем пароль не должен быть пустым, иначе Windows откажет в общем доступе к папке. Если вышеописанное условие не выполняется, могут возникнуть проблемы с доступом к расшаренным директориям (выпадающие окошки с надписями вида “отказано в доступе” и т.п.).
Итак, давайте добавим здесь пользователей и зададим для них разрешения:
Жмем кнопку “Добавить”. В следующем окне жмем “Дополнительно”:

В открывшемся окне справа нажимаем кнопку “Поиск”:
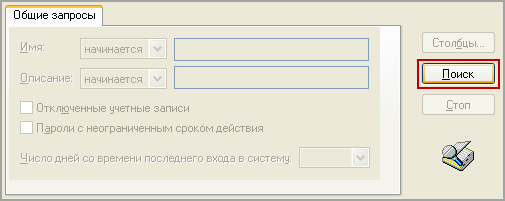
Я хочу разрешить доступ к папке пользователям, заведенным на данном компьютере (в их числе будет и пользователь Vova). Поэтому в нижней части окна пролистываем весь список и находим имя “Пользователи” – выделяем его и жмем “ОК” – затем снова “ОК”:
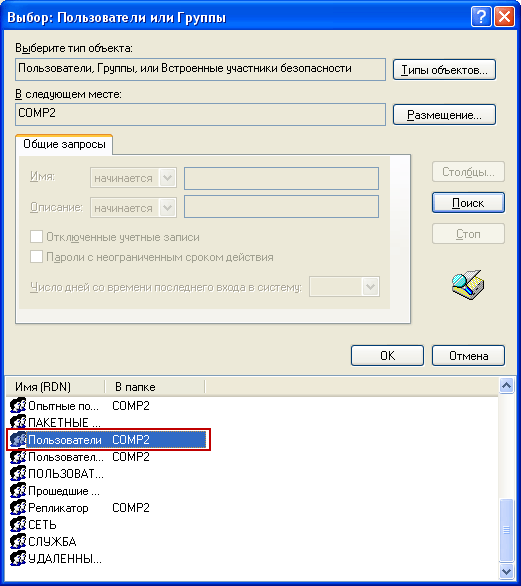
В следующем окне я решил дать права на чтение и изменение файлов в данной папке – поэтому ставим соответствующие галки и жмем “Применить” – “ОК”: Вот и все! Теперь я без проблем смогу зайти в эту папку с другого компьютера (где заведен пользователь Vova) и изменить находящиеся в ней файлы.
Чтобы увидеть все ресурсы компьютера, открытые для общего доступа – зайдите на любом ПК сети в “Сетевое окружение”. Затем выберите пункт “Отобразить компьютеры рабочей группы”. При двойном щелчке мышкой на имени любого компьютера – отобразятся его ресурсы, открытые для общего доступа другим компьютерам сети.
___________________________________________
Источник: http://blogsisadmina.ru/instrumenty-sisadmina/nastrojka-obshhego-dostupa-k-diskam-i-papkam-kompyutera.html
Предназначение локальной сети – организация доступа к ресурсам другого компьютерам, таким как жесткие диски, принтеры, файлы, папки и т.д. Для получения доступа необходимо открыть сетевой доступ к данным ресурсам и указать права пользователя для работы с каждым из них. Далее мы узнаем, как можно организовать доступ по сети к файлам и папкам, а также подключать сетевые диски.
Сетевой доступ к файлам и папкам
Каждый пользователь домашней локальной сети может открыть доступ к дискам своего компьютера, что позволит просматривать, изменять и сохранять файлы на этих дисках, создавать и удалять папки, воспроизводить хранящиеся на компьютере музыкальные файлы, устанавливать с жесткого диска различные программы и т.д. Кроме того, нередко требуется открыть общий доступ к оптическому накопителю DVD, сетевому жесткому диску, музыкальному центру, подключенному к сети и любым другим сетевым устройствам.
Чтобы открыть другим пользователям локальной сети доступ к дискам вашего компьютера, выполните такие действия.
1. Выберите команду Пуск>Мой компьютер.
2. Щелкните правой кнопкой мыши на значке диска, к которому нужно открыть доступ по сети, и выберите в появившемся меню команду Свойства.
3. В открывшемся окне Свойства: локальный диск перейдите на вкладку Доступ.
4. В разделе Сетевой общий доступ и безопасность установите флажок Открыть общий доступ к этой папке, после чего введите в поле Имя общего ресурса сетевое имя диска. Имя будет отображаться в папке Сетевое окружение для других пользователей локальной сети.
5. Чтобы пользователи сети получили полный доступ к диску и могли создавать, удалять, перемещать и переименовывать файлы на жестком диске, установите флажок Разрешить изменение файлов по сети. Когда флажок не установлен, пользователи смогут обращаться к диску в режиме Только чтение.
6. Щелкните на кнопке OK.
Теперь диск, к которому открыт доступ из локальной сети, будет показан в папке Мой компьютер. Значок диска будет дополнен изображением открытой ладони.
Не открывайте общий доступ к диску или разделу, в котором установлена Windows XP. Если кто-то из пользователей локальной сети случайно или намеренно удалит, переименует или переместит системные файлы, вы останетесь без работоспособной операционной системы, которую, скорее всего, придется переустанавливать заново.
К диску D: открыт общий доступ.

Несмотря на то что общий доступ можно открыть ко всему диску или дисковому разделу, открывать такой доступ, как правило, не рекомендуется. Пользователи локальной сети, получив столь широкие полномочия, смогут случайно или намеренно удалить, переименовать или изменить файлы, предназначенные только для личного использования. Наилучший вариант – открывать доступ не к диску в целом, а к одной папке, предназначенной для совместного использования. Такой папке можно назначить специальное сетевое имя.
К слову сказать, в Windows XP уже есть папки, к которым изначально открыт общий доступ. Одна такая папка называется Общие документы. В ней расположены общие подпапки Видео (общее), Музыка (общая) и Рисунки (общие). Эта папка расположена по адресу C:\Documents and Settings\All Users\Документы и специально создана для обмена данными по сети. Если же такая папка вам не нравится, то любую другую папку на компьютере также можно сделать общей.
1. Откройте окно Мой компьютер и перейдите к нужному диску, после чего создайте папку с любым именем, которую нужно сделать доступной из локальной сети. Кроме того, можно выбрать уже существующую папку.
2. Щелкните на значке папки правой кнопкой мыши и выберите команду Свойства.
3. В открывшемся окне Свойства перейдите на вкладку Доступ.
4. В разделе Сетевой совместный доступ и безопасность установите флажок Открыть общий доступ к этой папке. Введите в поле Сетевой ресурс сетевое имя папки (допускается любое название).
5. Чтобы пользователи получили полный доступ к сети, установите флажок Разрешить изменение файлов по сети.
6. Щелкните на кнопке OK.
Как подключить сетевой диск
Как уже рассказывалось ранее, к любой папке компьютера в локальной сети можно настроить удаленный доступ. Однако можно пойти еще дальше и создать сетевой диск, подключенный к данной папке. Сетевые диски отображаются в окне Мой компьютер наравне с обычными локальными дисками. Обращаться к ним и работать с их содержимым можно так же, как и с содержимым локального жесткого диска. Подключить сетевой диск к системе можно следующим образом.
1. Откройте меню Пуск и щелкните правой кнопкой мыши на ссылке Мой компьютер.
2. Выберите во всплывающем меню команду Подключить сетевой диск.

3. Откроется окно Подключение сетевого диска.

4. Выберите в меню Диск букву диска, которая будет использоваться для подключения.
5. В поле Папка введите путь к нужной папке в формате \\имя _компьютера\папка либо щелкните на кнопке Обзор и выберите необходимую папку.
6. Если необходимо, чтобы соединение с сетевым диском автоматически восстанавливалось при каждом включении компьютера, установите флажок Восстанавливать при входе в систему. Щелкните на кнопке Готово.
Значок созданного сетевого диска появится в окне Мой компьютер с выбранной буквой диска и сетевым именем компьютера, к которому он принадлежит.
Например, посмотрим на рисунок ниже. Обозначение сетевого диска как D на «Компьютер Андрюшки (Compeg)» (Y:) свидетельствует о том, что сетевой диск является диском D, расположенным на другом компьютере с сетевым названием “Компьютер Андрюшки”, а вот на вашем компьютере он обозначается выбранной буквой Y.

Чтобы отключить сетевой диск, щелкните на значке диска правой кнопкой мыши и выберите в появившемся меню команду Отключить.
Открытие общего доступа к папке или диску определенным пользователям или группам
Примечание:
Чтобы открыть общий доступ к папкам и дискам, необходимо войти в систему с учетной записью участника одной из перечисленных ниже групп.
* Администраторы
* Операторы сервера
* Опытные пользователи
Чтобы открыть общий доступ к папке или диску для определенных пользователей или групп, выполните указанные ниже действия.
1. Правой кнопкой мыши щелкните кнопку Пуск, выберите пункт Проводник и найдите папку или диск, к которым необходимо открыть общий доступ.
2. Щелкните диск или папку правой кнопкой мыши и выберите команду Общий доступ и безопасность.
3. На вкладке Доступ установите флажок Открыть общий доступ к этой папке.
Примечания:
Если к папке уже открыт общий доступ, нажмите кнопку Новый общий ресурс и введите новое имя.
4. Чтобы изменить имя общей папки или диска введите новое имя в поле Общий ресурс. При получении доступа к этой папке или диску другие пользователи будут видеть именно это имя. Фактическое имя папки или диска не меняется.
Примечание:
Чтобы скрыть общую папку, необходимо ввести символ $ в качестве последнего символа ее имени. После этого другие пользователи не будут видеть эту общую папку при выполнении поиска с помощью проводника Windows или в окне «Мой компьютер». Однако они все равно смогут переходить к этой общей папке.
5. Введите описание общей папки или диска в поле Комментарий.
6. Чтобы ограничить количество пользователей, которые могут одновременно подключиться к общей папке или диску, в группе Предельное число пользователей выберите пункт Не более: и выберите или введите нужное значение.
Примечание:
В Windows XP Professional предельное число пользователей не может превышать 10.
7. Чтобы установить разрешения для доступа к общей папке или диску, нажмите кнопку Разрешения. С помощью кнопок Добавить или Удалить добавьте или удалите группы или пользователей, а затем установите соответствующие флажки, которые позволяют разрешить или запретить доступ определенным пользователям или группам.
8. Для настройки параметров автономного доступа щелкните пункт Кэширование.
9. Нажмите кнопку ОК.
Примечание:
Чтобы после отключения простого общего доступа открыть доступ к общей папке определенным пользователям, необходимо настроить как разрешения NTFS на вкладке Безопасность, так и разрешения общего доступа на вкладке Доступ общей папки. Разрешения NTFS в разделе можно установить только при помощи файловой системы NTFS. В случае удаления группы «Все» из разрешений NTFS получить доступ к общей папке по сети будет невозможно.
I. Авторизация:
1. Чтобы на компьютер зашел любой пользователь нужно:
а.) «Управление» — «Локальные пользователи и группы» — «Пользователи» — щелкнуть правой клавишей мыши по учетной записи «гость» и в появившемся окне снять галочку «Отключить учетную запись» …. Этим активируем возможность входа неавторизированного пользователя под пользователем «гость» … Для большей безопасности учетную запись переименовывают и ставят пароль.
б) «Локальная политика безопасности» — «Назначение прав пользователя» — «Доступ к компьютеру из сети» — добавляем пользователя «гость» или «Все» …. тут же есть параметр «отказ в доступе к компьютеру из сети» удали «все» или «гость». Если там группы добавлены проверь, чтобы гость в эти группы не входил.
в) Вызови свойство папки, которую ты хочешь расшарить, и выбери закладку «Доступ» — «Открыть общий доступ к папке» … назначь имя шаре (если добавить в конце значек $ то по умолчанию Windows клиентам не будет отображаться эта шара) … щелкни тут же на закладочке «Разрешения» и добавь «Все» …. затем перейди на закладочку «Безопасность» и добавь тоже «Все» … Да и не забудь выставить им права на доступ (запись, чтение, запуск) какой необходим вам!
2. Доступ для определенного пользователя. Проделываешь тоже самое, что и с гостем тока для определенного пользователя. Единственная разница заключается в том, что придется сразу говорить, что подключить шару «под именем» другого пользователя. (Интересный прикол получается, когда под разными именами пользователей подключаешь шару на удаленной машине используя в качестве имени удаленной машины разные алиасы или IP адреса … например, имя машины — Strax; Ip адрес — 192.168.0.7; шара Video … Можно к подключить эту шару под 2-мя разными пользователями указывая параметр \\Strax\Video — для 1-го пользователя и \\192.168.0.7\Video для другого)
II. Протокол.
1. Настройка сети.
а.) Свойство «Сетевого окружения» — «Общий доступ» … убираем там лишнее .. типа «защитить мое сетевое подключение» и т.п. — этим включается фаервол;
б.) Свойство «Сетевого окружения» — Свойство «TCP\IP» протокола — «Дополнительно» — «Включить NetBIOS» через «TCP\IP» — это включает возможность доступа к компьютеру для 9х- Windows;
в.) Свойство «Сетевого окружения» — Свойство «TCP\IP» протокола — «Параметры» :
— свойство «IP-безопасность» — не использовать IPSEC (Это отключает функцию управления доступа к компьютеру по портам, протоколам и вид шифрования пакетов по протоколу IPSEC в «Локальная политика безопасности» — «Политики безопасности IP на «Локальный компьютер»», свойство «Фильтрация TCP\IP» — отщелкнуть «Задействовать фильтрацию TCP/IP (все адаптеры)» (Отключает встроенный фаервол по протоколам и портам)!
г.) Свойство «Сетевого окружения» — в меню «Дополнительно» — «Дополнительные параметры» — включить привязку протокола «TCP\IP» — к службе «Службе доступа к файлам и принтерам». Если служба не стоит, поставить и включить эту привязку
2. Настройка протокола
а.) Возвращаемся к «Локальные параметры безопасности» — «Параметры безопасности» вот тут много всех настроек к нему! выключаем все, что четко запрещает использовать только «цифровые подписи», «Дополнительные разрешения для анонимных пользователей» — установи приемлемый уровень разрешения! «Уровень проверки подлинности Lan Manager» — лучше всего устанавливать — «Посылать Lm и NTLM — использовать безопасность сеанса NTLMv2 — если согласовано» — это настройка для протокола NetBIOS — если вы не пользуетесь протоколом Kerberos! Да кстати прикол такой в ХР еще появилось под «Не разрешать доступ пользователей без .Net паспортов» (что-то в этом роде) выключаем
б.) «Мой компьютер» — «Управление» — «Службы и приложения» — должна быть запущена служба «Сервер», «Служба поддержки TCP/IP NetBIOS»- для протокола NetBIOS;
в.) «Мой компьютер» — «Управление» — «Диспетчер устройств» — меню «Вид» — «Показать скрытые устройства» — «Драйверы устройств не Plug and Play» — задействовать NetBIOS через TCP/IP и прочие драйвера.
