Файлы ISO часто встречаются в нашем компьютерном опыте. Файл ISO или образ ISO аналогичен цифровой копии компакт-диска, DVD или Blu-ray. На нем хранится все с оригинального диска. Их можно использовать для установки операционной системы, запуска программного обеспечения, доступа к сохраненным данным и т. д. Но как смонтировать ISO в Windows 10 и macOS для доступа к содержимому внутри?
В этом руководстве представлены простые инструкции по установке файлов ISO на обеих платформах. Независимо от того, являетесь ли вы пользователем Windows или Mac, вы узнаете, как заставить файлы ISO работать на вас, упрощая ваши вычислительные задачи. Кроме того, мы порекомендуем лучший инструмент для создания DVD для создания ваших DVD.
Windows 8 и более поздние версии имеют встроенный инструмент для монтирования файлов ISO. Это позволяет вам получить доступ к содержимому ISO без необходимости использования стороннего программного обеспечения. У вас есть два способа смонтировать ISO в Windows.
Способ 1. Смонтируйте ISO-образ с помощью проводника.
В Windows 11, 10 или 8.1 есть удобный встроенный инструмент под названием «Проводник Windows», который можно использовать для легкого открытия и монтирования файлов ISO.
Шаг 1Найдите ISO-файл, который хотите смонтировать.
Шаг 2Щелкните правой кнопкой мыши файл ISO.
Шаг 3В контекстном меню выберите Устанавливать. Вы также можете дважды щелкнуть по нему, чтобы открыть. Windows создаст виртуальный диск и автоматически откроет содержимое ISO, сделав его доступным, как если бы это был физический компакт-диск или DVD.

Способ 2. Смонтируйте ISO с помощью Windows PowerShell.
PowerShell — это инструмент, созданный Microsoft, который предоставляет широкий спектр команд и утилит, позволяющих пользователям выполнять различные задачи, включая открытие файла ISO. Он уже установлен в вашей Windows, поэтому вы можете получить доступ к содержимому ISO и воспроизводите фильмы Blu-ray или DVD на своем ноутбуке без труда.
Шаг 1Откройте Windows PowerShell (найдите его в меню «Пуск»).
Шаг 2Выберите параметр «Запуск от имени администратора».
Шаг 3Входить Mount-DiskImage -ImagePath «путь имя_файла.iso» (замените фактический путь и имя вашего ISO-файла)
Шаг 4Нажимать Входить для монтирования файла ISO.

Часть 2. Как смонтировать ISO на Mac
Способ 1. Смонтируйте файлы ISO с помощью DiskImageMounter.
DiskImageMounter — удобный инструмент для открытия файлов образов дисков, таких как файлы ISO или DMG. Он позволяет вам просматривать содержимое этих файлов, рассматривая их так, как если бы они были настоящими дисками. Этот инструмент встроен в вашу MacOS, поэтому дополнительные загрузки не требуются.
Шаг 1Найдите ISO-файл.
Шаг 2Дважды щелкните файл ISO.
Шаг 3MacOS автоматически использует DiskImageMounter, чтобы смонтировать его как виртуальный диск и открыть содержимое.
Шаг 4Получите доступ к смонтированному ISO.
Способ 2. Смонтируйте ISO с помощью Дисковой утилиты.
Вы также можете использовать Дисковую утилиту. Это предустановленное программное обеспечение в macOS, позволяющее легко открывать файлы ISO и управлять ими. Дисковая утилита — мощный инструмент для управления устройствами хранения данных. Он может форматировать, разделять, исправлять и очищать диски и даже создавать или изменять образы дисков. В отличие от DiskImageMounter, который в основном открывает образы дисков, Дисковая утилита имеет удобный визуальный интерфейс для эффективного управления вашими дисками.
Шаг 1Открыть Дисковую утилиту
Найдите Дисковую утилиту в папке «Утилиты» в папке «Приложения». Если вы не можете его найти, воспользуйтесь поиском Spotlight (Command + пробел, затем введите «Дисковая утилита» и нажмите Enter), чтобы быстро найти и открыть его.
Шаг 2Выберите ISO-файл
В окне Дисковой утилиты нажмите на значок Файл меню. Выбирать Открыть образ диска… из раскрывающегося меню и выберите файл ISO.

Шаг 3Установите ISO
Дисковая утилита теперь смонтирует файл ISO, и он появится на левой боковой панели окна Дисковой утилиты.
Шаг 4Доступ к смонтированному ISO
После успешного монтирования ISO вы сможете получить доступ к его содержимому. А когда вы закончите использовать файл ISO, вы можете просто щелкнуть правой кнопкой мыши, чтобы извлечь и размонтировать его.
Часть 3. Дополнительный совет: лучший создатель DVD
Если вы знаете, как открывать файлы ISO на Windows 10 и Mac, вы сможете сделать что-то еще более крутое. Пытаться Типард Создатель DVD. Это лучший DVD-рекордер программное обеспечение, которое поможет вам легко создавать DVD или Blu-ray. Вы можете превратить свои цифровые данные в физические диски. Объединив монтирование ISO и создание DVD, вы получите более простой и творческий опыт работы с цифровыми технологиями.
Используя Tipard DVD Creator, вы можете создавать свои DVD-диски всего за несколько простых шагов.
Шаг 1Загрузить и установить
Вы можете бесплатно загрузить Tipard DVD Creator на его официальном сайте. Затем установите и запустите его.
Шаг 2Выберите тип диска
Выберите тип диска, который вы хотите записать: DVD или Blu-ray.

Шаг 3Добавить медиафайл(ы)
Щелкните значок Добавить медиафайл(ы) Кнопка для импорта файла ISO. У вас также есть возможность добавлять или редактировать аудио и субтитры по мере необходимости.

Шаг 4Записать на диск
Нажмите Следующий, и вы можете выбрать шаблон, добавить фоновую музыку и просмотреть его. Затем нажмите Гореть, выбирать Записать на диски нажмите Начинать. Через мгновение вы получите свой DVD.

Часть 4. Часто задаваемые вопросы по монтажу ISO
Как смонтировать и размонтировать ISO в Windows 10?
Чтобы смонтировать ISO в Windows 10, дважды щелкните файл ISO или щелкните правой кнопкой мыши и выберите Устанавливать.
Чтобы отключиться, откройте проводник, найдите виртуальный диск, представляющий смонтированный ISO, щелкните его правой кнопкой мыши и выберите Извлечь.
Почему я не могу смонтировать файл ISO?
Возможно, вам не удастся смонтировать файл IOS, если он поврежден или неполный.
Убедитесь, что файл ISO связан с правильной программой. Щелкните правой кнопкой мыши ISO, выберите Открыть си выберите Выбрать другое приложение чтобы убедиться, что он установлен правильно.
Убедитесь, что ваша операционная система Windows обновлена.
Если вы попробовали эти решения, но по-прежнему не можете смонтировать файл ISO, вы можете обратиться за помощью к техническому эксперту.
Могу ли я записать ISO на жесткий диск?
Нет, вы не можете записать файл ISO на жесткий диск, поскольку под записью обычно понимается процесс записи данных на оптический диск, например CD, DVD или Blu-ray. Однако вы можете скопировать или извлечь содержимое файла ISO на жесткий диск или устройство хранения данных.
Вывод
В заключение мы показали вам, как легко монтировать файлы ISO как на Windows 10, так и на Mac, что упрощает доступ к вашим цифровым материалам. Будь то программное обеспечение, игры или другой контент, полезно знать, как это сделать. Кроме того, мы предлагаем попробовать инструмент для создания DVD. Он позволяет создавать собственные DVD-диски с особыми воспоминаниями или творческими проектами.
Если эта статья оказалась для вас полезной, не стесняйтесь поделиться ею со своими друзьями, семьями и коллегами.
ISO-файл – документ, с которым работают не только IT-специалисты, но и обычные пользователи. Данное расширение до сих пор пользуется спросом на самых разных операционных системах. Его необходимо грамотно считывать и применять.
Далее предстоит выяснить, как и чем можно открыть образ диска. Необходимо также получше познакомиться с ISO и особенностями его применения.
Определение
ISO-файл – термин, который используется неформально для обозначения так называемого образа оптического диска с файловой системой стандарта ISO-9660. В обобщенном смысле соответствующее слово имеет отношение к образу любого оптического диска.
ISO-образ – это файл с одноименным расширением. Он может использоваться вместо CD или DVD. Для этого необходимо задействовать дополнительное стороннее программное обеспечение.
Особенности работы
Рассматриваемый формат можно открыть далеко не одной программой. Существует целый набор различного программного обеспечения, позволяющий работать с ИСО-документами. Наиболее распространенные приложения для этого будут представлены позже.
Перед началом работы с расширением требуется помнить о следующих особенностях:
- В Windows, начиная с 7 версии, внедрена возможность записи образа диска на оптический диск, с 8-ой – монтирования и дальнейшей работы точно также, как с «физическим» CD/DVD.
- MacOS допускает работу с ISO через стандартные системные средства. Пользователи смогут монтировать образы дисков без загрузки дополнительного программного обеспечения.
- Linux и GNU поддерживают не только «стандартную» работу с дисковым образом, как с реальным диском, но и другие дополнительные возможности.
Рассматриваемый формат – это полноценный виртуальный привод. Если говорить простыми словами, он позволяет запускать программное обеспечение без CD и DVD.
Средства Windows 10
Windows 10 имеет встроенные системные средства, позволяющие работать с документами ISO-формата. Пример – ImDisk Virtual Disk Driver. Чтобы открыть ИСО-документ в соответствующей ОС, предстоит:
- Зайти в папку, где хранится образ диска.
- Кликнуть по документу правой кнопкой мыши.
- Выбрать пункт «Подключить».
Система автоматически активирует виртуальный привод, а затем загрузит необходимый документ. Переход в директорию будет тоже выполнен без пользовательского вмешательства.
MacOS
Раскрыть ИСО через MacOS тоже не составит никакого труда. Это расширение считывается за счет стандартных системных средств. Продукты от Apple оснащены программой DiskImageMounter. Она будет автоматически запускаться при попытке получения доступа к архиву ИСО через Finder.
Чтобы раскрыть рассматриваемое расширение, нужно:
- Зайти в директорию с соответствующим документом.
- Нажать по файлу правой кнопкой мышки.
- Выбрать пункт «Открыть в приложении».
- Кликнуть по «DiskImageMounter».
Сразу после этого пользователь получит доступ к интересующему его документу и его содержимому.
Linux
Дистрибутивы Linux тоже умеют работать с ISO-расширением. У его дистрибутивов имеются встроенные средства для оперирования виртуальными образами дисков без предварительной установки дополнительного программного обеспечения.
Чтобы воспользоваться ими, потребуется:
- Щелкнуть по ISO правой кнопкой мышки.
- В контекстном меню выбрать «Подключить архив».
В качестве альтернативного подхода достаточно выбрать в контекстном меню «Открыть с помощью…», а затем указать приложение «Менеджер архивов».
Первый случай влечет за собой незамедлительное монтирование, второй – делает содержимое файла доступным для дальнейшего просмотра. Для записи данных потребуется выбрать «Открыть с помощью…»–«DiskImageWriter».
Архиваторы
Вопрос о том, как открыть имеющийся образ диска-ISO имеет множество вариантов ответа. Все зависит от личных предпочтений пользователей.
Это расширение может быть раскрыто через программу-архиватор. Пример – 7-Zip или WinRAR. Для этого нужно вызвать контекстное меню (клик правой кнопкой мыши по ISO-файлу) и выбрать команду «Открыть в WinRAR». Содержимое документа будет доступно для дальнейшего просмотра. Монтировать CD и DVD через архиваторы нельзя.
Специальные программы
Читать образы дисков можно не только стандартными системными средствами ОС, но и рядом дополнительных программ. Такого программного обеспечения очень много. Каждое из них поддерживает свой спектр дополнительных функций. Далее предстоит познакомиться с лучшими приложениями, в которых без проблем открывается любой образ виртуального диска.
Daemon Tools
Наиболее известная программа для открытия и дальнейшей работы с изучаемым расширением. Она платная, но имеет бесплатную Lite-версию, которая поддерживает базовые опции. Их достаточно как для формирования ISO, так и для его считывания.
Daemon Tools Lite готова к работе сразу после установки. Чтобы открыть ИСО, нужно запустить приложение и щелкнуть по кнопке «Быстрое монтирование». Далее – выбрать образ имеющегося диска и подтвердить операцию через «Открыть».
Диск отобразится в «Проводнике». Если он поддерживает опцию автозапуска – это будет незамедлительно предложено пользователю.
UltraISO
ISO-файл может быть создан и считан через UltraISO. Этой программой можно выполнять различные действия:
- монтировать CD/DVD в виртуальных приводах;
- редактировать документы;
- производить конвертацию в разные форматы;
- создавать загрузочные носители (пример – флеш-карты);
- записывать ISO.
Данный проект платный, но он имеет бессрочный демо-период. Ограничения будут наложены только на размер файла, с которым допускается работа – 300 МБ. Монтирование допускается для документов любого объема.
Хотите освоить современную IT-специальность? Огромный выбор курсов по востребованным IT-направлениям есть в Otus!
Любой пользователь хоть раз сталкивался с файлами с расширением ISO. И сейчас мы расскажем, что такое ISO, чем открыть такие файлы и зачем они нужны.
Содержание
- Что такое файлы ISO
- Как открыть файл ISO на Windows
- Как запустить ISO на компьютере Mac
- Как запустить ISO на Linux
- Программы, открывающие ISO
- Как открыть файл ISO на Андроиде
- Итоги: чем открыть образ диска ISO
Что такое файлы ISO
Если говорить простым языком, то файл формата ISO — это образ диска CD или DVD. По сути, это архив со всей необходимой информацией, которая может использоваться для записи физического диска будь то дистрибутив операционной системы, игры или домашний архив с фотографиями.
Конечно, в наше время физические DVD-диски уже потеряли свою актуальность, а во многих современных компьютерах нет даже привода для работы с ними. Но сами образы ISO до сих пор остаются очень удобным способом хранения данных и встречаются достаточно часто. Ну а теперь, когда мы разобрались в том, что они собой представляют, давайте посмотрим, как открыть файл диска ISO.
Как открыть файл ISO на Windows
Операционная система Windows и сама по себе умеет отлично работать с файлами ISO. Эта особенность появилась в ней еще со времен Windows 8. И у пользователей Windows 10 или 11 точно не возникнет никаких проблем с монтированием и чтением образа диска, даже если на компьютере нет физического DVD-привода.
- Откройте проводник.
- Найдите на компьютере образ диска, который необходимо открыть.
- Кликните по образу правой кнопкой мыши и нажмите «Подключить» во всплывающем меню.
После этого образ диска откроется как обычная папка, и вы сможете посмотреть, запустить или скопировать все имеющиеся там файлы.
Для того чтобы отключить образ:
- откройте проводник;
- перейдите в «Этот компьютер»;
- кликните правой кнопкой мыши по образу диска и выберите «Извлечь» в выпадающем меню.
Как запустить ISO на компьютере Mac
Есть встроенные средства для открытия образа ISO и на компьютерах, работающих под управлением macOS. При попытке открыть такой файл, операционная система автоматически запустит утилиту DiskImageMounter, которая проведет его монтаж.
Как запустить ISO на Linux
Возможность работы Linux с файлами ISO во многом зависит от используемого дистрибутива операционной системы. Но в самые популярные из них она также встроена по умолчанию, прекрасно работая через графический интерфейс.
- Кликните правой кнопкой мыши по нужному образу ISO.
- Выберите «Подключить архив» в контекстном меню.
Программы, открывающие ISO
Если вы используете Windows 7 или более старые версии операционной системы, вам не обойтись без специализированного программного обеспечения, работающего с файлами формата ISO.
WinRAR
Прекрасно известный многим WinRAR может работать не только с архивами, но и с файлами ISO. с его помощью вы легко можете просмотреть и извлечь все хранящиеся там данные, что, в общем-то, неудивительно, ведь ISO — это, по сути, и есть архив.
- Откройте проводник и найдите в нем нужный файл ISO.
- Кликните по файлу правой кнопкой мыши.
- Выберите «Открыть с помощью -> WinRAR».
После этого вы можете как распаковать архив ISO целиком, так и скопировать на жесткий диск только нужные вам файлы, просто перетащив их в созданную на ПК папку.
7-Zip
Прекрасно справляется с файлами ISO и другой популярный архиватор — 7-Zip.
- Откройте проводник и найдите в нем нужный файл ISO.
- Кликните по файлу правой кнопкой мыши.
- Выберите «7-Zip -> Открыть архив» в контекстном меню.
Здесь вы также можете просто посмотреть содержимое архива, скопировать на ПК отдельные файлы из него или распаковать образ ISO целиком.
Специализированный софт
Для работы непосредственно с файлами ISO можно установить на компьютер и специализированное программное обеспечение вроде Daemon Tools Lite или UltraISO. Принцип работы такого софта схож: после его установки пользователям достаточно также кликнуть правой кнопкой мыши по нужному образу и выбрать пункт «Монтировать» в контекстном меню.
Кроме того, вы можете смонтировать образ и непосредственно из самой утилиты, но обычно в этом нет необходимости.
Как открыть файл ISO на Андроиде
В отличие от той же Windows, операционная система Android не имеет встроенных средств для открытия файлов ISO. Да и сама необходимость работы с образами дисков возникает у пользователей смартфонов и планшетов совсем нечасто. Впрочем, если это все-таки потребуется, в магазине Google Play имеется масса программ, которые без проблем справятся с такой задачей.
Причем вы можете выбрать как нечто специализированное вроде ISO Extractor, так и обычный архиватор RAR. Преимущество последнего в том, что он может использоваться для распаковки как файлов ISO, так и множества других архивов, включая RAR, ZIP, TAR и 7z.
Итоги: чем открыть образ диска ISO
Итак, мы разобрались в том, что представляет собой формат IOS, и как открыть файл ISO на ПК или смартфоне под управлением Android. Как вы видите, ничего сложного в этом нет, а во многих операционных системах функция по работе с таким форматом файлов заложена по умолчанию. Сам же формат остается популярным средством для хранения и обмена дистрибутивами операционной системы, установочниками программ, фильмов и обычными архивов с домашними фотографиями.
Читайте также
- Как добавить новый шрифт в Фигму
- Удаленное приложение на Андроиде: как восстановить
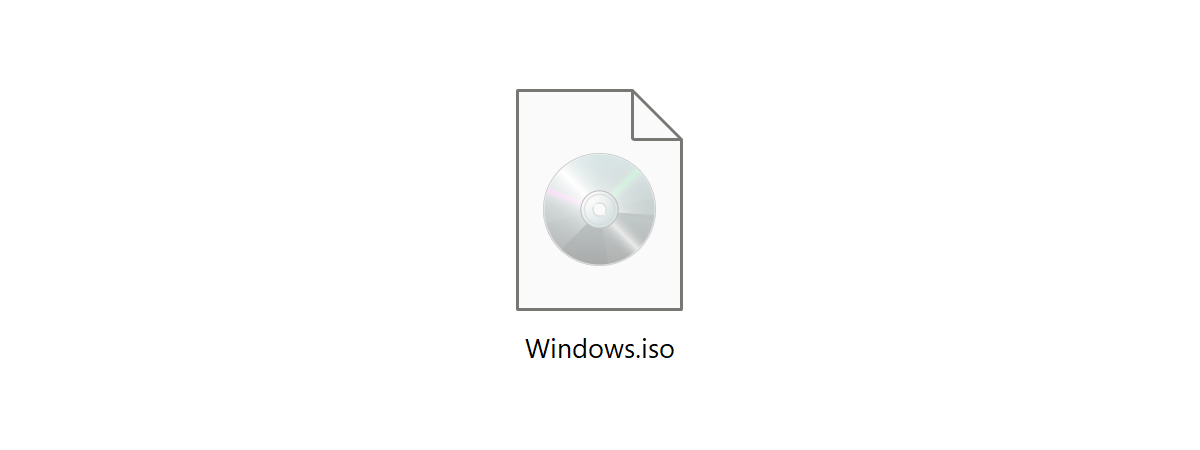
In Windows 10, File Explorer can open and eject ISO disc images without requiring users to install third-party apps for this task. This feature comes in handy when you are trying to work with disc images, view and interact with their content. In this article, we show you the straightforward process of using File Explorer to mount and unmount any ISO image file you need to work with:
How to open (mount) ISO files with File Explorer in Windows 10
ISO is the most popular file format for disc images. When you open a disc image, you see its contents, as if it were the disc that it is cloning. You can use the disc image the same way you would use the original disc. While previous versions of Windows needed third-party software for this task, Windows 10 comes with the versatile File Explorer, which enables you to mount a disc image with just a few clicks or taps.
First, open File Explorer and navigate to the «.iso» file that you want to open. We used the ISO for Ubuntu Linux for this tutorial. The fastest way to open it is to double-click (or double-tap) on the ISO file. Another method involves selecting it by clicking or tapping on it.
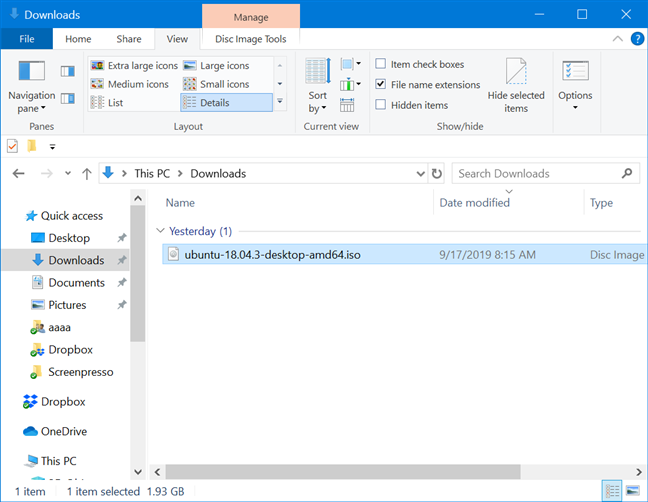
With the ISO file selected, click or tap the Manage tab on the ribbon and then press the Mount button.
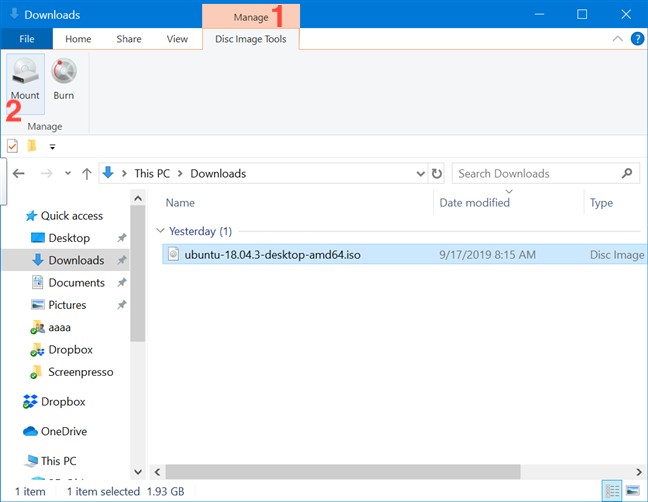
Alternatively, you can right-click or press-and-hold the ISO file, and then click or tap Mount from the contextual menu.
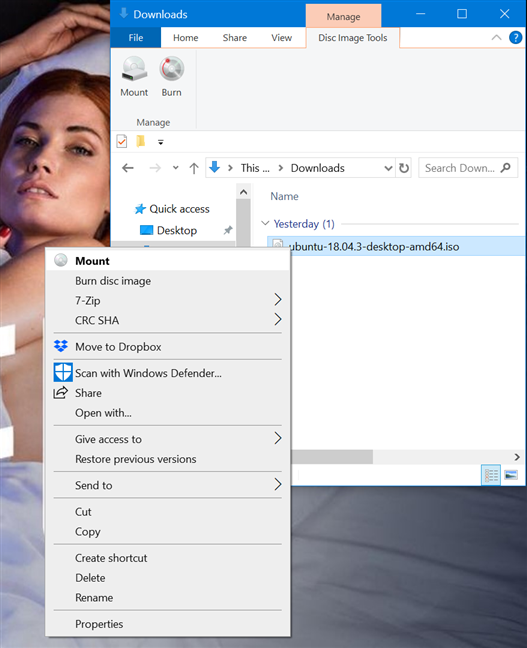
Even if a third-party app that works with ISO files is already installed on your Windows 10 computer or device, you can still open them using File Explorer instead. Right-click or press-and-hold the ISO file to open the contextual menu and then click or tap Open with, followed by Windows Explorer (which is what File Explorer was called on previous versions).
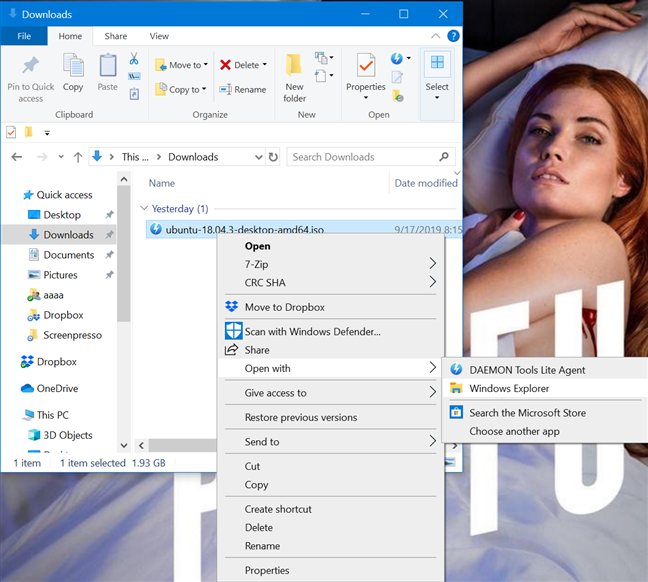
Regardless of the method used to mount the ISO file, the result is the same: the disc image is opened in File Explorer, and you can access its entire contents.
TIP: If AutoPlay is enabled when you mount an ISO file, the disc’s AutoPlay menu is displayed.
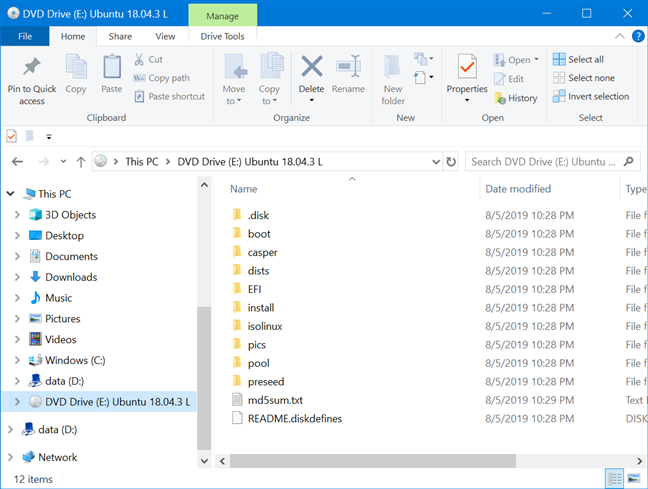
You can now access everything, just like you would from a physical disc: you can copy files from the disc image, run them and so on.
How to eject (unmount) ISO files in Windows 10
When you are done working with a mounted ISO file and want to unmount it, open File Explorer and go to This PC.
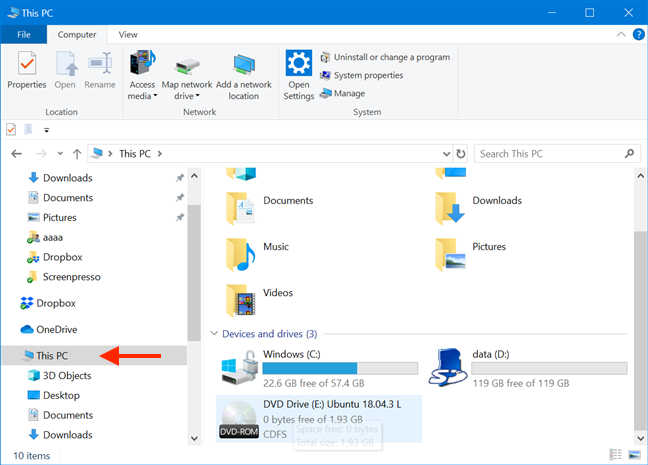
Select the drive used for the ISO file and click or tap the Manage tab on the ribbon. Then, click or tap Eject.
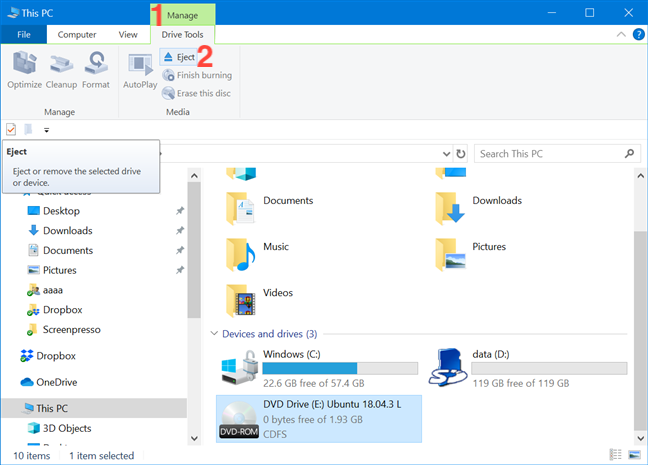
You can also unmount the ISO file by right-clicking or pressing-and-holding the drive of your ISO file, and then clicking or tapping Eject in the contextual menu.
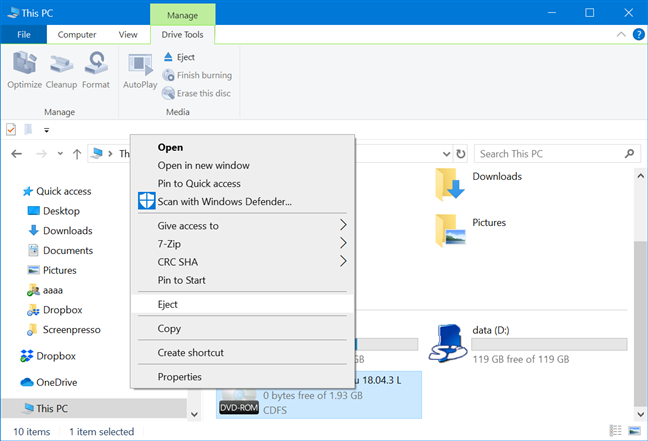
The ISO file is unmounted immediately, and the drive disappears from This PC. If you use the This PC section of the File Explorer often, you might want to learn How to make File Explorer open This PC, by default.
Do you use File Explorer to mount disc images?
For this tutorial, we downloaded and installed third-party software, Daemon Tools Lite. We were disappointed to find that, in spite of our vigilance, the app somehow managed to sneak bloatware past us during installation. This convinced us to only use Windows 10’s File Explorer for this purpose from now on, which also comes with the advantage of not wasting extra disk space. What have you been using to mount or unmount disc images? Let us know in a comment below.
Subscribe:
RSS Feed
Google News
YouTube
Все способы:
- Способ 1: Встроенные средства системы
- Способ 2: Архиватор
- Способ 3: Специализированный софт
- Способ 4: На смартфоне
- Вопросы и ответы: 1
Способ 1: Встроенные средства системы
Операционная версия Windows от 8 и выше предусматривает фирменный инструмент для работы с образами ISO. Файл запускается двойным щелчком левой кнопкой мыши по нему.

В новом окне отобразится содержимое, а в каталоге «Мой компьютер» появится новый виртуальный привод. Чтобы его удалить, нажмите по нему правой кнопкой мыши и в меню кликните по пункту «Извлечь».

Если нужно записать образ на оптический носитель, то нажмите по нему правой кнопкой мыши и из контекстного меню выберите соответствующий пункт.
В компьютере с ОС Windows 7 и ниже потребуется сторонний софт, о котором рассказывается ниже.
Способ 2: Архиватор
Образ диска ISO – это по сути архив, поэтому открыть его можно с помощью специальной программы – архиватора. Для различных операционных систем разработан соответствующий софт, который и потребуется установить.
Возможности большинства архиваторов предусматривают интеграцию в контекстное меню, поэтому открыть образы дисков можно через него. Например, если это WinRAR, то нажмите на файл правой кнопкой мыши, затем выберите в меню «Открыть в WinRAR».

После этого автоматически запустится окно архиватора, где отобразится содержимое образа диска.
Способ 3: Специализированный софт
Для работы с образами существует специализированный софт. Помимо открытия таких файлов, программы позволяют создавать образы из оптических носителей или флешек, загрузочные диски или другие накопители. Также многие из них предусматривают инструменты для записи созданных ISO на компакт-диски.
Одна из самых популярных программ – это DAEMON Tools. Она предоставляет необходимые функции для работы с ISO, и с ее помощью можно создать полноценный виртуальный привод, который имитирует оптический носитель. Это удобно, если, допустим, игра требует наличия диска. Выполняется поставленная задача через интерфейс программы:
Скачать DAEMON Tools
- Установите программу, затем запустите ее. В главном окне выберите раздел «Приводы».
- Нажмите на «Добавить привод».
- В новом окне потребуется выбрать тип привода и задать ему букву тома. Затем нажмите на кнопку «Добавить привод».
- Внизу отобразится новый диск, но он будет пустой. Нажмите на него, чтобы запустился системный «Проводник».
- Через него отыщите образ диска и щелкните по нему дважды для создания. Также можно выделить файл и нажать на кнопку «Открыть».





Запустить образ диска можно через «Мой компьютер» или прямо из интерфейса DAEMON Tools, нажав на соответствующий привод.

При последующих созданиях образов дисков достаточно сначала извлечь ненужный, затем на том же приводе открыть файл.

У нас есть материал с подборкой самых функциональных и популярных программ для работы с виртуальными приводами и образами дисков — на случай, если DAEMON Tools вам не подошла. В нем разобраны их возможности и особенности, а также даны ссылки на скачивание.
Подробнее: Программы для работы с образами дисков
Способ 4: На смартфоне
На мобильном устройстве запускать или использовать образы дисков нет возможности, поскольку они предусмотрены только для компьютеров. Но некоторые приложения, в частности архиваторы WinRAR или Zarchiver, позволяют распаковать содержимое. На примере мобильной версии WinRAR разберем, как извлечь образ диска:
Скачать WinRAR из Google Play Маркета
- Через встроенный файловый менеджер отыщите образ диска и выберите его, коснувшись чекбокса. На верхней панели коснитесь иконки в виде архива со стрелочкой.
- Откроется новое окно с параметрами распаковки. Укажите путь, куда будет извлечено содержимое, затем отметьте дополнительные опции, если требуется. Тапните по кнопке «ОК», чтобы начать распаковку.
После этого содержимое образа диска будет извлечено в указанную папку, где его можно просмотреть с помощью других приложений.
Наша группа в TelegramПолезные советы и помощь
