Facing NVIDIA GeForce Experience not working or not opening Windows 10 issue? Learn how to fix NVIDIA GeForce Experience not opening on Windows 10 computer.
NVIDIA GeForce Experience
Something went wrong. Try restarting GeForce Experience.
This kind of NVIDIA GeForce Experience not opening or GeForce Experience not working error usually occurs when your Windows 10 computer is incapable to launch the GeForce Experience application properly.
NVIDIA GeForce Experience is the companion application to your GeForce GTX graphics card which takes the gaming experience to a whole new level. This application is responsible for keeping your drivers up to date, automatically optimizing your game settings, and giving you the easiest way to share your greatest gaming moments with your friends by capturing and sharing videos, screenshots, and live streams.
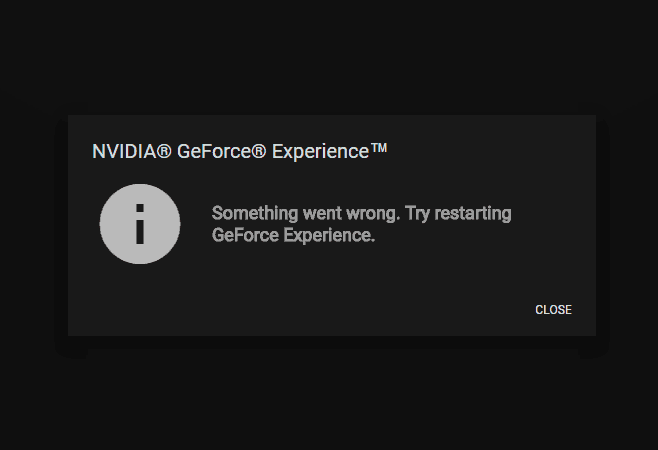
(Disclosure: This post contains affiliate links and images. I earn advertising/referral fees if you make a purchase by clicking them. There is no extra cost to you. See our full disclosure here. )
This application works on almost all Windows operating systems which come with NVIDIA Graphics cards installed on them. In short, GeForce Experience is your perfect gateway to a great PC gaming.
But over the past few days, we have received many frequent reports from our readers saying: How to fix NVIDIA GeForce Experience not opening at all on Windows 10 PC? Why NVIDIA GeForce Experience not working on Windows 10 and crashing repeatedly? What to do if GeForce Experience won’t open in Windows 10, but the process will keep running? And many more similar queries too.
If you have recently upgraded to Windows 10 then you might come across GeForce experience not working issue too. Usually, you will see Geforce icon in the system tray but when you will try to open it, it will throw up “Something went wrong. Try restarting GeForce Experience.” error.
In this GeForce Experience not opening Windows 10 fix tutorial, we are going to cover few easy methods which will help you in getting rid of GeForce Experience won’t open on Windows 10 problem.
According to some Gaming PC experts, if the user configuration of the NVIDIA application isn’t configured properly or if it is corrupted then you might face such errors. Sometimes, if your computer failed to start some NVIDIA services then the NVIDIA GeForce Experience not working or not opening error might occur.
But the great news is you can easily fix it just by making few changes. Here we are going to explain a couple of methods which will help you with GeForce experience not opening Windows 10 issue. Here we go:
Method 1: End NVIDIA Related Processes
Before following the below-explained solutions or doing any major changes on your computer, end all NVIDIA related processes from the Task Manager and try launching the NVIDIA GeForce Experience application again. It might help you. To do so:
Step (1): First of all, open Task Manager by right-clicking on the Windows 10 Taskbar and selecting the Task Manager option.
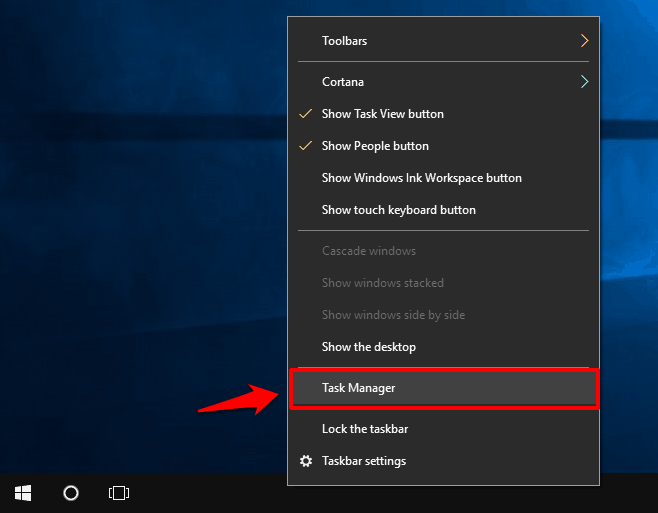
Step (2): In the Task Manager window, find NVIDIA related processes and right click on them and then select End task option.
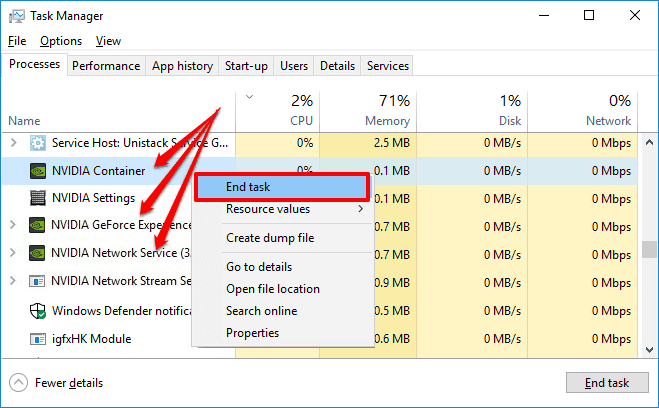
Step (3): Once you have closed each and every process related to NVIDIA, now close the Task Manager window and open NVIDIA GeForce Experience application.
This simple solution works in most of the cases. If it doesn’t help and NVIDIA GeForce Experience not opening on your Windows 10 PC, you can start troubleshooting with the help of different method listed below.
Method 2: Restart NVIDIA GeForce Experience Service
If you are repeatedly facing the error “Something went wrong. Try restarting GeForce Experience.” then restarting NVIDIA GeForce Experience Service using the Windows Services is one of the most appropriate things to do.
Here’s how to restart NVIDIA GeForce Experience Service in Windows 10 operating system:
Step (1): At first, open Run dialog box by pressing Windows + R keys together and type services.msc in it and then hit Enter key.
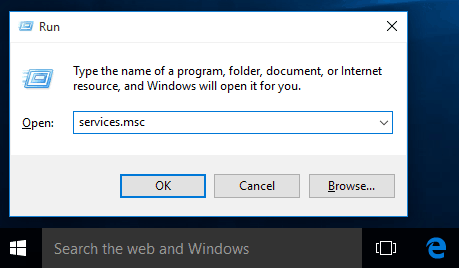
Step (2): Once you are in the Services window, find NVIDIA GeForce Experience service and double-click on it.
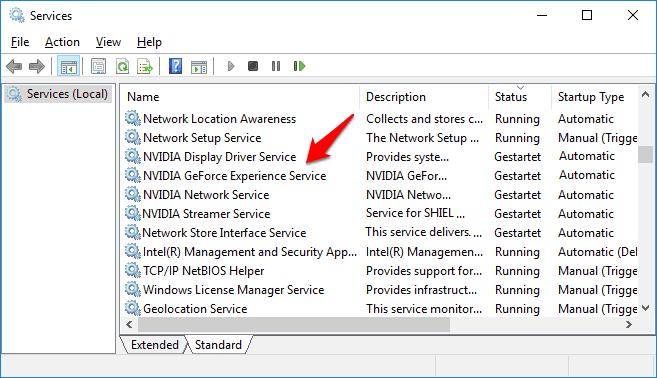
Step (3): On its Properties dialog box, set the Startup type to Automatic and then Start the service in case it’s been stopped.
Step (4): Follow the same procedure to restart other NVIDIA related services such as NVIDIA Network Service and NVIDIA Streamer Service etc.
Once you have restarted these services, now try launching NVIDIA GeForce Experience application and see if you are getting any errors this time.
Method 3: Change Geforce Experience Compatibility Mode
Changing NVIDIA Geforce Experience compatibility mode is another helpful way to fix Nvidia GeForce Experience not working or not opening issue.
If GeForce Experience application is not compatible (consistent with another) with your Windows 10 computer then you might get error messages like “Something went wrong. Try restarting GeForce Experience.” or “Unable to connect to NVIDIA. Try again later.” etc. So just try to change the compatibility settings of GeForce Experience and see if it helps.
Here’s how to change Geforce Experience Compatibility Mode in Windows 10 PC:
Step (1): First of all, right-click on the GeForce Experience application icon and then select Properties option.
Step (2): On the GeForce Experience Properties dialog box, go to the Compatibility tab and check “Run this program in compatibility mode for:” option and then select a different operating system (Windows 7, Windows 8, or Vista) using the drop-down menu.
Step (3): Next, check “Run this program as an administrator” option and then click on the Apply and OK button.
This GeForce Experience not opening Windows 10 fix is quite effective and it should help you in order to get rid of the problem.
If changing compatibility mode for Geforce Experience doesn’t work for you, make sure to revert the compatibility settings back and then proceed with the other below explained solutions.
Method 4: Reinstall NVIDIA GeForce Experience
If the above-explained methods didn’t help you in solving NVIDIA GeForce Experience won’t open on Windows 10 computer problem then the next thing which you can do is try reinstalling GeForce Experience software on your system.
Here’s how to uninstall NVIDIA GeForce Experience on Windows 10 PC and reinstall it:
Step (1): At first, open Run dialog box by pressing the combination of Windows + R keys together and type appwiz.cpl in it then hit Enter key.
Step (2): Next on the Programs and Features window, right-click on the Nvidia GeForce Experience and then select Uninstall option to begin the uninstallation.
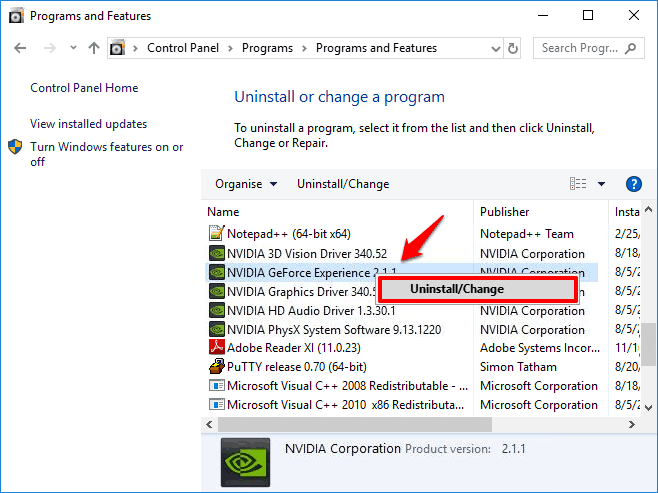
Step (3): Once the GeForce Experience is uninstalled from your computer, go to the official website and download the latest version of NVIDIA GeForce Experience application.
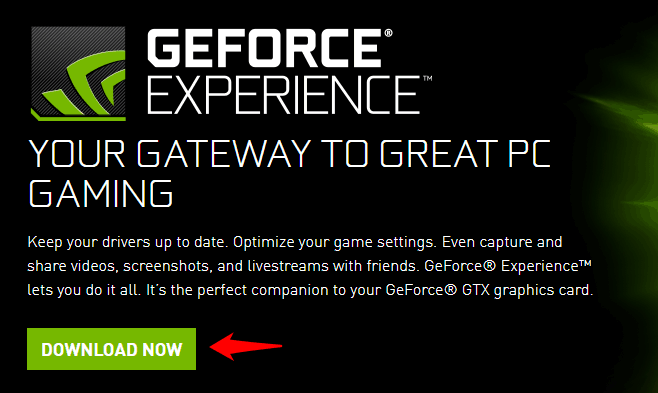
Step (4): Now install NVIDIA GeForce Experience application on your Windows 10 computer.
After the installation completes, open it up and see if GeForce Experience opening perfectly and working just fine.
In case, the If the “GeForce Experience won’t open” or “NVIDIA GeForce Experience not working” problem still persists then follow the next important solution of this tutorial.
Method 5: Reinstall NVIDIA GeForce Drivers
In most of the cases, a quick reinstallation of NVIDIA GeForce Driver usually fixes GeForce experience not working issue. Follow the steps mentioned below to find out how to reinstall NVIDIA GeForce Drivers in Windows 10 operating system:
Step (1): First of all, press the combination of Windows + X keys together and select Device Manager from the power user menu.
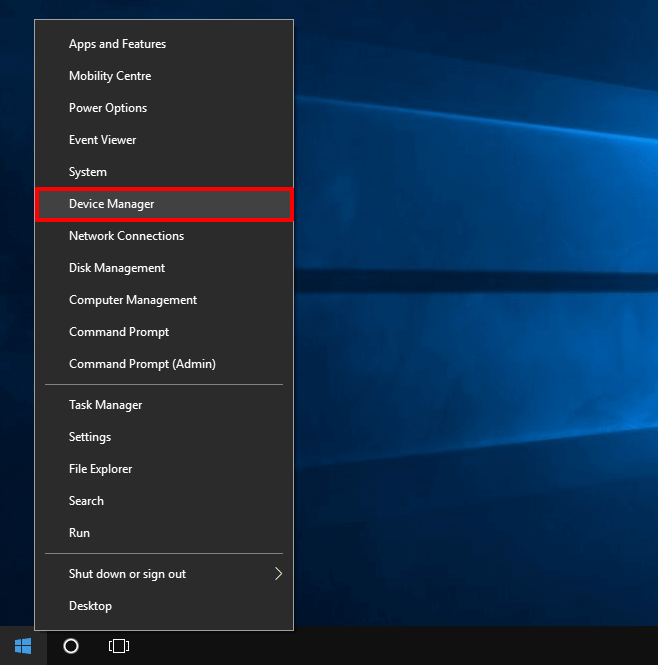
Step (2): On the Device Manager window, expand Display Adapters and right-click on the NVIDIA GeForce graphics card software then select Uninstall device option.
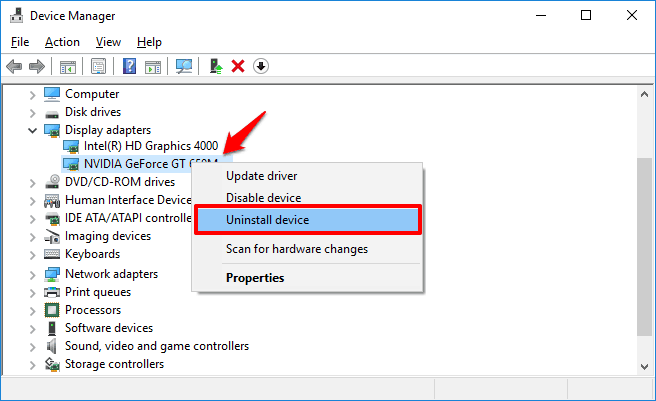
Step (3): Once the driver is uninstalled, go to the GeForce drivers download center and select your NVIDIA graphics card type and then operating system type. Finally, click on the Start Search button.
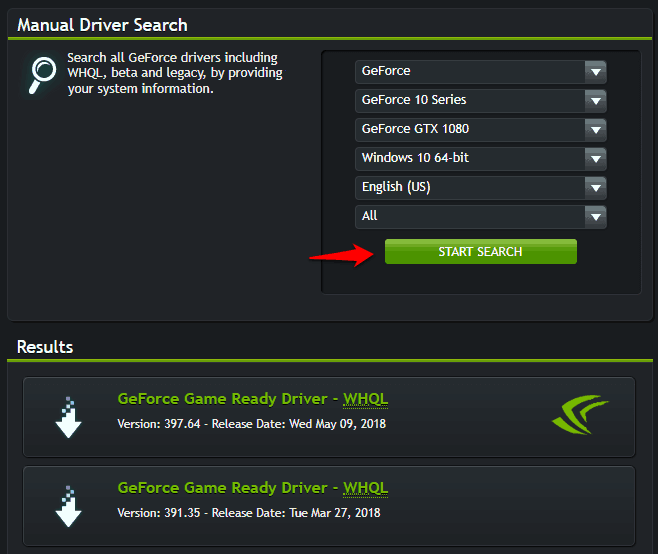
Step (4): Now, download the NVIDIA GeForce driver from the latest search results and install it on your computer.
After the driver installation, restart your PC and then open GeForce Experience to confirm if it’s working properly without any interruptions like “Something went wrong. Try restarting GeForce Experience.” or “Unable to connect to NVIDIA, Try again later.“
Method 6: Disable Antivirus Software
You can also try disabling the antivirus program which is installed on your Windows machine. It is known that at times antivirus software also hampers the performance of few specific applications which includes NVIDIA GeForce Experience too.
So, just temporarily disable the antivirus program on your PC and then try opening the GeForce Experience application. Sometimes, this solution works like a magic.
Conclusion
So, these are some of the most active and helpful ways to fix GeForce experience not working or GeForce experience not opening on Windows PC problem.
Try out all these methods one by one and get rid of Something went wrong. Try restarting GeForce Experience and NVIDIA GeForce experience won’t open issue.
Do let us know using the comments section below – Which NVIDIA GeForce Experience not opening Windows 10 fix helped you in resolving the issue completely?
You may also be interested in checking out:
- How to Fix Google Maps Not Working Properly?
- How to Fix Android Touch Screen Not Working Properly
- How to Fix Spell Check Not Working in Word 2016 / 2013 / 2010
- How to Fix Outlook 2010 Search Not Working
- How to Fix Windows Update not Working in Windows 7
- How to Fix “A device attached to the system is not functioning” in Windows 10
Fix GeForce Experience Won’t Open in Windows 10: If you’re facing the issue where your NVIDIA GeForce Experience won’t open or not working then don’t worry as today we are going to see how to fix the issue. Users are reporting that they are facing this issue after an update or upgrade to Windows 10. To see if you’re facing the error, just click on GeForce Experience icon and you receive the following error message “Something went wrong. Try restarting GeForce Experience.”

The cause of this error might be outdated, corrupted, or incompatible graphics driver, damaged video card, recently installed software or hardware might be incompatible etc. Anyway, without wasting any time let’s see How to Fix GeForce Experience Won’t Open in Windows 10 with the help of the below-listed tutorial.
Table of Contents
Make sure to create a restore point just in case something goes wrong.
Method 1: Enable GeForce Experience service
1.Press Windows Key + R then type services.msc and hit Enter.
2.Next, find the NVIDIA GeForce Experience Service in the list.
3.Then right-click on NVIDIA GeForce Experience Service and select Start. If there is no option for start then click on Restart.

4.Click Apply followed by OK.
5.Similarly, repeat the above process for Nvidia Geforce Experience Backend Service.
6.Now find the Nvidia Telemetry Container service then right-click on it and select Properties.

7.Make sure to click on Stop (if the service is already running) then from the Startup type drop-down select Automatic then click on Start and click Apply followed by OK.

8.Now try to open NVIDIA GeForce Experience and this time it will open without any issues.
Method 2: Reinstall GeForce Experience
1.Press Windows Key + R then type control and hit Enter to open Control Panel.
2.Click on Uninstall a program under Programs.

3.Find NVIDIA GeForce Experience in the list, then right-click on it and select Uninstall.

4.Once finished, reboot your PC to save changes.
5.Now head over to NVIDIA website to download the latest version of GeForce Experience.
6.Click on Download then double-click on the downloaded .exe file to install NVIDIA GeForce Experience on your PC.
7.Run the recently installed GeForce Experience and this may Fix GeForce Experience Won’t Open in Windows 10 issue.
Method 3: Update your NVIDIA graphics card driver
1.Press Windows Key + R then type “devmgmt.msc” (without quotes) and hit enter to open Device Manager.

2.Next, expand Display adapters and right-click on your Nvidia Graphic Card and select Enable.

3.Once you have done this again right-click on your graphic card and select “Update Driver Software.“

4.Select “Search automatically for updated driver software” and let it finish the process.

5.If the above step was able to fix your problem then very good, if not then continue.
6.Again select “Update Driver Software” but this time on the next screen select “Browse my computer for driver software.“

7.Now select “Let me pick from a list of device drivers on my computer.”

8.Finally, select the compatible driver from the list for your Nvidia Graphic Card and click Next.
9.Let the above process finish and restart your PC to save changes.
After updating Graphics drivers you may be able to Fix GeForce Experience Won’t Open in Windows 10.
Method 4: Reinstall NVIDIA Drivers
1.Download Display Driver Uninstaller from this link.
2.Boot your PC into Safe Mode using any of the listed methods.
3.Double-click on the .exe file to run the application and select NVIDIA.
4.Click on Clean and Restart button.

5.Once the computer restarts, open chrome and visit NVIDIA website.
6.Select your product type, series, product and operating system to download the latest available drivers for your Graphic Card.

7.Once you download the setup, launch the installer then select Custom install and then select Clean install.

8.Reboot your PC to save changes and see if you’re able to Fix GeForce Experience Won’t Open in Windows 10.
9.If the issue still occurs, again remove the drivers following the above method and download older drivers from the NVIDIA website and see if this works.
Method 5: Update your Drivers from NIVIDA website
1.First of all, you should know what graphics hardware you have i.e. which Nvidia graphic card you have, don’t worry if you don’t know about it as it can be easily find.
2.Press Windows Key + R and in the dialog box type “dxdiag” and hit enter.
3.After that search for the display tab (there will be two display tabs one for the integrated graphic card and another one will be of Nvidia’s) click on the display tab and find out your graphic card.

4.Now go to the Nvidia driver download website and enter the product details which we just find out.
5.Search your drivers after inputting the information, click Agree and download the drivers.

6.After successful download, install the driver and you have successfully updated your Nvidia drivers manually. This installation will take some time but you will have successfully updated your driver after that.
Recommended:
- Fix Your DNS Server might be unavailable error
- How to Fix Windows 10 Mic Not Working Issue
- Fix ERR_CONNECTION_TIMED_OUT Chrome error
- 3 Ways to Check Your Graphics Card in Windows 10
That’s it you have successfully Fix GeForce Experience Won’t Open in Windows 10 but if you still have any questions regarding this post then feel free to ask them in the comment’s section.
Важно! На момент написания статьи официальный сайт NVIDIA недоступен для жителей некоторых стран, поэтому без стороннего программного обеспечения выполнить загрузку инсталлятора GeForce Experience для Windows 10 не получится.

Первостепенно перед установкой NVIDIA GeForce Experience на компьютер необходимо скачать его инсталлятор. Делать это рекомендуется с официального сайта компании, исключив таким образом вероятность занести в свой компьютер вредоносный код.
Скачать NVIDIA GeForce Experience
После открытия в браузере страницы загрузки NVIDIA GeForce Experience в первый раз у вас на экране появится всплывающее уведомление, информирующее о том, что сайт будет использовать файлы cookie. Это обычная практика, поэтому кликните по кнопке «Принять файлы cookie», чтобы это уведомление исчезло.

После инициализируйте процесс загрузки инсталлятора NVIDIA GeForce Experience. Для этого кликните по кнопке «Скачать», расположенной в самой верхней части страницы сайта.

Начнется процесс скачивания файла. Следить за ним можно в соответствующем выпадающем меню, по умолчанию расположенном в верхнем правом углу браузера.

Дождавшись завершения загрузки, откройте папку, в которую был скачан инсталлятор. Сделать это проще всего, нажав по кнопке в виде папки, находящейся напротив названия скачанного файла в браузере. Но вы можете самостоятельно открыть файловый менеджер компьютера и проследовать в нужную директорию.

Находясь в каталоге с инсталлятором NVIDIA GeForce Experience, запустите его, для чего кликните дважды левой кнопкой мыши по названию.

На экране появится логотип программного обеспечения с полосой прогресса. Дождитесь ее заполнения. В это время на диск распаковываются временные файлы NVIDIA GeForce Experience, необходимые для дальнейшей инсталляции основного продукта.
Читайте также: NVIDIA GeForce Experience не обновляет драйвера
После появления главного окна установщика, примите лицензионное соглашение. Это необходимо сделать обязательно, в противном случае процесс инсталляции не запустится. С самим текстом вы можете ознакомиться, щелкнув по ссылке «Лицензионное соглашение конечного пользователя NVIDIA», находящейся в нижнем левом углу. Чтобы принять его, нажмите по строке «Принимаю. Продолжить», расположенной в нижнем правом углу.

Примечание! Именно на этом этапе выяснится, поддерживает ли ваш компьютер NVIDIA GeForce Experience. Если нет, тогда на экране появится соответствующее уведомление. В таком случае произвести полную установку программы не удастся.
Начнется подготовительный этап к установке NVIDIA GeForce Experience. Обычно он завершается в течение 1-3 минут.

За ходом самой инсталляции можно следить с помощью полосы прогресса в нижней части окна. Когда она заполнит все пространство, значит, все файлы программного обеспечения были успешно извлечены, им можно пользоваться.

Читайте также: Удаление NVIDIA GeForce Experience
Окно NVIDIA GeForce Experience после этого откроется автоматически, но если этого не произошло, можете воспользоваться ярлыком на рабочем столе или значком в списке всех инсталлированных программ, размещенным в меню «Пуск».
Важно! В процессе инсталляции NVIDIA GeForce Experience могут возникать ошибки. В таком случае необходимо установить причину их возникновения, после чего произвести процедуру по устранению. На нашем сайте есть статья на эту тему, где автор рассмотрел часто встречающиеся проблемы. При необходимости воспользуйтесь ссылкой ниже для ознакомления с изложенной там информацией.
Подробнее: Не устанавливается GeForce Experience

Наша группа в TelegramПолезные советы и помощь
If you made up to this blog post, then chances are that NVIDIA GeForce Experience is not working, opening, or starting up on your Windows 10 PC. Lets, learn how to fix the issue.
Before we start, let us learn a little about the NVIDIA GeForce Experience It is a software suite for Nvidia GPUs. The app provides a friendly environment to gamers by updating consistently and frequently optimizing the game settings.

Sometimes when users try to open the NVIDIA GeForce Experience app, it fails to open and usually throws an error message that reads “Something went wrong. Try restarting GeForce Experience“. Unfortunately, restarting the device does nothing.
Usually, this error can be caused due to either your system’s antivirus or OS loading issues. You can fix this error with some workarounds. The most common solution is to disable the default antivirus on your device. (Not recommended). Unfortunately, this doesn’t fix the issue.
To help you out we did research and found a possible solution that works for the majority of the users. Let’s start with first one:
Method One
You need to make sure, that all the services required for the proper functioning of the NVIDIA Geforce Experience are running. Here’s how you can check that:
Use WIN + R to open Run dialog and type ‘services.msc‘.
Now, scroll down and search for NVIDIA services.
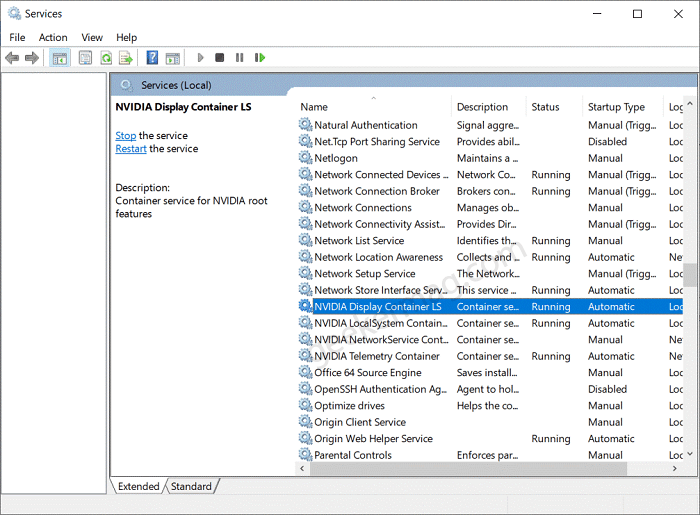
If any of the NVIDIA service status is not Running, then right click on it and select ‘start‘.
Now, double click on the services and change the start type to ‘Automatic‘.
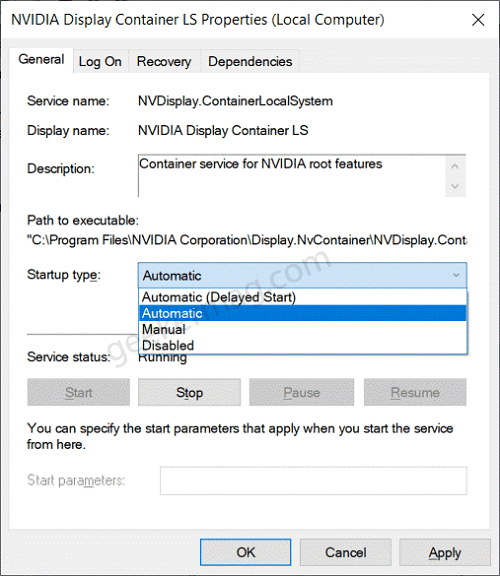
Apply the changes and click on OK. Now restart your system.
Method Two
It is possible that the NVIDIA Geforce Experience is corrupted. So in this situation, you can reinstall the app to ensure that the issue doesn’t persist again.
Launch Settings app on your device, and then select Apps > Apps & Features.

Here, on the right side look for NVIDIA GeForce Experience. Select the app and click on Uninstall twice.
After that, reboot your computer and then download NVIDIA GeForce Experience again.
Hope that these workarounds would have worked for you to solve the error. In case, you know any other solution that worked for you, then share with us in the comments.
Viney Dhiman, the mind behind GeekerMag, is a seasoned content writer with over 12 years of experience. Specializing in simplifying complex tech concepts, he covers Windows OS, Android, iOS, web apps, and product reviews. His work can be found on popular tech websites like Gizmodo and The Verge, and he has been interviewed by the Microsoft Edge team.
NVIDIA GeForce Experience is a software suite for Nvidia Graphics card, If you are an Nvidia Graphics card user then there is a strong chance that you use either the Nvidia Control panel or Nvidia GeForce Experience. Both software suites are the same, you can use these software to control and modify different graphics settings, to update the drivers and you can do the other performance tweaks. NVIDIA GeForce Experience is better than the Nvidia control panel, it has a lot of features like, you can tweak performance and configurations for games, automatic driver updates for your GPU, Nvidia shadowplay for live streaming, integrated game filters, and many more options. By default, you’ll get the following features in Nvidia GeForce Experience.
- Automatic game optimization
- Record and create automatic gameplay highlights using Nvidia ShadowPlay
- Broadcast gameplay live from GeForce Experience to Facebook, Twitch, and YouTube
- Capture and filter screenshots
- Update Nvidia GPU drivers automatically
- Stream games to Nvidia Shield devices
Sometimes this app won’t launch properly or it will get stuck, if you a facing any issue with the Nvidia GeForce Experience then this article will guide you to fix Unable to Open NVIDIA GeForce Experience in Windows 11/10.
Recently few users reported that they are not able to open the GeForce Experience, and sometimes they faced an issue like the share feature option is not able to open. If you are facing a similar issue, then follow the recommended solutions.
Solution 1: Open NVIDIA GeForce Experience in elevated mode:
If you are unable to launch the GeForce in normal mode, try to open the app in elevated mode, right-click on the NVIDIA GeForce Experience and choose Run as Administrator.
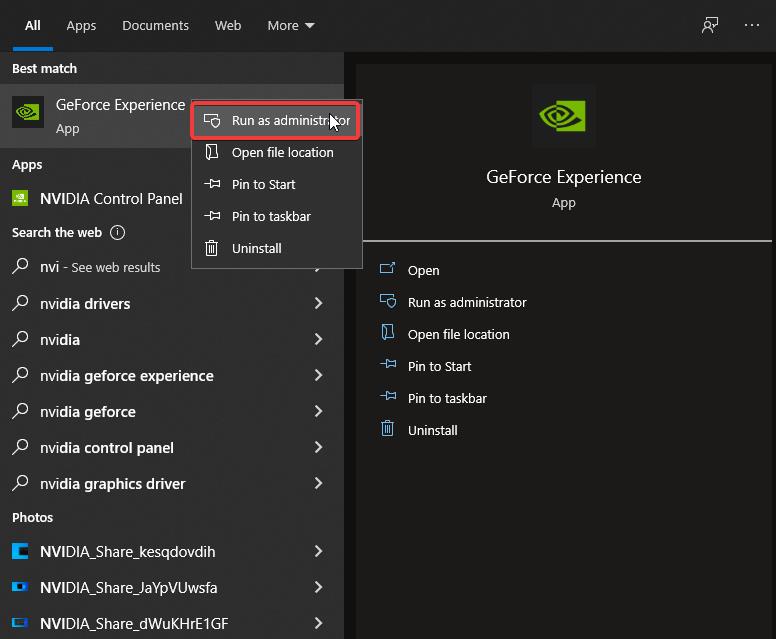
If the app opened then modify app compatibility settings, right-click on the GeForce Experience and Choose properties, under the Compatibility tab check the Run this program as an administrator.
Click on Apply and OK. Now open the Program and check it’s launching or not.
Solution 2: Check the GeForce Experience Service Stopped:
Open Run command by pressing Windows + R and type services.msc and hit enter, this command will open the Service Management Console.
Now look for the NVIDIA GeForce Experience Service and make sure the service is running. If not just start the service.
Find the “Nvidia Telemetry Container” service, right-click on it and choose Start the service.
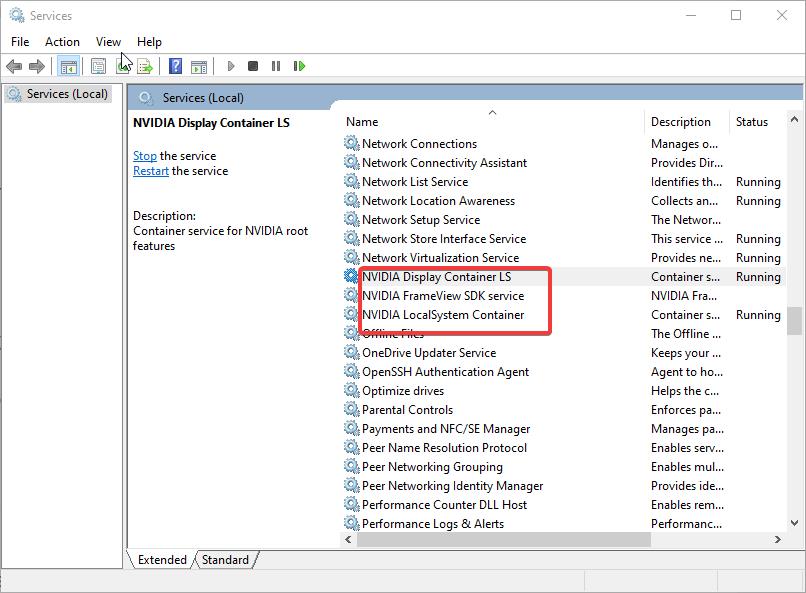
Or choose the Properties and change the startup type from manual to automatic.
Once the steps are done, just re-open the program and check its opening or not.
Solution 3: Reinstall GeForce Experience:
Open Run command by pressing Windows + R and type appwiz.cpl, this command will open the Programs and features.
Find “Nvidia GeForce Experience” program and choose Uninstall. Complete the Uninstallation.
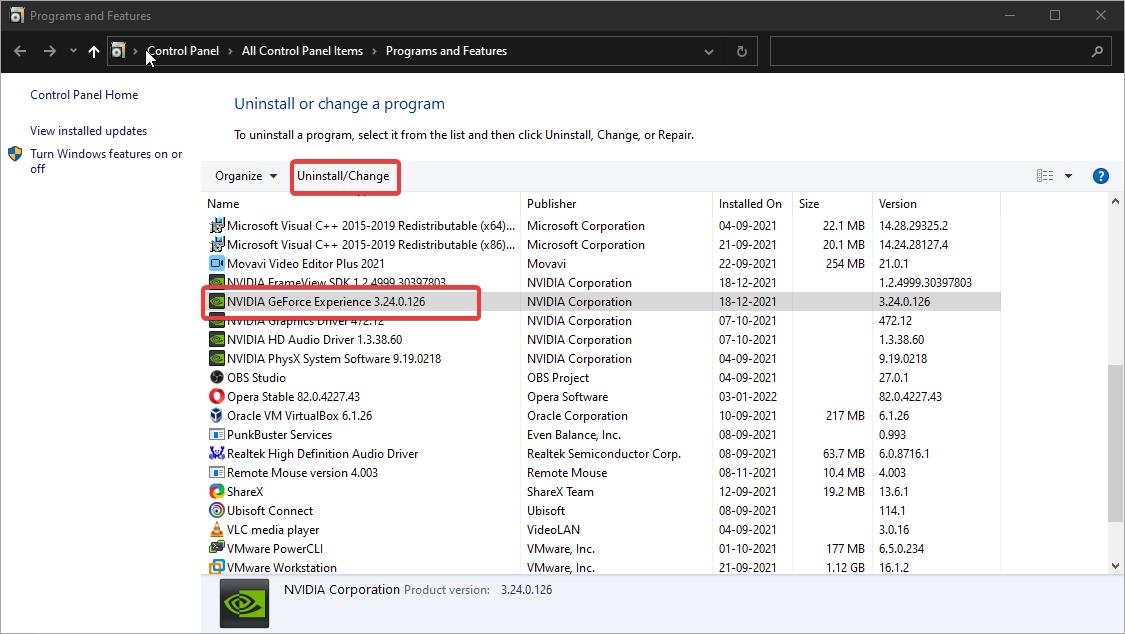
Once the uninstallation is done, go to the official NVIDIA website and download the installer again. And install it on your system.
After the installation, just open the program, mostly this will fix the issue.
Solution 4: Update the Graphics Driver:
Sometimes you’ll receive this kind of error if there is any issue with the Graphics card driver, so reinstall the NVIDIA graphics card driver.
Open Device Manager and look for the Display adapters, Expand it and right-click on the Nvidia GeForce card, and choose Uninstall.
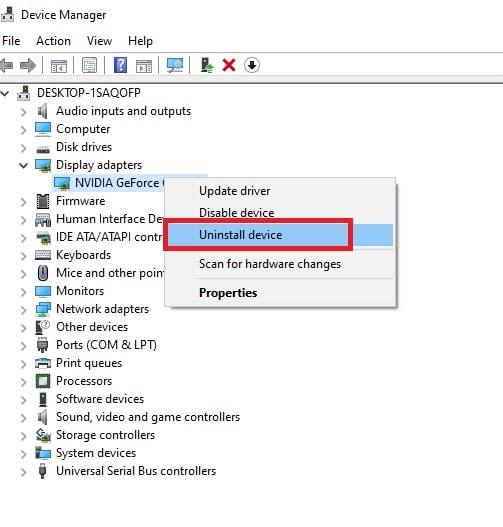
Complete the uninstallation by following the uninstallation wizard. Once the uninstallation is completed, restart your system once.
Now go to the official Nvidia site and download the suitable drivers for your Graphics card and install it. Mostly this will fix the issue.
Solution 5: Disable the Antivirus:
If you are using any third-party antivirus, Disable it once and check, follow the instructions as per your antivirus guidelines. If you are using windows 10 default built-in Windows Defender Antivirus. Then follow the below-mentioned steps to disable the Real-time protection.
Open Start and search for Windows Security and Click on Windows Security. From the Left-hand side click on Virus & threat protection.
Under Virus & threat protection settings from the right-hand side click on the Manage settings.
Turn Off the Real-time Protection toggle switch to disable Windows Defender temporarily.
Related: Stuck on Preparing to Launch in Steam on Windows 10
Post Views: 2,577
