Правильно настроенный тачпад на ноутбуке открывает возможность к дополнительному функционалу, который очень сильно может упростить работу за устройством. Большинство пользователей предпочитает мышку в качестве устройства управления, но её может не оказаться под рукой. Возможности современного TouchPad очень высоки, и они практически не отстают от современных компьютерных мышей.
Настраиваем тачпад
- Открываем меню «Пуск» и идём в «Панель управления».
- Если в верхнем правом углу стоит значение «Просмотр: Категория», измените на «Просмотр: Крупные значки». Это позволит быстрее найти нужный нам подраздел.
- Переходим в подраздел «Мышь».
- В панели «Свойства: Мышь» переходим в «Параметры устройства». В данном меню можно задать возможность отображения значка тачпада на панели возле отображения времени и даты.
- Переходим в «Параметры(S)», откроются настройки сенсорного оборудования.
В различных ноутбуках устанавливаются сенсорные устройства разных разработчиков, и поэтому функционал настроек может иметь отличия. В данном примере представлен ноутбук с тачпадом фирмы Synaptics. Здесь довольно обширный перечень настраиваемых параметров. Рассмотрим наиболее полезные элементы. - Переходим в раздел «Прокрутка», здесь устанавливаются показатели прокрутки окон при помощи тачпада. Выполнение прокрутки возможно либо 2 пальцами в произвольной части сенсорного устройства, либо 1 пальцем, но уже на конкретной части поверхности тачпада. В перечне опций есть крайне занимательное значение «Прокрутка ChiralMotion». Данный функционал крайне полезен, если вы прокручиваете документы или сайты, содержащие огромное число элементов. Прокрутка страницы происходит одним движением пальца вверх или вниз, которое завершается круговым движением против или по часовой стрелке. Это качественно ускоряет работу.
- Подгруппа настраиваемых элементов «Участок прокрутки» даёт возможность определять участки прокрутки одним пальцем. Сужение или расширение происходит при помощи перетаскивания границ участков.
- Большое количество сенсорных устройств используют функции под названием мультитач. Она позволяет выполнять определённые действия при помощи нескольких пальцев одновременно. Наибольшую популярность в использовании мультитач обрел благодаря возможности изменить масштаб окна двумя пальцами, отдаляя или приближая их. Нужно подключить параметр «Масштабирование щипком», и, если требуется, определить коэффициенты масштабирования, которые отвечают за быстроту изменения масштаба окна в ответ на передвижения пальцев в участке масштабирования.
- Вкладка «Чувствительность» делится на два аспекта: «Контроль касания ладонью» и «Чувствительность касания».
Настраивая чувствительность непреднамеренных касаний ладонью, появляется возможность блокировать случайные нажатия по сенсорному устройству. Очень может помочь при написании документа на клавиатуре.
Настроив чувствительность касания, пользователь сам определяет, какая степень нажатия пальцем будет вызывать реакцию сенсорного устройства.








Все настройки сугубо индивидуальны, так что настраивайте тачпад так, чтобы удобно было пользоваться лично вам.
Наша группа в TelegramПолезные советы и помощь
-
24.04.2017, 00:08
#1
Как настроить тачпад на ноутбуке windows 7
Как настроить тачпад на ноутбуке windows 7? Хотя, многие и предпочитают мышку, но оказывается, тачпад имеет множество функций, и заменяет не только мывшку, но и иные клавиши.
Как настроить тачпад на ноутбуке asus
Чтобы тачпад настроить, его нужно сначала включить. На ноутбуках Асус это обычно комбинация клавиш Fn + F9 или Fn + F7.
Чтобы настроить TouchPad следует зайти в Панель управления и найти раздел Мышь.
В «свойствах мыши» можно настроить:
«Колесико» — настройка прокрутки колёсика по вертикали и горизонтали;
«Кнопки» — настройка конфигурации кнопки (для левшей и правшей). Можно изменить скорость двойного щелчка, а так же включить/отключить залипания клавиш;
«Указатели» — настройка внешнего вида указателя курсора;
«Параметры указателя» — позволяет настроить скорость движения указателя, видимость и точность.Расширенных настроек так же много, и можно настроить под себя масштабирование, прокрутку, «щипок», и чувствительность. Чувствительность не стоит выставлять на максимум, иначе тачпад будет реагировать на любое случайное касание.
-
24.04.2017, 06:44
#2
А я бы начал настройку тачпада со скачивания официальных драйверов с сайта производителя ноутбука, так как те дрова что загружаются автоматом не позволяют полностью раскрыться потенциалу тачпада. Не будет например работать скролинг и жесты тоже, если они задуманы конечно производителем.
Если вы пользователь операционной системы Windows 7 и сталкиваетесь с проблемами в работе тачпада, то данная инструкция поможет вам настроить его так, чтобы удовлетворить вашим потребностям. Тачпад – незаменимое устройство в современных ноутбуках, позволяющее управлять курсором с помощью движений пальцами.
Перед началом настройки тачпада рекомендуется установить драйвер для вашей модели ноутбука. Драйверы обеспечивают правильную работу устройства и предоставляют ряд дополнительных возможностей для настройки тачпада. Вы можете найти драйвера на сайте производителя вашего ноутбука. После установки драйвера перезагрузите компьютер.
После установки драйвера вы можете начать настройку тачпада. Для этого откройте «Панель управления» и найдите раздел «Устройства и принтеры». В разделе «Мыши и другие указывающие устройства» вы найдете настройки тачпада. Щелкните по нему правой кнопкой мыши и выберите «Свойства».
В открывшемся окне «Свойства тачпада» вы найдете различные вкладки, позволяющие настроить различные параметры тачпада, такие как скорость курсора, чувствительность тачпада и дополнительные жесты. Будьте внимательны при настройке параметров, чтобы получить максимально комфортное использование тачпада.
Содержание
- Как настроить тачпад на Windows 7
- Открываем «Панель управления»
- Находим раздел «Устройства и принтеры»
- Выбираем «Сенсорная панель»
- Настройка чувствительности
- Включаем жесты
- Регулируем скорость курсора
- Сохраняем настройки и закрываем окно «Панель управления»
Как настроить тачпад на Windows 7
Шаг 1: Откройте «Панель управления». Для этого щелкните на кнопке «Пуск», а затем выберите пункт «Панель управления».
Шаг 2: В «Панели управления» найдите раздел «Устройства и звук». Щелкните по нему левой кнопкой мыши.
Шаг 3: В разделе «Устройства и звук» найдите опцию «Мыши». Щелкните на ней левой кнопкой мыши для открытия соответствующего меню.
Шаг 4: В меню «Мыши» найдите вкладку «Тачпад» или «Сенсорная панель». Щелкните на ней левой кнопкой мыши для перехода к настройкам тачпада.
Шаг 5: В открывшемся окне «Настройки тачпада» вы сможете изменить различные параметры работы тачпада. Например, вы можете настроить чувствительность тачпада, скорость перемещения курсора и другие параметры в соответствии с вашими предпочтениями.
Шаг 6: После внесения всех необходимых изменений не забудьте сохранить настройки, нажав кнопку «Применить» или «ОК».
Теперь вы можете комфортно пользоваться вашим ноутбуком, настроив тачпад по своему вкусу!
Открываем «Панель управления»
Для начала настройки тачпада в Windows 7 вам понадобится открыть «Панель управления». Вот несколько простых шагов:
- Щелкните по кнопке «Пуск» в левом нижнем углу экрана.
- В появившемся меню выберите пункт «Панель управления».
- Появится окно с настройками «Панели управления».
- Найдите и щелкните по ссылке «Аппарат и звук».
- В следующем окне найдите раздел «Устройства и принтеры» и щелкните на нем.
- В появившемся списке устройств найдите иконку «Тачпад».
- Щелкните по иконке «Тачпад», чтобы открыть настройки этого устройства.
Теперь вы можете приступить к настройке тачпада с помощью доступных функций и параметров. Проведите время, чтобы изучить все возможности и выбрать оптимальные настройки для вашего удобства. Не забудьте сохранить ваши изменения, чтобы они вступили в силу.
Находим раздел «Устройства и принтеры»
Для начала настройки тачпада на операционной системе Windows 7, вам потребуется открыть раздел «Устройства и принтеры».
Для этого выполните следующие действия:
Шаг 1: Нажмите на кнопку «Пуск» в левом нижнем углу экрана.
Шаг 2: В появившемся меню выберите пункт «Панель управления».
Шаг 3: В окне «Панель управления» найдите и кликните на раздел «Устройства и принтеры».
После выполнения этих шагов вы окажетесь в разделе «Устройства и принтеры», где сможете настроить тачпад согласно своим предпочтениям. Этот раздел позволяет управлять различными устройствами, подключенными к вашему компьютеру, включая тачпад.
Выбираем «Сенсорная панель»
Когда вы находитесь в разделе «Мышь» в панели управления, найдите вкладку «Сенсорная панель». Вам необходимо щелкнуть на этой вкладке, чтобы получить доступ к настройкам тачпада.
На странице «Сенсорная панель» вы можете настроить различные параметры своего тачпада, такие как скорость курсора, чувствительность сенсора и многие другие опции.
Чтобы изменить определенные параметры тачпада, выберите соответствующую опцию и настройте ее с помощью ползунка или выпадающего меню. Не забудьте сохранить изменения, нажав на кнопку «Применить» или «ОК».
Если вы не знакомы с определенными настройками или их функциональностью, вы можете обратиться к документации вашего устройства или обратиться за помощью к производителю.
После того как вы завершили настройку вашего тачпада, вы можете закрыть окно панели управления мышью и начать пользоваться своим обновленным тачпадом.
Настройка чувствительности
Чувствительность тачпада может иметь большое значение при работе с компьютером. Если тачпад реагирует слишком сильно на прикосновения или, наоборот, требуется слишком сильное нажатие, это может негативно сказываться на вашей эффективности и комфорте работы.
Чтобы настроить чувствительность тачпада на Windows 7, выполните следующие действия:
- Откройте Панель управления, нажав правой кнопкой мыши по кнопке «Пуск» и выбрав «Панель управления» из контекстного меню.
- В поисковой строке Панели управления введите «устройства и принтеры» и нажмите Enter.
- Выберите «Мышь» из списка доступных устройств.
- В открывшемся окне «Свойства: Мышь» перейдите на вкладку «Тачпад».
- Настройте ползунком чувствительность тачпада в соответствии с вашими предпочтениями.
Поиграйтесь с настройками, чтобы найти оптимальную чувствительность для вашего стиля работы. Если вы не уверены, какая настройка вам больше подходит, попробуйте начать с более низкой чувствительности и постепенно увеличивайте ее, пока не достигните комфортного и эффективного уровня.
Включаем жесты
Использование жестов на тачпаде может значительно упростить и ускорить работу с компьютером. Чтобы включить жесты на вашем тачпаде под управлением Windows 7, выполните следующие шаги:
1. Откройте «Панель управления» в меню «Пуск».
2. В разделе «Аппарат и звук» выберите «Мышь».
3. Во вкладке «Устройства сенсорной панели» найдите соответствующий вашему тачпаду раздел и откройте его.
4. В появившемся окне выберите вкладку «Многопальцевые жесты».
5. Установите флажок «Включить многопальцевые жесты», чтобы активировать эту функцию.
6. Настройте нужные жесты, выбрав их из списка или создав свои собственные.
7. Нажмите «Применить» и затем «ОК», чтобы сохранить изменения.
Теперь ваш тачпад готов к использованию жестов, которые позволят вам быстро и удобно выполнять различные операции на вашем компьютере.
Регулируем скорость курсора
Чтобы настроить скорость перемещения курсора на тачпаде, следуйте инструкциям:
- Шаг 1: Нажмите на кнопку «Пуск» в левом нижнем углу экрана и выберите «Панель управления».
- Шаг 2: В окне «Панель управления» найдите раздел «Оборудование и звук» и нажмите на ссылку «Мышь».
- Шаг 3: В открывшемся окне «Свойства мыши» перейдите на вкладку «Устройства сенсорной панели» или «Тачпад».
- Шаг 4: В разделе «Настройки» найдите опцию «Скорость» или «Чувствительность».
- Шаг 5: Перетащите ползунок влево или вправо, чтобы увеличить или уменьшить скорость курсора.
- Шаг 6: Нажмите «Применить» или «ОК», чтобы сохранить изменения.
Примечание: Изменение скорости курсора может потребоваться несколько попыток, чтобы выбрать оптимальное значение для вас.
Сохраняем настройки и закрываем окно «Панель управления»
После настройки тачпада в Windows 7 нам нужно сохранить сделанные изменения и закрыть окно «Панель управления». Чтобы это сделать, следуйте простым инструкциям:
| Шаг 1: | Нажмите на кнопку «OK» либо «Применить», расположенную внизу окна «Панель управления». |
| Шаг 2: | Дождитесь, пока настройки будут сохранены. Это может занять некоторое время в зависимости от производительности вашего компьютера. |
| Шаг 3: | После сохранения настроек можно закрыть окно «Панель управления». Для этого нажмите на кнопку «Закрыть» или крестик в правом верхнем углу окна. |
Теперь вы успешно настроили тачпад в Windows 7 и все изменения были сохранены. Вы можете начать использовать свой тачпад в соответствии с новыми настройками.
Многие современные периферийные устройства нуждаются в дополнительной настройке. Без нее вы рискуете получить ограниченный функционал или вовсе неработающее устройство. Тачпад на многих ноутбуках не требует какого-либо внимания со стороны пользователя и работает сразу при первом запуске. Однако это касается не всех лэптопов. Кроме того в процессе эксплуатации операционной системы возникают системные сбои.
Что такое тачпад?
Тачпад — это сенсорная панель, находящаяся в нижней части ноутбука под клавиатурой. Она заменяет мышь и предназначена для управления курсором. Взаимодействие с этой панелью осуществляется с помощью одного или нескольких пальцев. Существует несколько вариантов взаимодействия с тачпадом, благодаря которым происходят различные действия в системе. Варианты зависят от типа сенсорной панели. Классический тип, который постепенно уходит в прошлое представляет собой небольшую область для движения пальцами и две кнопки, которые заменяют левую и правую клавиши мыши соответственно (на скриншоте выше изображен именно он). На таком устройстве ввода можно только перемещать курсор и выполнять действия, назначенные в системе для каждой клавиши мыши.
Как прокручивать страницу на тачпаде?
Современные тачпады отличаются от своих предшественников. Сейчас они выглядят, как небольшая прямоугольная или квадратная область. Клавиши, как вы могли подумать, не исчезли. Они встроены в саму панель, и можно осуществлять нажатия в левую и правую часть тачпада. Модернизация, это конечно, хорошо — скажете вы, но, что на счет колеса мыши? Неужели оно никак не перекочевало из периферии в решение для ноутбука. Эта функция сохранилась, однако её поддерживают далеко не все сенсорные панели. Для того чтобы прокрутить страницу (например, в браузере), прикоснитесь двумя пальцами к области ввода и одновременно переместите их вверх или вниз.
Не расстраивайтесь, если изображение на экране не сместилось. Это ещё не означает, что ваш лэптоп лишен данного функционала. Проблема может быть вызвана системной ошибкой или же просто ваш тачпад не настроен. Сегодня мы расскажем вам, что делать, если не работает прокрутка на тачпаде. Все способы являются универсальными и подходят для любой операционной системы, в том числе и для самой актуальной Windows 10.
Настройка сенсорной панели
Если тачпад не прокручивает страницу с помощью двух пальцев, а остальные функции устройство выполняет корректно, это повод проверить системные настройки. В Windows 10 есть опция, которая отвечает за скроллинг. Во многих ноутбуках она автоматически отключается, когда подсоединяете к лэптопу компьютерную мышь. Поскольку некоторые пользователи любят одновременно использовать и тачпад, и мышь, переключаясь между ними в зависимости от текущей задачи, необходимо изменение стандартных параметров системы. Для этого выполните следующие действия:
- Нажмите комбинацию клавиш Win + R и в появившемся поле введите команду control. Нажатием Enter подтвердите операцию. Вы попадете в панель управления.
- В правом верхнем углу окна поменяйте тип просмотра на мелкие значки.
- Затем выберите категорию «Мышь».
Раз уж мы оказались в меню настройки тачпада, то можно настроить функцию скроллинга так, как вам это удобно. Большинство разработчиков предлагают следующие функции, которые можно менять по своему усмотрению:
- Скорость курсора — чем выше значение, тем быстрее перемещается курсор.
- Скорость прокрутки — чем выше значение, тем быстрее будет происходить скроллинг и тем меньше потребуется двигать пальцами.
- Касание легким ударом пальца — заменяет левую клавишу на тачпаде. С включенной опцией можно просто нажимать в любую область сенсорной панели, что будет соответствовать нажатию на левую клавишу мыши.
- Функция вертикальной прокрутки — при включении можно осуществлять скроллинг с помощью перемещения пальца по правому краю сенсорной панели.
- Функция горизонтальной прокрутки — делает то же самое, что и предыдущая опция, только скроллинг осуществляется по горизонтали и с помощью перемещения пальца по нижнему краю тачпада.
- ChiralScrolling — при включении скролинг осуществляется с помощью кругового движения пальца. Чем быстрее движения, тем быстрее прокручивается страница.
Обновление и переустановка драйвера
Если в свойствах мыши у вас отсутствует вкладка с названием вашего тачпада, скорее всего, у вас не установлено специальное программное обеспечение. Поставить его можно несколькими способами. Первый — самый простой и нетривиальный. Его смысл заключается в автоматическом обновлении драйвера с помощью встроенного в операционную систему функционала. Для этого выполните следующие действия:
- Нажмите правой кнопкой мыши по меню «Пуск» и выберите пункт «Диспетчер устройств».
- Разверните меню «Мыши и иные указывающие устройства». Выберите свой тачпад и кликнете по нему правой клавишей мыши.
Но не всегда данный метод поможет. Более действенный способ — скачать драйверы вручную с официального сайта разработчиков. Все производители ноутбуков выпускают целый пак драйверов для интегрированных устройств. Также регулярно происходит обновление программного обеспечения. Поэтому стоит регулярно посещать сайт производителя, чтобы иметь самые актуальные драйверы.
После загрузки драйверов, требуется выполнить первые 3 пункта в предыдущем списке. Только на четвертом шаге нужно выбрать «Выполнить поиск драйверов на этом компьютере». Затем следует указать точный адрес до исполняемого файла или же выбрать один из драйверов, которые предложит система. Обычно в этом списке будет числиться и тот, который вы скачали. Всё еще не работает прокрутка на тачпаде в Windows 10? Не переживайте, есть ещё одна хитрость, которая может устранить проблему.
Попробуйте полностью удалить устройство из системы и только потом поставить драйверы. Не пугайтесь, это действие никак не навредит компьютеру. И даже если что-то пойдет не так, после перезагрузки компьютера, тачпад установит необходимое ПО из стандартного пака, который есть в Windows 10. Для выполнения операции выберите вашу сенсорную панель в диспетчере устройств, нажмите по ней правой кнопкой мыши и кликнете по соответствующему пункту (как на скриншоте выше).
Но что делать владельцам других операционных систем, если не работает прокрутка на тачпаде в Windows 7? Все вышеописанные действия полностью подходят в любой ОС от компании Microsoft. Разница лишь в том, что в Windows 7 не оснащается большой базой универсальных драйверов, которые устанавливаются автоматически на большинство устройств. Поэтому если вы купили ноутбук с «семеркой», то, скорее всего, вам придется ставить самую свежую версию драйверов, скачивая ПО с официального сайта разработчиков. То же самое потребуется сделать, если лэптоп поставляется без предустановленной операционной системы.
Читайте также:
- Лучшие игровые ноутбуки в 2020 году: 6 оптимальных моделей от недорогих до мощных
- Достойные ноутбуки до 40 000 рублей: что купить в 2020 году?
Настройки тачпада windows 7
Настройка тачпада ноутбука позволяет включить множество дополнительных возможностей, которые намного упрощают работу с этим устройством. Несмотря на то, что многие используют мышки при работе с ноутбуком, часто TouchPad оказывается ближе под рукой. Оказывается, функционал этого сенсорного устройства настолько широк, что он даст фору даже продвинутым мышам!
Для начала разберемся, как войти в настройки тачпада:
- Нажимаем «Пуск» и переходим в «Панель управления»
- В открывшемся окне, если вверху справа «Предпросмотр: Категория», то выставьте «Препросмотр: Крупные значки». Так проще будет найти нужный раздел в Панели управления.
- Нажмите на раздел Мышь.
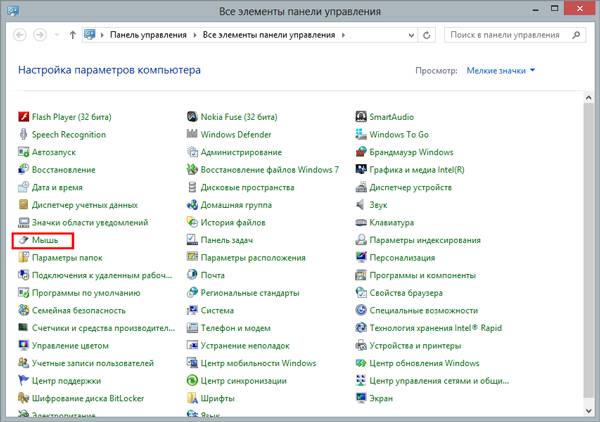
- В окне, вверху будут вкладки. Нужно выбрать вкладку названия тачпада или просто TouchPad. В этой вкладке можно настроить чувствительность касания.
- Если вкладки тачпада нет (не установлен драйвер), то выберите «Параметры указателя», там можно задать «Скорость движения указателя»
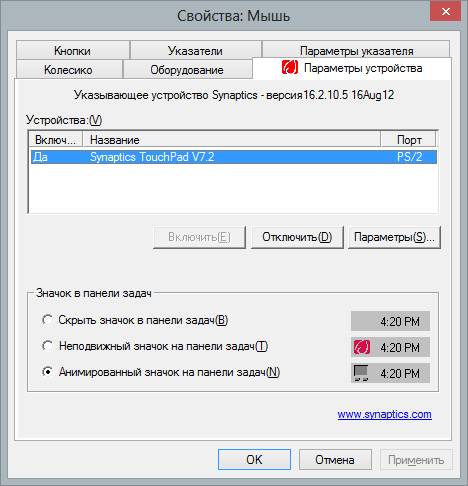
Далее переходим к настройкам самого сенсорного устройства – Тачпада
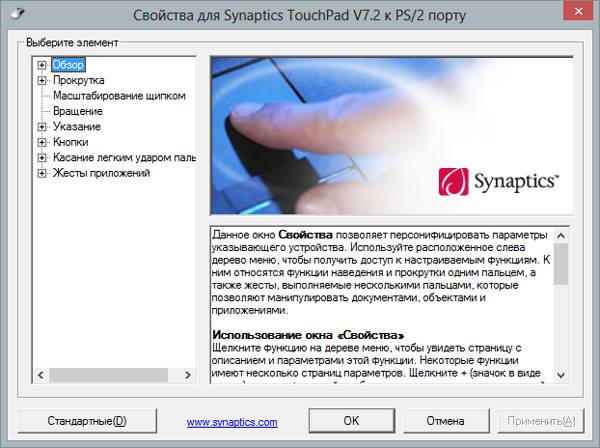
1.Настройка прокрутки в тачпаде ноутбука.
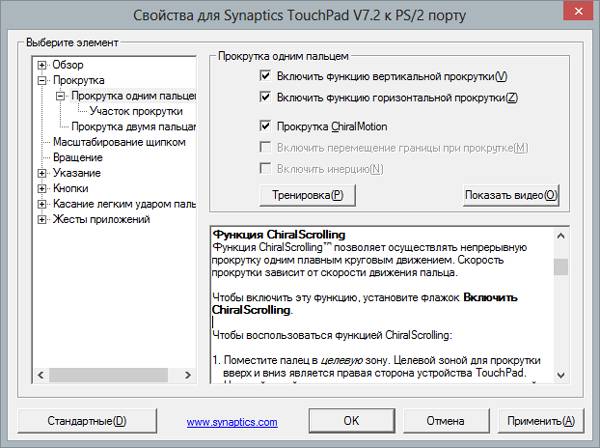
2.Настройка областей прокрутки тачпада
Группа настроек «Участок прокрутки» позволяет определить области прокрутки одним пальцем — их можно расширить или сузить простым перетаскиванием границ областей.
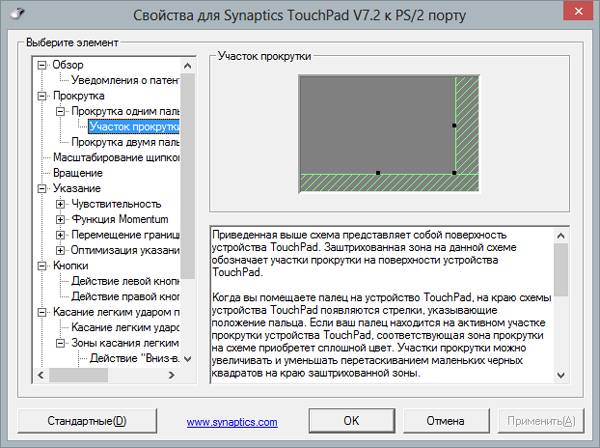
3.Настройка масштабирования щипком в тачпаде
Наиболее востребован мультитач при масштабировании окна двумя пальцами — путем их приближения и отдаления.
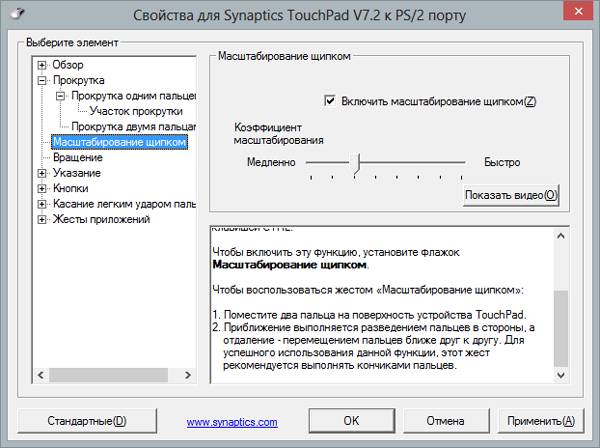
4.Настройка чувствительности случайных касаний тачпада
Настройка чувствительности случайных касаний позволяет отфильтровать случайные прикосновения к сенсорной панели, например, при наборе текста на клавиатуре ноутбука.
Источник
Настройка тачпада на ноутбуке

Мобильные компьютеры обладают встроенными устройствами ввода, заменяющими клавиатуру и мышку. Для некоторых пользователей тачпад является достаточно удобным оборудованием, что позволяет без проблем совершать манипуляции в операционной системе. Однако в большинстве случаев без дополнительных настроек не обойтись. Каждый юзер выставляет их под себя, чтобы сделать работу за ноутбуком максимально комфортной. Давайте детально разберем эту тему и затронем самые важные параметры, на которые следует обратить внимание в первую очередь.
Настраиваем тачпад на ноутбуке
В этой статье мы разделили весь процесс на несколько шагов, чтобы было проще выполнять тщательную конфигурацию устройства. Рекомендуем вам следовать всему по порядку, выставляя удобные характеристики.
Шаг 1: Предварительные работы
Прежде чем переходить к самой настройке, необходимо убедиться в том, что для этого все готово. Без программного обеспечения Touchpad не будет обладать полной функциональностью, кроме того, его требуется активировать. В общей сложности вам нужно произвести два действия:
- Инсталляция драйвера. Тачпад может нормально работать без специального ПО от разработчика, однако тогда у вас не получится его настроить. Мы советуем перейти на официальный сайт производителя, найти свою модель ноутбука и загрузить драйвер. При необходимости вы можете посмотреть модель ноутбука или установленного тачпада через программы, отображающие конфигурацию ПК.
Еще существуют альтернативные способы, например, программное обеспечение для автоматической установки драйверов или поиск по ID оборудования. Развернутые инструкции на эти темы вы найдете в статье по ссылкам ниже.

Для владельцев ноутбуков АСУС и Эйсер у нас есть отдельные статьи на сайте.
Подробнее: Загружаем драйвер тачпада для ноутбуков ASUS или Acer
Включение. Иногда для того чтобы приступить к работе с тачпадом, его необходимо активировать в операционной системе. О том, как это сделать, читайте в материале от другого автора по следующей ссылке.

Шаг 2: Настройка драйвера
Теперь, когда программное обеспечение для Touchpad было инсталлировано, можно начинать настройку его параметров так, как это будет удобно. Переход к редактированию осуществляется следующим образом:
- Откройте «Пуск» и выберите «Панель управления».
- Найдите «Мышь» и перейдите к этому разделу.
У всех производителей софт по управлению устройством отличается, однако имеет похожий интерфейс. Иногда он реализован немного иначе – редактирование выполняется через меню свойств. Развернутые инструкции по работе с таким драйвером вы найдете в статье по ссылке ниже.

Шаг 3: Конфигурация мыши
После того, как были изменены необходимые характеристики ПО, советуем заглянуть в другие вкладки меню управления мышью. Здесь вы отыщете следующие настройки:
- Во вкладке «Параметры указателя» изменяется скорость перемещения, исходное положение в диалоговом окне и видимость. Ознакомьтесь со всем, поставьте нужные галочки и переместите ползунки в удобное положение.
- В «Кнопки мыши» редактируется конфигурация кнопок, скорость двойного клика и залипание. После завершения манипуляций не забудьте применить изменения.
- Последняя настройка является косметической. Вкладка «Указатели» отвечает за внешний вид курсора. Здесь нет никаких рекомендаций, характеристики выбираются конкретно под предпочтения пользователя.
Шаг 4: Параметры папок
Осталось выполнить небольшую манипуляцию, которая позволит комфортно работать с папками. Вы можете выбрать, открывать папку одним щелчком мыши или двойным. Для перехода к этой настройке вам нужно произвести следующую инструкцию:
- Через меню «Пуск» перейдите к «Панель управления».
- Выберите пункт «Параметры папок».
- Во вкладке «Общие» поставьте точку возле необходимого пункта в разделе «Щелчки мышью».
Осталось только применить изменения и вы можете сразу переходить к работе с операционной системой.
Сегодня вы узнали о настройке тачпада на ноутбуке. Надеемся, что наша статья была полезна для вас, вы разобрались со всеми функциями и установили конфигурацию, которая делает вашу работу за девайсом максимально комфортной.
Источник
Включение тачпада на ноутбуке под управлением Windows 7
Включаем тачпад на Windows 7
Отключиться TouchPad может по целому ряду причин, начиная от случайного выключения пользователем и заканчивая проблемами с драйверами. Рассмотрим варианты устранения сбоя от самого простого до самого сложного.
Способ 1: Комбинация клавиш
Практически все крупные производители ноутбуков добавляют в устройства средства для аппаратной деактивации тачпада – чаще всего, сочетания функциональной клавиши FN и одной из F-ряда.
- Fn + F1 – Sony и Vaio;
- Fn + F5 – Dell, Toshiba, Samsung и некоторые модели Lenovo;
- Fn + F7 – Acer и некоторые модели Asus;
- Fn + F8 – Lenovo;
- Fn + F9 – Asus.
В лэптопах производителя HP включить TouchPad можно двойным тапом в его левом углу или отдельной клавишей. Отметим также, что приведённый выше список неполный и к тому же зависит от модели устройства – внимательно смотрите на иконки под F-клавишами.
Способ 2: Параметры TouchPad
Если предыдущий способ оказался неэффективен, то вероятным кажется отключение тачпада через параметры указующих устройств Виндовс или фирменную утилиту производителя.
- Откройте «Пуск» и вызовите «Панель управления».

Тачпад должен заработать.
Кроме системных средств, многие производители практикуют управление сенсорной панелью через фирменное ПО вроде ASUS Smart Gesture.
- Найдите в системном трее значок программы и кликните по нему для вызова главного окна.
- Откройте раздел настроек «Обнаружение мыши» и отключите пункт «Обнаружение сенсорной панели…». Для сохранения изменений используйте кнопки «Применить» и «ОК».

Процедура использования подобных программ от других вендоров практически не отличается.
Способ 3: Переустановка драйверов девайса
Причиной отключения тачпада также могут быть некорректно установленные драйвера. Исправить это можно следующим образом:
- Вызовите «Пуск» и кликните ПКМ по пункту «Компьютер». В контекстном меню выберите «Свойства».
- Далее в меню слева щёлкните по позиции «Диспетчер устройств».
- В менеджере оборудования Виндовс разверните категорию «Мыши и иные указывающие устройства». Далее отыщите позицию, которая соответствует тачпаду ноутбука, и кликните по ней правой кнопкой мыши.
- Воспользуйтесь параметром «Удалить».
Подтвердите удаление. Пункт «Удалить программы драйверов» отмечать не нужно!
- Далее раскройте меню «Действие» и нажмите на «Обновить конфигурацию оборудования».

Процедуру переустановки драйверов также можно проделать иным способом использования системных средств или же посредством сторонних решений.
Способ 4: Активация тачпада в BIOS
Если же не помогает ни один из представленных способов, скорее всего, TouchPad попросту отключён в БИОС и его требуется активировать.
- Зайдите в BIOS вашего ноутбука.
Подробнее: Как зайти в БИОС на лэптопах ASUS, HP, Lenovo, Acer, Samsung

На этом мы заканчиваем наше руководство по включению тачпада на ноутбуке с Windows 7. Подводя итоги, отметим, что если представленные выше методики не помогают активировать сенсорную панель, вероятно, она неисправна на физическом уровне, и нужно посетить сервисный центр.
Источник
Как включить жесты в Windows 7?
Как включить жесты сенсорной панели в Windows 7?
Как включить прокрутку сенсорной панели
- Нажмите «Пуск» (или кнопку с логотипом Windows в Vista и Windows 7) и выберите «Панель управления». Выберите «Классический вид» в Vista, если он еще не отображается. Дважды щелкните «Мышь». …
- Выберите вкладку «Оборудование». …
- Нажмите «Виртуальная прокрутка» в окне свойств сенсорной панели.
Как активировать жесты Windows?
- Открыть настройки.
- Нажмите на устройства.
- Нажмите на сенсорную панель.
- В разделе «Жесты тремя пальцами» вы можете использовать раскрывающееся меню «Смахивания» для настройки жестов с помощью трех пальцев. Доступные варианты:…
- Используйте раскрывающееся меню «Касания», чтобы настроить действие касания тремя пальцами. Доступные варианты включают:
Как включить жесты?
Как включить функцию
- Откройте окно настроек на вашем Android-устройстве.
- Найдите и коснитесь записи Система.
- Найдите и коснитесь Жесты.
- Нажмите «Провести пальцем вверх» по кнопке «Домой».
- Установите переключатель Вкл. / Выкл. В положение Вкл.
Есть ли в Windows 7 жесты тачпада?
Новый драйвер устройства Synaptics Gesture Suite теперь оснащен технологией рабочего процесса жестов Scrybe, что означает, что вы, наконец, можете испытать прокрутку, масштабирование и вращающие жесты на компьютере с сенсорной панелью. …
Как изменить настройки тачпада в Windows 7?
В Windows 7 выполните поиск по запросу «сенсорная панель», а затем нажмите на свойства мыши. Нажмите «Настройки» или «Дополнительные настройки». На вкладке One Finger вы найдете все настройки для основных действий одним пальцем.
Почему у меня не работают жесты тачпада?
Решение. Удалите приложение, связанное с Synaptics из Панели управления -> Программы и компоненты. Перейдите в диспетчер устройств и удалите похожие драйверы, затем выключите компьютер. … Попробуйте переустановить драйвер сенсорной панели из драйвера сенсорной панели Synaptics Windows 10 и перезагрузитесь.
Как отключить жесты Windows?
- Перейдите в настройки.
- Выберите Легкость доступа.
- Щелкните Touchpad.
- Под сенсорной панелью включите или выключите переключатель.
- Вы также можете снять флажок Оставить сенсорную панель включенной, когда мышь подключена, чтобы отключить ее при использовании традиционной мыши.
Как включить жесты на ноутбуке HP?
Выполните следующие действия, чтобы включить и настроить прокрутку двумя пальцами.
- В Windows найдите тачпад.
- В списке результатов нажмите Настройки сенсорной панели.
- В окне сенсорной панели щелкните Дополнительные настройки.
- Щелкните Параметры ClickPad.
- Прокрутка двумя пальцами находится в разделе «Жесты несколькими пальцами».
Как включить жесты смахивания?
Как включить жестовую навигацию в Android 10
- Зайдите в «Настройки», прокрутите вниз и нажмите «Система».
- Нажмите на Жесты.
- Коснитесь Системная навигация.
- Выберите полностью жестовую навигацию. После короткой паузы навигация изменится в нижней части экрана.
- Проведите пальцем вверх по центру нижней части экрана, чтобы перейти на главный экран.
Как исправить жесты сенсорной панели?
9 лучших способов исправить жесты сенсорной панели, не работающие в Windows 10
- Перезагрузите компьютер. .
- Очистите сенсорную панель. …
- Включите сенсорную панель. …
- Изменить указатель мыши. …
- Включите жесты в настройках сенсорной панели. …
- Проверьте антивирус. …
- Обновите жесты сенсорной панели. …
- Откатить или удалить драйверы.
Как прокрутить на моем ноутбуке Windows 7?
Двумя пальцами, слегка разнесенными друг от друга: коснитесь сенсорной панели и удерживайте ее, затем одновременно проведите двумя пальцами вверх или вниз. В случае успеха экран должен двигаться вверх или вниз. Вы можете прокрутите по горизонтали, поместив те же два пальца и перемещая их по горизонтали.
Источник














