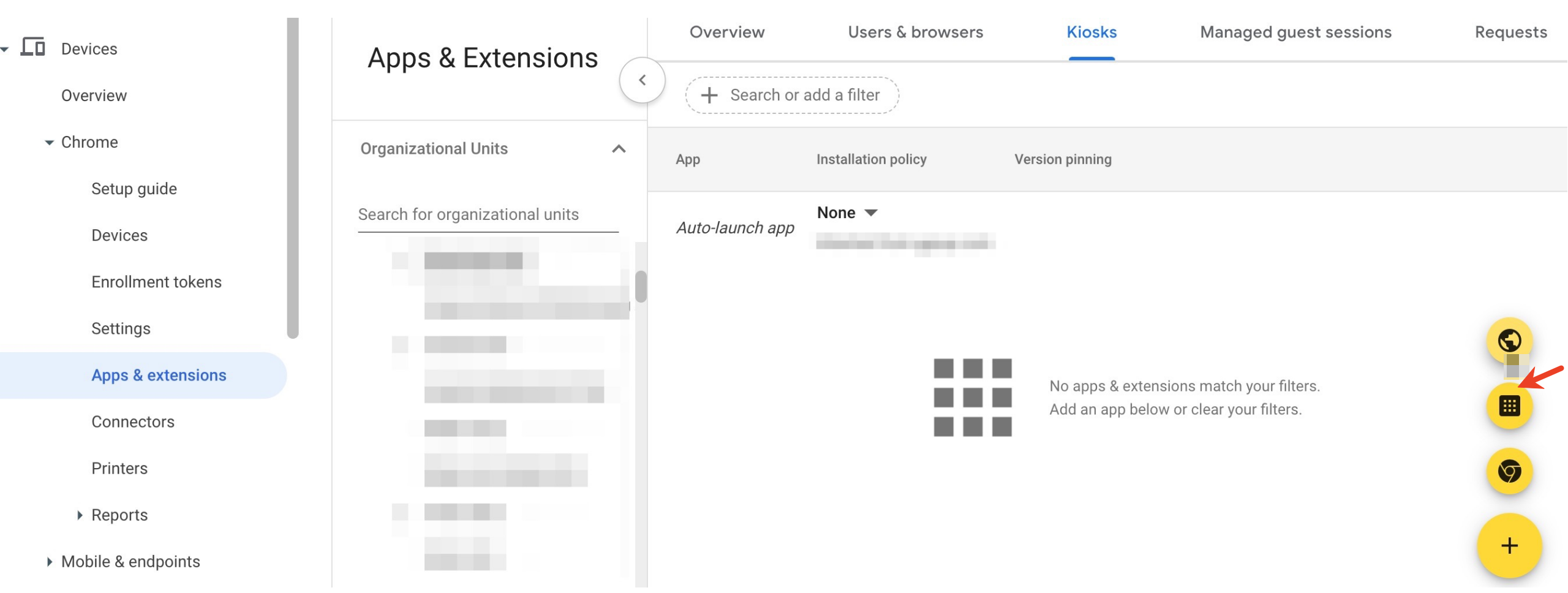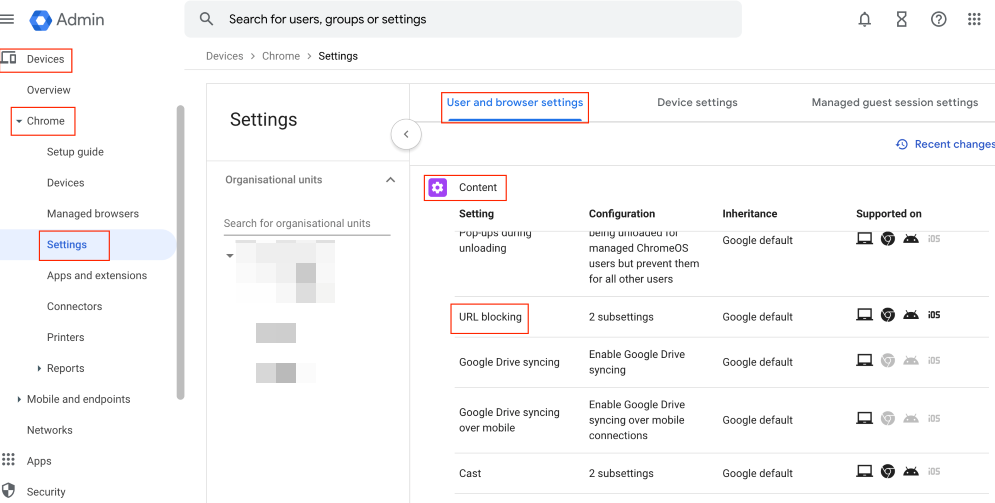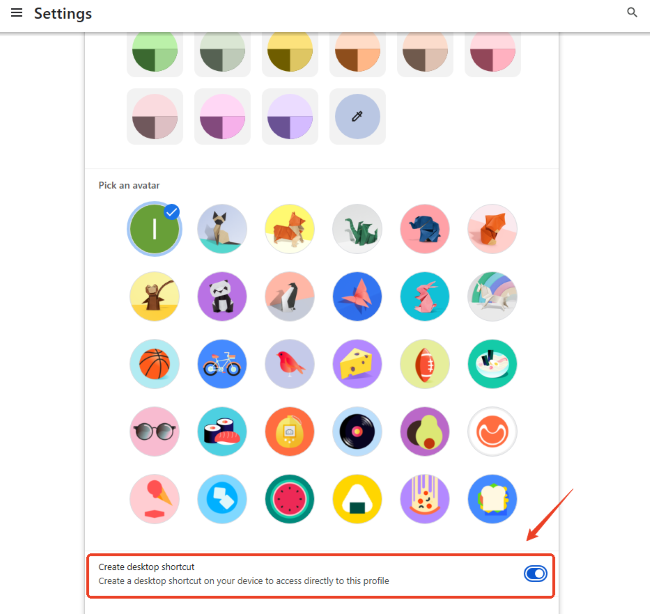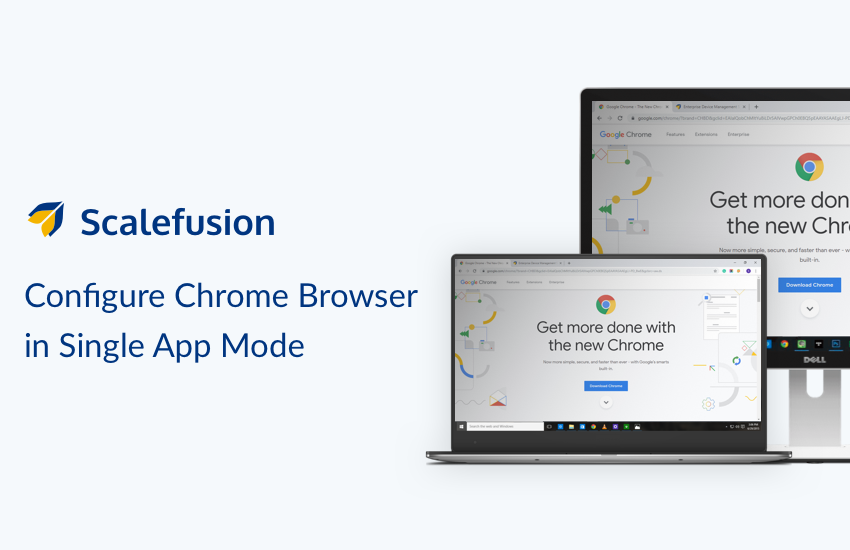
Браузер Chrome оснащен универсальными функциями, которые повышают удобство просмотра для конечного пользователя. Учитывая самую большую долю рынка в мире просмотра веб-страниц, нет никаких сомнений в удобном интерфейсе браузера Chrome. Для принадлежащих компании устройств, развернутых в качестве киосков, необходимо предлагать Chrome в качестве основного браузера из-за его популярности среди пользователей. Также необходимо эффективно управлять киоск-устройством и возможностями просмотра в Chrome, не мешая работе пользователя и ключевым функциям, предлагаемым браузером Chrome.
Чтобы успешно преодолеть утомительный путь удаленного управления браузерами киосков Windows на базе Chrome, Scalefusion расширяет режим одного приложения Windows с помощью браузера Chrome. Запустив режим киоска Chrome на устройстве Windows, компании могут использовать удобство использования браузера Chrome для получения желаемого трафика на киоске, сохраняя при этом оптимальную безопасность устройства и данных.
Как настроить браузер Chrome в режиме киоска на устройстве Windows с ограниченным доступом
Назначенный доступ — это мощная функция Windows, которая позволяет компаниям преобразовывать устройство в выделенный киоск или создавать ограниченный пользовательский интерфейс. Ограничение доступа к одному приложению обеспечивает безопасную и свободную от отвлекающих факторов среду, что делает ее идеальной для общедоступных устройств или общих рабочих пространств.
Эта функция помогает компаниям сохранять концентрацию и безопасность, обеспечивая при этом бесперебойную работу пользователей.
Настройка браузера Chrome в режиме киоска:
Чтобы настроить браузер Chrome в режиме киоска с использованием ограниченного доступа на устройствах Windows, выполните следующие действия:
- Создайте новую учетную запись пользователя:
- Перейдите в Настройки > Учетные записи > Семья и другие пользователи.
- Выберите Добавить пользователя для этого компьютера и создайте новую локальную учетную запись пользователя, предназначенную для работы в киоске.
- Настроить назначенный доступ:
- Перейдите на Настройки > Учетные записи > Назначенный доступ.
- Нажмите на Установить киоск и выберите учетную запись пользователя, которую вы только что создали.
- Выберите Google Chrome из списка доступных приложений или выберите его, если необходимо.
- Настройте Chrome как приложение киоска по умолчанию:
- После выбора Chrome браузер откроется в режиме киоска через учетную запись, в которую он вошел. Это гарантирует, что пользователи смогут взаимодействовать только с Chrome, создавая безопасную среду без отвлекающих факторов.
- При желании можно настроить Chrome на открытие URL-адреса или отображение определенной веб-страницы при запуске.
- Перезагрузите устройство: После завершения настройки перезагрузите устройство. После перезагрузки устройство автоматически войдет в назначенную учетную запись киоска и откроет Chrome в режиме киоска, ограничивая пользователей браузером.
Как запустить браузер Chrome в режиме киоска на устройствах Windows 10/11?
Давайте рассмотрим пошаговые методы запуска Chrome в режиме киоска на устройствах Windows:
1. Зарегистрируйтесь на Scalefusion. Windows МДМ. Вы можете использовать свой корпоративный адрес электронной почты или войти в систему, используя учетную запись Office 365 AD на панели управления Scalefusion.

2. Зарегистрируйте свои устройства Windows с помощью браузера IE/Edge.

Теперь вы можете начать управлять зарегистрированными устройствами, настроив профили устройств.
Learn More:
How To Setup Kiosk Mode for Windows 10
What is Windows Kiosk Mode? – A Fundamental Elaboration3. Теперь вы можете начать настраивать политики, которые будут применяться к устройствам Windows. Перейдите в раздел Device Management на панели Scalefusion и щелкните раздел Device Profiles.

4. Вы можете начать настройку профиля для устройств Windows, нажав кнопку создания нового профиля. Выберите Windows в качестве ОС и введите желаемое имя профиля. Нажмите «Отправить», чтобы продолжить.

5. На следующем шаге вы можете настроить приложения, которые будут доступны на киоск-устройстве. Вы можете занести в черный список (заблокировать) выбранные приложения или пропустить политику приложений, чтобы позволить пользователю выбирать приложения для использования на устройстве.
6. Перейдите к следующему разделу и выберите веб-сайты из белого списка, которые нужно разрешить на устройстве. Вы можете создать основной список разрешенных веб-сайтов в разделе белых списков веб-сайтов на панели управления Scalefusion.

Прочитайте больше: Внесение веб-сайтов в белый список на ваших устройствах с Windows 10
7. Настройте параметры браузера Chrome. Вы можете настроить параметры взаимодействия с пользователем, поиска контента, сети, печати и безопасности браузера Chrome.

8. Теперь перейдем к раздел настроек, где можно настроить режим одного приложения для устройств Windows. Чтобы запустить устройство как Windows Kiosk Browser, выберите приложение браузера в качестве киоск-приложение и выберите Chrome в качестве киоск-браузера.

9. Вы можете прокрутить вниз, чтобы настроить параметры браузера Chrome при работе в режиме одного приложения на устройствах Windows. Вы можете выбрать URL-адрес по умолчанию для браузера Chrome и выбрать путь установки.

Если вы не хотите, чтобы конечные пользователи имели доступ к более чем одному веб-сайту в браузере Windows Chrome, вы можете отключить перемотку вперед, назад и адресную строку.
10. Вы можете выбрать учетную запись пользователя, в которой браузер Chrome должен быть переведен в режим одного приложения. Вы можете ввести основное имя пользователя или выбрать опцию «Автосоздать учетную запись пользователя киоска».

11. Вы можете нажать «Создать профиль», чтобы сохранить изменения. Этот профиль устройства теперь будет доступен в разделе «Профили устройств» на информационной панели. Теперь вы можете применить профиль устройства к зарегистрированным устройствам или группам устройств.

Ваше зарегистрированное устройство Windows теперь будет установлено в режиме одного приложения с браузером Chrome. Конечные пользователи теперь могут получить доступ только к браузеру Chrome на выбранном устройстве Windows 10/11, по сути, делая его браузером Windows Chrome. С помощью функций белого списка веб-сайтов и конфигураций Chrome, предлагаемых Scalefusion, вы можете осуществлять полный контроль над браузером Chrome на устройствах Windows 10/11.
Варианты использования браузера Chrome в режиме киоска на устройствах Windows
1. Розничные торговцы
Розничные торговцы и центры поддержки клиентов используют браузер Chrome в режиме киоска на Windows, чтобы предоставить клиентам интерактивные информационные терминалы, позволяющие им без усилий проверять сведения о продукте, его описание, цены и доступность. Кроме того, эти устройства функционируют как киоски самообслуживания для размещения заказов и проведения транзакций, что помогает сократить время ожидания и повысить производительность.
2. образование
Многие образовательные учреждения используют режим киоска браузера Chrome в библиотеках и компьютерных классах, чтобы ограничить доступ к образовательным веб-сайтам, обеспечивая продуктивное обучение и предотвращая ненужные отвлекающие факторы. Кроме того, Chrome в режиме киоска используется в качестве информационных киосков, помогая студентам предоставлять обычные объявления, информацию о поступлении и карты кампуса.
3. радушие
Режим киоска Windows Chrome в сфере гостеприимства может оптимизировать регистрацию гостей, предоставить интерактивные карты, предложить информацию о местных достопримечательностях и включить самообслуживание для бронирования и заказов. Он улучшает качество обслуживания гостей, предоставляя удобный интерфейс для доступа к услугам и информации отеля, сокращая время ожидания и повышая эффективность работы.
4. Здравоохранение
Chrome в режиме киоска помогает предотвратить утечку или потерю данных, защищая конфиденциальную информацию на устройствах. Он используется для оптимизированной регистрации пациентов, планирования встреч и информационных киосков для информирования посетителей о последних проблемах со здоровьем. Установив режим киоска с веб-сайтами и приложениями здравоохранения, врачи и медицинский персонал могут узнавать новую информацию и оставаться сосредоточенными на своей работе.
5. Банковское дело и Финансы
В финансовой отрасли режим киоска браузера Windows Chrome может облегчить безопасное самостоятельное банковское обслуживание, оптимизировать управление счетами, включить кредитные заявки, предоставить инструменты финансового планирования и отображать обновления фондового рынка в реальном времени. Он улучшает качество обслуживания клиентов, предлагая эффективные, безопасные и доступные финансовые услуги, сокращая время ожидания в отделениях и оптимизируя распределение ресурсов для финансовых учреждений.
6. Транспорт
Настройка устройств Windows с режимом киоска браузера Chrome позволяет администраторам мгновенно предоставлять легкодоступную информацию о рейсах, позволяя путешественникам проверять свое расписание без участия человека.
Эти киоски отображают обновления и информацию о чрезвычайных ситуациях в режиме реального времени, позволяя путешественникам немедленно реагировать. Кроме того, некоторые киоски помогают бронировать билеты и производить оплату на месте, что существенно помогает предотвратить пропущенные рейсы.
Хотите оптимизировать свое устройство Windows 10/11 для использования в бизнесе с помощью Scalefusion? Начните свой 14-день бесплатно tриал Cегодня!
Часто задаваемые вопросы
1. Что такое режим киоска браузера Chrome на устройстве Windows?
Режим киоска браузера Chrome на устройстве Windows — это функция, которая позволяет ограничить браузер Chrome одним приложением, что делает его идеальным для публичного использования или определенных задач, таких как цифровые вывески или информационные киоски. Он блокирует браузер, не давая пользователям получать доступ к другим приложениям или настройкам, создавая контролируемую среду для оптимизированного использования.
2. Как включить Chrome в режиме киоска на устройстве Windows?
Включение браузера Chrome в режиме киоска в Windows включает настройку параметров командной строки Chrome для запуска в режиме киоска. Этот процесс обычно требует создания ярлыка с определенными командами или использования параметров групповой политики для принудительного применения режима на нескольких устройствах.
3. Можно ли настроить браузер Chrome в режиме киоска?
Да, настройки режима киоска Chrome можно настроить в соответствии с вашими конкретными потребностями. Вы можете настроить такие параметры, как отображаемый URL-адрес, разрешенные функции браузера, ориентацию экрана и многое другое, чтобы создать персонализированную и безопасную среду для пользователей.
4. Каковы преимущества использования Chrome в режиме киоска в Windows?
Преимущества использования Chrome в режиме киоска в Windows многочисленны. Он упрощает взаимодействие с пользователем, предоставляя возможность целенаправленного просмотра без отвлекающих факторов, повышает производительность, ограничивая доступ только к необходимым приложениям или веб-сайтам, и обеспечивает единообразный пользовательский опыт на нескольких устройствах или в разных местах.
5. Каким образом Chrome в режиме киоска повышает безопасность в Windows?
Режим Chrome Kiosk повышает безопасность Windows, ограничивая доступ к несанкционированным приложениям или системным настройкам, сводя к минимуму риск несанкционированного доступа или неправильного использования. Он не позволяет пользователям уходить с определенного контента или веб-сайтов, снижая вероятность воздействия вредоносных сайтов или загрузок, тем самым защищая как устройство, так и данные пользователя.
Chrome Kiosk mode, known for its security and stability, can be deployed in many market sectors:
- Retail Self-Service Terminals: Clients can access a platform from which they can browse through the products or services, require a specific service, and check out.
- Meeting Room Sign-In: Serve as self-registration device when an event requires guests to sign in.
- School Computer Labs: As students can’t access non-educational applications, this will improve their focus and enhance the systerm security.
- Visitor Registration Desks: Instead of having visitors fill up a paper form, they can access a digital one.Their data wll be automatically uploaded and labeled to be subsequently elaborated.
Here we will explore some effective setup methods, you can choose the one suits you the best.
| Methods | Benifits | Scenarios |
|---|---|---|
| 1. Google Admin |
|
Equipped with Chrome Enterprise or Education licenses |
| 2. Third-party MDM solution |
|
High security requirements |
| 3. Lock down Chrome Browser | For personal use, or locking down on a single device | Developer Mode enabled in Chrome Browser |
| 4. Add Chrome As Shortcut Tab |
|
Used in conjunction with commands |
1 Use Google Admin to Set Up Chrome Kiosk Mode
Using the Google Admin console, administrators can remotely and centrally manage multiple devices, configure/deploy/update, and monitor device status in bulk. This method is especially suitable for Managed ChromeOS devices.
- Use your credentials to log in to the Google Admin console, and navigate to the menu: Devices > Chrome > Apps & Extensions > Kiosk.
Step 1: Log in to Google Admin console
- Select the Chrome app for lockdown, and configure deployment and launch settings. You can choose Public Session Kiosk or Auto-Launch Kiosk App.
Step 2: Chrome Kiosk Mode Setup
- In Chrome > Settings tab, you can set URL blocking, which supports up to 1000 URLs.
Step 3: URL List
- You can also specify the required_platform_version in the manifest and then block automatic app updates in Google Admin to avoid compatibility issues caused by updates.
Step 4: Chrome Version Conrol
- After completing the setup, verify the settings on the managed device: restart the Chrome device and check the lockdown status.
Step 5: Verification
Google Admin supports two types of Kiosk modes—Auto-launch Kiosk and Public Session Kiosk—which are designed for different use cases.
- Auto-launch Kiosk: Intended for single-purpose devices, such as ordering kiosks (e.g., in restaurants) or hotel check-in terminals. When the device starts up, it automatically launches a specific application and enters full-screen mode. The browser typically operates in single-tab mode, locking users into a specific webpage and preventing them from exiting or accessing other functions.
- Public Session Kiosk: Designed for devices that require temporary access, such as library computers. It allows multiple users to access the device without logging in and without retaining any user data after the session. Users can open multiple tabs on the Chrome browser and navigate freely across multiple websites.
2 Apply a Third-party MDM solution
Users who need batch settings and high security requirements may consider methods that strictly limit access and support remote configuration. For that, the most appropriate method is by using an MDM solution.
- Step 1.Sign up and log into AirDroid Business admin console
- Click the free trial button below to sign up for an AirDroid Business account and use it to log into the admin console.
- Step 2.Create a profile for Chrome kiosk mode
- First, follow the AirDroid Business enrollment guide to bind your Windows devices to the admin console. Then, navigate to ‘Policy & Kiosk’, create a new Policy Config File for Windows, click ‘Browser’, select ‘Open’ on Browser Configuration, and complete the configuration of website allowlists.
- Step 3.Build a custom Chrome browser
- Navigate to Chrome/Edge Settings to view a list of browser functions. Modify the settings according to your business needs.
- Step 4.Kiosk Mode
- Move to ‘Kiosk mode’, select ‘single-app mode’, choose Google Chrome from the app list to ENABLE Chrome kiosk mode, complete the ‘user account’ setting and click save.
- Step 5.Apply settings to target Windows devices
- Apply this Policy Config File to your target Windows devices to finish kiosk mode configurations.
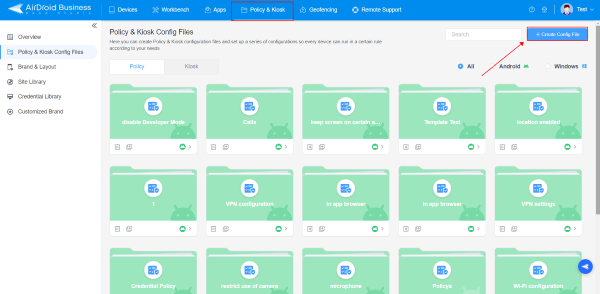
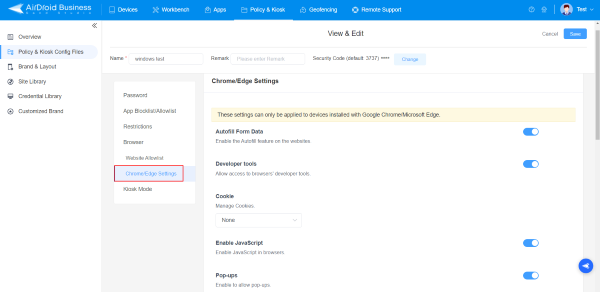
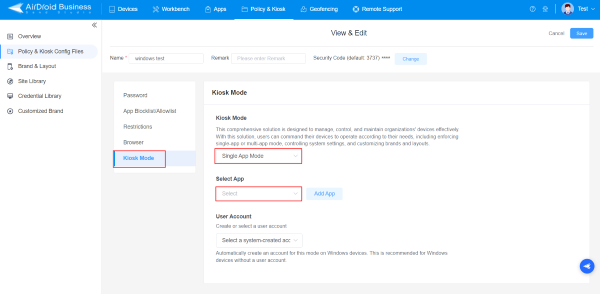
3 Lock down Chrome Browser
- Open Chrome browser and go to chrome://extensions, enable Developer Mode at the top right of this page.
Step 1: Enable Developer Mode
- Click on Manage kiosk applications and enter the Chrome app ID. Click done.
Step 2: Chrome Lockdown
Note : If the «Manage kiosk application» button is not available on your Chrome device, please refer to this solution.
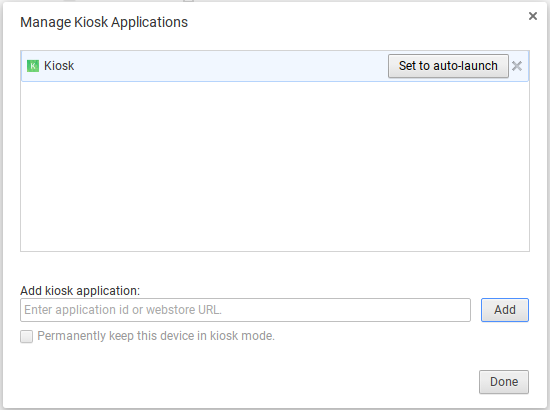
- After restarting or logging into the device, Chrome kiosk mode will automatically launch.
Step 3: Restart the Device
Tips : Developers can leverage ChromeOS Dev documentation and PWA technology to deliver advanced features like offline functionality and hardware API access in Chrome kiosk mode.
No matter which method you use to configure Chrome Kiosk mode, Chrome will run in single-tab mode by default. This means the browser will be locked to a specific webpage or web app, and users will not be able to manually open new tabs or access other pages.
If you require multi-tab functionality, additional configuration is usually needed: you can use MDM policy settings or the —kiosk parameter combined with other settings to control the browser’s behavior.
4 Add Chrome As Shortcut Tab
Follow these steps to quickly set up a Windows device running into Chrome kiosk mode. And users cannot exit without a keyboard.
- Open the Google Chrome browser on your Windows 10/11 OS device and look for the profile icon at the top-right corner of the screen.
Step 1: Open Chrome
- Select the profile you want to create a shortcut for. Click the pencil icon labeled «Customize Profile.» Enter a name for your Chrome profile, choose a theme color, and select an avatar. Toggle the «Create desktop shortcut» switch to blue. A Chrome shortcut for this profile will then appear on your desktop.
Step 2: Create A Shortcut
- Now close all the Chrome tabs and move to the desktop. You will find your Chrome shortcut there.
Step 3: Move to Desktop
- Right-click on the tab and choose the ‘Properties’ option.
Step 4:Manage Properties
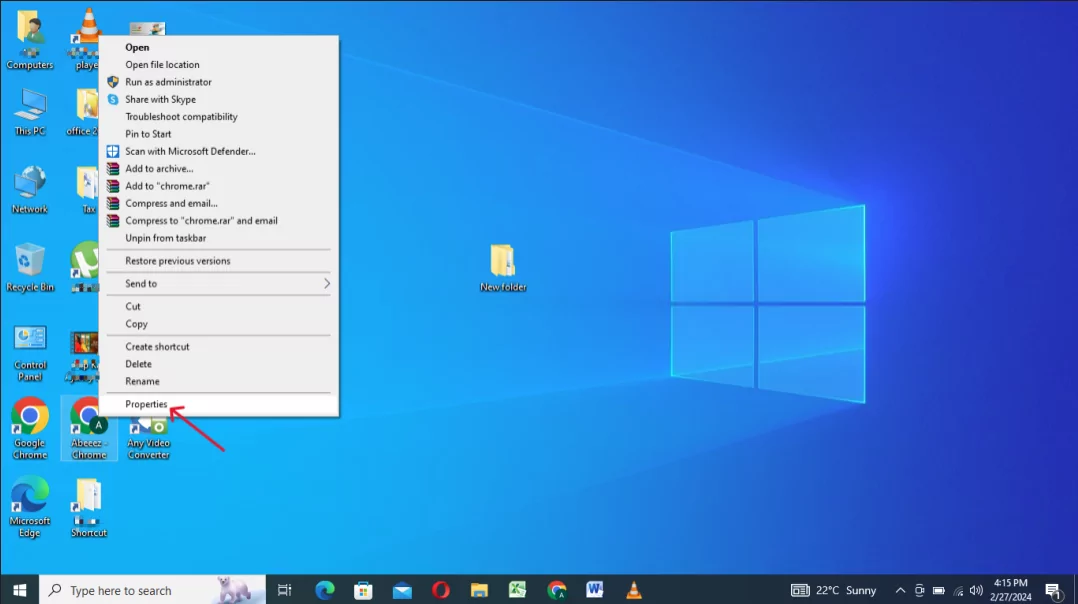
- Click on the Shortcut option, and add ‘- -kiosk https://www.airdroid.com/business/’(any other domain in the target box you want to run on the browser). Press ‘OK’ to initiate the settings.
Step 5: Select the ‘Shortcut’ option
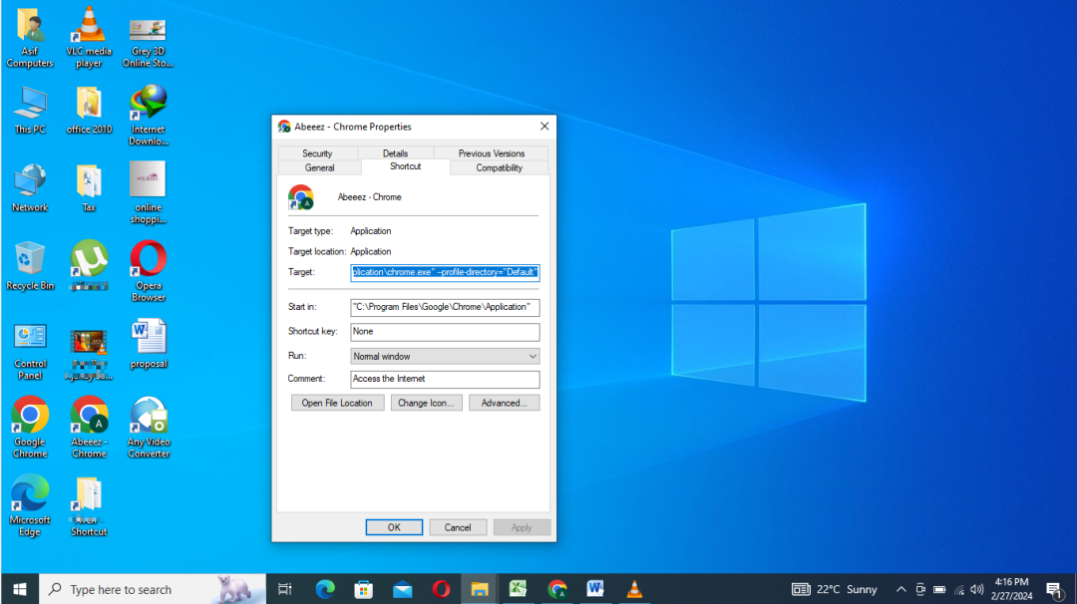
- After applying the above settings, the Chrome full screen kiosk mode will auto launch with a specific URL mentioned in the properties. If automatic full screen doesn’t work on your Windows device, ensure Chrome is set as the default browser and fully closed before starting the setup process.
- Attention: To exit the kiosk mode, you need to press ALT+F4 or Ctrl+Alt+Del.
Step 6: Chrome Full Screen Kiosk Mode
Tips: Use a combination of shortcut keys and commands to set the Chrome Kiosk mode, it’s fast, but requires technical expertise for advanced configurations, such as blocking unnecessary browser functions, and lacks the ability to manage multiple devices from a single workstation. For broader device control, the MDM solution is more effective.
Common Issues of Chrome Kiosk Mode Created by Shortcut
Set up Chrome Kiosk Mode by Shortcut is simple and fast, but it is not suitable for businesses. Because it lacks of stability and there various problems.
Issue 1.Kiosk Mode Fails to Launch After Setup
When setting up Google Chrome Kiosk Mode in Windows, one of the most common issues you can encounter is that Chrome fails to launch after setup. This can happen for (usually) a couple of reasons:
- Incorrect Parameters: The kiosk mode doesn’t start if there is an error in the syntax of the command used to launch Chrome. Check your commands and make sure that there aren’t any misplaced spaces, quotation marks, and typos.
- User Permissions: Make sure that you have the necessary administrative privileges when setting up Chrome Kiosk Mode, or the kiosk mode will fail to launch.
- Conflicts with other Applications: Other applications might interfere with the kiosk mode. Before launching it, make sure to shut down any other application. In particular, make sure you shut down every service running in the background.
Issue 2. Unable to Limit Chrome Browser to a Single Tab
Chrome Browser Kiosk Mode is intended to open a single tab. A common issue that can occur is that, once launched the kiosk mode, Chrome allows multiple tabs, defeating the purpose of the kiosk mode. This can happen for several reasons and this is how you can troubleshoot it:
- Make sure you shut down the Chrome Browser completely before launching the kiosk mode.
- When creating the shortcut, in the Target field, add a starting page by typing: —kiosk http://www.xxx.com
Issue 3. Full Screen Shortcuts Doesn’t Work
Sometimes, the Chrome Kiosk Mode can face issues with the full-screen shortcuts (like F11 or Ctrl+Shift+F) that don’t work.
This mainly happens because, when launched, correctly, Chrome is displayed full screen without the need to use shortcuts.
In particular, the command —kiosk launches Chrome, in kiosk mode, full screen. So, make sure you’ve used the right command, and there are no syntax errors, and Chrome will automatically launch full-screen, without any need for shortcuts.
Issue 4. Unable to Run HTML File in Chrome Kiosk Mode
Chrome Kiosk Mode is designed to display web-based content. So, by default, it may not allow to run HTML files for security restrictions. Therefore, to run HTML files, you need to provide the necessary permissions.
- Use this additional command —allow-file-access-from-files to enable Chrome to open local HTML files. The full command should look like this: —kiosk —allow-file-access-from-files
Issue 5. Task Manager Still Accessible in Chrome Kiosk Mode
When in Kiosk Mode, users might still be able to access the Task Manager. This should be fixed because, being able to access the Task Manager, users can exit the Chrome Kiosk Mode or interfere with it.
If you’re experiencing this issue, you can use Registry Editor to disable the task manager. This is how you do it:
- Open the Registry Editor by pressing Win+R and typing regedit
- Navigate to the following:
HKEY_CURRENT_USER\Software\Microsoft\Windows\CurrentVersion\Policies\System - In the System key, right-click in the right pane and select Nex, then DWORD (32-bit) Value
- Name the value DisableTaskMgr
- Double-click on DisableTaskMgr
- Set the value to 1
Issue 6. Difficult to Exit Kiosk Mode
Because the entire Windows system is locked into the Chrome Browser application, it can be tricky for admins to exit the kiosk mode.
When both shortcuts and task manager are disabled, the most effective way of exiting the Chrome kiosk mode on Windows is to restart the system and reset the session.
But make sure to avoid setting up the system to automatically boot the kiosk mode when restarting.
Issue 7. Chrome Settings or Session Data May Not Persist After Restart
When you want Chrome to persist after restart, you need to set the kiosk mode to be automatically launched upon restart.
To do so, after creating the Chrome Kiosk shortcut, you just need to place the shortcut folder in the Windows Startup folder. This will cause Chrome to start automatically whenever the system is restarted.
If you also want Chrome to restore the last data session upon restart, you need to add the command –restore-last-session when creating your shortcut. So, instead of only using –kiosk, you need to type —kiosk —restore-last-session
Issue 8. Chrome Extension Isn’t Working
When Chrome extensions don’t work when the system in kiosk mode, you need to manually enable them by modifying the Kiosk Mode shortcut you’ve previously created. In particular, after locating the shortcut folder:
- Right-click on it and select Properties
- In the Target field, add the following command: —load-extension=”C:\path-to-extension-folder”
Conclusion
Setting up Chrome Kiosk mode on computers is one of the most effective and secure ways to lock them into a specific website or web application.
In scenarios like large education systems, that require advanced security features and access specific Google Chrome extensions, it would be essential to consult the Chrome Developer Dashboard or Admin Console. These would provide detailed configurations to tailor the security features strictly around the specific use environment needs.
Lastly, you should always make sure to have the last Chrome version running on the kiosk mode devices, especially if you need the browser to support multi-tab kiosk mode or specific extensions. It’s a simple but effective way to avoid unnecessary functional conflicts when the Chrome Kiosk mode is running.
В Windows 10 (впрочем, это было и в 8.1) присутствует возможность включить «Режим киоска» для учетной записи пользователя, представляющий собой ограничение использования компьютера этим пользователем только одним приложением. Функция работает только в Windows 10 редакций профессиональная, корпоративная и для образовательных учреждений.
Если из вышесказанного не совсем ясно, что такое режим киоска, то вспомните банкомат или терминал оплаты — большинство из них работает на Windows, но доступ вы имеете только к одной программе — той, которую видите на экране. В указанном случае это реализовано иначе и, вероятнее всего, работает на XP, но суть ограниченного доступа в Windows 10 та же самая.
Примечание: в Windows 10 Pro режим киоска может работать только для приложений UWP (предустановленных и приложений из магазина), в версиях Enterprise и Education — и для обычных программ. Если же вам требуется ограничить использование компьютера не только одним приложением, тут могут помочь инструкции Родительский контроль Windows 10, Учетная запись Гость в Windows 10.
Как настроить режим киоска Windows 10
В Windows 10 начиная с версии 1809 October 2018 Update включение режима киоска незначительно изменилось по сравнению с предыдущими версиями ОС (для предыдущих шаги описаны в следующем разделе инструкции).
Для настройки режима киоска в новой версии ОС выполните следующие шаги:
- Зайдите в Параметры (клавиши Win+I) — Учетные записи — Семья и другие пользователи и в разделе «Настроить киоск» нажмите по пункту «Ограниченный доступ».
- В следующем окне нажмите «Начало работы».
- Укажите имя новой локальной учетной записи или выберите имеющуюся (только локальная, не учетная запись Майкрософт).
- Укажите приложение, которое можно будет использовать в этой учетной записи. Именно оно будет запускаться на весь экран при входе под этим пользователем, все остальные приложения будут недоступны.
- В некоторых случаях дополнительные шаги не требуются, а для некоторых приложений доступен дополнительный выбор. Например, в Microsoft Edge можно включить открытие только одного сайта.
На этом настройки будут завершены, а при входе в созданную учетную запись с включенным режимом киоска будет доступно лишь одно выбранное приложение. Это приложение при необходимости можно поменять в том же разделе параметров Windows 10.
Также в дополнительных параметрах вы можете включить автоматический перезапуск компьютера при сбоях вместо отображения информации об ошибках.
Включение режима киоска в ранних версиях Windows 10
Для того, чтобы включить режим киоска в Windows 10, создайте нового локального пользователя, для которого будет установлено ограничение (подробнее на тему: Как создать пользователя Windows 10).
Проще всего это сделать в Параметры (клавиши Win+I) — Учетные записи — Семья и другие люди — Добавить пользователя этого компьютера.

При этом, в процессе создания нового пользователя:
- При запросе электронной почты нажмите «У меня нет данных для входа этого человека».
- На следующем экране, внизу, выберите «Добавить пользователя без учетной записи Майкрософт».
- Далее введите имя пользователя и, если нужно, пароль и подсказку (хотя для ограниченной учетной записи режима киоска пароль можно и не вводить).
После того, как учетная запись будет создана, вернувшись в параметры учетных записей Windows 10, в разделе «Семья и другие люди», нажмите «Настройка ограниченного доступа».

Теперь, всё что останется сделать — это указать учетную запись пользователя, для которой будет включен режим киоска и выбрать приложение, которое будет автоматически запускаться (и которым будет ограничен доступ).

После указания этих пунктов можно закрыть окно параметров — ограниченный доступ настроен и готов к использованию.
Если зайти в Windows 10 под новой учетной записью, сразу после входа (при первом входе некоторое время будет происходить настройка) на весь экран откроется выбранное приложение, а получить доступ к другим компонентам системы не получится.
Для того, чтобы выйти из учетной записи пользователя с ограниченным доступом, нажмите клавиши Ctrl+Alt+Del, чтобы перейти к экрану блокировки и выбрать другого пользователя компьютера.
Не знаю точно, зачем режим киоска может пригодиться рядовому пользователю (дать бабушке доступ только к пасьянсу?), но может оказаться, что кому-то из читателей функция окажется полезной (поделитесь?). Еще интересное на тему ограничений: Как ограничить время использования компьютера в Windows 10 (без родительского контроля).
Set up Chrome Browser Kiosk Mode on Windows 10. – If someone else uses your computer. Kiosk mode assists in creating a second user profile on Google Chrome. The second user guest will have full-screen Chrome browser without any of your personal data. Read a related article on How to Change Proxy Settings in Chrome Web Browser.
Kiosk Mode is a characteristic notion in Chrome that lets the computer to be used in a single window. It works on a simple technique of blocking the access to the other parts of the device. Kiosk Mode is not exclusive only for Google Chrome. The kiosk also has the ability to modify in order to use a Guest account or a particular URL. Also, follow How to Sync Google Chrome Tabs on Multiple Computers. It is useful if in case any person uses the PC wherein you’d rather favor they work on with a single web browser. With this kiosk mode, you can administer that. Stick on to our guide to know the steps for setting up this mode.
How to Set up Chrome Browser Kiosk Mode in Windows 10
Step 1 – Open Google Chrome and head towards the three dot (hamburger) icon for handling the Chrome Settings.
Step 2 – Here reach out to the Settings from the list of options and click the same. This will lead you to a page related to Chrome Settings.
Follow our related guide to Use chrome://settings/content to Directly Open Content Settings.
Step 3 – Then move towards the heading People and select the Add Person button.
Step 4 – Now write the name of the New person (Account User) and pick an icon for the account. Make sure to click the Add button to complete the whole process.
Note – See that the check mark is there on the box reading Create a desktop shortcut for this user. This will add a new account of Google Chrome to your desktop. Now the desktop will contain two accounts of Chrome – the first one and the new one.
You may also like to know How to Add Chrome With Icon to Desktop Context Menu in Windows 10.
Step 5 – Then close all the accounts of Google Chrome available on the desktop.
Step 6 – Now perform a right click on the new Google Chrome icon that you have created in the above step. A list of options will come into view, click Properties.
Step 7 – Click on the Shortcut tab and go to the box adjacent to the option Target. Paste –kiosk just at the end of the given target and click Apply after then Ok.
In case, this does not work then copy and paste the below command here replacing the original target and test one after another.
–chrome-frame –kiosk “http://www.google.com”–kiosk
If this command does not work then try either of these commands
–chrome-frame –kiosk “http://www.google.com”
OR
–kiosk “http://www.google.com”
Step 8 – Now click the Apply and then the OK button to completely Set up Chrome Browser Kiosk Mode.
This will open the Google Chrome in kiosk mode.
Well, you may find another related guide to be helpful – How to Export Import Edge Favorites As HTML File with Chrome, Firefox, IE.
Concluding Words
You all know that Chrome is the most widely used browser people tend to use it time and again. In this case, for the sake of your privacy and to save your personal folder from the intrusion of others, kiosk is the best option. Hence, Set up Chrome Browser Kiosk Mode in Windows 10 and if you have more tips on settings up this, kindly write them to us.
Все способы:
- Вариант 1: Включение и отключение
- Способ 1: «Диспетчер устройств»
- Способ 2: Системные «Параметры»
- Способ 3: «Командная строка»
- Способ 4: BIOS
- Вариант 2: Настройка протокола TCP/IPv4
- Решение возможных проблем
- Запуск автоматической диагностики проблем
- Сброс сетевых настроек
- Удаление драйвера сетевого адаптера (для опытных)
- Ошибка «Сетевой адаптер не имеет допустимых параметров настройки IP»
- Ошибка «DHCP не включен на сетевом адаптере Ethernet»
- Не виден сетевой принтер
- Не виден сетевой кабель
- Вопросы и ответы: 0
Вариант 1: Включение и отключение
Существует несколько способов, позволяющих вручную включить или отключить сетевой адаптер. Для этого потребуется воспользоваться штатными средствами операционной системы.
Деактивация, а затем повторное включение сетевого адаптера позволяет решить некоторые проблемы с подключением к интернету, поскольку происходит обновление конфигурации оборудования.
Способ 1: «Диспетчер устройств»
Самый простой способ включить или отключить сетевой адаптер – это использовать встроенный инструмент «Диспетчер устройств». Через него можно просмотреть подробную информацию об установленных компонентах компьютера, а также обновить конфигурацию системы.
- Откройте «Диспетчер устройств». Для этого проще всего воспользоваться системным поиском, но в Windows 10 и 11 можно нажать на иконке системы на нижней панели правой кнопкой мыши и выбрать соответствующий пункт.
- В появившемся окне раскройте меню «Сетевые адаптеры». Найдите тот компонент, который надо включить или отключить. В различных конфигурациях системы он может называться по-разному, но слово «Wireless» в названии говорит о том, что это беспроводной адаптер, или Wi-Fi. Щелкните правой кнопкой мыши по оборудованию. В меню останется выбрать соответствующую функцию: «Отключить устройство» или «Задействовать».


Неактивное устройство обычно помечается значком в виде стрелки и подсвечивается серым цветом.
Если в списке сетевых адаптеров нет нужного устройства, то он может быть по умолчанию скрыт. Чтобы отобразить все компоненты, нажмите по вкладке «Вид» на верхней панели, затем выберите соответствующую опцию из меню.

Способ 2: Системные «Параметры»
В Windows 10 имеется специальное приложение для гибкой настройки операционной системы. Его функциональность аналогична «Панели управления», но при этом имеет расширенные возможности. В некоторых случаях через «Параметры» осуществляется прямой переход в нужный раздел уже упомянутой «Панели управления».
- Перейдите в «Параметры». Щелкните по главному меню и выберите иконку в виде шестерни.
- Отобразится окно, где выберите «Сеть и Интернет».
- Нажмите на строку «Настройка параметров адаптера».
- Запустится окно «Панели управления». В списке используемых адаптеров найдите используемый и щелкните по нему правой кнопкой мыши. В зависимости от состояния устройства, выберите нужную опцию включения или отключения.



Способ 3: «Командная строка»
Еще один способ управления состоянием сетевого адаптера – это «Командная строка». С помощью штатного инструмента, который предусмотрен во всех операционных системах, можно выключать и включать устройства специальными командами:
- Запустите «Командную строку» от имени администратора. Для этого можете использовать поиск в «Пуске».
- Пропишите команду
wmic nic get name, index. Нажмите на клавишу «Enter», чтобы отправить ее. Отобразятся все подключенные сетевые адаптеры с индексами: найдите тот, с которым надо работать, и запомните цифровое значение слева. - Чтобы отключить устройство, введите в «Командной строке» следующее:
wmic path win32_networkadapter where index=X call disable, где под значением индекса X введите нужную цифру. Нажмите на клавишу «Enter».



Чтобы вновь активировать сетевой адаптер, потребуется написать команду
wmic path win32_networkadapter where index=X call enable, где X – индекс устройства. Затем нажмите на клавишу ввода. При необходимости проделайте Шаг 2, чтобы посмотреть цифровые значения.
Способ 4: BIOS
Через базовое меню ввода-вывода компьютера или ноутбука можно настраивать работу установленных компонентов, включая активацию или выключение оборудования. Этот способ подойдет, если настройка сетевого адаптера в Windows 10 штатными средствами не удалась.
Читайте также: Как вызвать BIOS на ноутбуке / на компьютере
Алгоритм действий зависит от типа BIOS. В самом распространенном — AMI BIOS — сетевой адаптер располагается в меню «Advanced». С помощью клавиш со стрелками на клавиатуре перейдите на вкладку, выберите пункт «Onboard Device Configuration», затем найдите пункт «OnBoard LAN Controller» и переведите его состояние в «Enabled» — включен или «Disabled» — отключен. В некоторых случаях искомый пункт с LAN-адаптером отобразится сразу в списке раздела «Advanced»

Более современная вариация базовой системы – это UEFI-интерфейс. Иногда он локализован на русский язык. Для работы с сетевым адаптером перейдите на вкладку «Advanced» или «Дополнительно», где скрывается пункт «Onboard Device Configuration», который в свою очередь также имеет несколько настроек. Параметр «LAN Controller» — это сетевой адаптер. Переведите его состояние в нужное значение.

В устаревшем, но до сих пор используемом Award BIOS преимущественно используется пункт «Integrated Peripherals».

В новом окне найдите пункт «OnChip Device Function» или раздел с похожим названием. Он подразумевает работу с подключенными устройствами, включая сетевые адаптеры. Затем потребуется отыскать пункт «Onboard LAN Device». Напротив его названия отображается состояние компонента. «Disabled» означает, что устройство выключено, а «Auto» или «Enabled» — активно. Выделите строку клавишей «Enter», затем выберите нужный пункт.

Во всех случаях выйти из BIOS требуется с сохранением настроек. Для этого выберите вкладку «Exit», затем пункт «Save and Exit» и подтвердите действие. Или, для быстрого сохранения, нажмите на клавиатуре «F10».

Вариант 2: Настройка протокола TCP/IPv4
Если для выхода в интернет используется роутер, то решить некоторые проблемы или улучшить качество соединения с сетью поможет настройка протокола TCP/IPv4. Установить нужные параметры серверов можно вручную с помощью встроенных средств:
- Для начала необходимо посмотреть IP-адрес роутера через компьютер, к которому он подключен. Запустите средство «Командная строка», затем пропишите команду
ipconfigи нажмите на клавишу «Enter». - Запомните или запишите значение параметра «Основной шлюз». Он пригодится для установки серверов DNS.
- Перейдите в окно с сетевыми подключениями. Для этого можно вызвать диалоговое окно «Выполнить» сочетанием клавиш «Win + R», затем написать
ncpa.cplи нажать на кнопку «ОК». - В новом окне найдите используемое сетевое подключение и щелкните по его названию правой кнопкой мыши. Через контекстное меню откройте раздел «Свойства».
- Найдите строчку «IP версии 4 (TCP/IPv4)», выделите ее одиночным нажатием левой кнопкой мыши, затем щелкните по кнопке «Свойства».
- В разделах с IP-адресом и DNS-сервером получение параметров установлено автоматически. Чтобы вписать их вручную, сначала отметьте пункт «Использовать следующий IP-адрес». В строке «IP-адрес» напишите то значение, которое было отображено в «Командной строке», но при этом последнюю цифру поменяйте на любую другую из диапазона от 0 до 255. Маска подсети установится автоматически, а в строке «Основной шлюз» надо ввести именно то значение из «Командной строки» без изменения.
- В разделе DNS можно использовать различные серверы. Например, более всего популярен от Google – «8.8.8.8» в качестве основного, а для дополнительного – «8.8.4.4». Нажмите на кнопку «ОК», чтобы изменения настроек вступили в силу.






Читайте также: Что делать, если упала скорость интернета в Windows 10
Решение возможных проблем
Если после настройки сетевого драйвера возникли неполадки, то их в большинстве случаев можно решить самому.
Запуск автоматической диагностики проблем
Встроенные инструменты Windows умеют распознавать причину неисправности и предлагают решение проблемы. Чтобы запустить инструмент «Диагностика неполадок», достаточно нажать правой кнопкой мыши по иконке сетевого подключения в трее, затем из появившегося меню выбрать соответствующую функцию.
Откроется системное окно, через которое можно следить за прогрессом анализа и проверки системы на наличие ошибок. Если таковые будут найдены, то встроенный мастер отобразит их и предложит варианты исправления.

Пара популярных ошибок, которые могут быть обнаружены данным средством, будут описаны немного ниже.
Сброс сетевых настроек
Есть такие неполадки, которые самостоятельно пользователю обнаружить и устранить не удается. В этой ситуации лучшим решением станет сброс сетевых настроек. Это очень простая процедура, требующая нескольких несложных действий и перезагрузки компьютера. При следующей загрузке Windows все параметры возвращаются к стандартным, в результате чего устраняются локальные ошибки типа невозможности подключиться (или даже увидеть) компьютер, подключенный к этой же сети, или даже восстанавливается доступ в интернет.
Подробнее: Сброс сетевых настроек в Windows 10
Удаление драйвера сетевого адаптера (для опытных)
Штатными инструментами можно удалить сетевой адаптер, решив таким образом некоторые ошибки системы, связанные со сбоем в работе устройства. Однако предварительно скачайте драйвер с сайта производителя, иначе после удаления выйти в интернет уже не получится. Для восстановления корректной работы потребуется скачать и установить драйвер для оборудования. В нашем отдельном материале подробно описаны способы, как это сделать с помощью сторонних решений или через официальный сайт производителя компонента.
Подробнее: Как скачать драйвер для сетевого адаптера в Windows 10
Само удаление драйвера выполняется очень просто:
- Перейдите в «Диспетчер устройств» Windows 10. Раскройте меню «Сетевые адаптеры» и щелкните правой кнопкой мыши по названию нужного компонента. Из меню выберите пункт «Удалить устройство».
- В новом окне подтвердите действие.

После этого программные компоненты для сетевого адаптера будут удалены из системы, а доступ в интернет — приостановлен. Перезагрузите ПК, установите заранее скачанный драйвер для сетевого адаптера, чтобы интернет снова заработал.
Ошибка «Сетевой адаптер не имеет допустимых параметров настройки IP»
Если у вас появилась такая ошибка (обычно ее находит средство обнаружения проблем), вероятнее всего, вы ошиблись при вводе параметров для выхода в интернет. Иногда она может возникнуть и сама, в результате неправильной работы ОС. Так или иначе, ее довольно просто устранить, и обо всех доступных способах мы рассказали в одноименной статье.
Подробнее: Устранение ошибки «Сетевой адаптер не имеет допустимых параметров настройки IP»
Ошибка «DHCP не включен на сетевом адаптере Ethernet»
Как и предыдущая, эта проблема также бывает обнаружена средством поиска неполадок в работе сетевого адаптера, но автоматически устранить ее Windows может не всегда. Ее возникновению предшествуют самые разные сбои в системе, чаще всего не критические. У нас есть отдельная инструкция, где рассмотрены разные решения, начиная с самых простых действий и заканчивая специфическими.
Подробнее: Решение проблемы «DHCP не включен на сетевом адаптере Ethernet» в Windows 10
Не виден сетевой принтер
Если вы зашли в эту статью, чтобы найти решение по вопросу видимости сетевого принтера, то в большинстве случаев адаптер тут не при чем. Вам понадобится откорректировать кое-какие настройки Windows, чтобы получить возможность пользоваться средством печати в таком формате.
Подробнее: Что делать, если Windows 10 не видит сетевой принтер
Не виден сетевой кабель
Бывает и такое, что при подключении сетевого кабеля тот не распознается компьютером, и виноват в этом далеко не всегда сетевой адаптер. Проблема может крыться и в других причинах. Развернуто об этом можете прочитать тут:
Подробнее: Устранение причин отсутствия сетевого кабеля в ОС Windows
Наша группа в TelegramПолезные советы и помощь