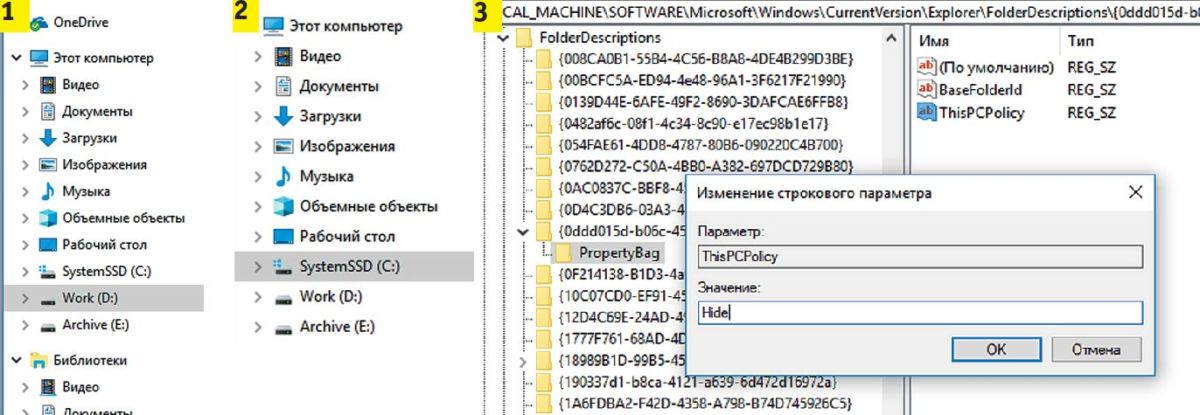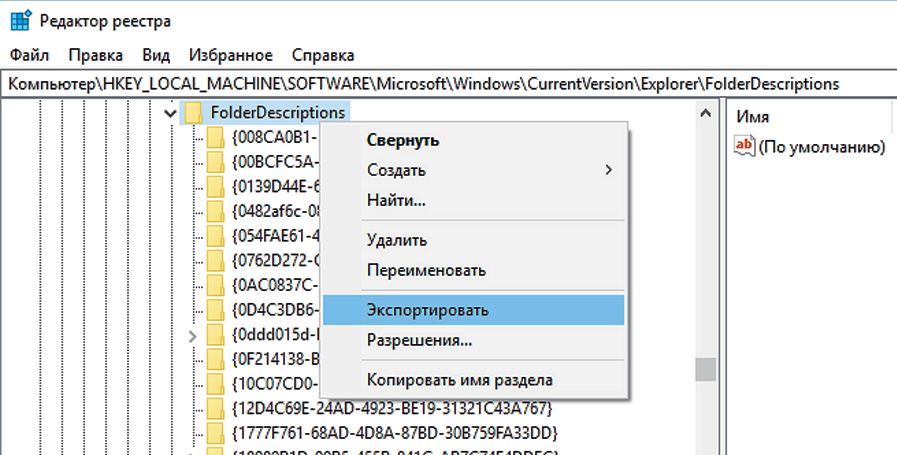Все способы:
- Интерфейс «Проводника»
- Основные инструменты
- Общая настройка вида
- Дополнительные вкладки
- Параметры папок
- Вопросы и ответы: 4
Встроенный файловый менеджер «Проводник» в Windows 10 можно запустить различными способами: от использования комбинации клавиш до открытия исполняемого файла. Мы разбирали все методы в нашем отдельном материале ранее.
Подробнее: Запуск «Проводника» в ОС Windows 10
Интерфейс «Проводника»
Вид «Проводника» — важный параметр, который зависит от того, с какими файлами вы чаще всего работаете, а тонкая настройка интерфейса позволяет оперативнее и удобнее ориентироваться среди данных.
В центральной части окна обычно по умолчанию отображаются пользовательские папки с изображениями, видео, документами и другими данными, то есть теми, которые автоматические сохраняются в те или иные каталоги.

Слева располагается иерархическая ветка всех каталогов компьютера – «Панель навигации». Самая верхняя ветвь – это «Быстрый доступ», где можно посмотреть наиболее используемые папки, а также недавно сохраненные или отредактированные файлы. Нажмите на строку, и тогда по центру появится список чаще всего используемых каталогов и других объектов.

Ветвь можно развернуть, нажав по стрелочке слева, после чего появятся автоматически закрепленные пользовательские папки — последние или чаще всего используемые. Чтобы удалить какой-либо каталог, достаточно щелкнуть по названию правой кнопкой мыши и выбрать соответствующий пункт. При этом закрепленные системные папки («Загрузки» и др.) убрать не получится.

Также можно самому закрепить папку. После этого она будет всегда отображаться на панели быстрого доступа, даже если перестанет так активно использоваться. Вызовите контекстное меню и выберите «Закрепить на панели быстрого доступа».

Рядом с папкой появится иконка в виде канцелярской кнопки, что говорит о том, что она закреплена.
Верхняя панель инструментов компьютера разделена на три вкладки: «Файл», «Компьютер» и «Вид». В каждой расположены инструменты, обеспечивающие удобство при навигации, а также тонкие настройки вида интерфейса «Проводника».

Следует отметить, что инструменты у основной директории и папок отличаются. Разберем сначала то, что появляется при открытии приложения или иконки «Этот компьютер» на рабочем столе.
Основные инструменты
Главные средства по работе с основной директорией располагаются на вкладке «Компьютер». Разберем функциональность блока «Расположение».
При нажатии на кнопку «Свойства» без выделения папок/файлов произойдет запуск системного приложения «Параметры» с информацией о некоторых программных и аппаратных компонентах ПК: сведения о ЦП, объеме оперативной памяти, типе системы и лицензии ОС, а также другие характеристики компьютера. Чтобы посмотреть информацию об определенной папке или локальном диске, выделите его нажатием левой кнопкой мыши и кликните по кнопке «Свойства». То же самое касается функции «Открыть».
Если папку или раздел можно переименовать, то соответствующая кнопка в блоке «Расположение» станет активна. Обычно для стандартных каталогов функция недоступна.

В блоке «Сеть» есть быстрый доступ к некоторым функциям, которые нередко используются для подключения к серверу. Например, подключение сетевого диска и к серверу мультимедиа, а также добавление сетевого местоположения.

В «Системе» отображаются кнопки для перехода в системное приложение «Параметры» и некоторые другие штатные приложения по управлению ОС.

Адрес и поиск
В «Проводнике» реализована система поиска по файлам и папкам, которые есть в том или ином каталоге. Причем она многофункциональна и поддерживает разные форматы поисковых запросов, не только по названию файла. Более подробно об этом рассказано в статьях по ссылкам ниже. Достаточно ввести соответствующий запрос в строке в правом углу под панелью инструментов и нажать на клавишу «Enter».
Подробнее:
Способы поиска файлов в Windows 10
Как искать файлы по дате в Windows 10

А адресная строка отображает путь к файлу или папке. Его можно скопировать в буфер обмена и использовать в документе, мессенджере или при настройке системы.

Общая настройка вида
Следующая вкладка – «Вид» – довольно важный раздел, где непосредственно меняется визуализация папок и файлов. Через блок «Области» настраивается внешний вид левой панели. Нажмите на кнопку «Область навигации», чтобы развернулось меню с параметрами показа:
- «Область навигации» — полностью убирает левую панель, оставляя только центральную часть окна с пользовательскими каталогами и локальными дисками;
- «Развернуть до открытой папки» и «Отобразить все папки» — опции, позволяющие автоматически разворачивать каталоги в области навигации в момент, когда вами открыта та или иная папка;
- «Показать библиотеки» — убирает или отображает все папки, которые находятся в пользовательском каталоге: «Видео», «Изображения», «Загрузки» и другие.

Области
Кнопки «Область просмотра» и «Область сведений» делят окно «Проводника» еще на одну часть, добавляя справа отдельное окно, где, соответственно, можно быстро посмотреть содержимое файла, не открывая его. Например, перейдите в папку с изображениями и выделите любую картинку. Независимо от вида эскизов, справа появится его миниатюра.

Эта функция полезна в основном тем, кто работает с графическими файлами, избавляя от необходимости открывать их в просмотрщиках и редакторах.
«Область сведений» — это тоже дополнительное окно, но, помимо миниатюры изображения или ярлыка, отобразится еще и информация о файле: дата создания или изменения, размер и другие параметры, в зависимости от формата данных.

Структура
Следующий блок – «Структура», где можно выбрать вид отображения содержимого папки, начиная от мелких значков и списков и заканчивая крупными эскизами или в виде таблицы. Выбор происходит в зависимости от того, чем вы занимаетесь на ПК чаще всего. Например, если это только документы, то больше подходят варианты «Список» или «Таблица». Но в любом случае внешний вид содержимого можно изменить в любой момент всего за несколько кликов – перейти на вкладку «Вид» и выбрать структуру.

Текущее представление
В блоке «Текущее представление» есть настройка сортировки и группировки файлов и папок. В первом случае нажмите на соответствующую кнопку – отобразится список доступных вариантов (по типу, по размеру, по имени и другим параметрам).

Группировка позволяет распределить данные в сворачиваемые блоки по различным параметрам. К примеру, в разделе «Этот компьютер» содержимое разделится по категориям «Папки», где отображаются библиотеки, и «Устройства и диски» — здесь будут локальные диски, дисководы и другое подключенное оборудование: внешние жесткие диски, флешки или смартфон.

Группы можно сворачивать, если нажать на название левой кнопкой мыши, что разгружает окно менеджера и упрощает навигацию среди файлов.

Показать или скрыть
В блоке «Показать или скрыть» доступно несколько параметров, которые чаще всего используются, что дает вариативность при использовании «Проводника». Так, например, при выборе пункта «Флажки элементов» рядом с каталогами и файлами появится чекбокс. Таким образом, можно сразу выбирать несколько объектов и затем открыть все или удалить.

Пункт «Расширения имен файлов» включает отображение формата объектов. Например, если это изображение, то после точки будет расширение JPEG, PNG, GIF и другие. То же самое касается всех мультимедийных файлов и документов. Это позволяет понять, через какую программу лучше открывать элемент. А в случае, допустим, с текстовыми данными есть возможность поменять формат с условного TXT на тот же REG, чтобы создать параметр для последующего импорта в системный реестр Windows 10.

Активная функция «Скрытые элементы» позволяет просмотреть те объекты, которые защищены системой, например папки с кешем. Такие файлы и каталоги будут полупрозрачными.

Кнопка «Скрыть выбранные элементы» позволяет спрятать от сторонних глаз определенные данные. Чтобы она стала активна, выберите объект и нажмите на кнопку на верхней панели. В новом окне предстоит выбрать, скрыть только эту папку, или все подпапки и файлы по отдельности. Следует отметить, что для библиотек опция недоступна.

Скрытая папка сможет отображаться только после того, как будет выбрана соответствующая функция в блоке «Скрыть или показать».
Дополнительные вкладки
В различных папках, открытых в «Проводнике», могут появиться дополнительные вкладки, зависящие от содержимого. Например, в каталоге с картинками будет раздел со средствами работы с графическими данными (поворот влево-вправо, показ картинок в режиме слайд-шоу или отображение как фонового изображения рабочего стола).

Также чаще всего можно увидеть еще одну вкладку – «Поделиться». Ее инструменты позволяют отправить данные в архив, на запись на оптический носитель, в печать, по факсу. Также здесь доступны настройки безопасности каталога.

Параметры папок
Вернемся к вкладке «Вид». Справа есть кнопка – «Параметры», нажатие на которую запускает системное окно «Параметры папок». Кликните по ней, чтобы тонко настроить особенности файлового менеджера, поскольку верхняя панель «Проводника» оснащена далеко не всеми возможностями касательно настройки.

Общие
Системное окно также разделено на вкладки. На первой («Общие») можно через раскрывающееся меню выбрать, что будет запускаться после открытия «Проводника»: «Этот компьютер» или панель «Быстрый доступ».

Ниже дополнительные параметры, которые упрощают использование «Проводника» в тех или иных ситуациях. Если вам нужно, чтобы каждая папка открывалась в отдельном окне, то выберите нужный пункт в блоке «Обзор папок».

Затем следуют настройки способа выделения и открытия каталогов. Многим привычнее второй вариант, поскольку он всегда определен системой по умолчанию, но первый способ удобен при использовании тачпада на ноутбуке.

Блок «Конфиденциальность» содержит параметры панели быстрого доступа. Можно скрывать отображение недавно использованных файлов и часто посещаемых мест в «Проводнике», если убрать соответствующие отметки. При клике на кнопку «Очистить» весь журнал недавних данных будет удален, то есть при выборе «Быстрого доступа» отобразятся только закрепленные по умолчанию объекты, обычно это пользовательские библиотеки.

Вид
На вкладке «Вид» настраивается множество параметров отображения элементов в «Проводнике». Причем некоторые из них (касающиеся представления) сохраняются только для той папки, в окне которой был осуществлен переход в окно «Параметры папок». Чтобы применить один из выбранных параметров ко всем каталогам, нажмите на кнопку «Применить к папкам». Функция «Сброс вида папок» будет применена ко всем директориям с содержимым такого же типа.

В блоке «Дополнительные параметры» доступны тонкие настройки папок и файлов, включая область навигации, скрытые данные, флажки для выбора и многое другое. После настройки, отметив нужные пункты, нажмите на кнопки «Применить» и «ОК», чтобы новые параметры вступили в силу.

При необходимости можно все значения восстановить по умолчанию, нажав на кнопку внизу.
Поиск
На вкладке «Поиск» можно настроить способ поиска и параметры в неиндексированных расположениях, то есть там, где осуществлять поиск довольно сложно из-за отсутствия цифрового индекса для идентификации свойств и других параметров. К ним относятся архивы и системные папки.

Читайте также: Создание вкладок в «Проводнике» Windows 10
Наша группа в TelegramПолезные советы и помощь
Уже с версии 95 многие пользователи Windows почувствовали на себе опеку Microsoft. Все началось безобидно с папки «Мои файлы» Сюда, по заявлениям корпорации, пользователь должен был сохранять свою личную информацию. С этой поры в Проводнике система по умолчанию отображала эту директорию первой в списке. Однако с точки зрения безопасности неразумно хранить систему и персональные данные на одном и том же разделе или диске. При повреждениях оборудования или вирусной атаке будет скомпрометирована не только система, но и сокровенные сведения.
Все это в Microsoft уже изменили, и сейчас Проводник Windows 10 на Панели быстрого доступа отображает папку «OneDrive», непосредственно связанную с облаком, принадлежащим корпорации. OneDrive, конечно, спасает при поломках жесткого диска, однако не отличается щепетильностью в вопросах конфиденциальности.
Проводник наряду с браузером является наиболее часто вызываемой программой. К сожалению, компания Microsoft адаптировала его лишь под тех пользователей, которые хранят свои данные в таких системных папках, как «Документы», «Загрузки» или «OneCloud». Те же, кто предпочитает работать в файловой системе посредством дисков, должен отключить эти навязанные инстанции — иначе при каждом вызове Проводника сначала придется прокручивать экран до нужной директории.
Избавляемся от двойных папок
Многие пользователи при первом вызове Проводника в «десятке» недоумевают: им кажется, что у них двоится в глазах, поскольку некоторые папки, например «Документы» и «Изображения» в диспетчере файлов отображаются как на Панели быстрого доступа, так и сразу под ней в разделе «Этот компьютер». При этом диски, образующие файловую структуру, сместились глубоко вниз.
Урезать Панель быстрого доступа легко позволяет опция контекстного меню «Удалить из панели быстрого доступа». После чего следует зайти в реестр, напечатав в строке поиска, расположенной внизу Рабочего стола, запрос «regedit» и открыв соответствующую утилиту Windows.
- В regedit перейдите к «HKEY_LOCAL_MACHINE | SOFTWARE | Microsoft | Windows | CurrentVersion | Explorer | FolderDescriptions». Здесь вы можете настроить отображение папок в Проводнике.
- Найдите стандартные папки по строковому параметру: папка «Изображения» начинается с «0ddd015d», «Видео» — с «35286a68», а «Музыка» — с «a0c69a99». То же самое проделайте для «Загрузок» (7d83ee9b), «Документов» (f42ee2d3-909f) и «Рабочего стола» (B4BFCC3A).
- Такие строчки найти легко, поскольку они одни из немногих содержат подпапку «PropertyBag». Зайдите в нее и двойным щелчком измените параметр «ThisPCPolicy» с «Show» на «Hide».
- В 64-разрядной версии Windows те же самые действия выполняются в папке «HKEY_LOCAL _MACHINE | SOFTWARE | Wow6432Node | Microsoft | Windows | CurrentVersion | Explorer | FolderDescriptions».
Генеральная уборка Проводника
Стандартные папки в Проводнике присутствуют в двойном экземпляре, а диски, например «С:», смещаются далеко вниз (1) . Это можно изменить (2), отключив в реестре отображение папок по умолчанию через параметр «Hide» (3).

Отключаем ненужные новинки от Microsoft
В Windows 10 в Проводнике по умолчанию отображается папка «Объемные объекты». Среди прочего, она предназначена для хранения файлов приложения Microsoft 3D Builder, которым мало кто пользуется.
- Чтобы спрятать эту директорию, в regedit перейдите к «HKEY_LOCAL_MACHINE | SOFTWARE | Microsoft | Windows | CurrentVersion | Explorer | MyComputer | Namespace» и удалите папку «0DB7E03F-FC29-4DC6-9020-FF41B59E513A».
- В 64-разрядной версии системы для совершения данной операции необходимо зайти в ответвление «Wow6432Node» от «Namespace».
Если вы не пользуетесь облачным сервисом от Microsoft, вероятно, вам мешает папка OneDrive на Панели быстрого доступа и среди дисков ПК. Ее также можно удалить через regedit.
- Перейдите к папке «HKEY_CLASSES_ROOT | CLSID» и найдите здесь строку «018D5C66».
- Откройте соответствующую папку, после чего дважды кликните по параметру «System.IsPinnedToNameSpaceTree».
- Измените значение поля с «1» на «0».
Резервное копирование реестрa
Перед внесением изменений в реестр необходимо сделать копию этой базы данных. Если во время вмешательства что-то пойдет не так, ошибку будет сложно обнаружить — реестр слишком массивен и сложен.
Полный бэкап предлагает сама утилита Windows regedit, однако часто копию нельзя снова импортировать, поскольку система в этот момент использует какие-то разделы. Гораздо проще создать точку восстановления системы. Такой «снимок» будет служить в качестве архива реестра.
Частичный бэкап разделов реестра, в которые планируется вносить изменения, чаще всего является самым разумным решением. Для этого в regedit необходимо зайти в соответствующую папку и выбрать опцию «Экспорт». Утилита создаст специальный файл REG со всеми сохраненными разделами, который затем можно снова запустить двойным щелчком мыши.

Перед тем как менять отдельные строчки в реестре, необходимо сохранить исходное состояние с помощью функции «Экспорт»
Читайте также:
- Как самостоятельно сделать заставку на рабочий стол
- Как поставить пароль на папку в Windows
Фото: компании-производители, pixabay.com
Редактор направлений «Мобильные устройства» и «Техника для дома»
Параметры проводника — окошко с настройками проводника, их там не мало.
Например в этом окне есть опции показа скрытых файлов, отображения расширений файлов.
Чтобы открыть параметры проводника — нужно открыть панель управления:
- Нажмите правой кнопкой по значку Пуск, выберите пункт Выполнить. Либо просто зажмите Win + R. В итоге должно появиться окошко Выполнить.
- Напишите команду control либо control panel. Нажмите ОК. Откроется панель управления.

В самой панели убедитесь что отображены значки:

После — можно найти значок Параметры проводника:

После запуска которого отобразиться окошко настроек:

Вообще это окно можно открыть и другой командой — control.exe folders, ее можно ввести в тоже окошко Выполнить либо в окно командной строки или даже Windows PowerShell.
Дальше вы уже можете изменять какие-то настройки. Например вот опция включения показа скрытых файлов:
Но будьте осторожны! Лучше всего сначала создать точку восстановления: в той же панели управления находите значок Система, запускаете, далее Защита системы > выбираете системный диск > кнопка Создать > указываете имя точки, например до изменения настроек проводника > создаете точку.
Удачи и добра, до новых встреч.
На главную!
29.08.2019
Рекомендуем: Советы и трюки для Проводника файлов Windows 10.
Параметры папки — это специальное диалоговое окно, которое позволяет изменять настройки и параметры для встроенного Проводника файлов Windows 10. Диалог включает три вкладки «Общие», «Вид» и «Поиск». Изменения, могут быть применены ко всем папкам.
Проводник файлов — это приложение для управления файлами по умолчанию. Помимо операций управления файлами, Explorer.exe также реализует оболочку — рабочий стол, панель задач, значки на рабочем столе. Проводник можно настроить несколькими способами. Пользователь может изменить внешний вид папки, переключатся между различными видами файлов, назначить пользовательский значок и поместить любую команду ленты на панель быстрого доступа.
Чтобы настроить внешний вид и поведение Проводника, вы можете использовать диалоговое окно «Параметры папки».
Открыть параметры папки в Проводнике файлов Windows 10, выполните следующие действия.
Шаг 1: Откройте Проводник, вы можете сделать это нажав сочетание клавиш Win + E или любым известным вам способом.
Шаг 2: В пользовательском интерфейсе ленты Ribbon нажмите «Файл» → «Изменить параметры папок и поиска».

Шаг 3: Откроется диалоговое окно «Параметры папок».

Кроме того, вы можете открыть тот же диалог непосредственно из ленты.
Открыть параметры папки из ленты проводника файлов
Шаг 1: Откройте «Проводник».
Шаг 2: Перейдите на вкладку ленты «Вид».
Шаг 3: Нажмите на кнопку «Параметры» → «Изменить параметры папок и поиска»

Примечание: Если вы отключили ленту, обратитесь к нашему руководству: Все способы скрыть или показать ленту Ribbon в проводнике Windows 10
Кроме того, вы можете найти опцию «Параметры папок» в классической панели управления.
Открытие опции «Параметры папок» с помощью панели управления
Шаг 1: Откройте классическую панель управления.
Шаг 2: Перейдите — Панель управления \ Оформление и персонализация и нажмите на значок «Параметры проводника».

Шаг 3: Откроется диалоговое окно «Параметры папок».
Наконец, вы можете использовать специальную команду rundll32.
Открыть «Параметры папок» с помощью Rundll32
Шаг 1: Нажмите клавишу Win + R на клавиатуре, чтобы открыть диалог «Выполнить».
Шаг 2: Введите следующую команду:
rundll32.exe shell32.dll,Options_RunDLL 0

Шаг 3: Нажмите клавишу Enter. Откроется диалоговое окно «Параметры папки».
Вы можете создать ярлык для этой команды, и закрепить его на панели задач или в меню «Пуск». Вы также можете назначить глобальную горячую клавишу для быстрого доступа.
Вот и все.
Вам может быть интересно: Как изменить изображение папки в Windows 10