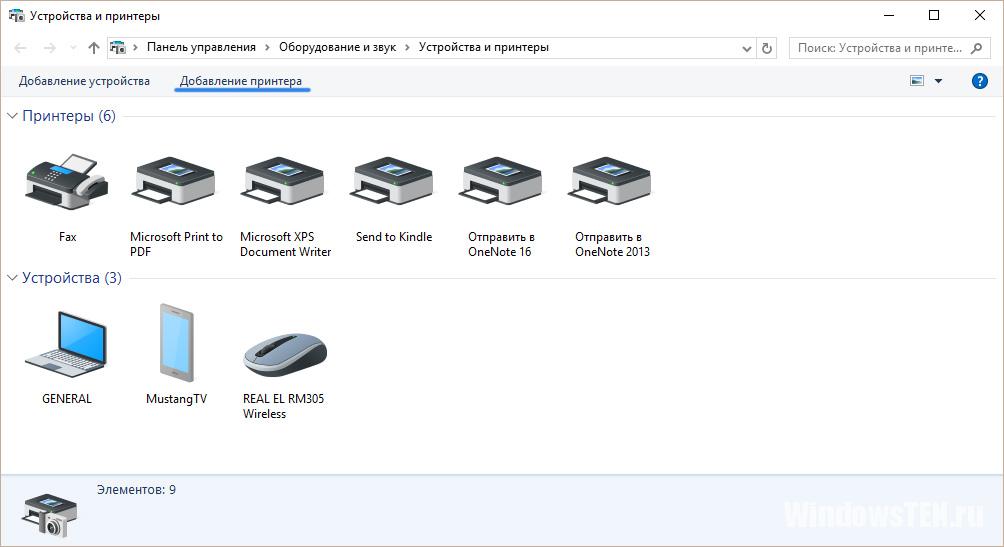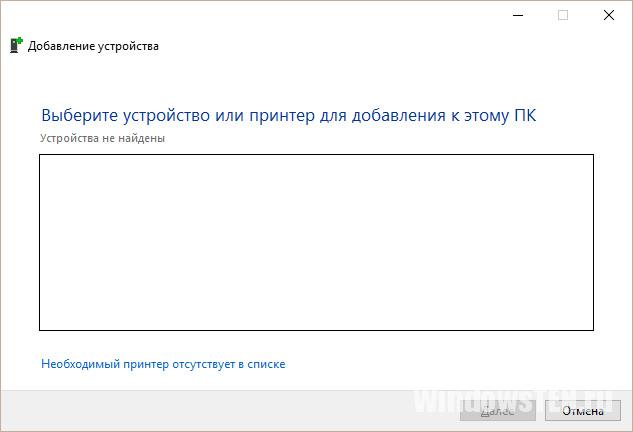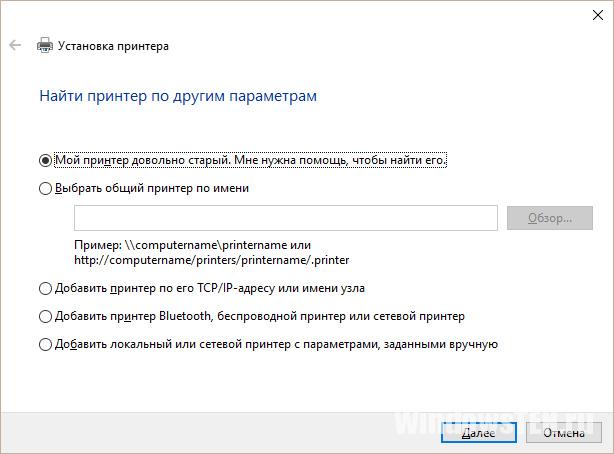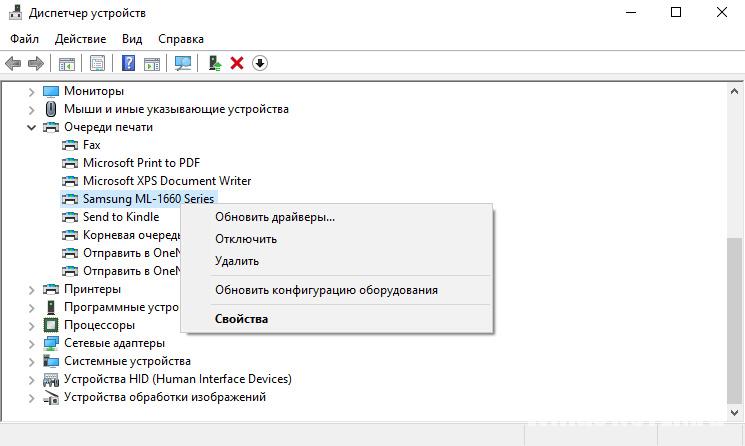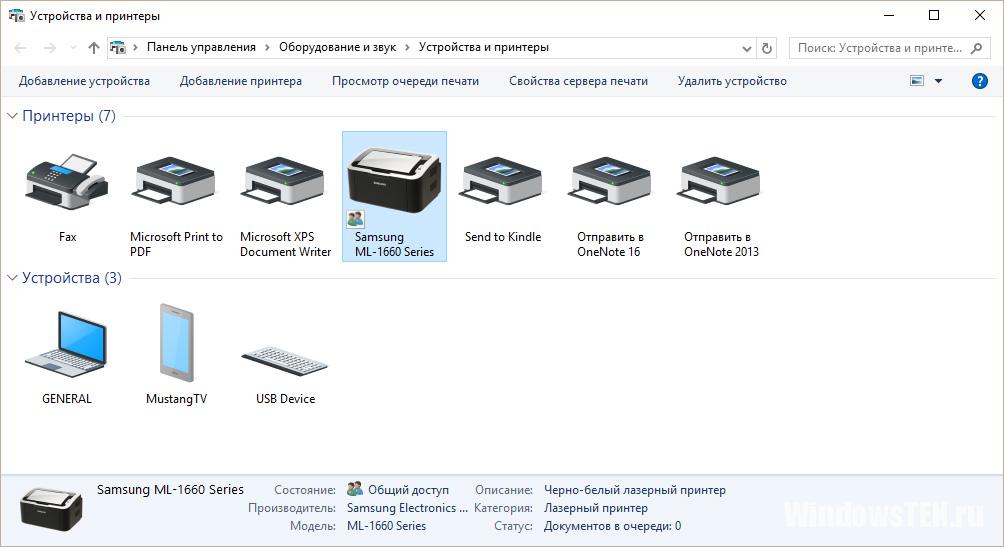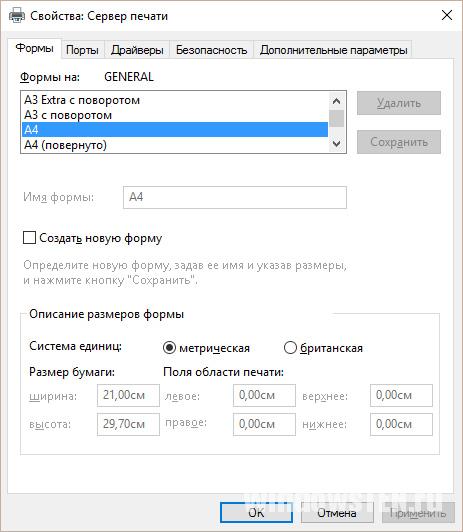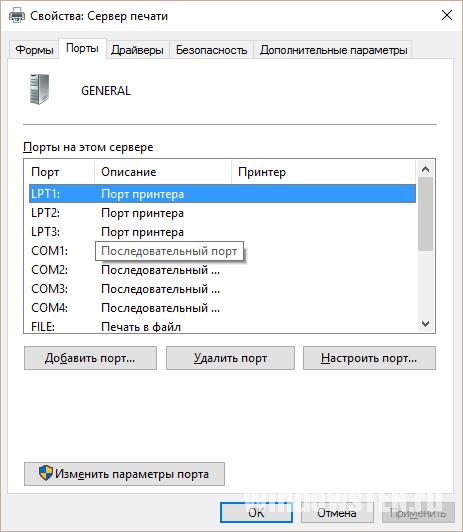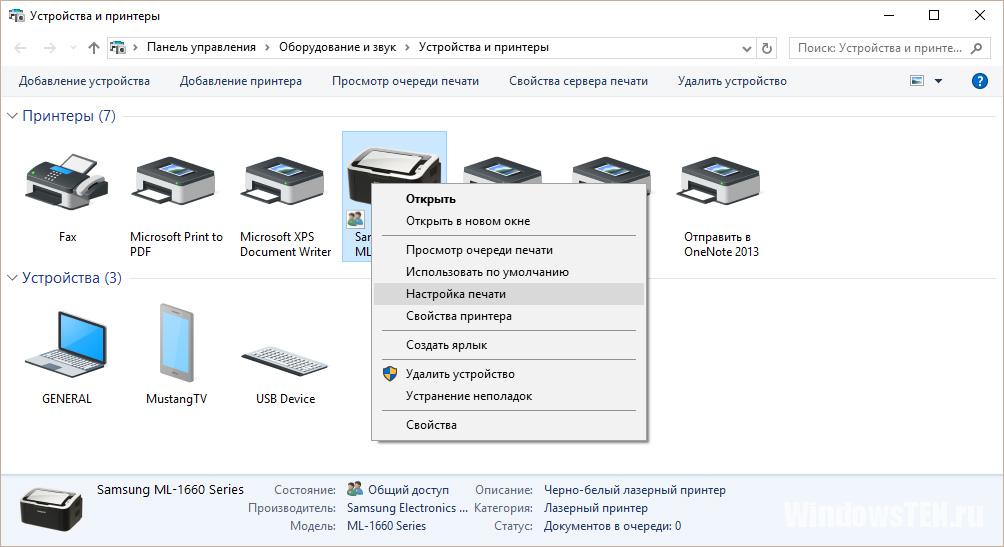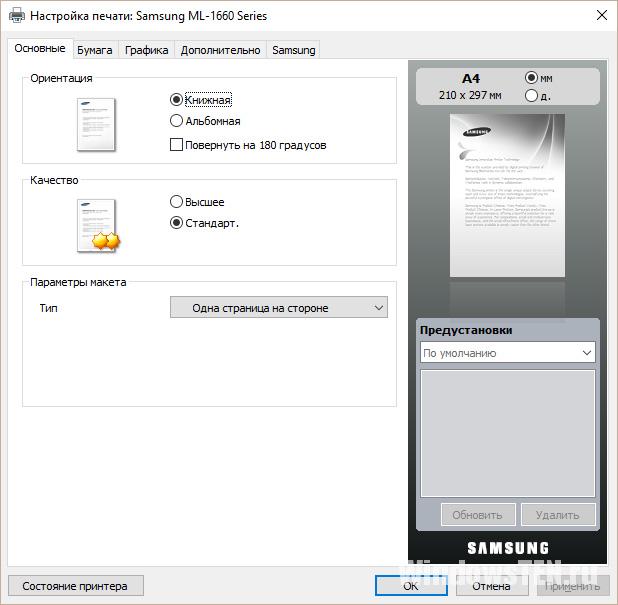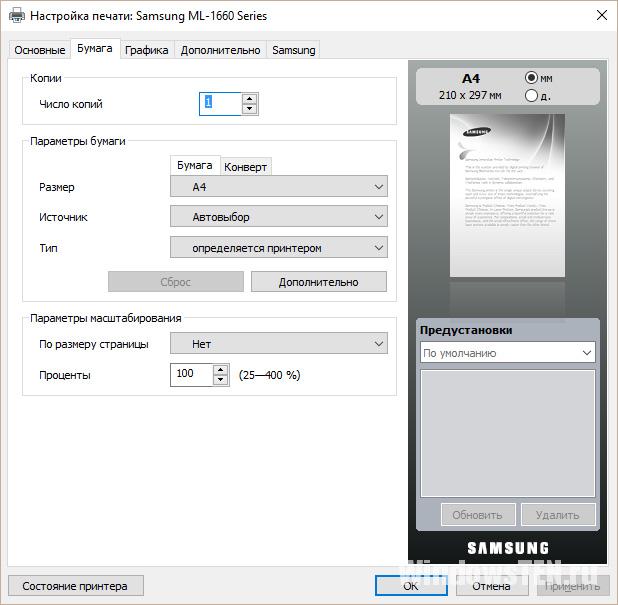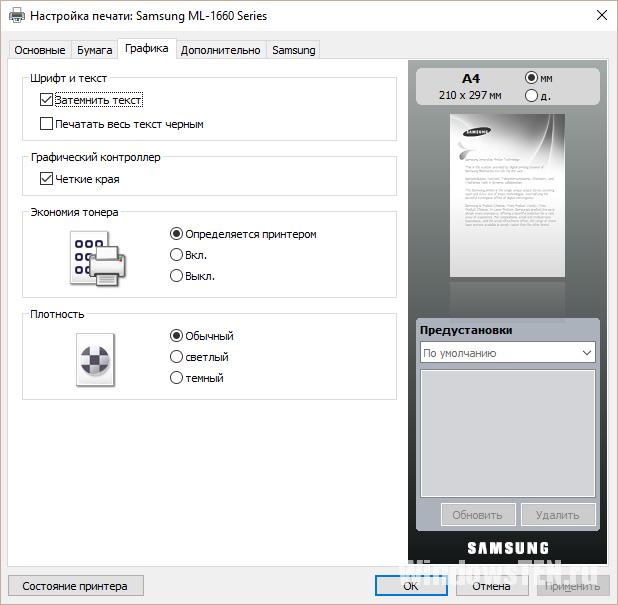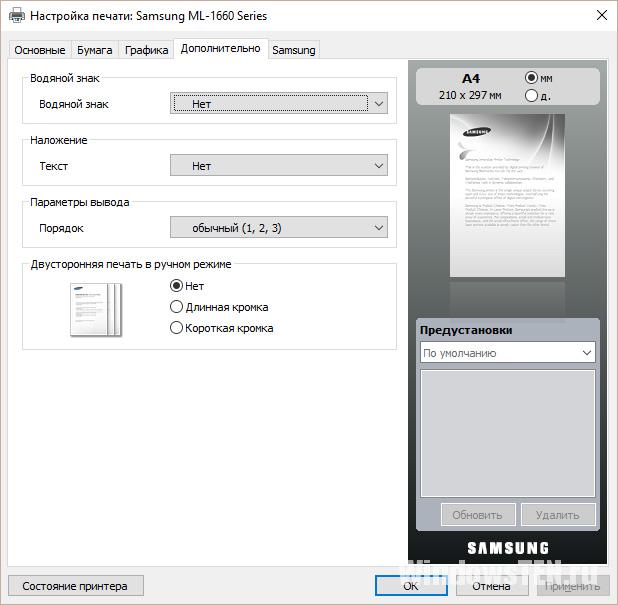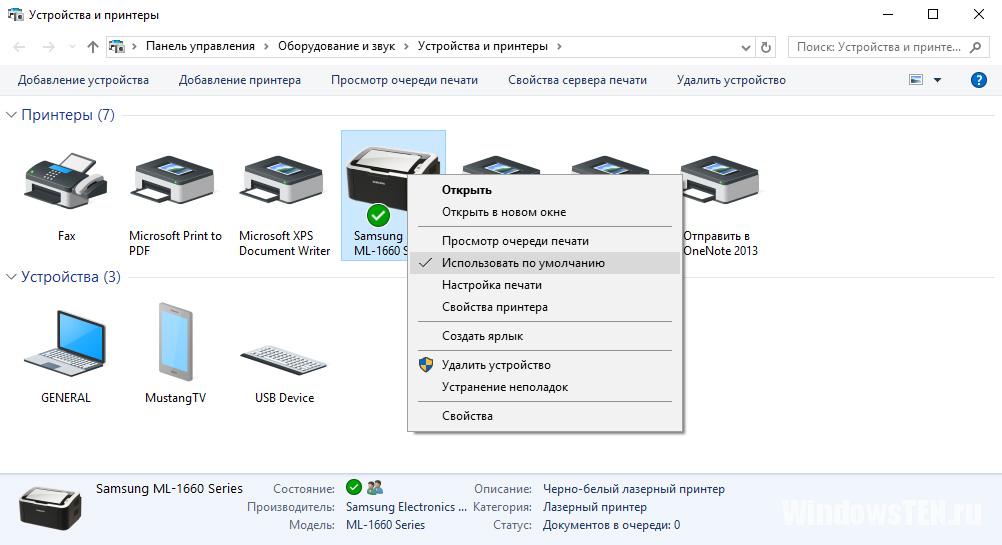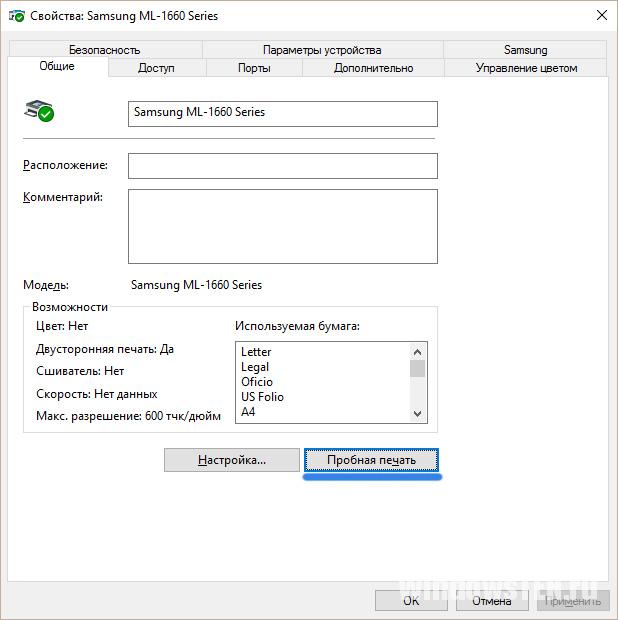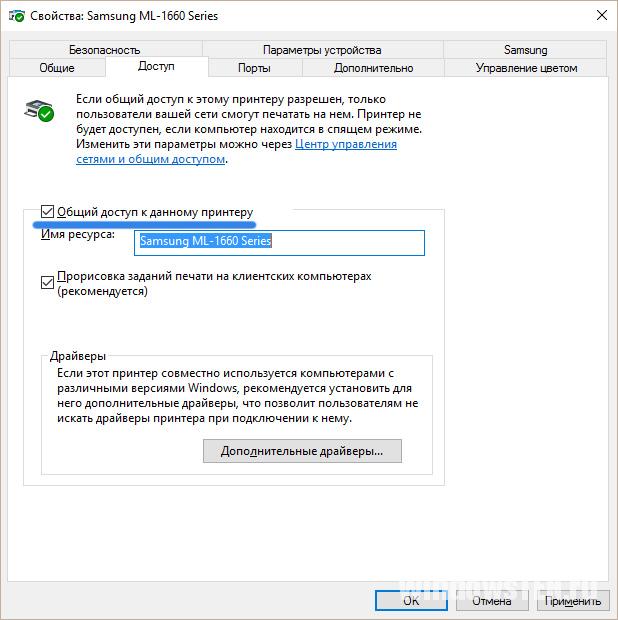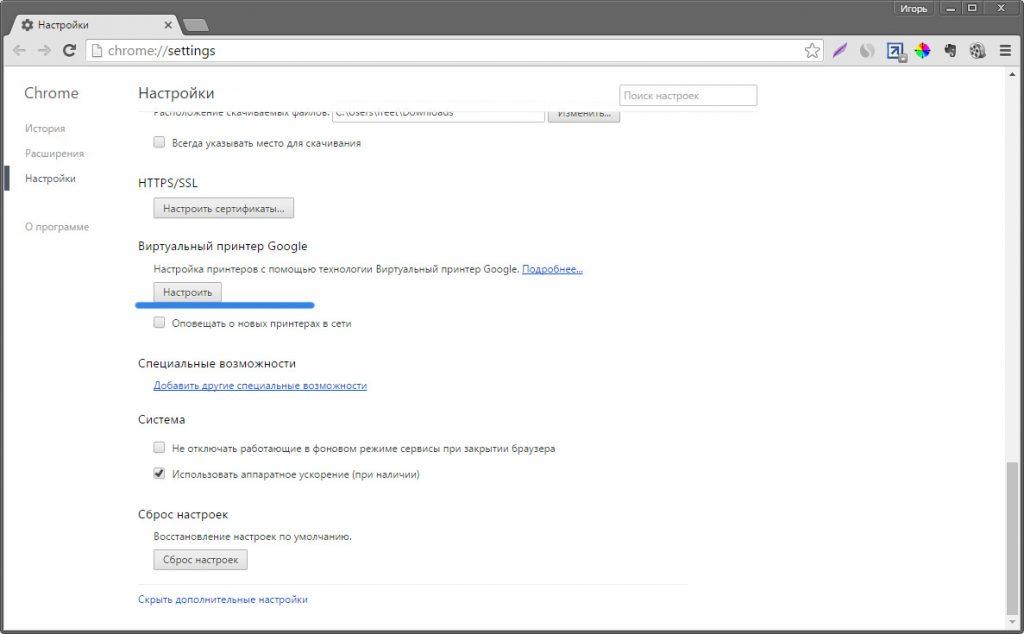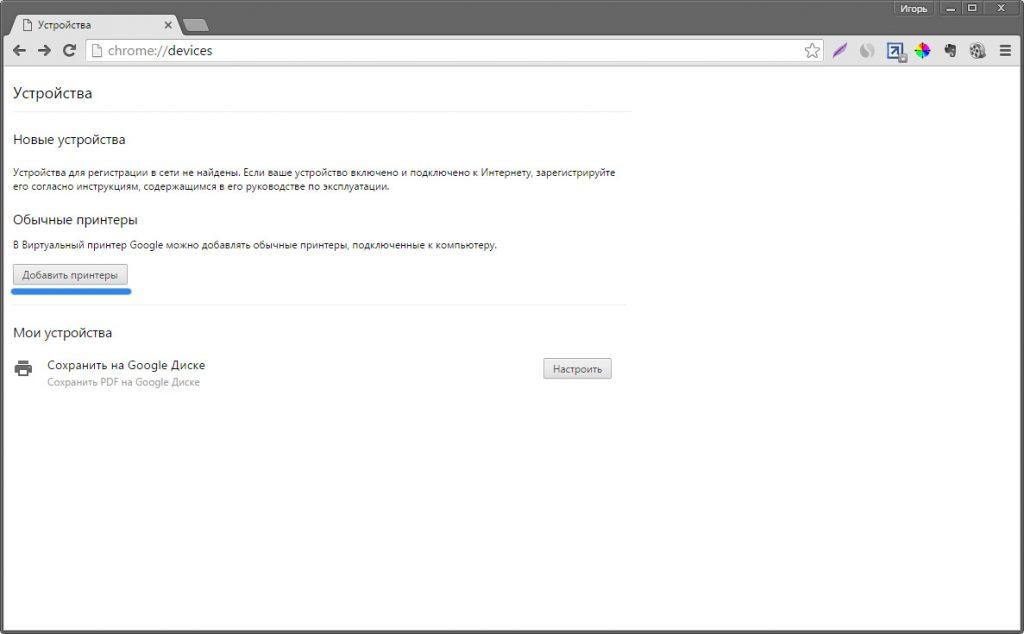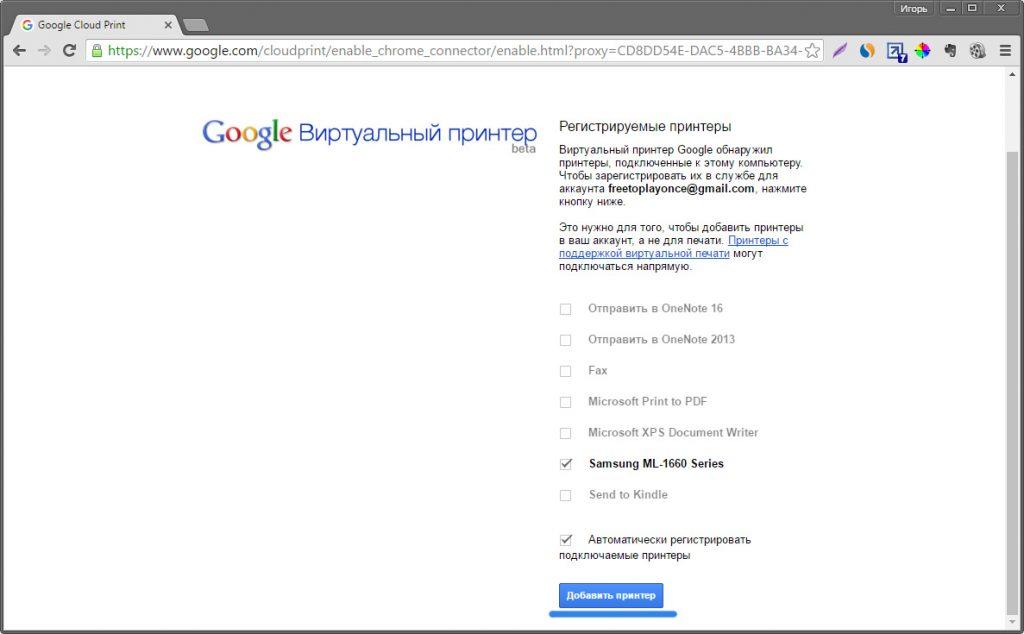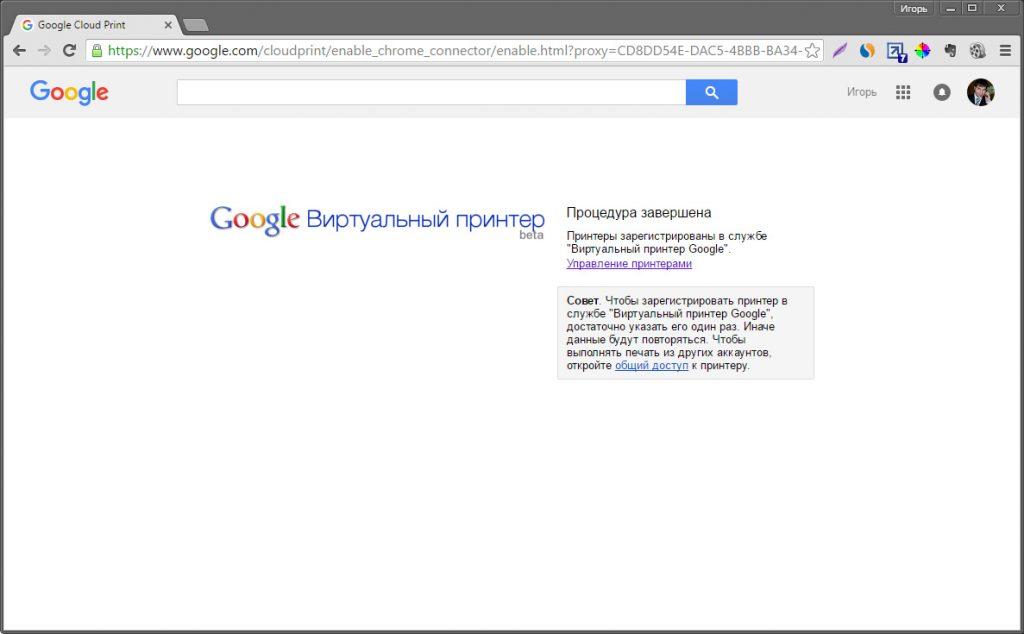Download Windows Speedup Tool to fix errors and make PC run faster
Whether you’re printing a single document or multiple documents from a program on Windows 11/10, you will have to configure the print settings first. The Printer Settings page in Windows 11/10 allows you to configure different options like the paper size, the page orientation, and the page margins.
Following a quick setup, you can start printing immediately. However, you might need to configure a few printer settings. You can even set the default printer here.
Windows 11

The following steps will help you open and change the printer settings on your Windows 11 computer.
- Launch the Settings app by pressing Win + I keys.
- In the Settings app, select Bluetooth & Devices from the left side.
- On the right pane, you will see a tab named Printers & Scanners. Click on it.
- Now, you will see the list of all the printers that you have added to your computer. Click on the printer, the settings of which you want to change.
- Click on the tab named Printing Preferences. This will open a popup window where you can change your printer settings, like layout, paper quality, etc. There is also an Advanced button that lets you change some advanced settings of your printer.
Windows 10
Here’s how to open the Printers settings page in Windows 10 and change the settings:
- Type ‘Printers’ in the Windows 10 Search bar
- Select ‘Printers & Scanners’ options
- Right-click the printer icon and choose ‘Printing Preferences’.
- The Printer Settings page will open.
Let us see this in more detail.
Type ‘Printers’ in the Windows 10 Search bar and select ‘Printers & Scanners’ options

See if your printer is listed under ‘Printers & Scanners’ menu.
When seen, right-click the printer icon and choose ‘Printing Preferences’.
Instantly, you’ll get access to the Printer Settings page.

Thus, this way you can open the Printer Settings page in Windows 10.
Here, you can change/modify the Page Size, Paper Layout, and other Printer Settings.
Do note that the names of the tabs and settings may differ, depending on your printer model and driver versions.
You can also access the Printer settings via some applications. Let us take the example of Microsoft Word.
Open Microsoft Word or any other Office application.
Click ‘File’ menu (located in the upper-left corner) and choose ‘Print’ from the list of options displayed.

Adjacent to the option, you’ll find ‘Printer Properties’ link. Click the link to open the Printer Settings page.
The first method lets you set the default printer and allows defining printer settings for all print jobs while accessing Printer Settings via an app for single print jobs. We have listed both methods since when you print a document, its paper size, page orientation, or page margins differ from what you specified in the printer driver properties.
Related: How to reset Printer to default factory settings
How do you add a Printer in Windows 11?
You can easily add a printer in Windows 11 via the Settings app. For this, you have to open the Printers & Scanners page in Windows 11 Settings. There you will find the Add a printer or scanner option.
Apart from this, you can also add a printer to your Windows 11 computer via the Control Panel. Simply open the Control Panel and select large icons in the View by mode. After that, click Devices and Printers, and then click on the Add a Printer button on the top.
Where do I find my Printer Properties?
You can open Printer properties in Windows 11/10 operating system via the Settings app. Below, we have explained the process to open printer properties on both Windows 11 and 10 operating systems.
Windows 11

Follow the steps below:
- Launch the Settings app.
- Go to “Bluetooth & Devices > Printers and Scanners.”
- Select your printer from the list and then click on the Printer properties tab.
Windows 10

To open printer properties in Windows 10, go to “Start > Settings > Devices > Printers and Scanners.” Now, select your printer from the list on the right side and click on the Manage button. After that, click on the Printer properties link to view the properties of your printer.
Read next: How to turn off Let Windows manage my default printer setting.
Anand Khanse is the Admin of TheWindowsClub.com, a 10-year Microsoft MVP (2006-16) & a Windows Insider MVP (2016-2022). Please read the entire post & the comments first, create a System Restore Point before making any changes to your system & be careful about any 3rd-party offers while installing freeware.
Reader Interactions
После обновления вашего устройства до Windows 10 пришла пора вновь включить печатный станок и начать работу. В этой статье вы узнаете, как настроить принтер на печать с компьютера.
Настройка
Принтеры начали свой тернистый путь с 1985 года, поэтому могут иметь, как разную концепцию работы, так и различное подключение к компьютеру.
Подключение
По способу подключения принтеры делятся на модели:
- С параллельным или последовательным соединителем. Устарелый способ, больше не используется в подключении из-за медленной работы.
- С USB-кабелем. Подключение через порт USB.
- С LAN-портом. Подключение к компьютеру или маршрутизатору с помощью Ethernet кабеля с разьемом RJ45.
- С Bluetooth-адаптером. Беспроводное соединение с компьютером посредством технологии Bluetooth.
- С Wi-Fi-адаптером. Соединение с ПК, через Wi-Fi маршрутизатор.
Для правильного подключения:
- подключите его одним из способов к ПК;
- включите устройство в сеть 220В;
- установите соединение компьютера с интернетом.
Установка драйверов
Как только вы подключите принтер к компьютеру, операционная система автоматически начнет поиск нужного драйвера. Поиск и установка может занять некоторое время. Если ПК не увидит принтер, воспользуйтесь драйвером, который есть на диске, что идет в комплекте с ним.
В случае, если автоматический поиск не увенчался успехом, а диска с драйвером нет:
- В поиске Windows введите “Устройства и принтеры” и проверьте, появилось ли устройство.
- Если нет, воспользуйтесь программой “Запуск мастера установки принтеров”, нажав на кнопку “Добавление”.
- Начните сканирование. В случае обнаружения, выберите устройство, чтобы добавить к компьютеру.
- Получили уведомление “Устройства не обнаружены”? Нажмите “Необходимый принтер отсутствует в списке” и следуйте рекомендациям.
- Также проверьте “Диспетчер устройств”, возможно ПК обнаружил принтер, но проблема с драйвером.
- После успешного подключения, рекомендуется перезагрузить компьютер (актуально для старых моделей).
Важно! В статье приводится пример настройки и работы с принтером Samsung ML-1660 Series. Визуальный вид параметров и конфигураций у других моделей может отличаться.
Настройка на печать
Выставить некоторые настройки можно в “Устройства и принтеры”:
- Выберите ваше устройство и нажмите “Свойства сервера печати” (касается всех подключаемых к ПК устройств печати).
- Во вкладке “Формы” предложены стандартные шаблоны для печати. Например, А3, А4, А5 и т.д. Вы можете внести изменения в шаблоны или создать свой.
- Во вкладке “Порты” можно добавить, удалить или внести правки в используемые принтером порты.
Для настройки печати:
- кликните ПКМ по устройству и выберите соответствующий пункт;
- во вкладке “Основные” можно выбрать ориентацию (книжная, альбомная), качество и тип печати;
- во вкладке “Бумага” – число копий, параметры бумаги, параметры масштабирования;
- вкладка “Графика” позволяет настроить шрифт и текст, графический контроллер, плотность и экономию тонера;
- во вкладке “Дополнительно” на лист бумаги можно наложить водяной знак и текст, изменить порядок печати документа и контролировать двустороннюю печать вручную.
Устройство по умолчанию
Если при отправке документа на печать, программа выбирает неверное устройство (например, OneNote 16), нужно установить подключенный принтер по умолчанию.
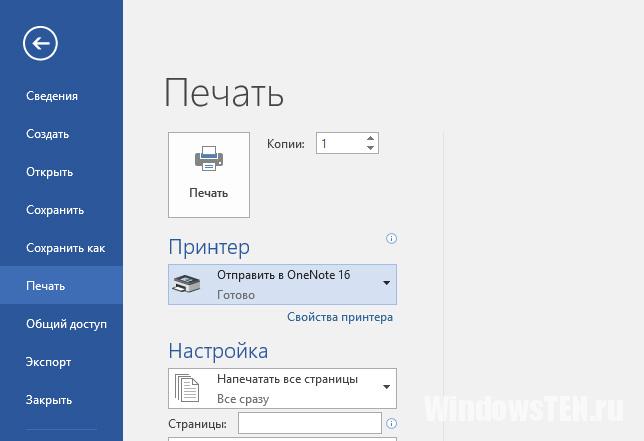
Для этого:
- зайдите в “Устройства и принтеры”;
- нажмите ПКМ по ярлыку подключенного принтера и выберите “Использовать по умолчанию”;
- на ярлыке появится определенная зеленая маркировка.
Пробная страница
Чтобы напечатать пробник:
- Вызовите контекстное меню, нажав правой кнопкой мыши по ярлыку, и выберите “Свойства принтера”.
- Выберите во вкладке “Общее” – “Пробная печать”.
- Вставьте лист бумаги, и дождитесь распечатки.
- Если требуется настройка печати, нажмите рядом соответствующую кнопку.
Задания и очередь печати
Важно! Бывают подобные ситуации: принтер дал сбой и в памяти у него сохранилась задача напечатать документ. Вам он уже не нужен, но устройство не будет печатать новый документ, пока не закончило со старым. Поможет разобраться с таким типом проблем, функция “Очередь печати”.
Чтобы перейти в “Очередь печати” вернитесь в “Устройства и принтеры” и в контекстном меню выберите “Просмотр очереди печати”.
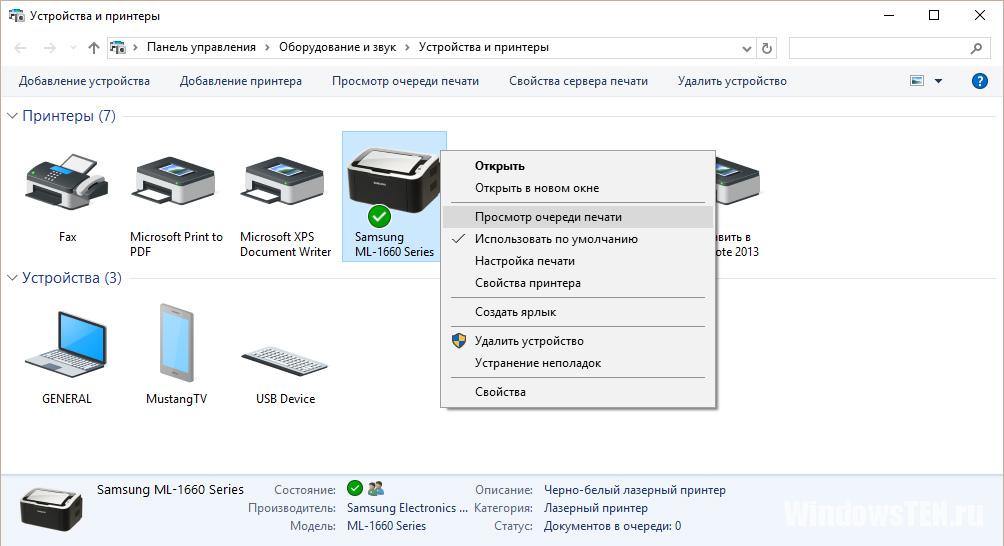
Здесь вы можете управлять документами, которые поставлены в очередь. Можно очистить очередь печати для удаления всех задач, или выделять и удалять по одной. Также, есть функция приостановки.
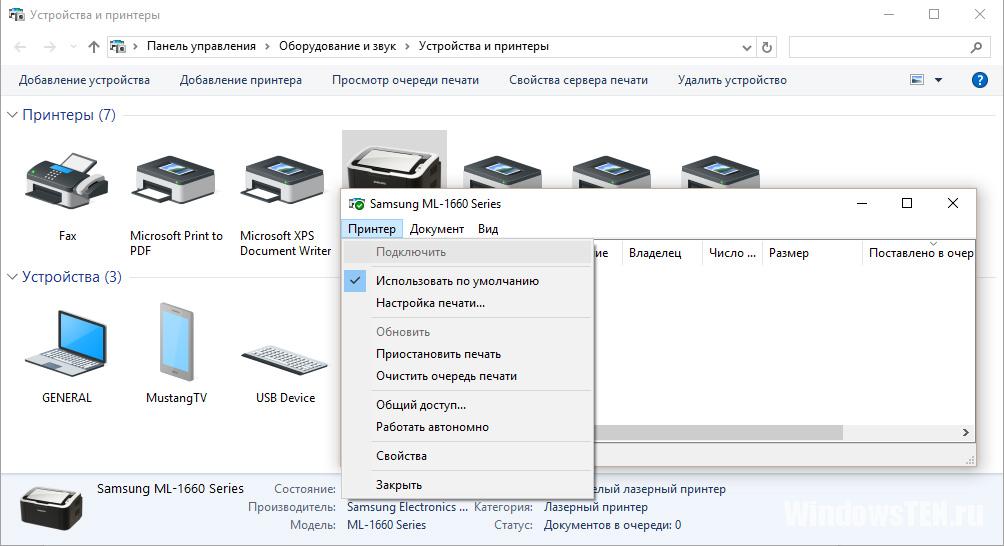
Настройка устройства для локальной сети
Чтобы принтер расшарить и на другие компьютеры в локальной сети, необходимо предоставить общий доступ. Для этого:
- зайдите в “Свойства принтера” и выберите вкладку “Доступ”;
- поставьте галочку напротив “Общий доступ” и нажмите “ОК”.
Настройка виртуального принтера
Подключив устройсто к компьютеру, его можно сделать виртуальным. Это значит, что вы можете давать команды на печать с любого вашего гаджета (смартфон, планшет, ноутбук и т.д.) через Wi-Fi. Для этого понадобится единый Google аккаунт. Чтобы настроить:
- Войдите в браузер Google Chrome и выполните вход в свой профиль Google (логин и пароль почты @gmai.com).
- Перейдите в “Настройки” – “Показать дополнительные настройки” – “Виртуальный принтер Google” – кнопка “Настроить”.
- Нажмите кнопку “Добавить”.
- В открывшейся страничке выберите вашу модель и нажмите “Добавить”.
- Вы успешно зарегистрировали устройство в Google Cloud Print. Также, его можно расшарить и на другие аккаунты Google.
Если у вас возникли трудности в настройке, напишите нам. Укажите с чем возникла сложность, чтобы мы смогли вам помочь.
Как правило, от пользователя не требуется дополнительных действий при подключении принтера к компьютеру под управлением Windows 10. Однако в некоторых случаях (например, если устройство довольно старое) не обойтись без средства установки, с которым мы и хотим вас сегодня познакомить.
Устанавливаем принтер на Виндовс 10
Процедура для Windows 10 не слишком отличается от таковой для других версий «окон», разве что более автоматизирована. Рассмотрим её поподробнее.
- Подключите ваш принтер к компьютеру комплектным кабелем.
- Откройте «Пуск» и выберите в нём «Параметры».
- В «Параметрах» кликните по пункту «Устройства».
- Воспользуйтесь пунктом «Принтеры и сканеры» в левом меню окна раздела устройств.
- Нажмите «Добавить принтер или сканер».
- Подождите, пока система определит ваше устройство, затем выделите его и нажмите на кнопку «Добавить устройство».



Обычно на этой стадии процедура и заканчивается – при условии корректно установленных драйверов девайс должен заработать. Если же этого не произошло, кликните по ссылке «Необходимый принтер отсутствует в списке».

Появится окно с 5 вариантами добавления принтера.

| Вариант добавления | Описание |
|---|---|
| Мой принтер довольно старый… | В этом случае система снова попробует автоматически определить печатающее устройство, используя другие алгоритмы |
| Выбрать общий принтер по имени | Пригодится в случае использования девайса, подключённого в общую локальную сеть, но для этого нужно знать его точное имя |
| Добавить принтер по TCP/IP-адресу или имени узла | Почти то же, что и предыдущая опция, но предназначенная для подключения к принтеру вне локальной сети |
| Добавить принтер Bluetooth, беспроводной принтер или сетевой принтер | Тоже запускает повторный поиск девайса, уже по несколько иному принципу |
| Добавить локальный или сетевой принтер с параметрами, заданными вручную | Как показывает практика, чаще всего пользователи приходят именно к этой опции, на ней и остановимся поподробнее |
Установка принтера в ручном режиме выглядит следующим образом:
- Первым делом осуществляется выбор порта подключения. В большинстве случаев здесь ничего не нужно менять, но некоторые принтеры всё-таки требуют выбора разъёма, отличного от установленного по умолчанию. Проделав все нужные манипуляции, нажимайте «Далее».
- На этой стадии происходит выбор и установка драйверов принтера. В системе присутствует только универсальное ПО, которое может не подойти к вашей модели. Лучшим вариантом будет использование кнопки «Центр обновления Windows» – это действие откроет базу данных с драйверами к большинству распространённых печатающих устройств. Если у вас есть установочный CD, можно воспользоваться им, для этого следует нажать на кнопку «Установить с диска».
- После загрузки базы данных найдите в левой части окна производителя вашего принтера, в правой – конкретную модель, после чего нажмите «Далее».
- Здесь предстоит выбрать имя принтера. Можете установить своё или оставить по умолчанию, после чего снова переходите «Далее».
- Подождите несколько минут, пока система установит нужные компоненты и определит девайс. Также необходимо будет настроить общий доступ, если эта возможность включена в вашей системе.
Читайте также: Как настроить общий доступ к папке в Windows 10
- В последнем окошке нажимайте «Готово» – принтер установлен и готов к работе.





Данная процедура не всегда проходит гладко, поэтому ниже кратко рассмотрим наиболее часто возникающие проблемы и методы их решения.
Система не видит принтер
Самая частая и самая сложная неполадка. Сложная, потому что вызывать её может масса разнообразных причин. Обратитесь к руководству по ссылке ниже для более подробной информации.

Подробнее: Решение проблемы с отображением принтера в Windows 10
Ошибка «Локальная подсистема печати не выполняется»
Тоже частая проблема, источником которой является программный сбой в соответствующей службе операционной системы. Устранение этой ошибки включает в себя как обычный перезапуск службы, так и восстановление системных файлов.

Урок: Решение проблемы «Локальная подсистема печати не выполняется» в Windows 10
Мы рассмотрели процедуру добавления принтера на компьютер под управлением Windows 10, а также решения некоторых проблем с подключением печатающего устройства. Как видим, операция очень простая, и не требует от пользователя каких-то специфических знаний.
Наша группа в TelegramПолезные советы и помощь
https://ria.ru/20220823/printer-1811640053.html
Через USB-кабель и сеть Wi-Fi: как подключить принтер к компьютеру
Как подключить принтер к компьютеру: установка и правильная настройка
Через USB-кабель и сеть Wi-Fi: как подключить принтер к компьютеру
Современные модели принтеров подключаются к компьютерам и ноутбукам без особых сложностей. Следуя простым инструкциям, с этим справится даже неопытный… РИА Новости, 23.08.2022
2022-08-23T17:43:00+03:00
2022-08-23T17:43:00+03:00
2022-08-23T17:43:00+03:00
компьютеры
технологии
wi-fi
гаджеты
https://cdnn21.img.ria.ru/images/07e6/08/15/1811102537_0:161:3067:1886_1920x0_80_0_0_b409338ecad7a80085262078458747c7.jpg
МОСКВА, 23 авг — РИА Новости. Современные модели принтеров подключаются к компьютерам и ноутбукам без особых сложностей. Следуя простым инструкциям, с этим справится даже неопытный пользователь. Какими способами и через какие устройства можно подключить принтер к компьютеру, как устанавливать драйверы и настраивать печать – в материале РИА Новости.Как подключить принтер к компьютеруНесмотря на большое количество разных способов подключения принтера к компьютеру, в этом процессе ничего сложного нет: необходимо лишь учитывать особенности операционной системы и придерживаться алгоритма действий.Через сетевой кабель USBЭто самый простой и стандартный способ подключения. Он не требует особых навыков и специального оборудования.Для WindowsДля Mac OSЧерез беспроводную сеть Wi-Fi или BluetoothБеспроводное подключение принтера способствует организации рабочего пространства исходя из личных потребностей и позволяет практически не зависеть от проводов. При этом, как правило, качество и скорость работы оборудования не уступает проводному подключению. Со слов Данила Васильева, техника-программиста, чтобы подключить принтер через Bluetooth, нужно убедиться, что и само устройство, и компьютер имеют такую возможность. Далее включить Bluetooth на принтере и на ПК, а потом добавить устройство в систему через «Пуск» – «Параметры» – «Устройства» – «Bluetooth и другие устройства» – «Добавление Bluetooth или другого устройства».Чтобы подключить принтер через Wi-Fi, сначала необходимо проверить, возможно ли подключение к Wi-Fi-роутеру USB-кабеля. Если да, то алгоритм действий следующий:Открытие общего сетевого доступаТакой способ подходит, когда несколько компьютеров соединены по локальной сети. Это позволит отправлять документы на печать, не вставая с рабочего места, если принтер подключен к другому ПК, стоящему в другой комнате.Как правильно настроить принтерСовременные модели принтеров не требуют специальной настройки перед использованием, но в некоторых случаях может потребоваться установка или обновление драйверов или изменение значений параметров по умолчанию.Особенности для разных операционных системГлавным отличием настройки принтера в операционных системах Windows 10 и Mac OS является путь, который нужно пройти, чтобы добраться до настроек. В первой ОС изменения основных параметров выполняется в «Пуск» – «Параметры» – «Устройства» – «Принтеры и сканеры», а во второй – «Строка меню Apple» – «Настройки» – «Принтеры и сканеры» или же через веб-браузер, в адресную строку которого нужно вставить http://localhost:631 или http://127.0.0.1:631 (интерфейс внутренней настройки печати).Установка драйверовВ комплекте со многими принтерами идет диск со всеми необходимыми драйверами и программным обеспечением. Для установки нужно просто вставить диск в дисковод и следовать инструкции на экране. В случае если в компьютере отсутствует привод CD-ROM или в комплекте с устройством нет диска или он был утерян, скачать необходимые драйверы можно на официальном сайте производителя. Для этого можно в поисковой строке браузера ввести модель принтера и в списке найти официальный сайт или же изначально зайти на него и в поисковой строке на странице ввести нужную модель.Настройка печатиПечать можно настроить как в специальном программном обеспечении принтера, так и в системе. В Windows10 необходимо:Проделать такие же действия на Mac OS можно в системных настройках или в веб-браузере, открыв интерфейс внутренней настройки печати.Подключение принтера к телефонуСуществует два основных способа подключения принтера к телефону:Wi-Fi. Нужно включить Wi-Fi на принтере и на телефоне. На последнем зайти в «Настройки», выбрать пункт «Wi-Fi» и дождаться, когда смартфон найдет печатающее устройство, подключиться к нему и можно переходить к печати. В редких случаях может потребоваться установка стороннего ПО, об этом можно узнать в инструкции к принтеру.Bluetooth. Для печати нужно включить Bluetooth на смартфоне и принтере, а после выбрать необходимый документ или фотографию, перейти в пункт «Поделиться» – «Bluetooth» и выбрать нужное оборудование. Документ автоматически загрузится в устройство и распечатается.Печать с телефона доступна не для всех принтеров, поэтому перед процессом для начала нужно ознакомиться с инструкцией к устройству.Почему компьютер не видит принтерДанил Васильев отмечает, что существует множество причин, из-за которых компьютер не видит принтер, но начинать проверку стоит с основных возможных проблем:
https://ria.ru/20220617/drayvery-1796058373.html
https://ria.ru/20220612/windows-1794882293.html
https://ria.ru/20220328/kompyuter-1780381212.html
https://ria.ru/20220524/med-1790399982.html
https://ria.ru/20210825/kompyuter-1747127847.html
https://ria.ru/20220719/kabel-1803460018.html
РИА Новости
internet-group@rian.ru
7 495 645-6601
ФГУП МИА «Россия сегодня»
https://xn--c1acbl2abdlkab1og.xn--p1ai/awards/
2022
Новости
ru-RU
https://ria.ru/docs/about/copyright.html
https://xn--c1acbl2abdlkab1og.xn--p1ai/
РИА Новости
internet-group@rian.ru
7 495 645-6601
ФГУП МИА «Россия сегодня»
https://xn--c1acbl2abdlkab1og.xn--p1ai/awards/
https://cdnn21.img.ria.ru/images/07e6/08/15/1811102537_169:0:2898:2047_1920x0_80_0_0_7e8526619ab34b2b1f5b60ef9fbc7609.jpg
РИА Новости
internet-group@rian.ru
7 495 645-6601
ФГУП МИА «Россия сегодня»
https://xn--c1acbl2abdlkab1og.xn--p1ai/awards/
компьютеры, технологии, wi-fi, гаджеты
Компьютеры, Технологии, Wi-Fi, Гаджеты
- Как подключить принтер к компьютеру
- Через сетевой кабель USB
- Для Windows
- Для Mac OS
- Через беспроводную сеть Wi-Fi или Bluetooth
- Открытие общего сетевого доступа
- Как правильно настроить принтер
- Особенности для разных операционных систем
- Установка драйверов
- Настройка печати
- Подключение принтера к телефону
- Почему компьютер не видит принтер
МОСКВА, 23 авг — РИА Новости. Современные модели принтеров подключаются к компьютерам и ноутбукам без особых сложностей. Следуя простым инструкциям, с этим справится даже неопытный пользователь. Какими способами и через какие устройства можно подключить принтер к компьютеру, как устанавливать драйверы и настраивать печать – в материале РИА Новости.
Как подключить принтер к компьютеру
Несмотря на большое количество разных способов подключения принтера к компьютеру, в этом процессе ничего сложного нет: необходимо лишь учитывать особенности операционной системы и придерживаться алгоритма действий.
Через сетевой кабель USB
Это самый простой и стандартный способ подключения. Он не требует особых навыков и специального оборудования.
Для Windows
-
1.
Принтер поставить рядом с компьютером таким образом, чтобы кабель не был слишком натянут.
-
2.
Подключить кабель в один из USB-разъемов (лучше всего на задней панели процессора) включенного компьютера.
-
3.
Дальнейшая установка зависит от модели принтера. В некоторых случаях подключение начнется автоматически, необходимо только следовать инструкции на экране. Если ничего не произошло, то нужно перейти к следующим пунктам.
-
4.
Открыть меню «Пуск» и выбрать «Параметры» (значок шестеренки).
-
5.
В появившемся меню выбрать «Устройства», далее «Принтеры и сканеры» (или «Устройства и принтеры») и «Добавить устройство».
-
6.
Начнется поиск подключенного принтера, если по каким-то причинам название необходимого устройства в списке не появилось, нужно нажать «Необходимый принтер отсутствует в списке» и следовать инструкции на экране.
-
7.
Начнется процесс подключения принтера, в какой-то момент мастер установки «потребует» вставить CD-диск с драйверами устройства для завершения процесса. Если в комплекте диска не было, то драйверы и программное обеспечение(ПО) можно скачать на сайте производителя принтера после подключения устройства, главное, найти их именно под свою модель.
Для Mac OS
-
1.
Любым удобным способом (например, через Dock) открыть «Системные настройки».
-
2.
Выбрать пункт «Принтеры и сканеры».
-
3.
Далее появится специальная утилита для работы с печатающими устройствами, чтобы добавить новый принтер, нужно нажать на «+».
-
4.
Локальные (подключенные непосредственно к компьютеру) принтеры отображены на первой вкладке. Если подключенного оборудования там нет, необходимо проверить целостность кабеля и правильность подключения.
-
5.
Если ранее для этого устройства были установлены драйверы, то можно начинать работу с принтером. Если нет – появится диалоговое окно для установки необходимого программного обеспечения. Для запуска процесса нужно нажать «Загрузить и установить».
Через беспроводную сеть Wi-Fi или Bluetooth
Беспроводное подключение принтера способствует организации рабочего пространства исходя из личных потребностей и позволяет практически не зависеть от проводов. При этом, как правило, качество и скорость работы оборудования не уступает проводному подключению. Со слов Данила Васильева, техника-программиста, чтобы подключить принтер через Bluetooth, нужно убедиться, что и само устройство, и компьютер имеют такую возможность. Далее включить Bluetooth на принтере и на ПК, а потом добавить устройство в систему через «Пуск» – «Параметры» – «Устройства» – «Bluetooth и другие устройства» – «Добавление Bluetooth или другого устройства».
Чтобы подключить принтер через Wi-Fi, сначала необходимо проверить, возможно ли подключение к Wi-Fi-роутеру USB-кабеля. Если да, то алгоритм действий следующий:
-
1.
Принтер включить, подключить кабель к роутеру.
-
2.
Перейти по пути: «Панель управления» – «Оборудование и звук» – «Устройства и принтеры» – «Добавление принтера».
-
3.
В появившемся окне выбрать «Необходимый принтер отсутствует в списке», выбрать пункт «Добавьте принтер, используя IP-адрес или имя узла».
-
4.
В поле «Тип устройства» выбрать «Автовыбор», в поле «Имя или IP-адрес» прописать IP-адрес маршрутизатора/роутера, к которому подключен принтер (он указан на наклейке маршрутизатора/роутера). Закончить настройку по дальнейшей инструкции системы.
Открытие общего сетевого доступа
Такой способ подходит, когда несколько компьютеров соединены по локальной сети. Это позволит отправлять документы на печать, не вставая с рабочего места, если принтер подключен к другому ПК, стоящему в другой комнате.
-
1.
Для начала нужно пройти по пути: «Панель управления» – «Оборудование и звук» – «Устройства и принтеры». В открывшемся окне появятся все принтеры, установленные в системе.
-
2.
Правой кнопкой мыши кликнуть по тому принтеру, который нужно сделать общим, выбрать «Свойства принтера».
-
3.
В появившемся окне перейти на вкладку «Доступ», выбрать «Настройки общего доступа» и поставить галочку на «Общий доступ к данному принтеру». Также по желанию можно задать имя принтера.
-
4.
Далее перейти на вкладку «Безопасность», в разделе «Группы и пользователи» выбрать графу «Все» и установить галочку, разрешающую печать. С остальных пунктов галочки необходимо убрать.
-
5.
После всех манипуляций нажать на «ОК» и теперь принтером можно пользоваться через общий сетевой доступ.
Как правильно настроить принтер
Современные модели принтеров не требуют специальной настройки перед использованием, но в некоторых случаях может потребоваться установка или обновление драйверов или изменение значений параметров по умолчанию.
Особенности для разных операционных систем
Главным отличием настройки принтера в операционных системах Windows 10 и Mac OS является путь, который нужно пройти, чтобы добраться до настроек. В первой ОС изменения основных параметров выполняется в «Пуск» – «Параметры» – «Устройства» – «Принтеры и сканеры», а во второй – «Строка меню Apple» – «Настройки» – «Принтеры и сканеры» или же через веб-браузер, в адресную строку которого нужно вставить http://localhost:631 или http://127.0.0.1:631 (интерфейс внутренней настройки печати).
Установка драйверов
В комплекте со многими принтерами идет диск со всеми необходимыми драйверами и программным обеспечением. Для установки нужно просто вставить диск в дисковод и следовать инструкции на экране. В случае если в компьютере отсутствует привод CD-ROM или в комплекте с устройством нет диска или он был утерян, скачать необходимые драйверы можно на официальном сайте производителя. Для этого можно в поисковой строке браузера ввести модель принтера и в списке найти официальный сайт или же изначально зайти на него и в поисковой строке на странице ввести нужную модель.
Настройка печати
Печать можно настроить как в специальном программном обеспечении принтера, так и в системе. В Windows10 необходимо:
-
1.
Пройти по пути: «Пуск» – «Параметры» – «Устройства» – «Принтеры и сканеры». Нажать на нужный принтер и выбрать «Управление».
-
2.
В пункте «Свойства принтера» можно настроить формат бумаги, цветность и другое.
-
3.
Непосредственно при печати документа можно указать дополнительные параметры: ориентация страницы, номера страниц, которые нужно распечатать и другое.
Проделать такие же действия на Mac OS можно в системных настройках или в веб-браузере, открыв интерфейс внутренней настройки печати.
Подключение принтера к телефону
Существует два основных способа подключения принтера к телефону:
Wi-Fi. Нужно включить Wi-Fi на принтере и на телефоне. На последнем зайти в «Настройки», выбрать пункт «Wi-Fi» и дождаться, когда смартфон найдет печатающее устройство, подключиться к нему и можно переходить к печати. В редких случаях может потребоваться установка стороннего ПО, об этом можно узнать в инструкции к принтеру.
Bluetooth. Для печати нужно включить Bluetooth на смартфоне и принтере, а после выбрать необходимый документ или фотографию, перейти в пункт «Поделиться» – «Bluetooth» и выбрать нужное оборудование. Документ автоматически загрузится в устройство и распечатается.
Печать с телефона доступна не для всех принтеров, поэтому перед процессом для начала нужно ознакомиться с инструкцией к устройству.
Почему компьютер не видит принтер
Данил Васильев отмечает, что существует множество причин, из-за которых компьютер не видит принтер, но начинать проверку стоит с основных возможных проблем:
-
1.
Поврежден или плохо подключен USB-кабель. Для начала стоит проверить целостность кабеля, а также надежность его подключения в разъемы. Если все в порядке, то следует убедиться, что не были перепутаны стандарты USB-разъемов. На современных ноутбуках и компьютерах есть разъемы USB2.0 и 3.0. Важно уточнить, какой из них поддерживается принтером и проверить правильность подключения.
-
2.
Устарели или отсутствуют драйверы. Проверить это можно по следующему пути: «Этот компьютер» – на свободном месте нажать правой кнопкой мыши и выбрать «Свойства» – «Диспетчер устройств» или просто ввести в поисковой строке Windows 10 «Диспетчер устройств». Раскрыть пункт «Очереди печати» и если среди устройств есть нераспознанные, значит, проблема в драйверах. Нужно установить свежие.
-
3.
Не выбран принтер по умолчанию. Проверить это можно по пути: «Панель управления» – «Оборудование и звук» – «Устройства и принтеры». На необходимом принтере щелкнуть правой кнопкой мыши и выбрать «Использовать по умолчанию».
Настройка принтера для печати: изменение параметров драйвера принтера во вкладке свойств обслуживания
Настройка принтера для печати может показаться сложной задачей, но с правильными знаниями и инструкциями этот процесс становится довольно простым. В этой статье мы обсудим, как изменить параметры драйвера принтера через вкладку свойств обслуживания в Windows, устранить неполадки при печати, а также правильно подключить принтер к компьютеру.
Как настроить принтер
Настройка параметров
Для настройки принтера в Windows необходимо открыть «Панель управления», выбрать «Устройства и принтеры», где будет отображен список подключенных принтеров. Выбрав нужный принтер, правой кнопкой мыши кликните по его иконке и выберите «Параметры печати» или «Свойства». Здесь вы можете изменить такие параметры, как качество печати, ориентацию бумаги, количество копий и другие настройки, специфичные для вашего принтера.
Устранение неполадок при печати
Если при печати возникают неполадки, первым делом проверьте, правильно ли подключен принтер к компьютеру и включен ли он. Далее, убедитесь, что в принтере достаточно бумаги и чернил или тонера. Если проблема не устранена, попробуйте перезагрузить принтер и компьютер.

Где находятся свойства принтеров в Windows
Открывание диалогового окна принтеров
Свойства принтера в Windows обычно находятся в «Панели управления» в разделе «Устройства и принтеры». Нажав правой кнопкой мыши на иконке вашего принтера, вы сможете выбрать «Свойства» и получить доступ к настройкам.
Устранение неполадок с подключением к принтеру
Если принтер не подключается к компьютеру, проверьте соединение (USB или сетевое), а также убедитесь, что драйвер принтера установлен правильно. В случае использования сетевого принтера убедитесь, что оба устройства подключены к одной сети.
Как изменить параметры драйвера принтера в Windows
Пошаговая инструкция настройки драйвера
Для изменения параметров драйвера перейдите в «Свойства» вашего принтера через «Панель управления» > «Устройства и принтеры». Во вкладке «Обслуживание» или «Дополнительно» можно найти настройки драйвера, такие как качество печати, режим сна и другие параметры, специфичные для вашей модели принтера.
Почему возникают ошибки принтера при изменении параметров?
Ошибки могут возникать из-за несовместимости выбранных параметров с возможностями принтера или неправильно установленного драйвера. Убедитесь, что вы используете последнюю версию драйвера, доступную на сайте производителя.

Подключение принтера к компьютеру: как это сделать правильно
Настройка подключения к принтеру и компьютеру
Подключение принтера к компьютеру может быть выполнено через USB-порт или через сеть. Для подключения через USB просто подсоедините кабель к компьютеру и принтеру. Для сетевого подключения убедитесь, что принтер и компьютер подключены к одной Wi-Fi сети, и следуйте инструкциям по настройке сетевого подключения вашего принтера.
Устранение неполадок с принтером при печати в Windows
Если возникают проблемы с печатью, проверьте очередь печати на наличие застрявших заданий и очистите её при необходимости. Также может помочь перезагрузка принтера и компьютера.
Очистка и сброс очереди печати принтера
Очистить очередь печати можно через «Устройства и принтеры», кликнув правой кнопкой мыши по иконке принтера и выбрав «Смотреть задания печати». Затем можно отменить все задания или удалить их.
Изменение состояния принтера на состояние «В сети»
Если ваш принтер показывается как «Не в сети», попробуйте перезапустить принтер и проверить настройки сети. В некоторых случаях может потребоваться перенастройка сетевого подключения принтера через его меню настроек или программное обеспечение на компьютере.
Правильная настройка и регулярное обслуживание принтера обеспечивают его долговечность и высокое качество печати. Следуя этим рекомендациям, вы сможете избежать многих проблем, связанных с печатью документов в Windows.
Настройка печати принтера в различных версиях Windows, включая Windows 7, Windows 10 и даже Windows XP, требует понимания основных шагов и процедур. Независимо от того, используете ли вы Windows 10 или более старую версию, как Windows 7 или даже Windows XP, процесс настройки остается схожим, но с некоторыми отличиями в интерфейсе и доступных функциях.

Настройка печати принтера
Для начала убедитесь, что принтер включен и правильно подключен к компьютеру. В Windows 10 и Windows 7 это можно проверить, перейдя в «Панель управления» > «Устройства и принтеры». В списке устройств найдите ваш принтер. Если принтера нет в списке, возможно, потребуется установить драйверы принтера, предоставляемые производителем. Посетите веб-сайт производителя принтера, чтобы загрузить последнюю версию драйвера для вашего принтера и операционной системы Windows.
Настройка драйверов принтера
- Нажмите кнопку «Пуск», затем перейдите в «Устройства и принтеры» (в Windows 10) или «Принтеры и факсы» (в Windows 7).
- Выберите принтер из списка, щелкните по нему правой кнопкой мыши и выберите «Свойства принтера».
- В диалоговом окне «Свойства» перейдите на вкладку «Обслуживание» или «Дополнительные параметры».
- Настройте параметры печати согласно вашим потребностям. Это может включать изменение качества печати, выбор типа бумаги и другие параметры, специфические для вашей модели принтера.
- Сохраните изменения, нажав кнопку «Применить» или «ОК».
Если вы столкнулись с проблемами при печати, перезагрузите компьютер и принтер. Если первые два шага не помогли, выключите принтер, подождите несколько секунд, затем включите принтер снова. Убедитесь, что принтер подключен к сети и компьютеру. Для сетевых принтеров запустите проверку беспроводного подключения принтера, чтобы убедиться, что принтер правильно подключен к сети.
Для подключения принтера к компьютеру, особенно если речь идет о сетевом принтере, необходимо выполнить следующие шаги:
- Откройте «Панель управления» и перейдите в «Устройства и принтеры».
- Нажмите кнопку «Добавить принтер» и выберите «Добавить локальный принтер» для прямого подключения или «Добавить сетевой, беспроводной или Bluetooth принтер» для сетевых устройств.
- Если ваш принтер подключен через USB и не обнаружен автоматически, убедитесь, что USB-порт принтера функционирует и пробуйте другой порт, если это возможно.
- Следуйте инструкциям мастера установки, выберите производителя принтера и модель из списка или укажите путь к загруженному драйверу принтера.
- Завершите установку и проверьте, что принтер появился в списке устройств и готов к использованию.
При возникновении проблем с подключением или печатью, посетите веб-сайт производителя принтера для получения дополнительной поддержки и рекомендаций. Также полезно проконсультироваться с руководством пользователя вашего принтера, которое может содержать специфические инструкции по устранению неполадок и настройке.