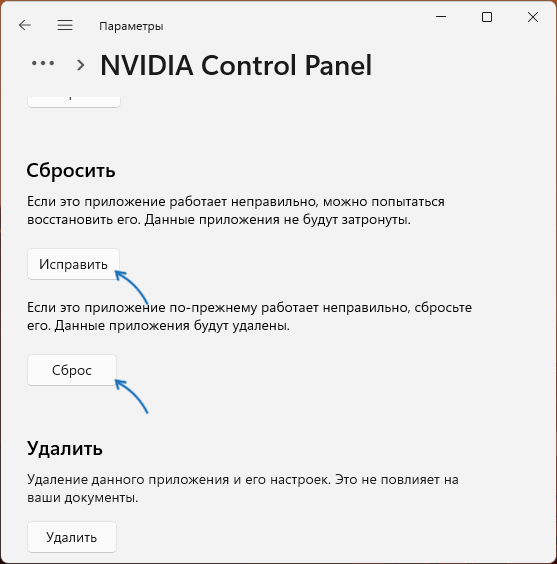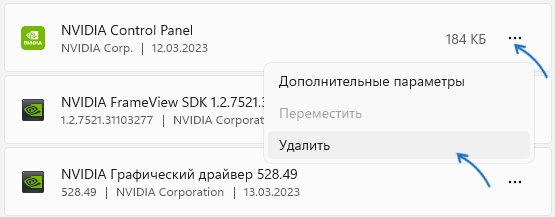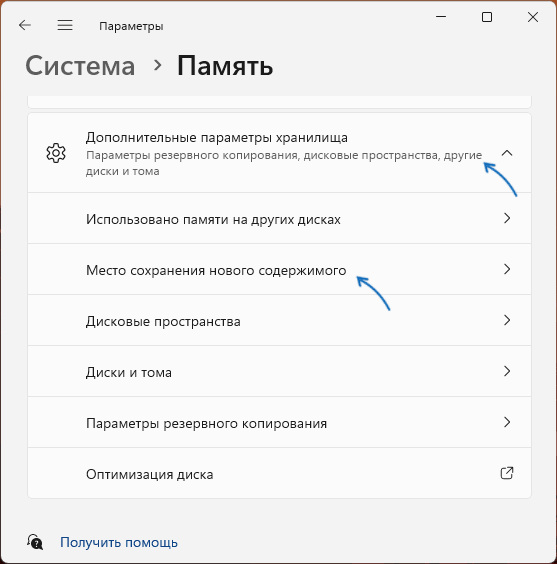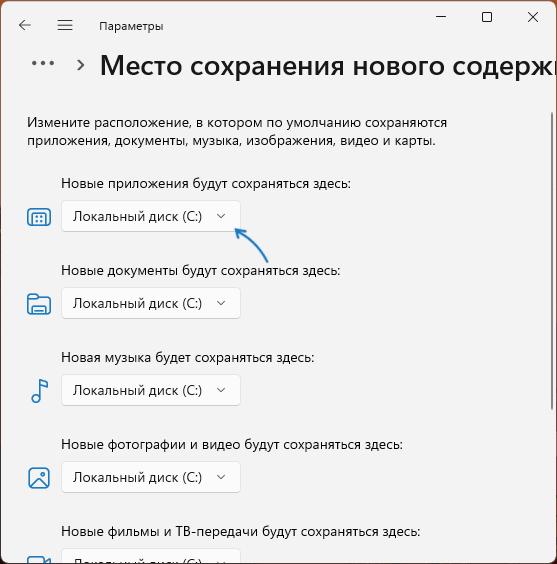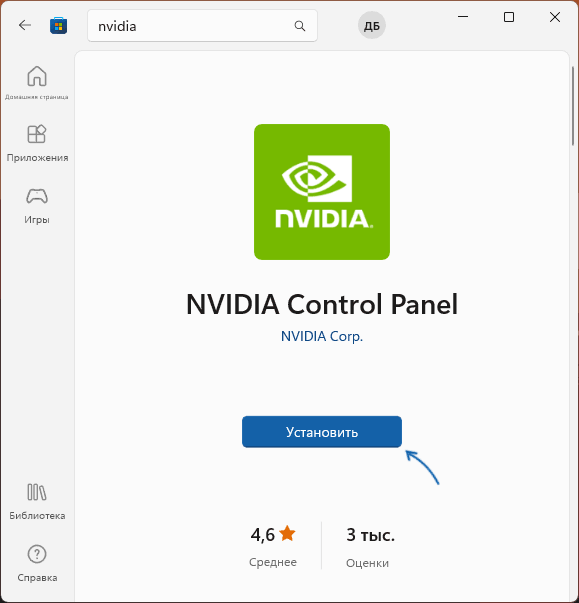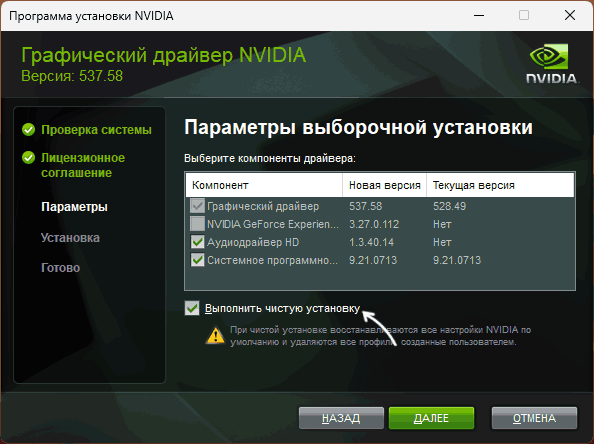- Posted on
Сейчас многие сотрудники компаний перешли на удалённый режим работы и используют удалённый рабочий стол (Windows Remote Desktop) для подключения к рабочей машине и доступа к программному обеспечению, в том числе ArcGIS.
Не секрет, что для оптимальной работы ArcGIS Pro необходим графический процессор и выделенная видеопамять, тем более если необходимо работать с 3D. Ознакомиться с системными требованиями и проверить свой компьютер на их соответствие можно на страничке https://pro.arcgis.com/ru/pro-app/get-started/arcgis-pro-system-requirements.htm
Однако работа с ArcGIS Pro или другим ПО, использующим графический процессор, через удалённый рабочий стол будет затруднено по причине того, что Microsoft Windows Remote Desktop по умолчанию не использует возможности графического процессора для рендеринга. Что приводит к ошибкам при попытке инициализировать драйверы отображения DirectX или OpenGL, и низкой производительности (медленная перерисовка меню, карт и т.д.).
Эту проблему можно легко исправить, изменив групповую политику на рабочей машине (где запускается программа) чтобы разрешить использование графического процессора и нативной поддержки DirectX 11 / OpenGL 3+ во время сеанса удаленного рабочего стола (необходимы права администратора).
Для этого необходимо выполнить следующие действия (Windows Server 2016 / Windows 10 RDP):
- Откройте средство редактирования групповой политики на панели управления или воспользуйтесь диалоговым окном поиска Windows (клавиша Windows + R, затем введите gpedit.msc)
- Перейдите в Административные шаблоны > Компоненты Windows > Службы удаленных рабочих столов > Узел сеансов удаленных рабочих столов > Среда удалённых сеансов > RemoteFX для Windows Server 2008 R2 (Administrative Templates > Windows Components > Remote Desktop Services > Remote Desktop Session Host > Remote Session Environment > RemoteFX for Windows Server 2008 R2) и включите:
- Настройка RemoteFX
- Оптимизация визуальных эффектов при использовании RemoteFX
- Оптимизировать визуальные эффекты для сеансов служб удаленных рабочих столов
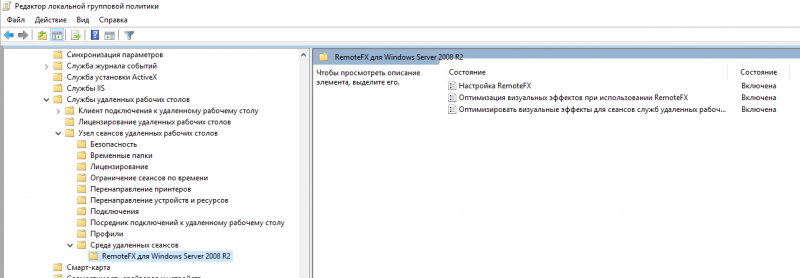
- Прейдите в раздел Среда удалённых сеансов и включите:
- Использовать аппаратные видеоадаптеры для всех сеансов служб удаленных рабочих столов
- Настройка сжатия данных RemoteFX
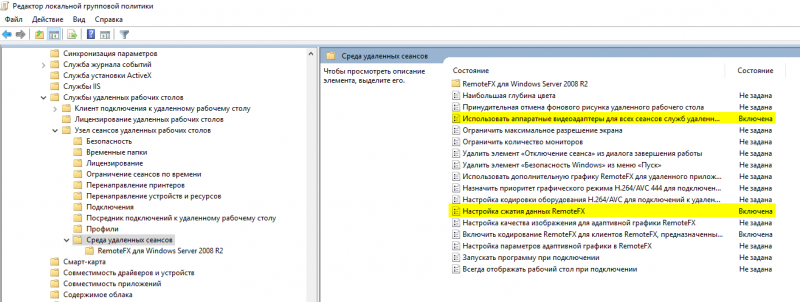
- Перезагрузите рабочую машину, чтобы изменения, внесенные в групповую политику, вступили в силу.
Эта процедура активирует поддержку DirectX/OpenGL и графический процессор через RDP. Можно убедиться в этом, запустив ArcGIS Pro, открыв карту, а затем нажав Shift + E, это отобразит информацию о используемом рендеринге в текущем сеансе ArcGIS Pro.
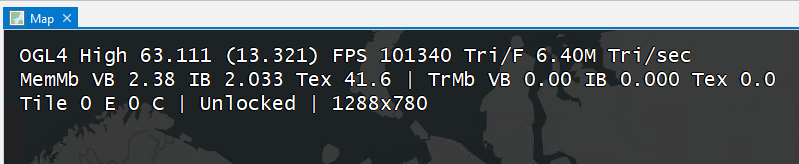

Плюс пару дополнений.
- Если при удалённом подключении возникают проблемы с разрешением – экран рабочей машины выглядит размытым. Масштабирование приходит с клиентской машины, и если на домашнем компьютере стоит 125%, то и на рабочей машине будет так же. В магазине приложений Windows 10 есть «современный» клиент. В нем можно настроить DPI.
- Если в своей работе вы используете сразу несколько сеансов удаленных рабочих столов, то можно например воспользоваться решением Remote Desktop Manager Free Edition для их каталогизации и удобства доступа https://remotedesktopmanager.com/?utm_source=rdm&utm_medium=native&utm_campaign=about
Статья написана с использованием следующих материалов:
- https://community.esri.com/t5/implementing-arcgis-questions/enabling-gpu-rendering-on-windows-server-2016-windows-10-rdp/td-p/658522
- https://knowledge.civilgeo.com/knowledge-base/enabling-gpu-rendering-for-microsoft-remote-desktop/
- https://habr.com/ru/post/501132/
Обновление.
По рекомендации наших читателей дополнили статью материалами как другие известные системы поддерживают удалённую работу с приложениями, интенсивно использующими GPU.
У Citrix есть решение для использования GPU при удалённом доступе к физическим машинам, так и виртуальным. А так же профессиональное решение для виртуализации ПО для работы с 3D с использованием NVIDIA GRID.
NVIDIA предлагает использовать своё решение для виртуализации программного обеспечения интенсивно использующего графический процессор, как для отображения так и расчётов Quadro vDWS. Для пользователей Esri подготовлен отдельных документ с информацией о том, как развернуть рабочую станцию виртуального центра обработки данных NVIDIA Quadro с поддержкой ArcGIS Pro.
Просмотров:
40 273
Метки
- 3D
- 3D-картография
- ArcGIS Pro
- оптимизация
- производительность
Все способы:
- Способ 1: Обновление драйвера графического адаптера
- Способ 2: Выключение контейнерных процессов
- Способ 3: Перезапуск служб
- Способ 4: Удаления кеша данных
- Способ 5: Консоль
- Способ 6: Отключение «Быстрого запуска»
- Способ 7: Удаление сторонних антивирусов
- Способ 8: Переустановка фирменного софта
- Дополнительные причины
- Вопросы и ответы: 0
Способ 1: Обновление драйвера графического адаптера
Если «Панель управления NVIDIA» не запускается, то в первую очередь стоит вручную обновить драйвер графического адаптера, используя встроенные возможности. Вероятно, предыдущая версия программного обеспечения была повреждена, а функции ОС позволят установить базовое ПО для компонента, после чего получится скачать актуальный фирменный софт через панель управления:
- Нажмите правой кнопкой мыши по «Пуску» и в появившемся меню выберите запуск «Диспетчера устройств».
- Разверните меню «Видеоадаптеры» и, если у вас две видеокарты (например, интегрированная от Intel и дискретная NVIDIA, что чаще всего встречается в ноутбуках), то найдите проблемный адаптер, кликните по его названию правой кнопкой мыши и из контекстного меню выберите опцию «Обновить драйвер».
- В новом окне кликните по строке «Автоматический поиск драйверов».


Следует отметить, что для обновления ПО потребуется доступ в интернет. Если актуальные и неповрежденные драйверы будут найдены на официальных серверах Microsoft, то вы увидите соответствующее уведомление. Останется скачать и установить софт, после чего пробовать запустить «Панель управления NVIDIA».
Способ 2: Выключение контейнерных процессов
Для эффективной работы приложения от НВИДИА в фоновом режиме работают контейнерные процессы. Если в их функционировании произошел сбой, тогда панель управления может вовсе не запуститься. Попробуйте перезапустить такие процессы вручную:
- Щелкните правой кнопкой мыши по панели задач и запустите «Диспетчер задач».
- На вкладке «Процессы» найдите все процессы, которые связаны с NVIDIA. В названии должно быть слово «Container». Выделите строку и нажмите на кнопку «Снять задачу».
- Для удобства при поиске процесса можете переключиться на вкладку «Сведения».


Запускать вручную фоновые процессы не нужно – если проблема была действительно связана с ними, то они будут запущены самостоятельно, а «Панель управления NVIDIA» начнет стабильно работать.
Способ 3: Перезапуск служб
Как известно, за работу приложений и процессов отвечают специальные службы в Windows 11. «Панель управления NVIDIA» – не исключение, поэтому есть смысл вручную перезапустить работу связанных с ней служб:
- Одновременно нажмите на клавиши «Win + R», чтобы вызвать диалоговое окно «Выполнить», затем введите команду
services.mscи кликните по кнопке «ОК». - В центральной части окна оснастки найдите службу «NVIDIA Display Container LS» и щелкните по ней правой кнопкой мыши, затем из меню выберите опцию «Перезапустить». Также следует аналогичным образом перезапустить службы под названием NVIDIA LocalSystem и «NVIDIA Telemetry Container».


Как только важные серверные службы перезапущены, можете закрывать оснастку и запустить панель управления.
Способ 4: Удаления кеша данных
Иногда переполненный кеш приводит к конфликту программного обеспечения, в частности к проблемам в работе самого фирменного софта NVIDIA. В случае с этой программой можно попытаться вручную удалить временные данные в кеше, отыскав их на локальном диске, куда она установлена.
- Как правило, ПО от НВИДИА инсталлируется на системный локальный диск, поэтому рассматривать инструкцию будем с учетом этого. Запустите «Проводник», а в адресную строку скопируйте следующий путь:
C:\ProgramData\NVIDIA Corporation\NV_Cache. - Если каталог «NV_Cache» отсутствует, тогда можете его поискать по другому адресу —
C:\Users\UserName\AppData\Local\NVIDIA Corporation, где под UserName подразумевается имя пользователя.


Если здесь есть искомая папка с кешем, то все ее содержимое нужно удалить. Для этого выделите все файлы (одновременно нажав клавиши «Ctrl + A») и воспользоваться контекстным меню и соответствующей функцией или клавишей «Delete». Чтобы удалить данные безвозвратно, можете использовать сочетание «Shift + Delete».
Способ 5: Консоль
С помощью «Командной строки» или «Терминала» можно создать альтернативную ссылку в виде исполняемого файла, который будет отвечать за запуск «Панели управления NVIDIA». Этот вариант мы также разберем на примере пути к корневой директории приложения, выбранного по умолчанию. Сразу следует отметить, что если каталог был выбран вручную, то в консольной команде нужно использовать его:
- Запустите «Терминал» от имени администратора. Для этого в Windows 11 можно щелкнуть правой кнопкой мыши по «Пуску» и выбрать соответствующий пункт.
- Введите команду
mklink c:\WIndows\System32\nvcplui.exe "c:\program files\nvidia corporation\control panel client\nvcplui.exe"и нажмите на клавишу «Enter», чтобы ее выполнить.

Если в окне консоли отобразилось уведомление об успешном создании символической ссылки, то можно попытаться получить доступ к «Панели управления NVIDIA» через нее. Для этого запустите штатный «Проводник», затем перейдите по пути C:\Windows\System32. В списке содержимого отыщите файл «nvcplui.exe» и попытайтесь запустить его, дважды кликнув по нему левой кнопкой мыши.
Если открыть панель управления удалось, тогда в дальнейшем можете использовать созданную символическую ссылку для открытия приложения. Для более быстрого доступа к ней можете создать ярлык и поместить его на панель задач или на рабочий стол.
Способ 6: Отключение «Быстрого запуска»
Не исключено, что проблема с запуском софта является следствием работы «Быстрого запуска». Вообще функция предназначена для ускорения загрузки Windows при включении ПК, но замечено, что ввиду особенностей ее реализации иногда происходит негативное влияние на некоторые системные и сторонние процессы. Попробуйте отключить «Быстрый запуск» в Windows 11:
- Через поиск или «Пуск» найдите и вызовите классическую «Панель управления».
- В меню «Просмотр» выберите способ отображения разделов как крупные или мелкие значки для удобства. Перейдите в раздел «Электропитание».
- На панели слева кликните по ссылке «Действия кнопок питания».
- Щелкните по строке «Изменение параметров, которые сейчас недоступны».
- Ниже станут активны несколько дополнительных возможностей, среди которых есть функция «Быстрого запуска». Снимите у нее отметку и нажмите на кнопку «Сохранить изменения».





Способ 7: Удаление сторонних антивирусов
Некоторые пользователи утверждают, что решить проблему с запуском «Панели управления NVIDIA» помогает удаление сторонних антивирусов. Чаще всего рассматриваемая ошибка возникала при использовании таких программ, как AVG или Avast. Даже если вы используете другое антивирусное решение от сторонних разработчиков, можете полностью удалить такой софт с компьютера и проверить, ушла ли проблема. В нашем отдельном материале есть алгоритмы действий на примере наиболее популярных антивирусных продуктах.
Подробнее: Удаление антивируса с компьютера

Способ 8: Переустановка фирменного софта
Если ничего не помогло, то вполне вероятно, что ошибка связана с самим программным обеспечением, например с повреждением его файлов в результате системных сбоев или вирусных атак. Тогда может помочь переустановка фирменного софта с предварительным удалением старых файлов.
В Windows 11 удаление программ осуществляется несколькими способами, в том числе и через классическую «Панель управления» и соответствующий раздел в «Параметрах»:
- Нажмите на кнопку «Пуск» и выберите «Параметры».
- На панели слева переключитесь в «Приложения», а в центральной части окна нажмите по строке «Установленные приложения».
- Останется в списке программ отыскать ПО от NVIDIA, кликнуть по трем горизонтальным точкам и выбрать пункт «Удалить», после чего действуйте согласно инструкциям пошагового мастера удаления.



Как только все файлы программы будут удалены, скачайте актуальную версию программного обеспечения с официального сайта. О том, как это сделать, наш автор писал более подробно в отдельном материале. Несмотря на то что инструкция предназначена для предыдущей операционной системы («десятки»), она подойдет и для Windows 11.
Подробнее: Установка NVIDIA GeForce Experience
Дополнительные причины
Существует еще несколько дополнительных причин, которые могут препятствовать корректной работе «Панели управления NVIDIA». Приведем в качестве примера наиболее распространенные:
- Использование сразу нескольких мониторов может затруднить запуск фирменного софта от НВИДИА, в особенности если также применяется и стороннее программное обеспечение для организации их работы. Чтобы исправить проблему, попробуйте выключить все дисплеи кроме основного, перезагрузить компьютер.
- Обратите внимание, что в «Диспетчере устройств» в меню «Видеоадаптеры» не должно быть пункта с базовыми видеоадаптерами Майкрософт. Даже если у вас две видеокарты, например одна из них интегрированная, то обновите программное обеспечение и для нее.
- Некоторые сторонние инструменты, которые непосредственно связаны с работой графического адаптера, также могут приводить к рассматриваемой проблеме. К таким инструментам относятся средства для использования планшета в качестве второго монитора (тогда устанавливаются дополнительные драйверы, а саму программу можно отыскать в разделе с приложениями в «Параметрах», после чего удалить такой софт).
Наша группа в TelegramПолезные советы и помощь
Среди частых проблем на компьютерах и ноутбуках с видеокартами GeForce — ситуация, когда панель управления NVIDIA не открывается. Происходить это может по-разному: вообще никакой реакции на попытку открыть, открывается и сразу закрывается, пишет «Настройки дисплея NVIDIA недоступны. Используемый дисплей не подключен к ГП NVIDIA».
В этой инструкции подробно о том, что делать, если не получается запустить панель управления NVIDIA в Windows 11 и Windows 10 в разных ситуациях, возможных причинах проблемы и способах исправить ситуацию. На близкую тему: Доступ запрещен в панели управления NVIDIA, Что делать, если нет вкладки Дисплей в панели управления NVIDIA.
Простые способы исправить запуск панели управления NVIDIA
Проблемы с открытием панели управления NVIDIA могут быть вызваны разными причинами, но в большинстве случаев исправить ситуацию сравнительно просто. Сначала — быстрые и наиболее часто срабатывающие способы решения проблемы:
- Проверьте, запускается ли панель управления NVIDIA сразу после перезагрузки Windows 11 или Windows 10 (используем именно пункт «Перезагрузка», а не завершение работы с последующим включением). Если в этом случае всё работает исправно, попробуйте отключить быстрый запуск.
- Загляните в диспетчер задач (правый клик по кнопке «Пуск» — «Диспетчер задач»). Если в диспетчере задач на вкладке «Подробности» висит процесс nvcplui.exe, выберите его и нажмите «Снять задачу», потом попробуйте запустить панель управления NVIDIA снова.
- Нажмите клавиши Win+R на клавиатуре (Win — клавиша с эмблемой Windows), введите services.msc и нажмите Enter. В открывшемся списке служб обратите внимание на службы, имена которых начинаются с «NVIDIA». Убедитесь, что эти службы не отключены. Иначе — двойной клик по службе, устанавливаем «Тип запуска» в «Автоматически», применяем настройки и нажимаем кнопку «Запустить».
- Если службы уже запущены, попробуйте их перезапустить, особенно — NVIDIA Display Container LS (но лучше — все имеющиеся): правый клик по имени службы — перезапустить. Этот способ (перезапуск службы) часто помогает, если панель управления NVIDIA перестает открываться при входе под другим пользователем.
- Если на вашем ПК, а особенно на ноутбуке также присутствует интегрированное видео, например, Intel HD — скачайте и установите драйверы и на него: в диспетчере устройств не должно быть никаких видеокарт «Базовый видеоадаптер Майкрософт».
Как правило, один из указанных способов срабатывает, но не во всех случаях: бывает, что все службы NVIDIA исправно работают, Панель управления NVIDIA всё также сразу закрывается или не открывается вовсе.
Исправление или переустановка NVIDIA Control Panel
Причиной того, что запуск панели управления NVIDIA не выполняются могут быть ошибки соответствующего приложения. Их можно попробовать исправить, для этого:
- Зайдите в Параметры — Приложения — Установленные приложения (в Windows 11) или Параметры — Приложения — Приложения и возможности (в Windows 10). Найдите NVIDIA Control Panel в списке.
- Нажмите по трем точкам справа от имени приложения (в Windows 11) или по имени приложения (в Windows 10) и выберите пункт «Дополнительные параметры».
- Используйте кнопку «Исправить», а если она не поможет — «Сброс» для сброса приложения.
- Проверьте, запускается ли панель управления NVIDIA теперь.
Если описанные шаги не помогли, попробуйте вручную переустановить приложение, причем установку следует выполнять на системный раздел диска:
- Зайдите в список установленных приложений в Параметрах Windows (как было описано выше) и удалите NVIDIA Control Panel.
- Перейдите в Параметры — Система — Память и перейдите в пункт «Место сохранения нового содержимого» в дополнительных параметрах хранилища.
- Убедитесь, что новые приложения сохраняются на диск C:, если это не так — измените место сохранения (есть сообщения, что установка на другие разделы может приводить к рассматриваемой проблеме при запуске).
- Зайдите в Microsoft Store, выполните поиск по слову «NVIDIA» и установите NVIDIA Control Panel. Если у вас отсутствует Microsoft Store, вы можете установить его.
Проверьте, была ли решена проблема: с большой вероятностью теперь всё будет работать исправно.
Чистая установка драйвера NVIDIA
Следующий вариант — попробовать полностью переустановить драйверы NVIDIA с официального сайта, выполнив их чистую установку. Шаги будут следующими:
- Зайдите на официальную страницу загрузки драйверов NVIDIA и выберите драйвер для вашей видеокарты в версии Windows, скачайте его к себе на компьютер.
- Запустите скачанный файл установщика и, после выбора: установить только драйвер NVIDIA или графический драйвер и GeForce Experience, отметьте пункт «Выборочная установка».
- Отметьте пункт «Выполнить чистую установку» и нажмите «Далее».
- Дождитесь завершения установки.
После установки драйвера и перезагрузки компьютера проверьте, выполняется ли запуск панели управления NVIDIA.
В случае, если проблемы с запуском сохраняются, следует учесть следующие нюансы, а также попробовать некоторые модификации ранее описанных способов:
- Панель управления NVIDIA может не запускаться при использовании нескольких мониторов, особенно если для организации их работы используется стороннее ПО. Если у вас также несколько мониторов, проверьте, будет ли выполняться запуск, если выключить компьютер, отключить все мониторы кроме одного, снова включить компьютер.
- Драйверы USB-мониторов (например, для работы планшета в качестве второго монитора), инструменты наподобие DisplayLink (при наличии можно найти в «Программы и компоненты») также могут приводить к проблеме.
- Если до недавнего времени всё работало исправно, попробуйте использовать точки восстановления системы на дату, когда проблемы не наблюдались.
- Некоторые отзывы сообщают о том, что при рассматриваемой проблеме помогло удаление сторонних антивирусов, отмечая, что причиной были AVG и Avast.
- В случае, если проблема возникла на ноутбуке можно попробовать такой вариант: скачать с сайта производителя ноутбука драйверы для интегрированной и дискретной видеокарты (даже если они далеко не новые и предназначены для предыдущей версии системы), скачать DDU (Display Driver Uninstaller), отключиться от Интернета (чтобы Windows не успела установить драйверы сама), удалить имеющиеся драйверы с помощью DDU, установить драйверы, ранее скачанные с официального сайта. После проверки работоспособности панели управления NVIDIA можно обновить драйверы NVIDIA.
Надеюсь, один из предложенных методов исправить проблему сработает в вашем случае. Если же остаются вопросы или у вас есть собственные способы — оставляйте их в комментариях ниже.
В ранних версиях Hyper-V для клиентских версий Windows 10 была возможность простого проброса дискретной видеокарты с помощью установки видеоадаптера RemoteFX. В актуальных версиях эта возможность исчезла, а документированный способ с помощью DDA (Discrete Device Assignment) подходит только для серверных версий системы. Однако, возможность подключения физической видеокарты компьютера в Hyper-V имеется.
В этой инструкции пошагово о том, как пробросить видеокарту компьютера в Hyper-V в Windows 11 или Windows 10 с использованием GPU Partitioning и какие особенности использования виртуальной машины при этом возникают. Близкая тема: Как пробросить USB накопители и другие устройства в Hyper-V. Создание виртуальных машин Hyper-V описано в этой инструкции.
Требования для подключения видеокарты в Hyper-V
Прежде чем приступить непосредственно к пробросу видеокарты, о том, какие условия должны выполняться для использования этой возможности:
- В виртуальной машине должна быть установлена Windows 10 (не ниже 20H1) или Windows Рекомендуется использование одинаковых версий системы (например, 22H2) на хосте и в виртуальной машине.
- Должно использоваться 2-е поколение виртуальной машины.
- После проброса создание контрольных точек будет недоступно (вариант решения будет представлен далее в статье). Если контрольные точки создаются автоматически, это может приводить к сбою виртуальной машины.
- Параллельная работа WSL (Windows Subsystem for Linux) и проброса видеокарты с использованием GPU-P может привести к сбоям (в частности, ошибка с кодом 43 в виртуальной машине).
Для проверки возможности использования видеокарты в Hyper-V посредством GPU Partitioning, вы можете использовать следующие команды PowerShell (от имени администратора), первая — для Windows 10, вторая — для Windows 11:
Get-VMPartitionableGpu
Get-VMHostPartitionableGpu
Если в результате выполнения команд вы видите список видеоадаптеров и информацию о них, можно продолжать.

Порядок проброса видеокарты в Hyper-V с помощью Easy-GPU-PV
Для подключения дискретной или интегрированной видеокарты в Hyper-V в этом примере будут использоваться готовые сценарии PowerShell Easy-GPU-PV, доступные в GitHub разработчика — зайдите на страницу, нажмите по кнопке «Code», скачайте ZIP-архив и распакуйте в удобное расположение на вашем компьютере.
Шаги для проброса видеокарты в Hyper-V:
- Выключите виртуальную машину, если она работает.
- Запустите Терминал или PowerShell от имени Администратора (правый клик по кнопке «Пуск» и выбор соответствующего пункта меню) и используйте следующие две команды для разрешения исполнения неподписанных скриптов:
Set-ExecutionPolicy -ExecutionPolicy RemoteSigned -Scope CurrentUser Set-ExecutionPolicy -Scope Process -ExecutionPolicy Bypass
- Перейдите в каталог с извлеченными файлами Easy-GPU-PV с помощью команды
cd ПУТЬ_К_ПАПКЕ
- Выполните следующую команду, заменив имя виртуальной машины на нужное:
Update-VMGpuPartitionDriver.ps1 -VMName "ИМЯ_ВИРТУАЛЬНОЙ_МАШИНЫ" -GPUName "AUTO"
- Если команда из 4-го пункта выполняется с ошибками, возможны два варианта решения. При наличии на диске виртуальной машины нескольких разделов с буквами (помимо скрытых разделов) — удалить разделы кроме системного или установить для них атрибут «Скрытый»), выключить виртуальную машину и снова выполнить команду. В случае, если в виртуальной машине есть лишь один видимый раздел с Windows, смонтируйте VHDX с системой на хосте, назначьте букву этому разделу, размонтируйте виртуальный диск и снова выполните команду. Ещё один вариант — вручную задать букву диска, под которой монтируется системный диск в файле сценария PowerShell.
- Создайте файл .ps1 со следующим кодом, заменив имя виртуальной машины на нужное в первой строке и запустите его в PowerShell от имени Администратора:
$vm = "ИМЯ_ВИРТУАЛЬНОЙ_МАШИНЫ" if (Get-VMGpuPartitionAdapter -VMName $vm -ErrorAction SilentlyContinue) { Remove-VMGpuPartitionAdapter -VMName $vm } Set-VM -GuestControlledCacheTypes $true -VMName $vm Set-VM -LowMemoryMappedIoSpace 1Gb -VMName $vm Set-VM -HighMemoryMappedIoSpace 32Gb -VMName $vm Add-VMGpuPartitionAdapter -VMName $vm - Запустите виртуальную машину и проверьте доступность дискретной видеокарты в диспетчере устройств.
Если всё прошло успешно, с большой вероятностью, эффект от использования видеокарты в виртуальной машине вы увидите сразу — например, будут включены эффекты прозрачности и скругленные углы в Windows 11, отключенные в Hyper-V по умолчанию. Но следует учитывать, что при использовании видеокарты в Hyper-V есть некоторые особенности.
Особенности работы видеокарты в Hyper-V
Сначала о базовых нюансах после успешного проброса видеокарты в виртуальную машину Hyper-V:
- При обновлениях драйвера видеокарты на хосте, используйте команду (при выключенной виртуальной машине)
Update-VMGpuPartitionDriver.ps1 -VMName "ИМЯ_ВМ" -GPUName "AUTO"
- В диспетчере устройств в виртуальной машине в качестве драйвера будет отображаться не драйвер NVIDIA, а специальный драйвер Microsoft, и такие инструменты как панель управления NVIDIA не будут доступны.
- Для подключения к виртуальной машине с видеокартой разработчиком скрипта рекомендуется использовать ПО Parsec вместо стандартных средств подключения (но это не обязательно): для обеспечения лучшей производительности при подключении, отмены ограничения в 30 FPS и ограничений разрешения. Однако следует учитывать, что Parsec может не работать с виртуальной машиной с подключенной дискретной видеокартой ноутбука, а также ограничивать выбор разрешений в бесплатной версии для виртуальных машин без физического монитора (одно из решений предполагает установку виртуального монитора в виртуальной машине, подробнее — здесь)
- После подключения видеокарты контрольные точки для виртуальной машины создавать не получится. Одно из решений — временно отключать, а затем — вновь включать GPU Partitioning, обязательно при выключенной виртуальной машине. Достаточно использовать следующие команды в PowerShell, создав контрольную точку после выполнения первой из них
Remove-VMGpuPartitionAdapter -VMName "ИМЯ_ВИРТУАЛЬНОЙ_МАШИНЫ" Add-VMGpuPartitionAdapter -VMName "ИМЯ_ВИРТУАЛЬНОЙ_МАШИНЫ"
- В диспетчере задач в виртуальной машине GPU и его загрузка отображаться не будут.
Теперь о более насущных вещах, таких как работа игр и других программ, требующих ускорение видеокарты для работы:
- Игры и ПО, использующие API Vulkan, работать не будут, даже после установки VulkanRT.
- Некоторые игры и приложения OpenGL также могут не работать. В некоторых случаях может помочь установка OpenCL and OpenGL Compatibility Pack из Microsoft Store в виртуальной машине.
- Игры и ПО, принудительно выполняющие проверку совместимости графического оборудования при запуске, могут не запуститься, поскольку информация о подключенной видеокарте, отдаваемая гостевой системой, будет отличаться от таковой при её же использовании на хосте.
В моем тесте (Ноутбук, Windows 11 22H2, NVIDIA RTX 3060) проброс видеокарты удалось успешно выполнить. В дальнейшем для подключения к виртуальной машине использовались стандартные средства Hyper-V. Был опробован запуск:
- Небольшие любительские проекты на Unity и Unreal Engine с использованием RTX — успешно, всё работает без каких-либо проблем, при 30 FPS (ограничение подключения).
- Создание RAM-диска в памяти видеокарты из виртуальной машины — работает.
- Браузерные приложения, требующие аппаратного ускорения — работают отлично.
- Quake 2 RTX — без результата, так как используется Vulkan, а поддержка этого API отсутствует.
- Технологические демо от NVIDIA — неудачно, активно проверяют установленное оборудование при запуске.
Надеюсь, для кого-то из читателей инструкция будет полезной, а видеокарта в Hyper-V будет работать для выполнения актуальных задач.

Все компьютеры с Windows, будь то 10 или 11, поставляются со встроенной видеокартой, также называемой интегрированной видеокартой. Обычно это карты низкого уровня производства Intel. Игровые компьютеры имеют более мощные выделенные графические карты AMDA или Nvidia. Так как же установить видеокарту по умолчанию для разных приложений в Windows, если у вас их теперь две?
Зачем выбирать видеокарту по умолчанию (GPU)
Мощные видеокарты пожирают ресурсы. Они будут потреблять больше системных ресурсов, таких как графический процессор и батарея, а иногда и процессор. Вот почему игровые ноутбуки имеют низкое время автономной работы, особенно, если вы играете в игры с интенсивной графикой, такие как «Call of Duty». Таким образом, установка графической карты по умолчанию для различных приложений может помочь сэкономить драгоценный заряд батареи, одновременно повышая общую производительность.
Кроме того, чем меньше вы их используете, тем больше срок их службы. Чем больше вы их используете, тем больше ваш компьютер будет нагреваться, что может привести к более быстрому износу. А если у вас ноутбук, он может сильно нагреваться, из-за чего вам будет неудобно использовать его на коленях.
Установка видеокарты по умолчанию в Windows
Обратите внимание, что некоторые опытные пользователи используют более двух графических процессоров. Хотя у них уже есть интегрированная карта от Intel, которая используется для менее интенсивных задач, таких как рендеринг изображений и видео, у них бывает более двух внешних видеокарт высокого уровня для конкретных задач, игр, редактирования видео и тому подобного.
Существует два способа установки видеокарты по умолчанию. Первый – используя настройки Windows, а второй – с помощью специального приложения Nvidia или AMDA. Windows постоянно пытается найти баланс между мощностью и производительностью.
1. Выбор видеокарты по умолчанию в настройках Windows
Настройки Windows позволяют выбрать графический процессор по умолчанию для отдельных приложений, таких как установленные игры, Photoshop, видеоредакторы, а затем для небольших приложений, таких как средство просмотра изображений.
1. Нажмите клавиши Windows+I на клавиатуре, чтобы открыть настройки Windows.
2. Теперь выберите «Настройки» на левой боковой панели и нажмите «Дисплей» в правой панели окна.
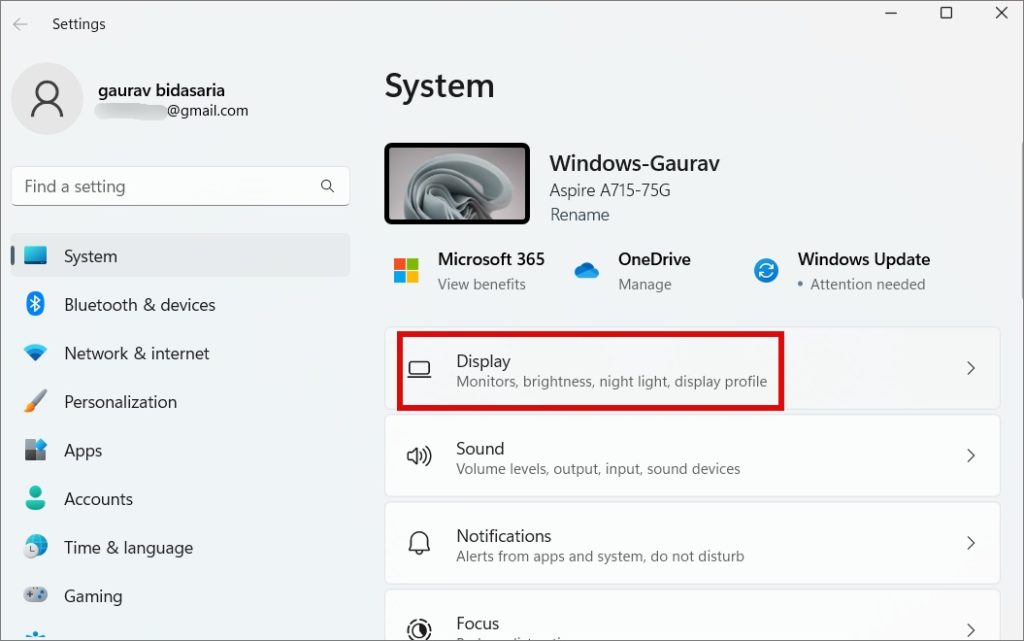
3. Немного прокрутите вниз и нажмите «Графика» в разделе «Связанные настройки».
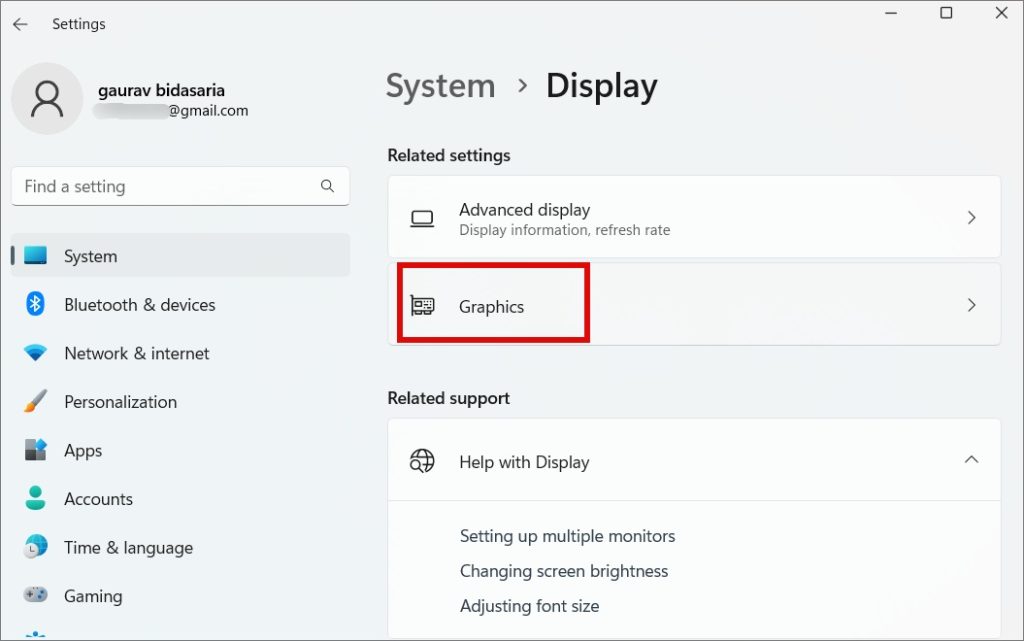
4. Прокрутите немного, и вы найдете список приложений, для которых, по мнению Windows, вы можете настроить выбор видеокарты вручную. В основном это игровые, графические и видео приложения. Выберите приложение и нажмите «Параметры».
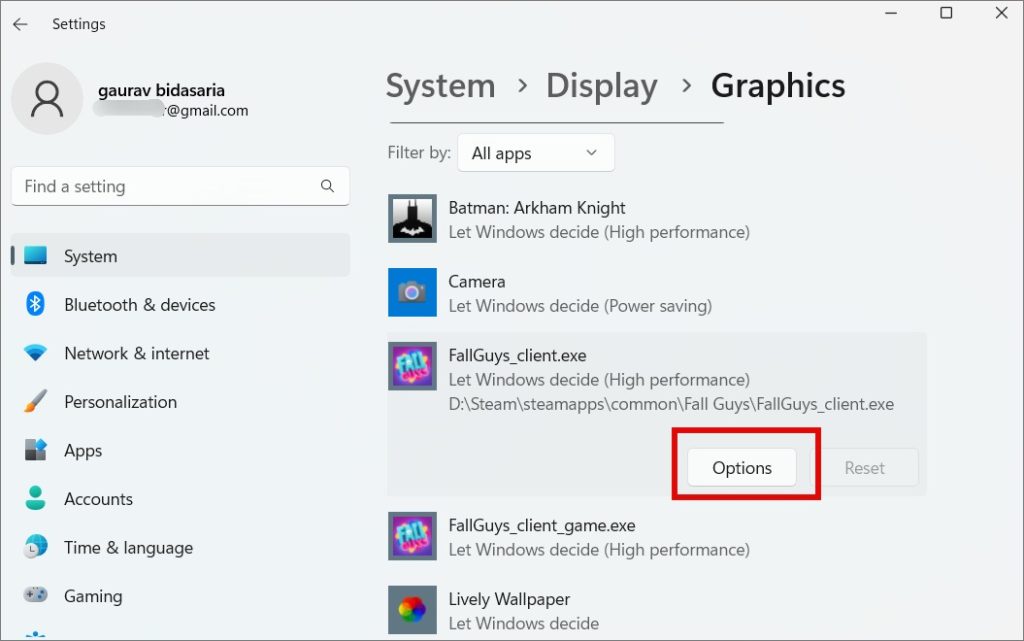
5. Во всплывающем окне вы найдете три варианта:
• Разрешить Windows принимать решение — Windows выберет, какую графическую карту (GPU) следует использовать, исходя из требований к производительности.
• Энергосбережение — Windows будет использовать наименее мощные графические процессоры для экономии энергии. Это интегрированный графический процессор, обычно Intel.
• Высокая производительность — Windows будет использовать самый мощный графический процессор, обычно это Nvidia или AMDA.
Начиная с Windows 11, вы увидите флажок «Не использовать оптимизацию для оконных игр». Представленный в сборке Windows 11 22557, графический процессор уменьшает задержку и добавляет новые функции, такие как автоматический HDR и VRR, когда вы играете в оконных играх или в оконных играх без рамок.
Выберите видеокарту и нажмите «Сохранить».
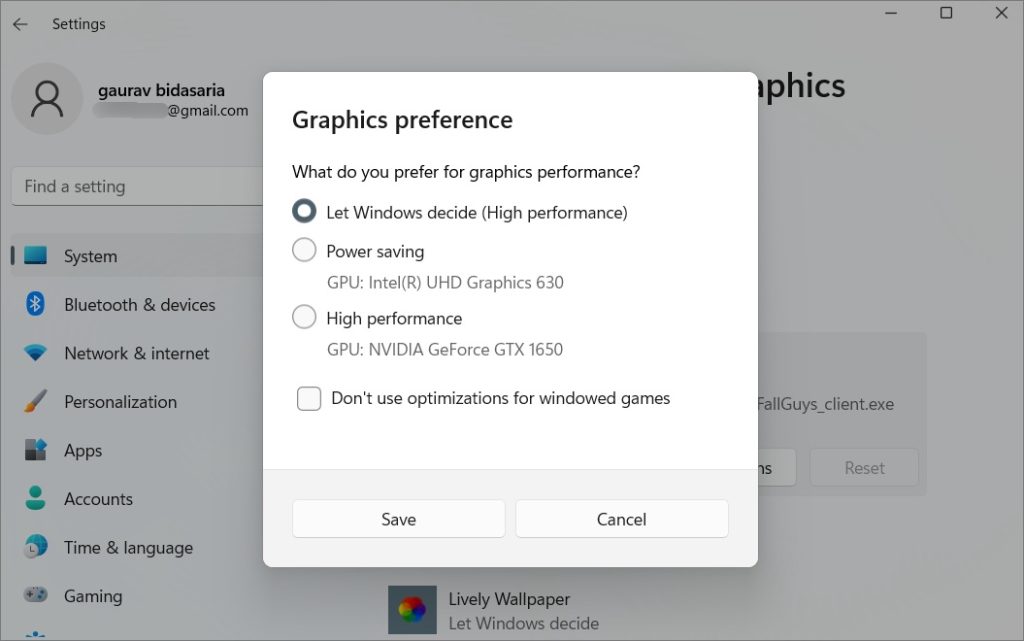
Теперь вы можете установить видеокарту по умолчанию для отдельных приложений. Но что, если вы не видите свое приложение в списке? Вы можете добавить его вручную.
1. В том же меню настроек прокрутите немного вверх и нажмите раскрывающееся меню «Добавить приложение»:
- Настольное приложение — это приложения, которые были предварительно установлены или напрямую использовали исполняемые (.exe) файлы.
- Приложение Microsoft Store — это приложения, которые были установлены из Microsoft Store.
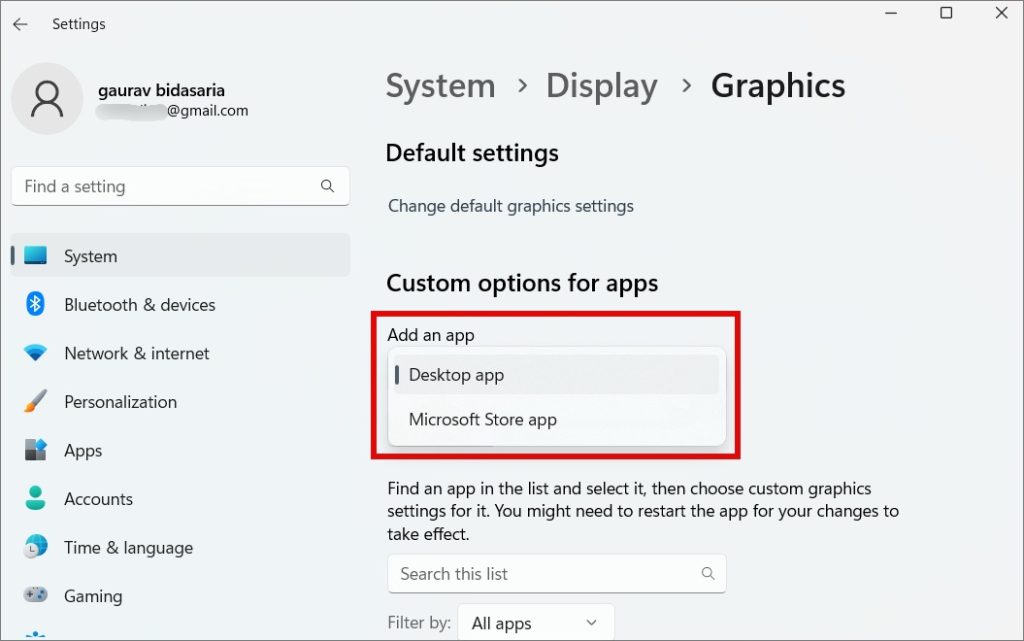
2. Теперь нажмите кнопку Браузер.
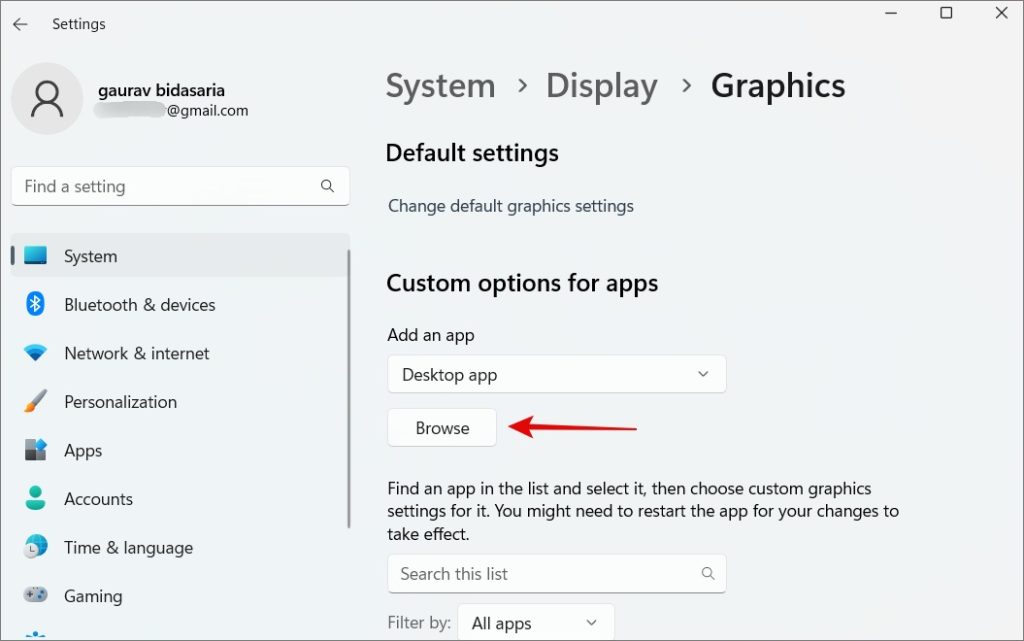
3. В появившемся всплывающем окне перейдите в папку, в которую вы установили приложение, и выберите файл name.exe, который вы используете для запуска игры. Обратите внимание, что здесь мы говорим не о ярлыках приложений для рабочего стола.
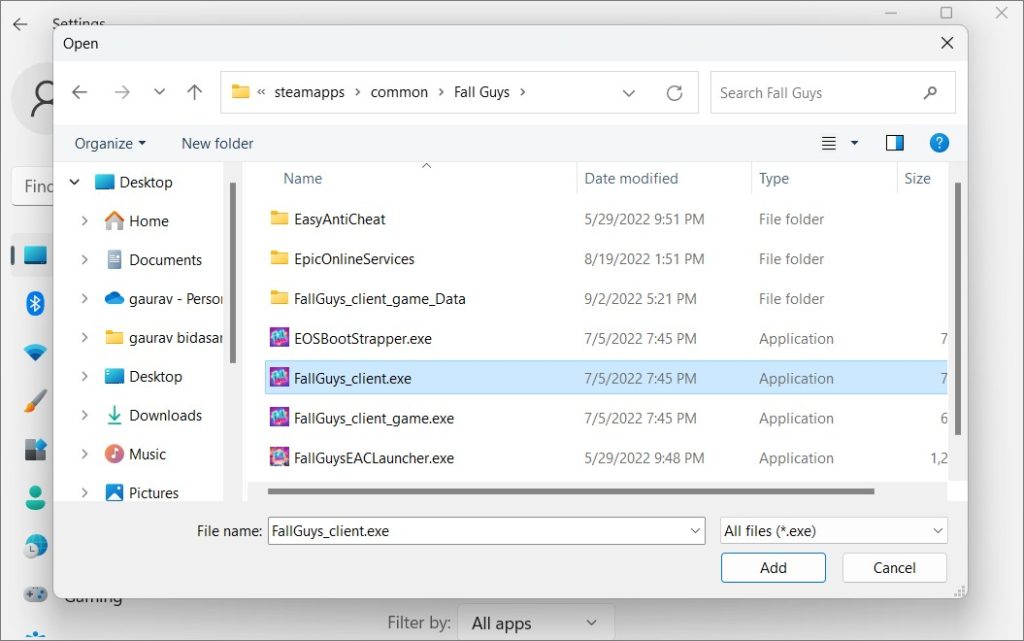
2. Выбор видеокарты по умолчанию из специального приложения для графических карт
AMDA и Nivida имеют свои собственные специализированные приложения для видеокарт, которые позволяют пользователям выполнять некоторые настройки. Они дают больший контроль над тем, какая видеокарта используется для какого приложения или игры. Фактически, вы даже можете настроить параметры на уровне отдельных задач, которые выполняет приложение или игра. Но это будет полезно для профессиональных пользователей, и большинству из вас не придется с этим возиться.
Совет: Если видеокарта работает неправильно, вы можете перезагрузить её.
1. Нажмите Windows+S, чтобы открыть поиск Windows, введите название компании, выпускающей видеокарту, и нажмите, чтобы открыть приложение. В моём случае это панель управления NVIDIA.
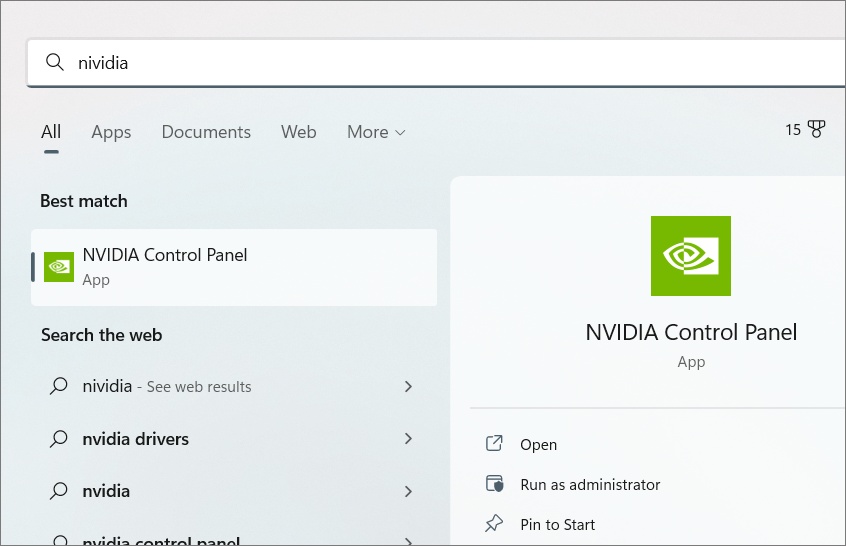
2. В разделе «Настройки 3D» > «Управление настройками 3D» выберите «Автоматический выбор» на вкладке «Глобальные». Это глобальные настройки, которые применяются ко всем приложениям и будут выполнять инструкции из настроек Windows для выбора видеокарт на уровне приложения.

3. Чтобы выбрать графическую карту по умолчанию для отдельного приложения, щелкните вкладку «Настройки программы». Здесь вы можете выбрать приложение из раскрывающегося меню в пункте 1, а затем выбрать графическую карту по умолчанию в пункте 2. Если хотите, вы также можете использовать глобальные настройки.

4. Не забудьте нажать «Применить», чтобы сохранить внесенные изменения.
5. В пункте 3 вы также можете выбрать настройки по умолчанию для отдельных задач. Например, в случае с Adobe вы можете выбрать параметры повышения резкости и фильтрации изображения.
6. Теперь в разделе «Настройки 3D» > «Установить конфигурацию PhysX» вы можете выбрать свою игровую видеокарту в раскрывающемся меню. Нажмите «Применить», чтобы сохранить настройки. Я бы порекомендовал вам ничего не менять, если вы в этом не разбираетесь.
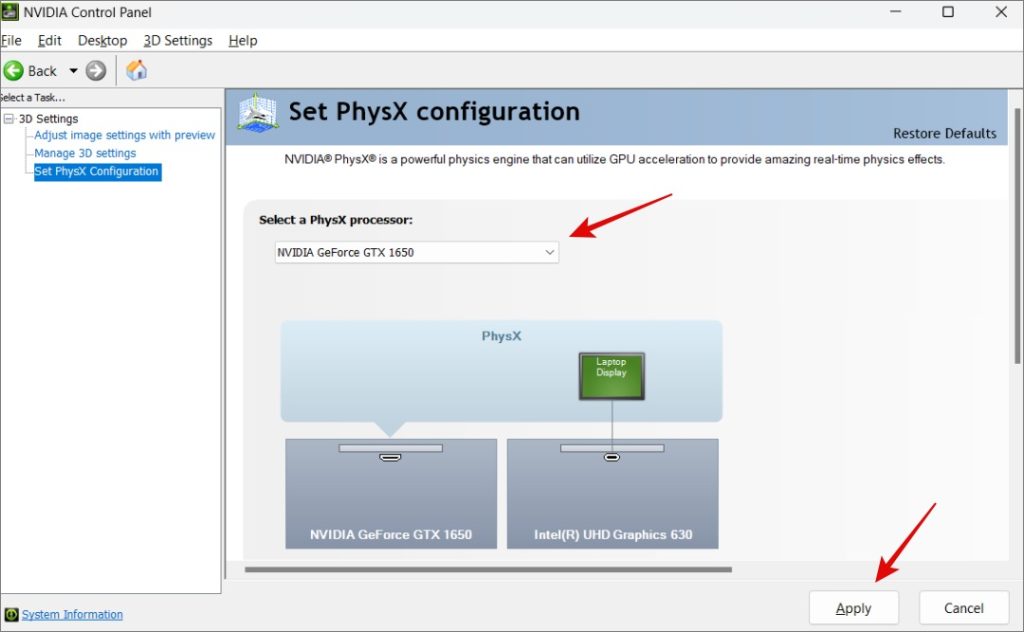
Однако настройки не так гибки, и вы не можете выбирать их на уровне приложения. Это больше похоже на глобальные настройки и зависит от настроек Windows, чтобы сделать правильное решение.
Выберите свой инструмент
Специальные приложения для графических карт от Nvidia и AMDA действительно мощные. Но приятно видеть, что в Windows также есть собственные настройки для выбора видеокарты по умолчанию для приложений и игр. Что может сбивать с толку, так это то, какое из них имеет приоритет над другим. Я бы порекомендовал выбрать один и тот же вариант в обоих приложениях, чтобы не было ошибки, из-за которой может испортиться ваш игровой опыт.