You can open the legacy Windows Control Panel by starting control.exe, but how do you open the Windows Settings app from the Command Prompt or PowerShell?
You can open the Settings app directly from the Command Prompt (cmd.exe) in Windows 10 using the following command:
start ms-settings:Omit the start program prefix from the above command if you want to run it from the Run dialog (Windows key + R) instead of from within a Command Prompt session.
The Run dialog will recognize the Settings app’s URI scheme (ms-settings) without passing it through ‘start’ and start the Settings app accordingly. You’ll still need to use the start program if you want to launch the Settings app from a batch file, however.
You can optimistically type in an English language keyword after the colon to direct you towards the right section of the Settings app. For example, ms-settings:network will go directly to the Network and Internet section of the Settings app.
There’s no penalty for guessing wrong, so just take a guess and maybe you’ll drop straight into settings:windowsupdate without using the mouse. App developers and web authors should take care to link their users directly to the right section in Settings, reducing documentation needs and user friction.
You can use the same command in PowerShell — where start is an alias for Start-Process. Or, you can spell it out fully using the PowerShell commandlets (as shown below).
Start-Process "ms-settings:"These commands — actually the whole ms-settings: URI schema — will not work on older versions of Windows like Windows 8 and 8.1. Also, note that the Settings app is unavailable from within Windows Recovery mode.
In my opinion, this is kind of a strange decision as the reason you’re in recovery mode may be caused by a setting. However, user settings don’t apply at all within recovery mode so it could have been a very confusing experience if you were allowed to open the Settings app.
Users on Windows 10 can click here to open the Settings app directly from their web browser. The link won’t do anything or may trigger an error message on other operating systems.
To open Windows Settings from the Command Prompt, you can use the following command:
start ms-settings:
What is CMD?
The Command Prompt (CMD) is a powerful tool in Windows that allows users to interact with the operating system through textual commands. It operates on a command-line interface, providing a stark contrast to the graphical user interface (GUI) that most users are accustomed to.
Historically, CMD was the primary method for managing systems before GUIs became mainstream. Even today, many tasks can be executed more efficiently through CMD commands. While both CMD and PowerShell are command-line tools, CMD is simpler and primarily focuses on file management and system utilities.
Using CMD to manipulate settings can save valuable time, especially for users who need to navigate Windows settings frequently.
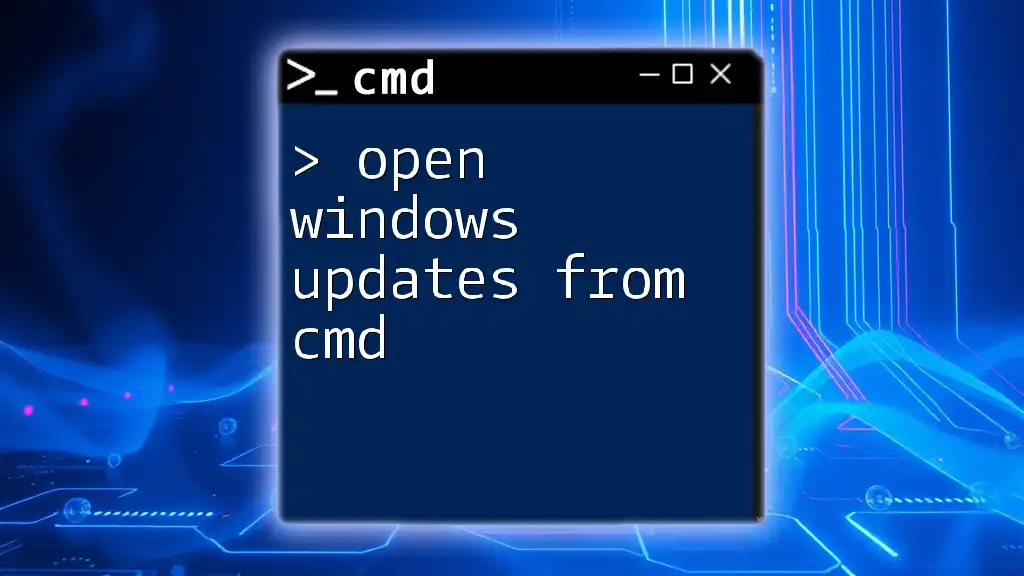
Open Windows Updates from Cmd: A Quick How-To Guide
Opening Windows Settings using CMD
Basic Command Structure
To open Windows Settings from CMD, you need a straightforward command. The structure of the command is simple:
start ms-settings:
This command invokes the Settings application, taking you to the main settings page without needing to sift through the graphical menus.
How to Execute the Command
Opening CMD is the first step. You can do this easily:
- Press Windows + R to open the Run dialog box.
- Type cmd and press Enter.
This action brings up the Command Prompt window where you can begin typing your commands.
Code Snippet
To open Windows Settings, simply type the following command in CMD:
start ms-settings:
Upon entering the command, the Windows Settings app will appear, allowing you to customize your system settings as needed.

Open Settings From Cmd Windows 11: Quick Guide
Navigating to Specific Settings
Using URI Schemes
Windows utilizes URI (Uniform Resource Identifier) schemes to facilitate quick navigation to different settings. This feature is particularly useful for users who require specific configurations swiftly.
Common URI Commands
You can navigate directly to various settings pages by using specific commands. Here are some common URI commands you might find useful:
- System Settings
start ms-settings:system - Network & Internet
start ms-settings:network - Personalization
start ms-settings:personalization - Accounts
start ms-settings:accounts
Example Scenarios
Imagine you are about to give a presentation and realize you need to adjust your display settings. Instead of searching through menus, you could simply run the command for System Settings, allowing you to focus on your presentation rather than the logistics of your settings.
Or perhaps you encounter network connectivity issues; quickly accessing Network & Internet settings via the command line can direct you straight to troubleshooting options, enhancing your efficiency in resolving the problem.
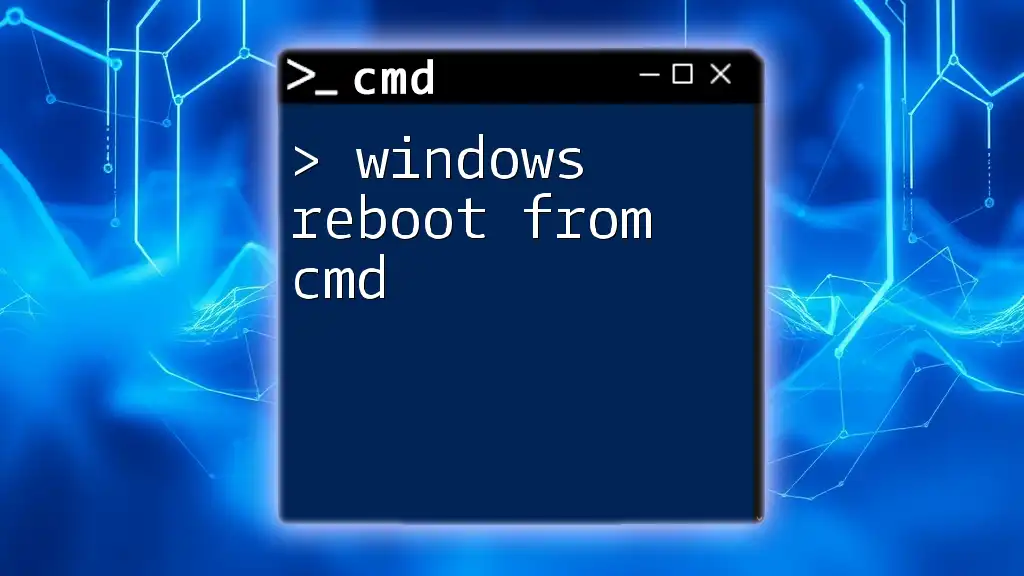
Windows Reboot From Cmd: A Quick How-To Guide
Creating a Batch File for Quick Access
What is a Batch File?
A batch file is a simple text file containing a sequence of CMD commands that the Windows operating system can execute. This feature allows users to automate repetitive tasks and streamline their workflow.
Creating batch files can significantly enhance your productivity by providing you with quick access to frequently used commands, such as opening specific settings in Windows.
Step-by-Step Guide
Here’s how to create a batch file to open a specific Windows Settings page with ease:
- Open Notepad or any preferred text editor.
- Type in the desired command. For example, to open system settings, enter:
start ms-settings:system - Save the file with a `.bat` extension. For instance, name it OpenSystemSettings.bat. Make sure you select «All Files» in the ‘Save as type’ dropdown to prevent it from saving as a text file (.txt) instead of a batch file.
Running the Batch File
To execute your newly created batch file:
- Navigate to the location where you saved the batch file.
- Double-click the file, and it will execute the command contained within, opening the specified Windows Settings page.
For added convenience, you might consider placing the batch file on your desktop or in a folder where you can access it quickly.

Mastering Windows Services Cmd: A Quick Guide
Troubleshooting Common Issues
CMD Errors and Resolution
While CMD is a powerful tool, you may occasionally encounter errors while executing commands. Here are common issues and their resolutions:
-
Command Not Recognized: If you receive an error indicating the command is not recognized, ensure that you have typed the command correctly and that you are in the correct CMD environment.
-
Access Denied: For some settings, you might need to run CMD as an administrator. To do this, right-click on the CMD icon and select «Run as administrator».
Checking CMD Environment
It’s crucial to ensure commands are being executed in the right context. Verify that you are using the latest version of Windows and that there are no restrictions on the settings you are attempting to access. Administrative privileges can be paramount for modifying certain system settings.
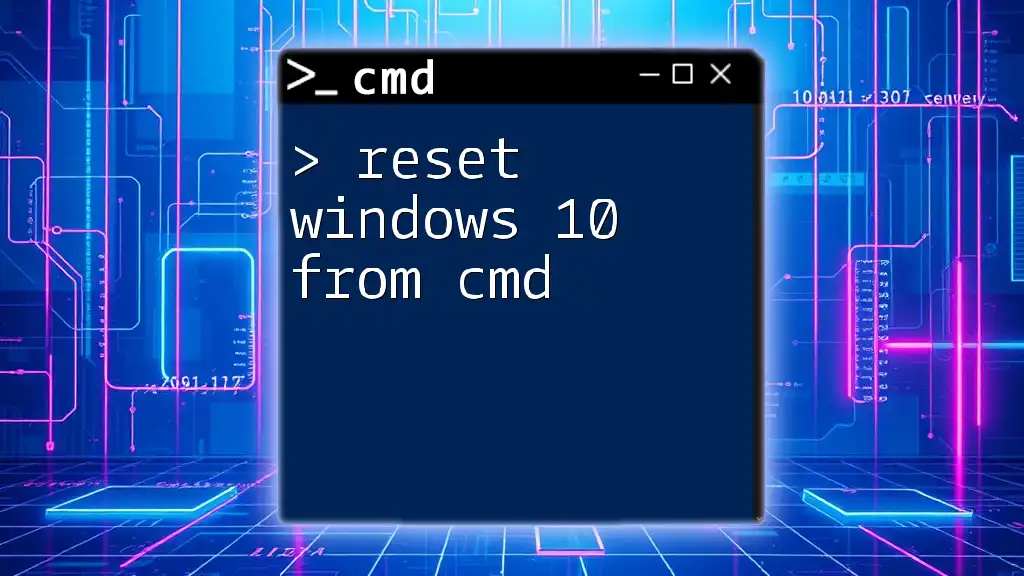
Reset Windows 10 From Cmd: Your Quick Guide
Conclusion
Using CMD to open Windows Settings provides a quick and efficient method for users seeking to manage their systems without deep dives into GUI menus. By understanding basic commands and utilizing URI schemes, you can enhance your productivity and streamline your access to the settings you use most frequently.
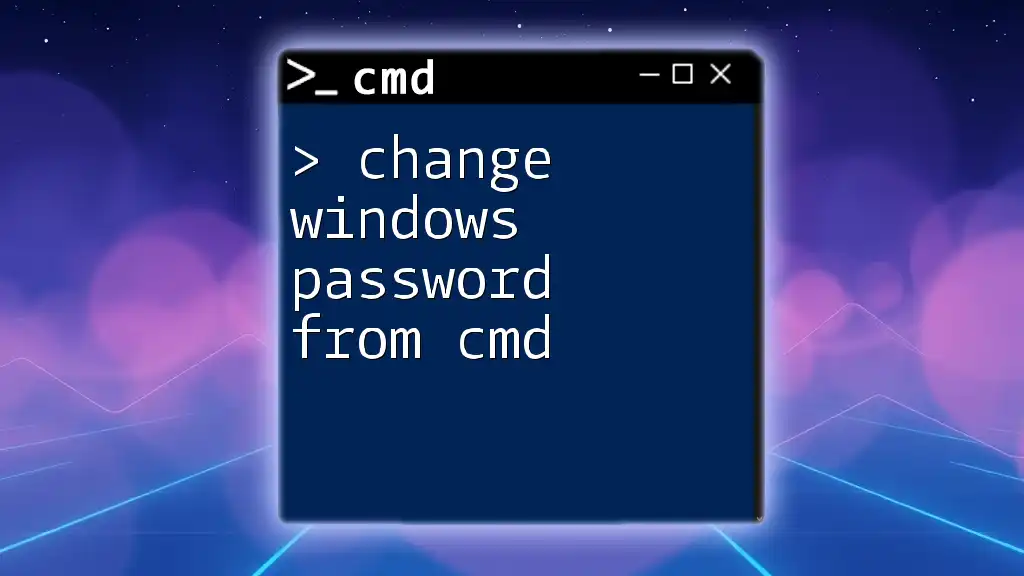
Change Windows Password from Cmd: A Simple Guide
Call to Action
Have any tips or personal tricks you’ve discovered for using CMD effectively? Share them in the comments below! Also, stay tuned for our upcoming posts, where we’ll dive deeper into specialized CMD commands and how you can leverage them to master your Windows experience.

Start Windows from Cmd: A Simple Step-by-Step Guide
Additional Resources
For further learning, consider exploring our CMD cheat sheet that provides a comprehensive list of helpful commands along with explanations. You can find more resources on CMD in our blog for an in-depth understanding of system management using the command line.
The Settings app in Windows 10 is the modern replacement for the dated Control Panel that we’ve been accustomed to since the good old days of Windows XP. Its purpose is to help us configure how the operating system works on our machines. Therefore, if you have a Windows 10 laptop, PC, or tablet, you must know how to open Settings. Maybe you want something like a keyboard shortcut for opening Settings? Or do you need to open Settings from Run or the Command Prompt? No matter what you’re looking for, I’ve got you covered. Here are all the ways to open Settings directly in Windows 10:
1. How to open Settings with the keyboard
On your Windows 10 laptop or desktop PC, you can easily open the Settings app with a simple keyboard shortcut and without using the taskbar or the Start button. All you have to do is press the Windows + I keys simultaneously.
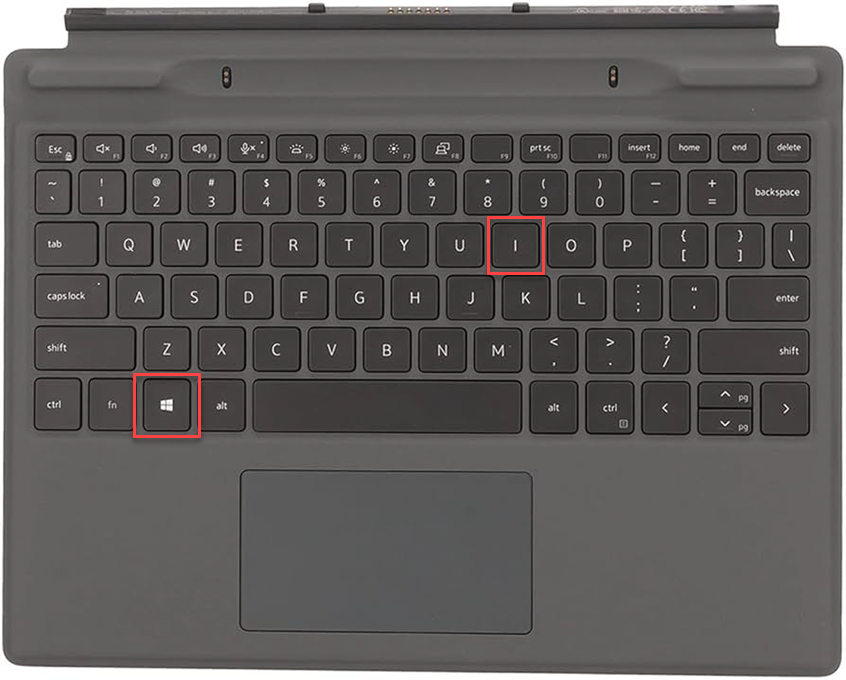
How to open Settings with the keyboard
The Windows 10 Settings are shown immediately, using only two shortcut keys.🙂
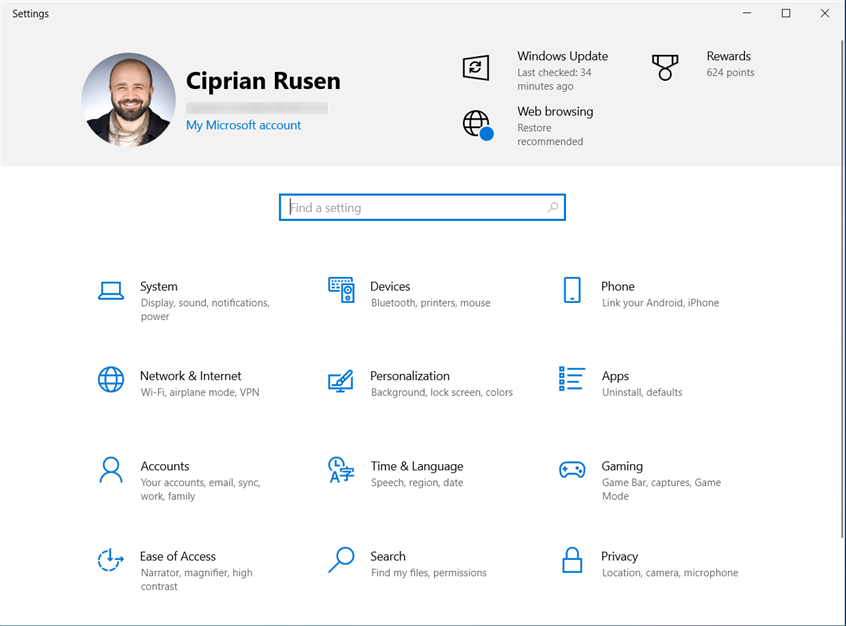
Windows 10 Settings
2. How to open Windows 10 Settings from the Start Menu
By default, Windows 10 includes a shortcut for Settings in its Start Menu. Click or tap the Windows logo icon (also named Start) in the bottom-left corner of your screen. Then, click or tap the Settings gear icon highlighted below.
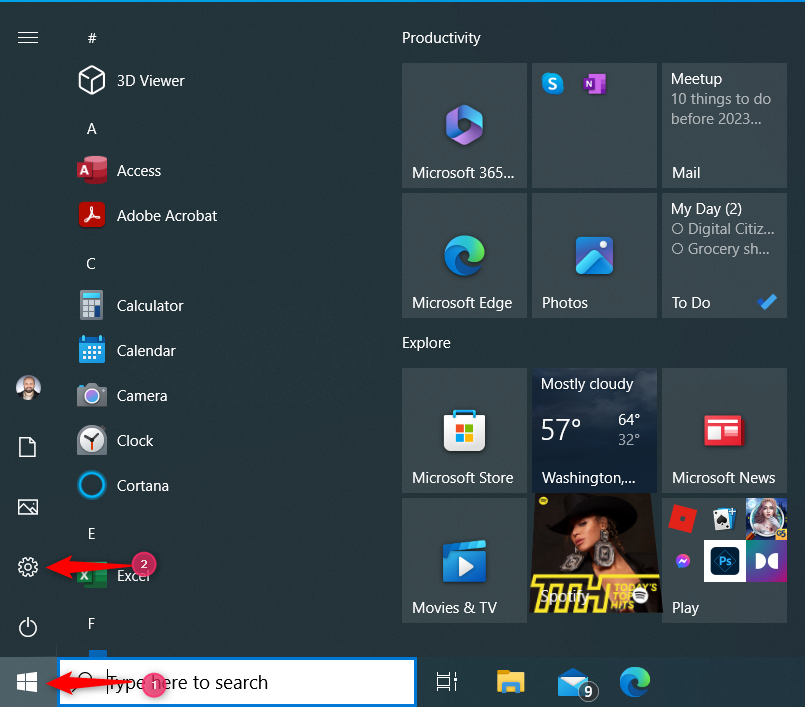
Click or tap Start followed by Settings
If you hover your cursor over this icon, you see the Start Menu expanding to display the text for each icon next to it, including Settings.
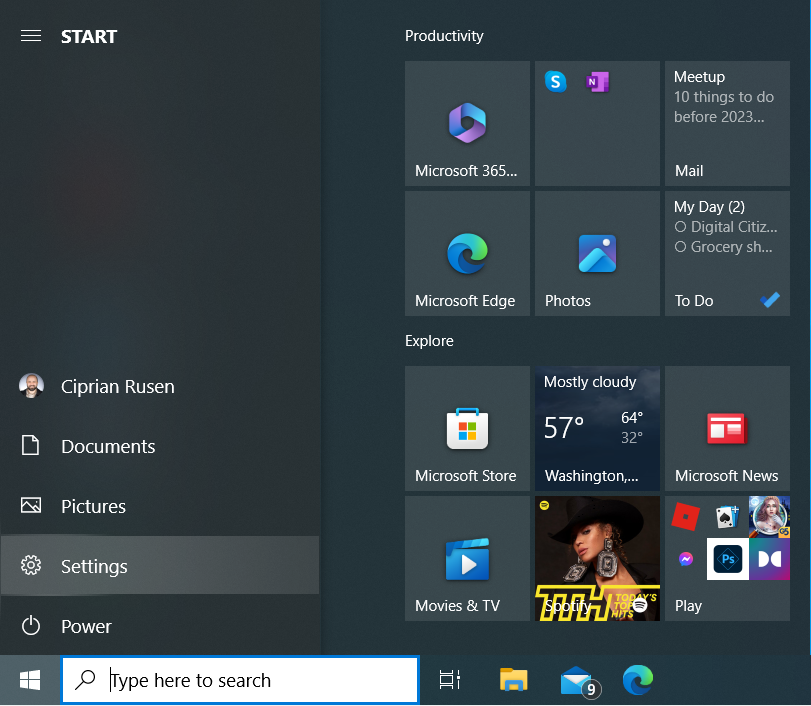
The Settings shortcut, expanded
TIP: If the Settings shortcut is not shown on the left side of the Start Menu, you can add it yourself using the instructions from this guide: How to add or remove Windows 10 Start Menu folders. While this may sound weird, Microsoft considers the Settings shortcut from the Start Menu a folder. Why is that, I don’t know.
Another place you’ll find Settings in the Start Menu is the apps list. Click or tap Start, scroll down the list of apps to those that start with the letter S, and there you’ll see the Settings shortcut. Click or tap on it.
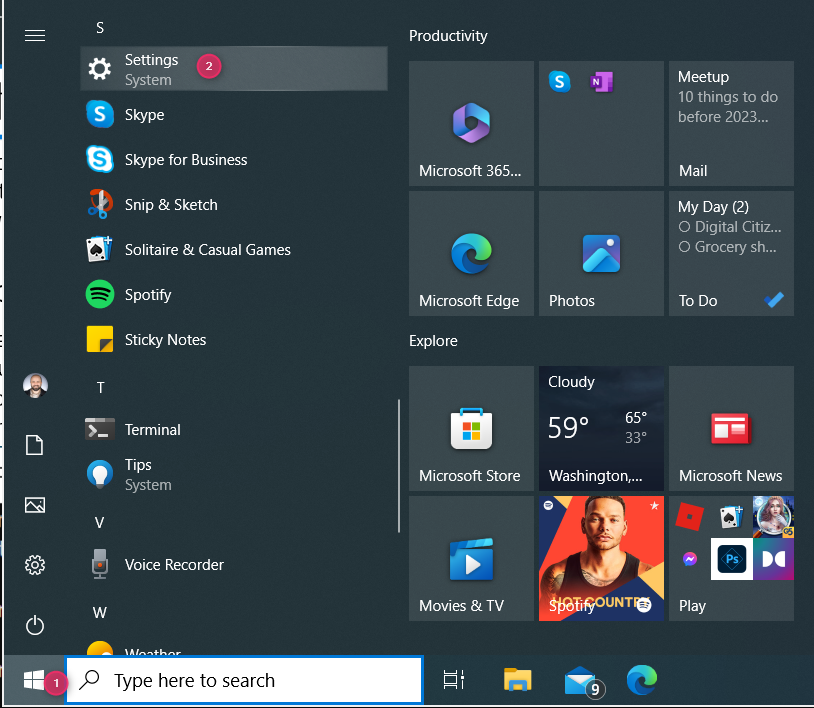
The Settings shortcut in the list of apps
3. How to open Settings from CMD, PowerShell, or Windows Terminal
Some people love command-line environments or need to use them for a specific purpose. Depending on your preference, you can open Command Prompt, start PowerShell, or launch the Windows Terminal. In any of them, copy and paste or type the following command:
start ms-settings:
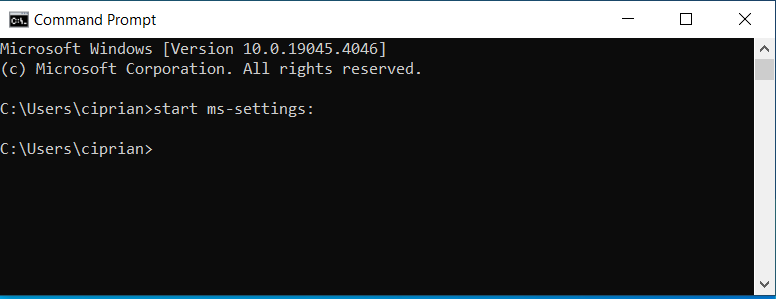
Open Settings from CMD
After you press Enter to execute the command, the Settings window will appear.
4. How to open Settings from Run
Many long-time technical users of Windows computers prefer using the Run window to open all kinds of apps, including the Windows 10 Settings. Press the Windows + R keys simultaneously to open Run and then type or copy and paste this command:
ms-settings:
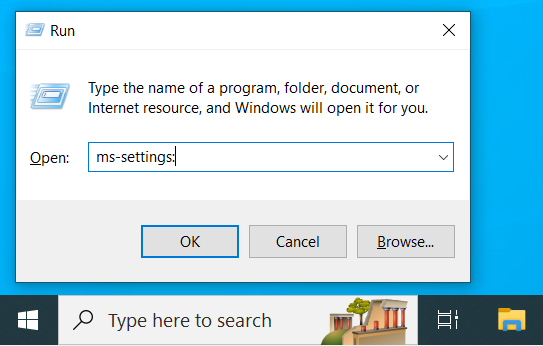
Open Settings from Run
Make sure you type the : at the end of the command. Otherwise, you won’t be able to open Settings from Run.
5. How to create your own shortcut to open Settings from the desktop
If you prefer having a Settings shortcut on your desktop to open this app quickly, you can create one in a couple of seconds. Press Windows + D to minimize all the apps and see the desktop. Then, right-click (or press and hold) anywhere in the empty space on the desktop and choose New > Shortcut.
Select New > Shortcut
You now see the Create Shortcut wizard, which allows you to create shortcuts to programs, files, folders, internet addresses, and more. Make sure that you type or copy and paste this command before pressing Next:
ms-settings:
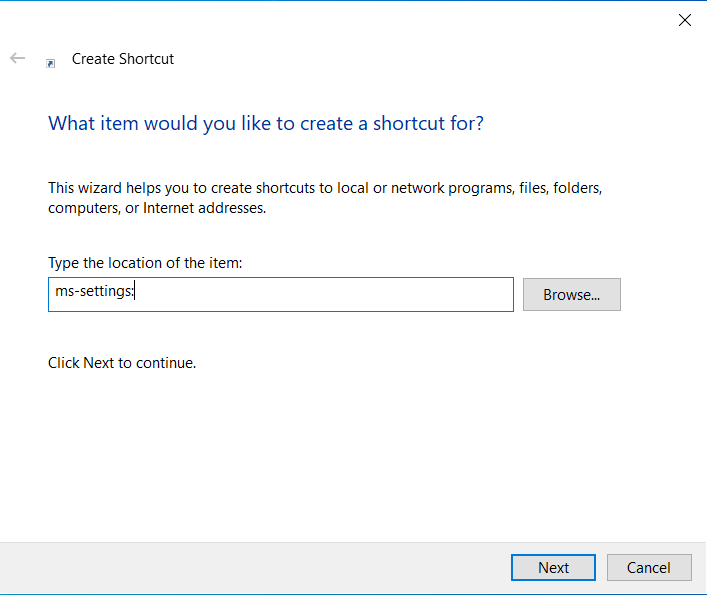
Type ms-settings: in the location field
When asked to give the shortcut a name, type Settings, and press Finish. Then, enjoy having a Settings shortcut on the desktop.
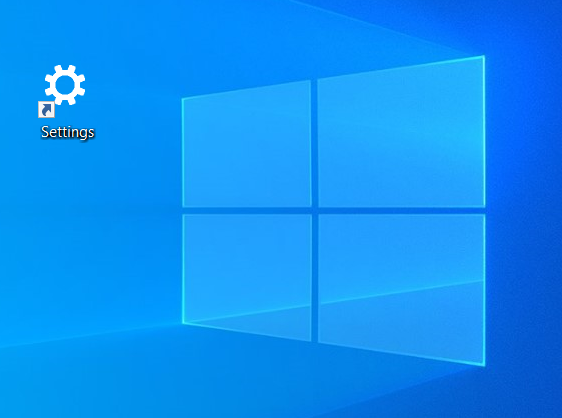
The Settings shortcut on your desktop
6. How to go to Settings from the WinX menu
If you right-click (or press and hold) the Start button, you open the WinX menu. In it, you’ll find a shortcut for Settings. Click or tap it to open the Settings app in Windows 10.
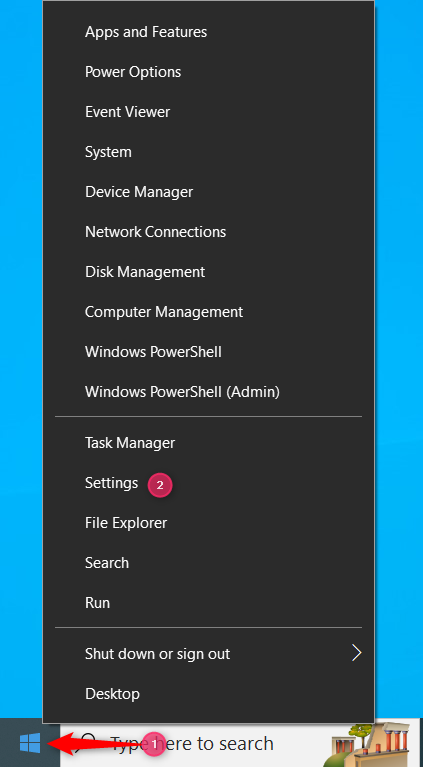
Press Windows + X followed by N
If you prefer the keyboard, press Windows + X to display the power user menu, followed by the N key to open Settings.
7. How to search for Settings in Windows 10
The Windows 10 Search is a helpful and fast tool for finding and opening what you want to use. Therefore, click or tap inside the Search box on the taskbar, type settings, and click or tap on the search result with the same name. You can also press the Enter key on your keyboard to open it faster, instead of using the mouse or touchscreen.
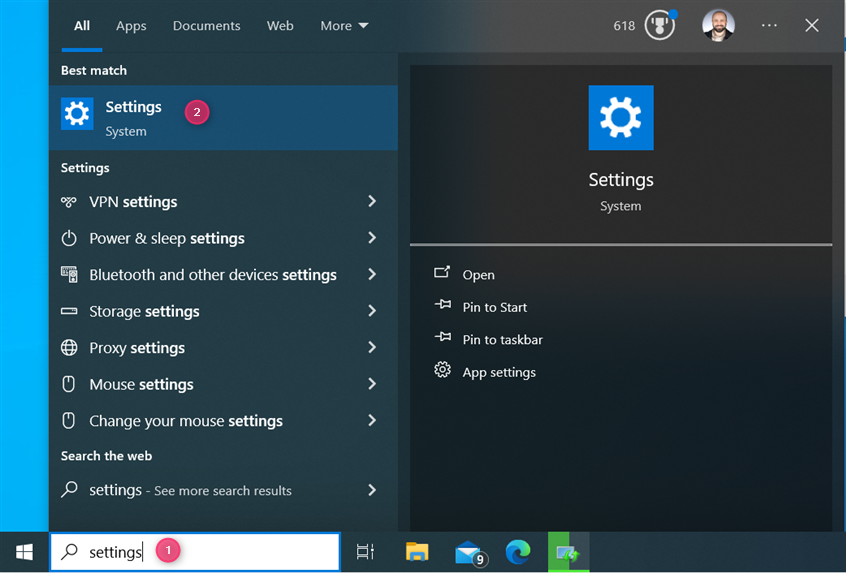
Search for Settings in Windows 10
TIP: If you don’t have a Search bar on the Windows 10 taskbar, here’s how to get it back.
8. Pin Settings to the Windows 10 Start Menu or the taskbar
If you use the Windows 10 Settings app a lot, it might be a good idea to pin its shortcut to the taskbar or to the right side of the Start Menu. To do that, open the Start Menu, scroll down to Settings, and right-click or press and hold the Settings shortcut. In the menu that is shown, select Pin to Start or More > Pin to taskbar, depending on where you want the Settings shortcut.
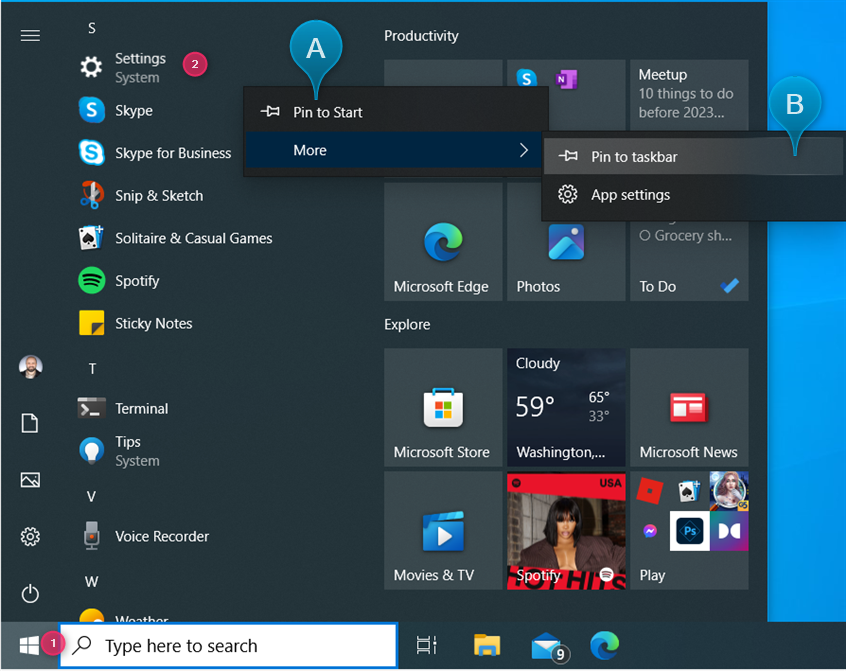
Choose between Pin to Start or Pin to taskbar
The Settings shortcut is then pinned where you choose: on the right side of the Start Menu, where all the tiles are (marked A in the screenshot below) or on the taskbar (B).
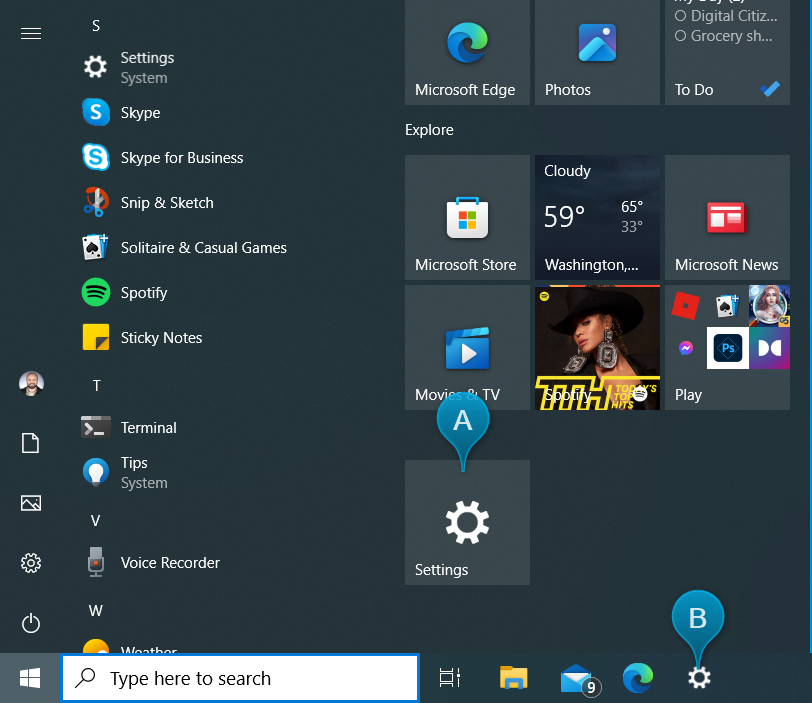
Pinned Settings shortcuts in the Start Menu and the taskbar
9. How to open Settings from the Action Center
You can access the Action Center from the bottom right corner of the screen. This is where you see notifications about the things happening on your Windows 10 laptop, PC, or tablet. At the bottom of the Action Center, you also have some quick actions that you can use, including one for accessing Settings. Here’s how it works:
Open the Action Center with a click or tap on its icon from the Notification Area at the right end of the taskbar. It looks like a chat prompt. You can also press Windows + A on your keyboard. At the bottom of the Action Center, you see several shortcuts for enabling all kinds of features like Location, Airplane mode, and Bluetooth. Click or tap on All settings, and the Windows 10 Settings open on your desktop.
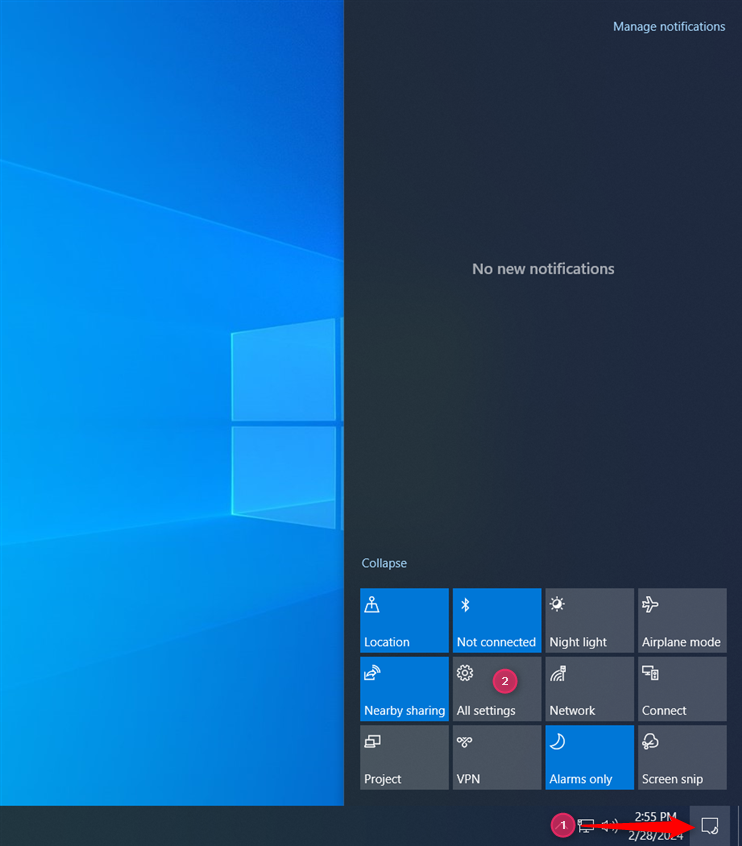
Open the Action Center and click All settings
TIP: If you see only one row of buttons for quick actions, click or tap Expand to see all of them, like in the screenshot above.
10. How to open Settings from the Task Manager
Suppose you’re using the Task Manager to troubleshoot problems with running apps or services. In that case, you can also use it to open Settings. Click on File and choose Run new task.
In Task Manager, go to File > Run new task
You see a Create new task window similar to the screenshot below. Type this command in the Open field and press Enter or click OK:
ms-settings:
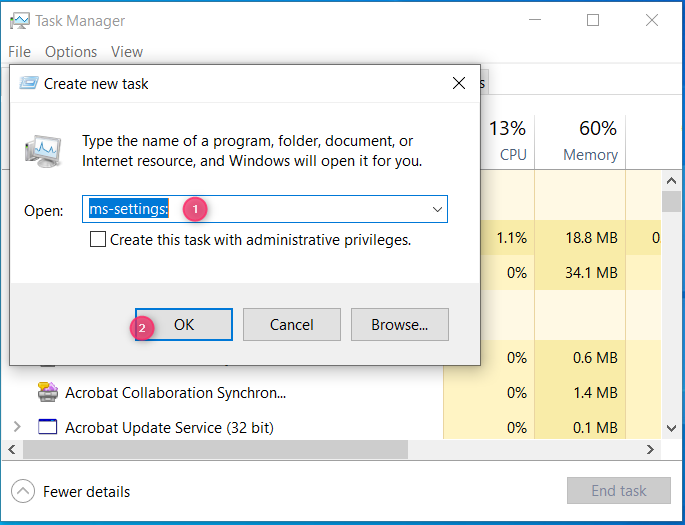
Open ms-settings:
The Settings window is loaded behind the Task Manager. Click on Settings to view it front and center. Oh, and if you’re not technically inclined, here’s how to open the Task Manager.
11. How to open Settings from the File Explorer
If you accessed the File Explorer to browse through files and folders, you can also use it to open Settings. Go to This PC on the left, access the Computer tab from the ribbon on top, and then click or tap Open Settings.
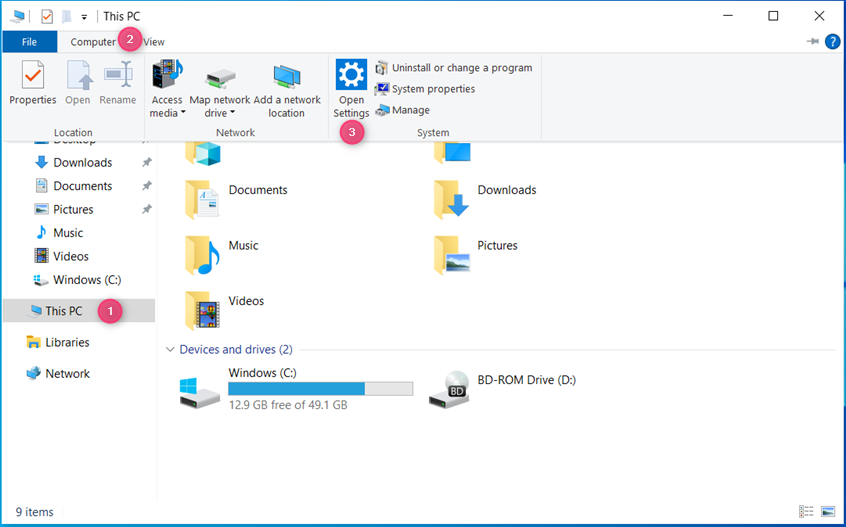
Open Settings from File Explorer
The Settings app is immediately shown. Remember that the Computer tab is shown only when you select This PC. You can’t see it when you open a folder or library on your Windows 10 device.
However, you can also type this command into File Explorer’s address bar and press Enter to run it:
ms-settings:
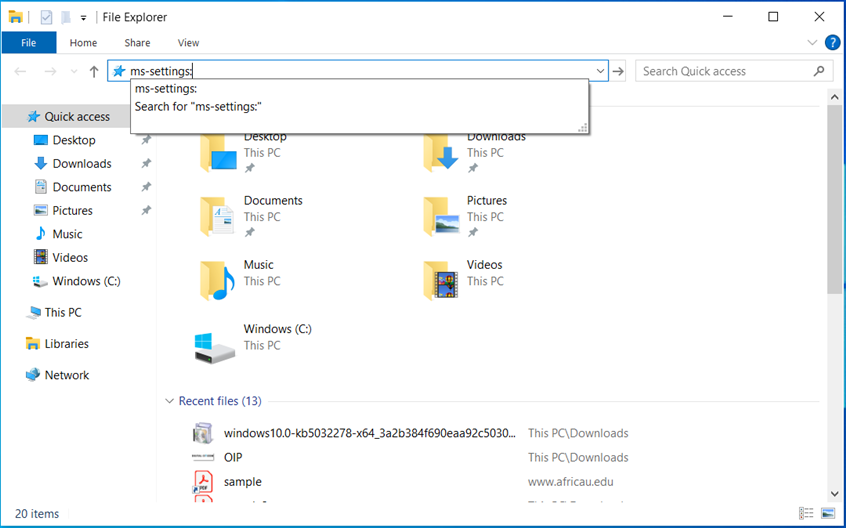
Run ms-settings: in the address bar
12. How to access Settings from the desktop
All the methods shared until now open Settings directly to its Home page. The following methods are more indirect ways of accessing Settings. They do not open it on its Home but in other sections.
If you are on the desktop, you can right-click (or press and hold) on an empty space and choose Display settings or Personalize.
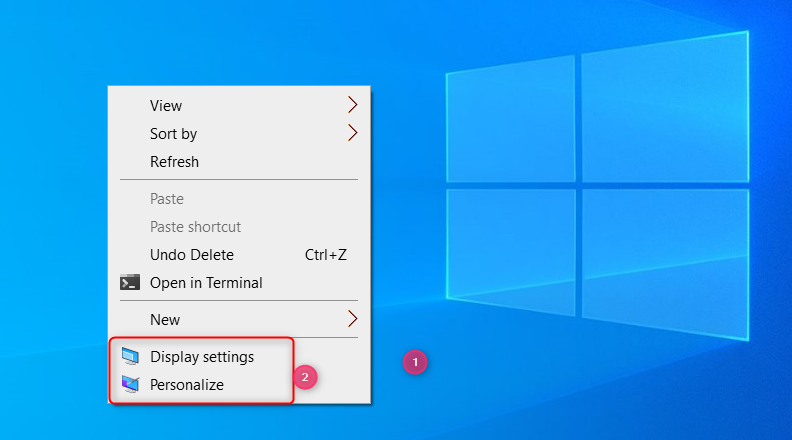
Right-click the desktop and choose Display settings or Personalize
You are taken to Settings > System > Display if you choose Display settings. If you choose Personalize, you are taken to Settings > Personalization > Background. On both pages, click or tap Home to go to the main screen of the Windows 10 Settings app.
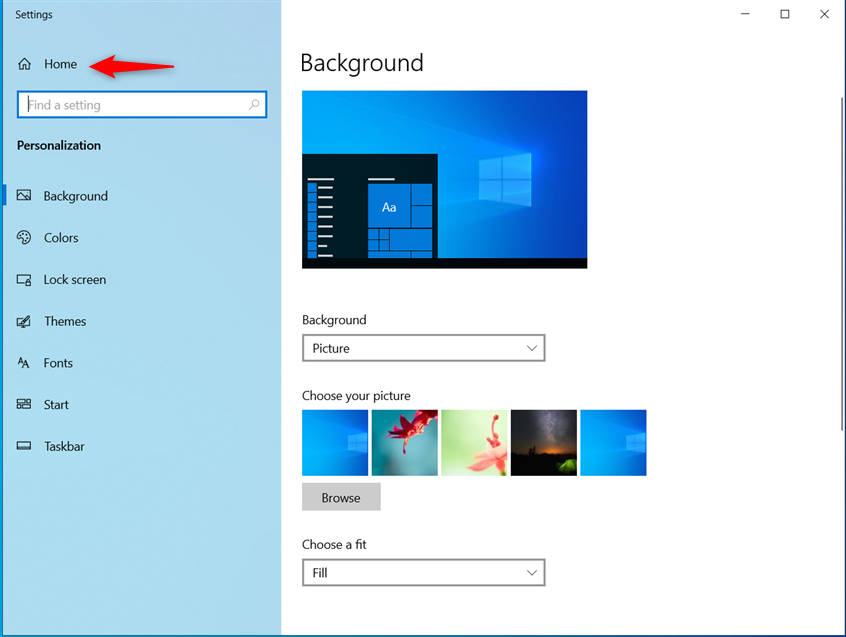
Click or tap Home
13. How to go to Windows 10 Settings from the taskbar
The taskbar can also be used to get to the Settings app quickly. One way is to right-click or press and hold anywhere on the empty space of your taskbar and select Taskbar settings.
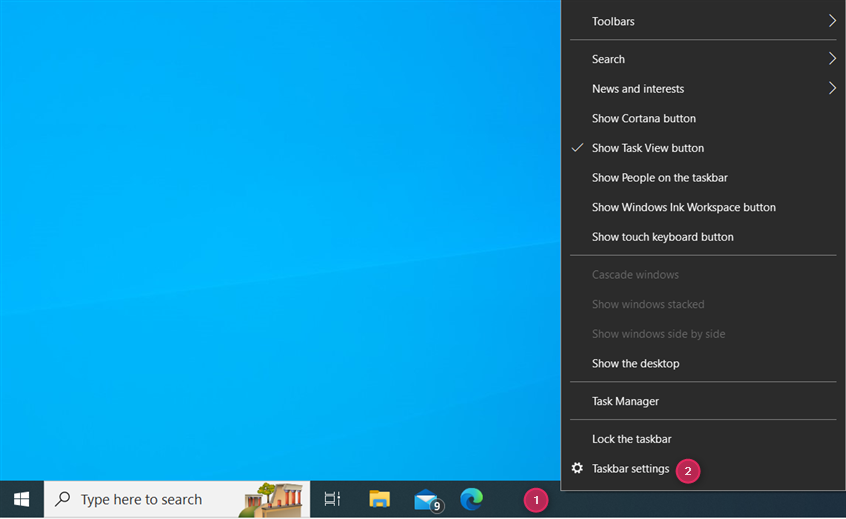
Right-click the taskbar and choose Taskbar settings
This action takes you to the Settings > Personalization > Taskbar page. Click or tap Home to see the main page of the Windows 10 Settings.
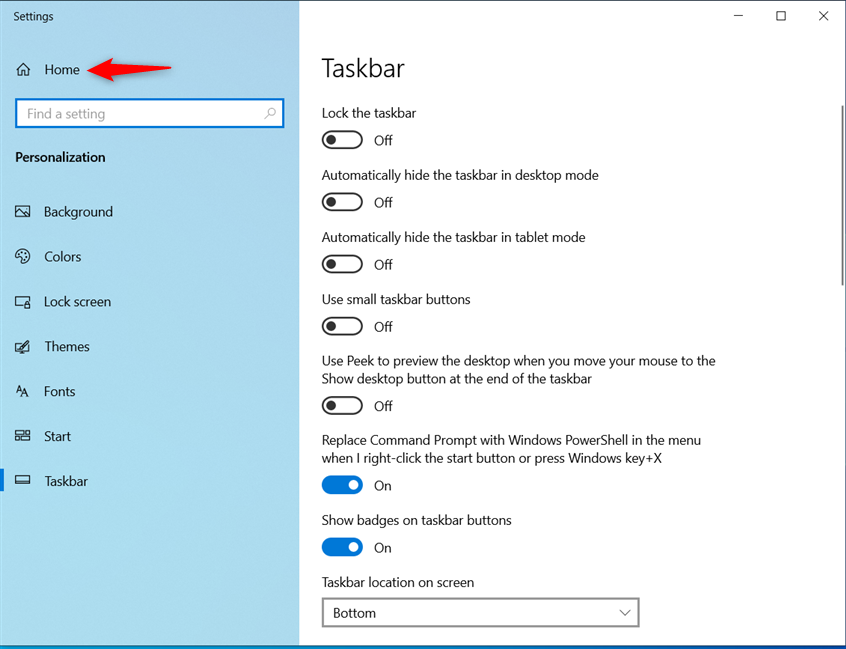
Go to Home
14. How to access Settings from the Control Panel
The last method I will share is the most cumbersome of all. However, for the sake of thoroughness, here’s how it works:
Open the Control Panel and go to User Accounts > User Accounts. Then, click or tap on “Make changes to my account in PC Settings.”
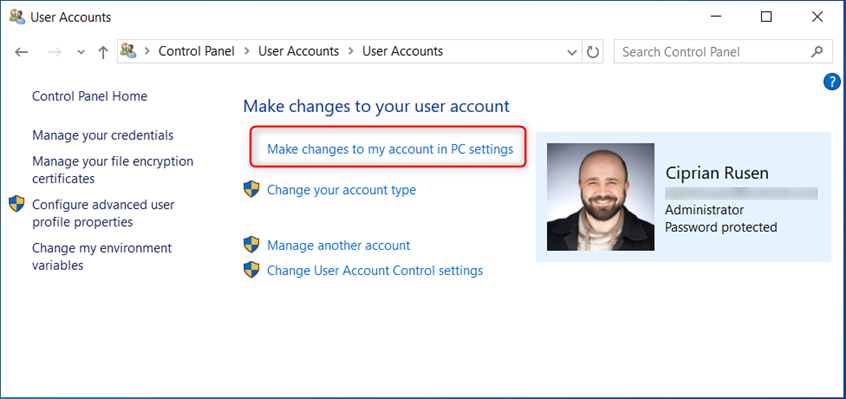
Click or tap Make changes to my account in PC Settings
This action takes you to Settings > Accounts > You info, where you see information about your user account. Click or tap Home to go to the main page of the Settings app.
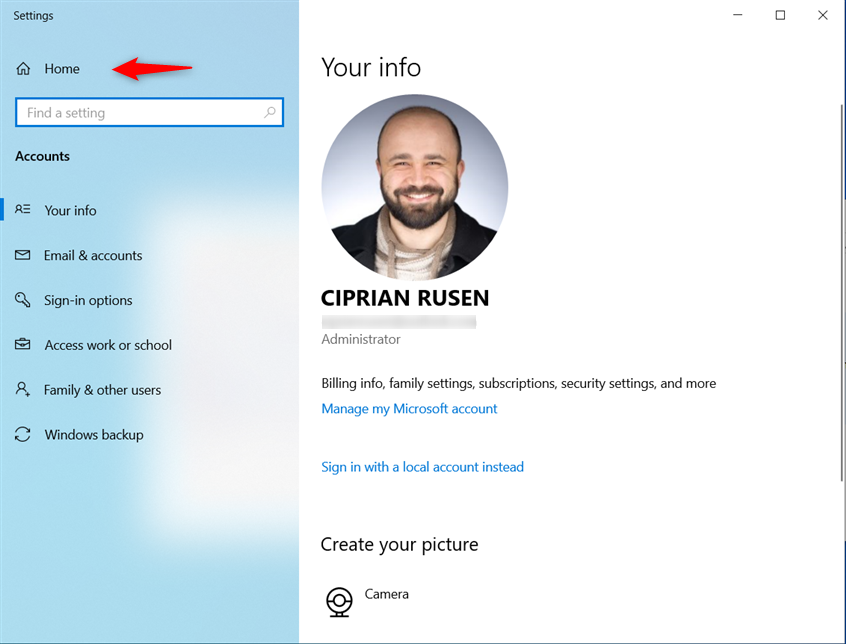
Go to Home
Other links from the Control Panel also take you to the Settings app:
- Go to System and Security > Security and Maintenance > Recovery > If you’re having problems with your PC, go to Settings and try resetting it.
- Go to Appearance and Personalization > Taskbar and Navigation.
- Go to Appearance and Personalization > Turn High contrast on or off (under Ease of Access Center).
Each link will take you to a different place in Windows 10 Settings. As always, click or tap the Home link in the top-left corner, and you get to the starting page for the Settings app.
Do you know other methods to open Settings in Windows 10?
This guide should help you open Settings from just about anywhere in Windows 10, even if you have a laptop and the touchpad is not working or you can’t use the mouse or the keyboard. Writing it took a lot of testing, and I hope you’re happy with what you’ve learned. Try all the methods I shared, and then choose your favorite. If you like this article, don’t hesitate to subscribe to our newsletter using the form below. It takes just a few seconds, and you can stay up-to-date with our content.






























