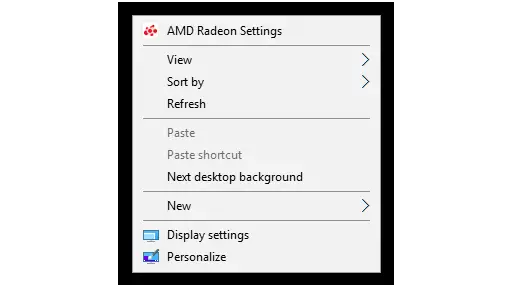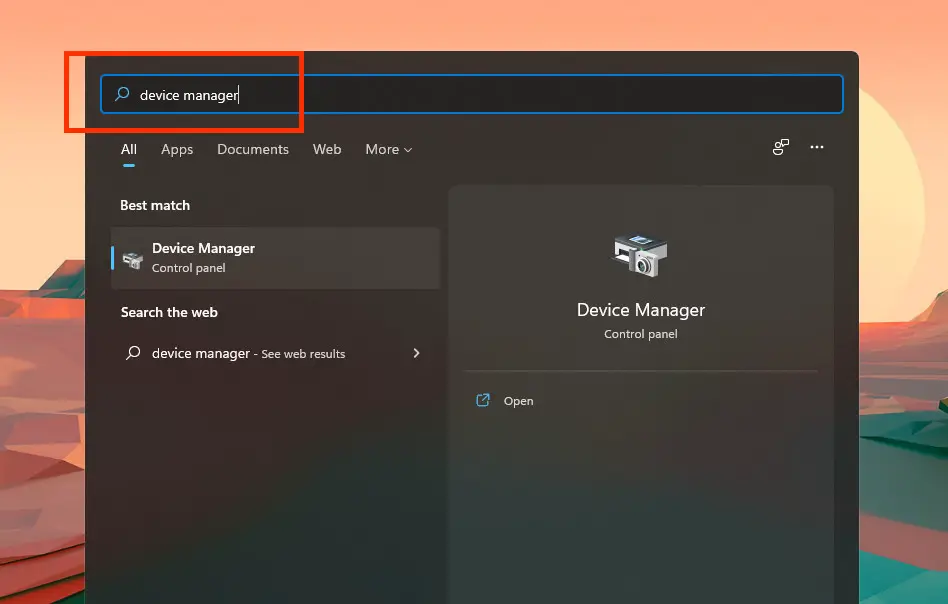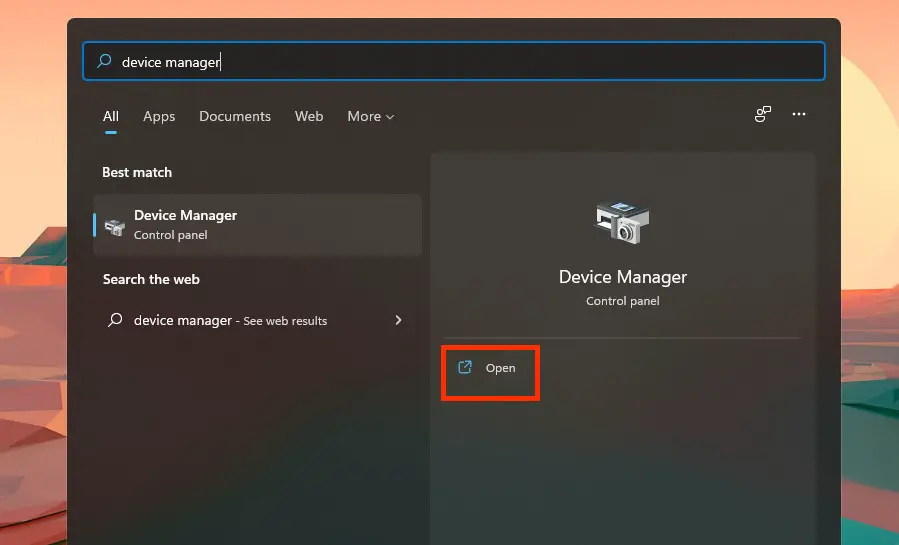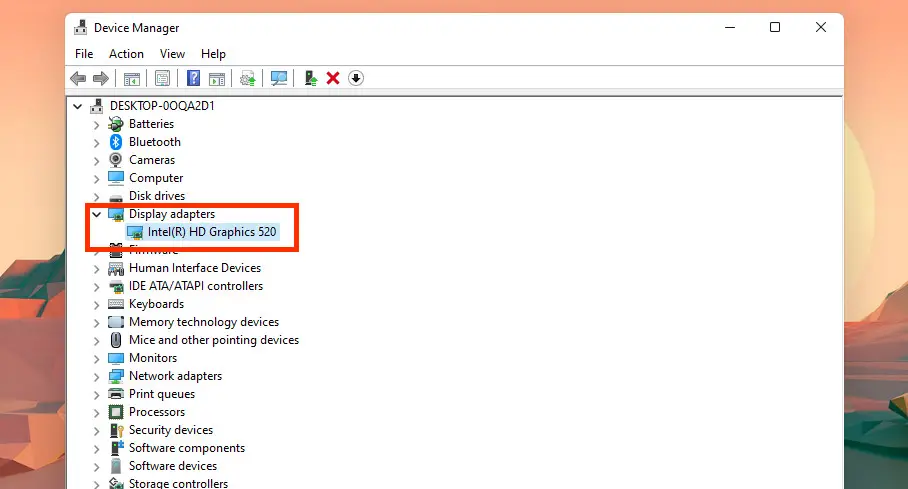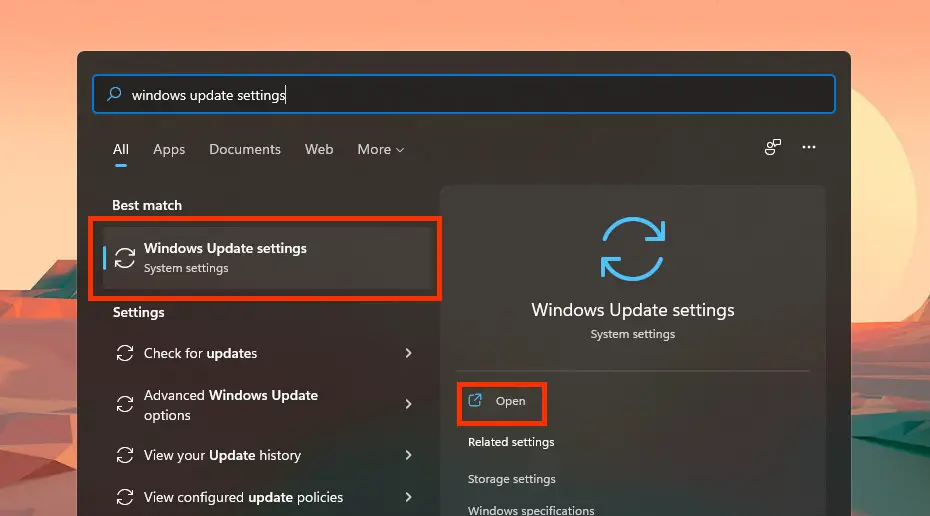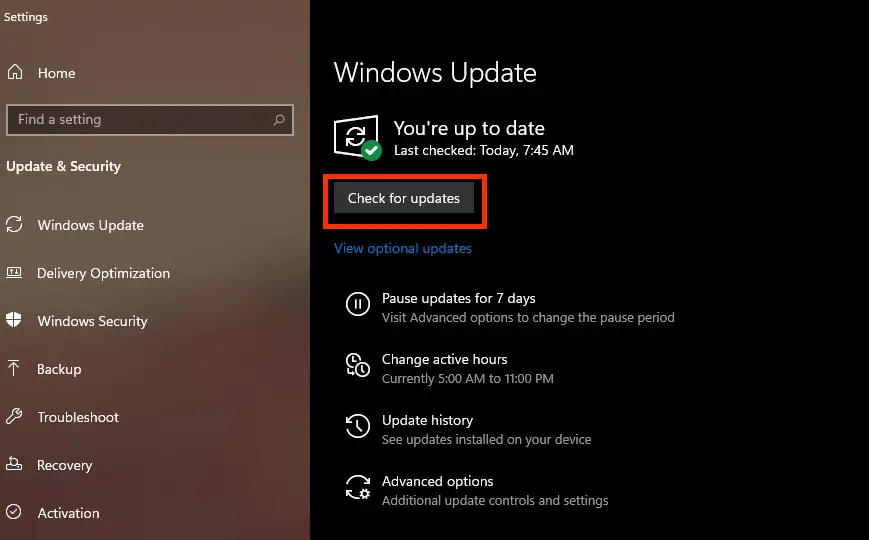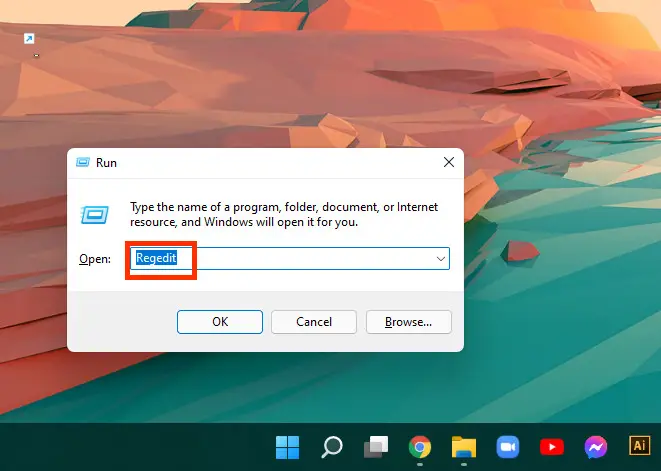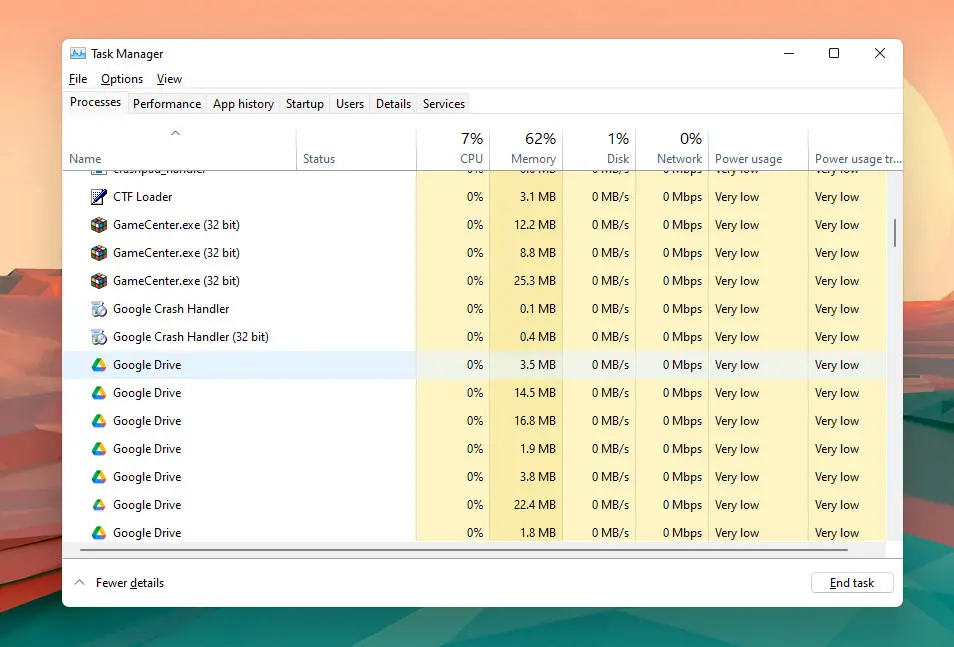Вход в панель управления драйвером
Открыть средство конфигурирования «красных» GPU можно несколькими способами:
Что делать, если настройки Radeon не открываются
Если ни один из вышеприведённых шагов не решил задачу, предлагаем вам методы устранения этой проблемы. Первым делом стоит проверить, а установлены ли вообще драйвера для видеокарты – нередко причина именно в этом. Откройте «Диспетчер устройств», посредством уже упомянутой выше оснастки «Выполнить», только на этот раз нужная команда выглядит как devmgmt.msc.

Далее раскройте категорию «Видеоадаптеры» и проверьте, как именно обозначено ваше устройство AMD. Если надпись гласит «Базовый видеодрайвер Microsoft», это значит, что ПО для GPU не установлено.
Подробнее: Пример установки драйверов для видеокарты AMD
Если же видеокарта отображается как положено, но на значке присутствует жёлтый треугольник ошибки, кликните по ней ПКМ и выберите «Свойства».

Проверьте блок «Состояние» – в нём указывается непосредственная ошибка и её код обозначения. О проблемах с драйверами говорят коды 2 и 10, и в таком случае следует либо установить нужный софт, либо переустановить начисто.
Подробнее: Переустановка драйверов видеокарты

Если же код ошибки указан как 43, это значит, что устройство неисправно, и все попытки инсталлировать драйвера ни к чему не приведут.
Подробнее: Что делать с ошибкой 43 на видеокарте
Также нельзя исключать и программные причины – например, активность вирусного ПО, которое повредило драйвер. Разумеется, проблему можно устранить удалением и повторной инсталляцией, но желательно убрать и её первопричину.
Подробнее: Борьба с компьютерными вирусами

Наша группа в TelegramПолезные советы и помощь
So, you’re unable to find the Radeon control panel and wondering how to open the AMD Radeon. So, really, how to get an AMD Radeon control panel on your computer?
An easy way to open AMD Radeon settings on your PC is by doing a right-click on the desktop and simply clicking the “AMD Radeon Settings” option — present on the top, generally. But, the option isn’t visible in all cases.
Without further information, let’s get right into it.
Also read: How to enable AMD Crossfire
Follow the steps below to open AMD Radeon settings on your computer:
- Head over to the desktop and do a right-click
- Click the option “AMD Radeon Settings”
- That’s it — it will open up the AMD Radeon control panel
But, unfortunately, this option is not visible all the time.
So, below are some alternative ways that will definitely lead you to an AMD Radeon control panel — as long as there’s an AMD GPU on your computer and you have AMD Radeon Graphics drivers installed on your PC.
Click on AMD Radeon Settings in System Tray
System tray usually includes all the major apps running on your computer. Here’s how you can use the system tray to access AMD Radeon settings:
- Click on the arrow on the right lower corner of your computer
- Look out for the logo of AMD Radeon Settings and click on it
- That’s it the AMD control panel will open up
Note: Sometimes, the icons are right up front and you don’t need to click on the arrow sign
Note 2: To access the system tray, make sure the taskbar is visible and not hidden
Note 3: If you don’t find the AMD Radeon icon anywhere, it means the app is not properly installed on your computer or not working — but not always.
In fact, it could also be turned off from the AMD Radeon settings to appear on the system tray. Here’s how you can deal with such a situation:
How to Enable the AMD Radeon Settings Icon in the System Tray
- Right-click on the desktop
- Open AMD Radeon Settings
- Click the Preferences tab in the lower-left corner
- Tick the box on Enable System Tray option and save the settings
- That’s it — AMD Radeon Settings start to appear in the System tray
That said, here’s another method you can consider to get to AMD Radeon control panel:
The start menu is a powerful place to find any installed software you want to access. You can access it in many different ways. Below are a few of them.
Method No. 1: If you’re on Windows 7 or Windows 10, you can follow these steps to open AMD Radeon Settings using the start menu:
- Click the icon of Windows at the left lower corner
- Search for AMD Radeon panel
- Click on it and that’s it — it’ll open up
Method No. 2: You can always access the start menu from My Computer — here’s how to do that:
- Open My Computer
- Navigate to the following directory:
C:\ProgramData\Microsoft\Windows\Start Menu
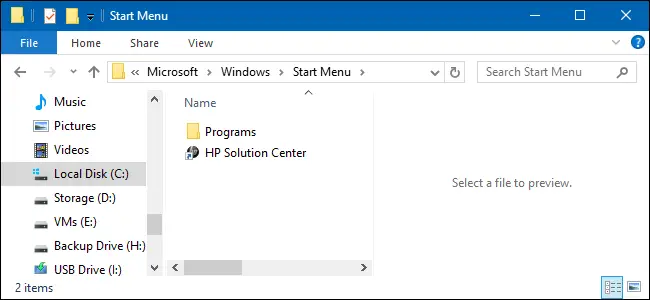
- Look out for AMD Radeon Settings and open it up
Note: The provided directory is for the global start folder which is for all users on the device. For the personal Start folder, use the following directory instead:
%appdata%\Microsoft\Windows\Start Menu
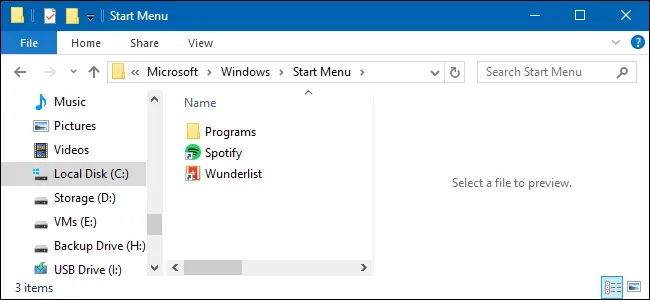
How to Fix “AMD Radeon Settings Won’t Open?”
To fix a certain problem, it’s important to find its cause. So, let’s take a look at the common causes of AMD Radeon Settings not working.
What Causes the AMD Radeon Settings to Not Open?
Below are the major causes of AMD Radeon Settings not working:
- Faulty drivers — updating or rolling back the drivers could help
- Availability of a new operating system — installing the updating system (possibly Windows) update could fix the issue
- Different versions of AMD Radeon Settings and Radeon Graphics — registry editor can be used to fix the issue
With that said, let’s explore the solutions to the problem:
Method #1: Install an Older Version of the Driver
The easy way to overcome faulty GPU drivers is by installing an older version. However, note that this method works well when you already have the latest version installed.
Follow the steps below to install an older version of graphics drivers:
- Click the start menu on the lower-left corner and search for “Device Manager”
- Open “Device Manager”
- Navigate to “Display Drivers” in Device Manager
- Click the drop-down of Display Drivers and right-click on your GPU
- Click uninstall the device (don’t worry — it won’t cause a problem)
- Wait for the process to complete
- Search for your graphics drivers on AMD’s official website and click on the older version
Below is an example:
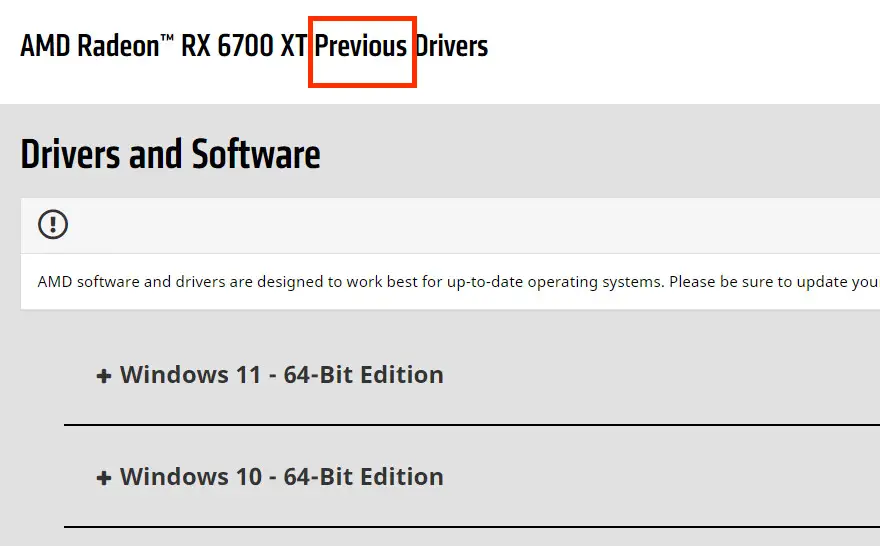
- Download and install it
That’s it —it fixes the issues in most cases
Note: An alternative way to open device manager is by pressing Windows Key + R key combo and writing the command devmgmt.msc in the Run dialog box that comes up. Now, click Ok and it will open up the device manager.
Looking for detailed information on how you can rollback (install the previous version) of graphics drivers? Go through our detailed guide on how to roll back GPU drivers for that.
Method #2: Update the Operating System
Keeping the operating system up-to-date is important for compatibility, functionality, and security. Sometimes, an outdated operating system can lead to corrupted drivers.
If you’re not sure, Windows and Mac are operating systems. Here’s how you can update Windows on your computer/laptop:
- Search for Windows Update Settings and open them
- Make sure the updates are not paused
- Click “check for updates”
- Windows will check for updates and let you know if an update is available
- Click “install update” and wait for it to install
- Updating Windows automatically installs the latest versions of other programs generally
Method #3: Change a Registry Key
In case that the AMD Radeon settings version and the graphics card driver’s version don’t match, changing the registry key helps. In this method, we change the registry key of one of the programs to make their versions match.
Follow the steps below to change a registry key:
- This method requires deleting the registry key first, so, it’s recommended to back up your existing registry key to avoid issues. Anyway, here’s what to do afterward…
- Use Windows Key + R key combination when on the desktop and the run box will open.
- Now, put the following key and press enter — it will open the registry editor.
“Regedit”
- Once the registry is open, navigate to the following directory:
“HKEY_LOCAL_MACHINE\SOFTWARE\AMD\CN”
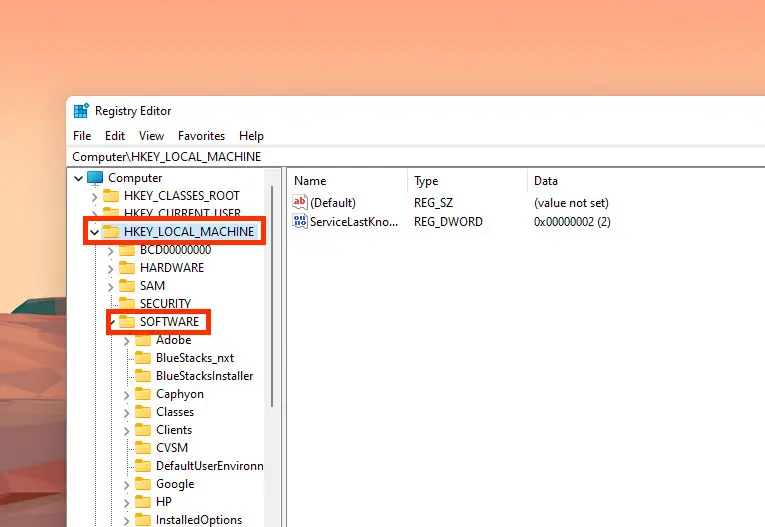
- Now, click on this key and navigate to an entry called DriverVersion and choose the modify option from the menu.
- In the opened editing window, change the value to 0. Now, click apply and confirm the security dialogues.
- Now, it’s time to end all the AMD-related processes running in the task manager. You can open it using the combination “Ctrl + Shift + Esc key”.
- If you’ve never used it before, click the More details option on the lower-left corner and search for AMD-related processes, right-click on them one-by-one, and click end task on all of them.
- That’s it, try running the AMD Radeon Settings now, it’s better to reboot your computer first.
Method #4: Uninstall the Onboard Graphics Card Drivers
Sometimes, the problem is caused by the interference of the onboard graphics drivers. User experiences reveal that uninstalling onboard graphics drivers is effective for the simultaneous operation of AMD Radeon Graphics and Settings.
Here’s how you can do that:
- Search for “Device Manager” in Windows
- Open Device Manager on your computer
- Click the drop-down of Display Adapters, right-click on the onboard graphics card, and click “uninstall”
- That’s it — try running AMD Radeon Settings now and they might work fine.
Frequently Asked Questions
Below are the answers to frequent queries on how to open AMD Radeon Settings:
How do I open the AMD Radeon menu?
Follow the steps below to open the AMD Radeon menu:
- Right-click on the desktop
- Click on AMD Radeon Settings on the top of the context menu
- Alternatively, you can click on AMD Radeon Settings in System Tray
- Another alternative is to open it from the Program Menu
Can’t open AMD Radeon settings?
Below are the major solutions for the “AMD Settings won’t open” issue
1. Rollback the GPU drivers (install an older version)
- Change the registry key to match Radeon driver and Radeon settings versions
- Update Windows (or whatever operating system you’re using)
- Uninstall the onboard graphics card drivers
What happens if you uninstall the graphics driver?
If you’re wondering whether the display will stop working on uninstalling the graphics drivers or not, well, don’t worry, it’ll keep working. Windows is set to revert graphics to the standard onboard graphics drivers — the same that was used during OS installation.
Final Words
This article breaks down a definitive guide on how to open AMD Radeon Settings.
We’ve covered everything from the simple ways to open AMD Radeon Settings on your computer to slight fixes and complete troubleshooting of the “AMD Radeon Settings won’t open” problem.
We hope this guide helped you find a solution to your problem — if it did, consider sharing with your friends who also use AMD Graphics, it might help them if they encounter the same problem.
With that said, here are some other relevant guides you might want to go through:
- Learn how you can combine the power of multiple AMD cards for performance-boosting with our guide on how to enable AMD Crossfire?
- Find out how long GPUs last and how you can make them last longer with our guide on how long do video cards last
- Wondering if your GPU is working fine or not? Go through our guide on how to tell if your GPU is functioning properly for detailed information
- Not sure what is a good temperature for AMD GPU and what’s too much? Skim through our guide on what is hot for a GPU to learn all about that.
-
Home
-
News
- What Is AMD Radeon Settings? How to Open/Uninstall/Download It
By Alisa |
Last Updated
What is the use of AMD Radeon Settings? How to open and configure AMD Radeon Settings? How to update Radeon drivers in Windows 10? Check answers in this post. For more computer tips and tricks, you can visit MiniTool Software official website.
What Is AMD Radeon Settings?
AMD Radeon Settings is an application that allows users to adjust various graphics card settings of computer. For users with the AMD graphics card, the AMD Radeon Settings program comes with the graphics card. The Radeon Settings icon is displayed in the system tray once the AMD graphics driver is installed.
You can access AMD Radeon Settings interface to view/configure custom graphics and Radeon Wattman settings for your games/applications; select a video profile to enhance your viewing experience; configure display settings to optimize your viewing experience; view basic information about your system, etc.
How to Open AMD Radeon Settings?
Way 1. To open AMD Radeon Settings interface, you can right-click the Radeon Settings icon in the system tray and select Open Radeon Settings. The AMD Radeon Settings UI will open.
Way 2. You can also right-click the desktop screen and select AMD Radeon Settings to open it.
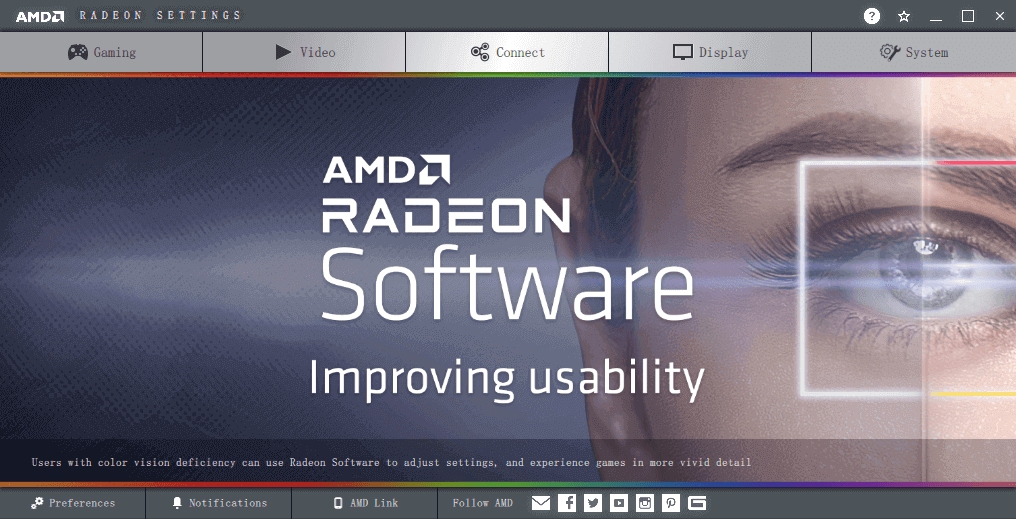
How to Enable the AMD Radeon Settings Icon in the System Tray
If you don’t see Radeon Settings icon in the System Tray, learn how to add it to the System Tray below.
- Right-click on the desktop and select AMD Radeon Settings.
- Next, click Preferences option at the bottom menu bar.
- Tick the box next to Enable System Tray option, and click Done to make the Radeon Settings icon display in the System Tray.
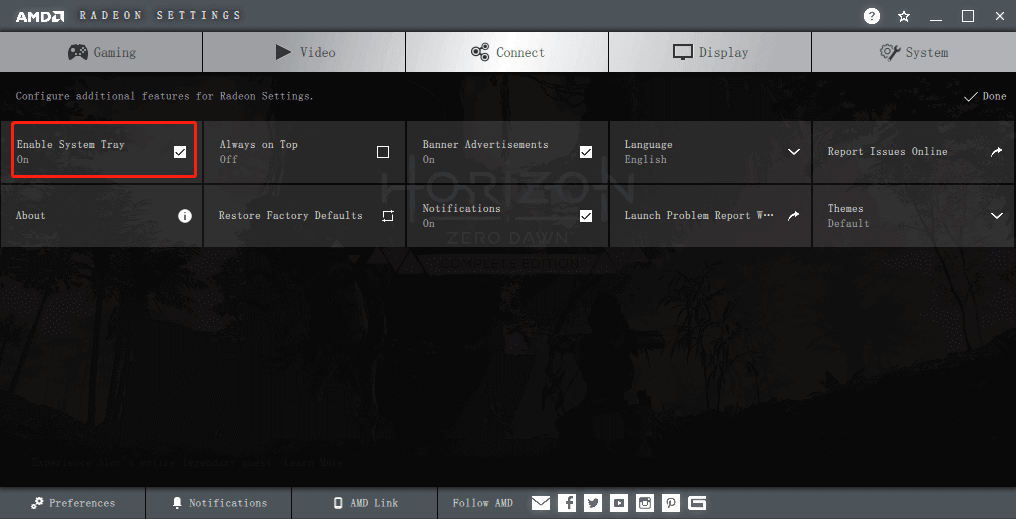
Related: Fix AMD Radeon Settings Not Opening
Fix AMD Radeon Settings Missing
Can You Delete AMD Radeon Settings?
If you want to uninstall the old Radeon software before installing another graphics driver, you can check how to uninstall AMD software below.
- Press Windows + R, type control panel, and press Enter to open Control Panel in Windows 10.
- Click Uninstall a program under Programs.
- Find AMD Software in the list. Right-click AMD Software and click Uninstall.
- Click Yes in the pop-up “Are you sure you want to uninstall the AMD driver?” window. It will start removing AMD drivers and software components from your computer.
- Restart your computer to complete the uninstallation process.

To download and install AMD Radeon Software again, you can go to Radeon Software official website or go to Install AMD Radeon Software on Windows-Based System page.
How to Update AMD Radeon Graphics Driver?
As for how to update Radeon drivers, you can follow the steps below.
- Press Windows + X and select Device Manager to open Device Manager in Windows 10.
- Expand Display adapters.
- Right-click your AMD graphics card and select Update driver.
- Click Search automatically for updated driver software. Windows will automatically download and update the AMD graphics driver for you.
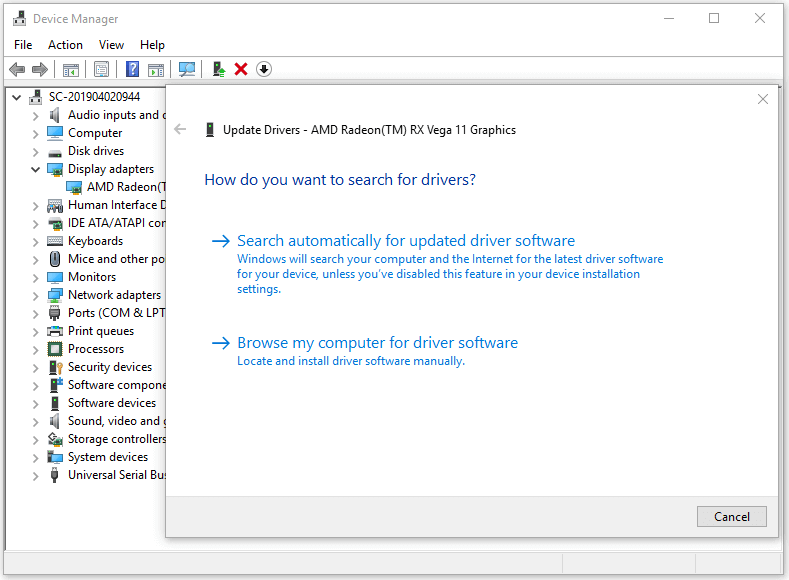
AMD Radeon Settings interface lets you adjust your graphics settings to get the best performance of video cards, games, applications, etc. This post teaches you how to open AMD Radeon Settings, how to uninstall or download it, how to update your AMD Radeon driver, etc. Hope it helps.
MiniTool Software not only provides various computer solutions but also offers some useful software for you, for instance, MiniTool Power Data Recovery, MiniTool Partition Wizard, MiniTool Video Converter, etc.
About The Author
Position: Columnist
Alisa is a professional English editor with 4-year experience. She loves writing and focuses on sharing detailed solutions and thoughts for computer problems, data recovery & backup, digital gadgets, tech news, etc. Through her articles, users can always easily get related problems solved and find what they want. In spare time, she likes basketball, badminton, tennis, cycling, running, and singing. She is very funny and energetic in life, and always brings friends lots of laughs.
Содержание статьи:
- Не могу найти панель управления графикой: что делать
- 👉 ШАГ 1: проверить наличие видеодрайвера
- 👉 ШАГ 2: как открыть настройки видеокарты
- Вопросы и ответы: 16
Здравствуйте!
Сегодняшняя заметка основана на десятках вопросов, на которые так или иначе приходится отвечать 😊 — и как показывает мой взгляд со стороны, открыть панель управления графикой/видеокартой, получается далеко не у всех…
А ведь понадобиться это может в самых разных случаях: например, при попытке ускорить видеокарту или при необходимости откл. определенные параметры, изменить разрешение и т.д.
Заметка будет универсальная и подойдет вам вне зависимости от модели вашей карты (AMD, nVidia, Intel). Единственный момент: нижесказанное актуально для современных версий Windows (XP — к ним не относится…).
И так, ближе к теме…
*
Не могу найти панель управления графикой: что делать
👉 ШАГ 1: проверить наличие видеодрайвера
Для начала (чтобы не терять время зря) я бы порекомендовал уточнить, а установлен ли сам видеодрайвер.
Важно!
Многие пользователи после переустановки Windows 10 не обновляют видеодрайвер (пользуются тем, что поставила ОС). Между тем, обычно, он идет без панели управления — т.е. ее попросту нет и искать значки и ссылки на нее — бесполезно…
Для Intel HD, кстати, в Microsoft Store есть спец. центр управления графикой!
*
Для этого нужно открыть 👉 диспетчер устройств и посмотреть вкладку «Видеоадаптеры». Обратите внимание на значок рядом с названием вашего видеоадаптера: нет ли на нем восклицательного знака? (если есть — это указывает на отсутствие видеодрайвера)

Драйвер на видеокарту установлен (слева), драйвера нет (справа)
Вообще, обновлять его лучше с официального сайта производителя (ссылки на нужные странички 👇):
- https://www.amd.com/
- https://www.intel.ru/
- https://www.nvidia.ru/
- если у вас ноутбук — то загружайте видеодрайвер с сайта производителя устройства: ASUS, HP, Dell и пр. (производитель нередко модифицирует его и добавляет доп. панельки).
*
Кроме этого, для своевременного авто-обновления драйверов и необходимых компонентов для работы 3D-приложений (игр) — посоветовал бы использовать утилиту 👉 Driver Booster. Она рассчитана на начинающих пользователей: весь процесс максимально прост. См. ниже пример ее работы. 👇

Driver Booster — найдено 9 устаревших драйверов (пример работы программы)
*
👉 ШАГ 2: как открыть настройки видеокарты
Способ 1
На рабочем столе кликните правой кнопкой мыши (ПКМ) по любому свободному месту — должно открыть меню проводника. В нём в большинстве случаев должна быть ссылочка на панель графики (в моем случае «Radeon» 👇, в вашем может быть на «Intel» или «nVidia»).

ПКМ по рабочему столу
*
Способ 2
Посмотрите внимательно в правый нижней угол: там, рядом с часами, должно быть множество значков. Нередко, среди них оказывается и на видеодрайвер (кстати, он может быть скрыт — обратите внимание на стрелочку 👇…).

ПО Radeon — значок в трее
*
Способ 3
Сначала необходимо открыть 👉 панель управления Windows и переключить отображение в режим «Крупные значки». Среди многообразия ссылок на различные параметры — должна быть ссылочка и на видеодрайвер (разве за исключением последних драйверов от Intel, они в панель управления перестали добавлять значки…).

Панель управления — крупные значки
*
Способ 4
Зайдите в меню ПУСК и внимательно просмотрите все вкладки: обычно после установки полной версии видеодрайвера в меню появится ссылка на его панель управления. 👇

Меню ПУСК / Windows 10
Кстати, в ОС Windows 10 весьма неплохо реализован поиск: если нажать по значку с лупой (возле ПУСК) и ввести аббревиатуру «AMD» (или «Intel», «nVidia») — автоматически будет найдена ссылка на панель управления графикой.

AMD Radeon Software — поиск
*
Способ 5
Есть и более радикальный способ (ручной), когда мы не будем искать никакие значки, а попробуем запустить непосредственно само приложение для настройки видеодрайвера.
Для начала нужно открыть «Мой компьютер» и перейти на системный диск «C:\» (по умолчанию именно на него устанавливается всё ПО, связанное с видеокартой).
Далее нужно открыть папку «Program Files» и перейти в каталог, соответствующую названию вашего видеоадаптера (пару адресов в качестве примера ниже).
C:\Program Files\AMD\CNext\CNext
C:\Program Files\NVIDIA Corporation\Control Panel Client\

Папка с файлами панели управления AMD
Если у вас видеокарта AMD — достаточно будет запустить файл «RadeonSoftware.exe», для nVidia — файл «nvcplui.exe»… 👌
*
Если вы нашли ссылочку на меню управления видеокартой иначе — сообщите в комментариях (заранее благодарю).
Всего доброго!
👋
Красная жара

Введение:
После того, как были опубликованы несколько статей на тему видеокарт AMD Radeon, в комментариях я увидел вопросы, которые так и не были решены пользователями. Это проблемы с черным\зеленым экраном, невозможность андервольта или сброс настроек видеодрайвера и тд. Именно поэтому решено было сделать полное руководство по настройке видеокарт от красных. Благо проблем стало намного меньше и после первоначальной настройки я за всё время ни разу не словил какой-то баг или вылет драйверов AMD Adrenalin. Все манипуляции проводились на последней версии от 22 марта 2023 года (версия 23.3.2).
1. Правильная установка драйверов.
Как правило, большая часть проблем начинается именно с этого момента. Не важно, какая версия драйверов у вас стояла ранее, какая видеокарта и тд. Для вас самый проверенный вариант перед установкой использовать Display Driver Uninstaller — DDU. Скачать его можно ТУТ. Принцип работы софтины прост.

Выбрали производителя карты, кликнули «Удалить и перезагрузить» и после перезагрузки спокойно запускаете установщик драйвера. Это самый первый и необходимый шаг для начала, так как многие проблемы могут возникнуть от следов драйверов от старой видеокарты, видеокарты другого производителя и тд.
2. Фикс от Nvidia — MPO Disable
Как это не странно, но данный фикс от NVidia решает проблемы с интерфейсом разного софта, статтеринг при работе с окнами в винде, частично фиксит проблемы с черным экраном на AMD (если это не вызывает комплектный кабель HDMI или DP).

Применение очень простое — скачали reg файл mpo_disable.reg, запустили — применили правки реестра и всё. Скачать данный фикс можно ТУТ.
3. Отключение функции «быстрый запуск» Windows в настройках энергопотребления.
Суть данной правки также обязательна, если Вы хотите разогнать видеокарту или сделать андервольт. У меня он был применен давно и я забыл упомянуть об этом в предыдущих статьях. Однако один из форумчан написал следующий комментарий:

И я сразу же вспомнил, что если не отключать быстрый запуск, то разгон или андервольт будут у Вас слетать либо при загрузке компьютера, либо в отдельных рандомных случаях. В данном случае — 6650XT спокойно должна держать андервольт при незначительном уменьшении частот вплоть до 1.090V. Проверено было на нескольких картах как минимум. Итак, что нам потребуется сделать:
Перезагружаемся и вуаля, если выставлены !!!стабильные!!! настройки о разгона или андервольт, то ничего больше слетать не будет.
4. Максимальная частота памяти в простое и минимальная глубина цветопередачи — используем Custom Resolution Utility
Итак, после установки драйвера владельцы мониторов 75, 144 герц и тд могут иметь такие проблемы. Если же у Вас монитор с герцовкой 60 или 120, 240 — то проблемы не будет. Решается этот вопрос очень просто — сначала выставляем пользовательское разрешение в драйвере Adrenalin:

Устанавливаем утилиту Custom Resolution Utility и выставляем ваше разрешение и герцовку, после создания двигаем ваше кастомное разрешение стрелочкой вверх, нажимаем ОК и перезагружаемся :
5. Правильный андервольт или разгон
Также, в комменте 10qwer было указано повышение Power Limit. Но здесь есть очень важный момент как при выставлении частотного диапазона, так и при выставлении PL. Минимальный и максимальный диапазон частот должен лежать в пределах 100МHz, чтобы у Вас не скакала частота без нагрузки. Также выставление максимального возможного Power Limit — обязательно. Ничего с видеокартой не произойдет, но Вы не должны ограничивать карту, когда выставлена определённая частота. У Вас уже понижен вольтаж на GPU. Так работают алгоритмы AMD:

У Вас может быть и +20 и +10 процентов PL в зависимости от видеокарты. Нужно выставлять максимум как при андервольте, так и при разгоне. Тестируем стабильность только в самых жирных играх по типу Atomic Heart, Cyberpunk 2077 или прочих. И Важно понимать — если вы выставили определённый диапазон частот, но видеокарта при нагрузке не доходит до этих показателей, то стоит либо повысить вольтаж на GPU либо снизить диапазон минимальных и максимальных частот — к примеру с 2500-2600 до 2450-2550 и тд.
Вы в сотый раз спросите — зачем андервольт? Можно как обычно встретить пользователей, которые строят свои теории без владения железом. И выглядит это комично. Зачем продлевать срок службы видеокарты, ведь их мнение важнее.

Нет, это мнение не стоит ровным счетом ничего. К примеру, если у Вас не паста с фазовым переходом (что начали делать некоторые производители), то проблема хотспота не решена. Если железо может работать долго и стабильно, то термопаста с постоянными разогревами в одной точке до 90 градусов — просто напросто высыхает. Да, спустя всего-то год использования. Мною разобрано уже немалое количество видеокарт 6000 серии и почти везде термопаста была в состоянии «почти камень». Так зачем приближать обслуживание, если карту можно изначально настроить на отличные температуры и не лезть в нее годами.
6. Секретный способ решения проблем
Если же на обычных драйверах у Вас всё равно встречаются проблемы, то можно попробовать очень простой способ и поставить AMD Software: PRO Edition 22.Q4. Да, это решает многие проблемы без использования половины способов выше)
https://www.amd.com/en/support/kb/release-notes/rn-pro-win-22-q4
Общие рекомендации для всех видеокарт AMD и Nvidia:
- Использовать последнюю версию Windows 10 или Windows 11
- Подключать питание видеокарты раздельными кабелями во избежание возможных проблем с блоком питания или видеокартой.
- Использовать рекомендуемые блоки питания (да, именно так)
- Использовать программное обеспечение только от AMD/Nvidia.
- Сбросить разгон процессора и оперативной памяти, хотя бы на несколько дней, недель, чтобы исключить другие факторы.
- Установить чистую ОС (если же вы не хотите соблюдать данную рекомендацию, то необходимо воспользоваться Display Driver Uninstaller и удалить все старые драйверы видеокарты).
- Установить драйверы чипсета (данная рекомендация в большей степени относится к процессорам AMD).
- Установить необходимые драйверы.
- Установить рекомендуемые драйверы на видеокарту — на сайте AMD или Nvidia в разделе загрузок рядом с таким драйвером указано Recommended (WHQL).
- Соблюдать рекомендации производителя видеокарты в инструкции по эксплуатации, если таковые имеются.
Мерцания\артефакты изображения AMD и Nvidia:
Если вы столкнетесь с артефактами или перезагрузками, то не спешите бежать в сервисный центр. Проблема может быть в кабеле HDMI или DisplayPort. Данная проблема встречается не только у владельцев карт Radeon, но и у Nvidia. У меня встречались периодические мерцания монитора при использовании карты Nvidia и после замены на карту Radeon я наблюдал абсолютно такие же мерцания.
К примеру, при использовании HDMI встречаются мигания экрана или артефакты в виде непонятных точек или квадратов на экране монитора. У DisplayPort могут быть проблемы с 20 контактом, которые могут вызывать перезагрузку, по данному кабелю рекомендации две: использовать только проверенные и качественные кабели либо заклеивать (откусывать/надламывать) 20 контакт на кабеле. Однако после использования только DP в последующем вместо HDMI у меня ни разу не возникало проблем, тем более кабель был куплен качественный.
Обновление BIOS AMD и Nvidia:
Данный момент в некоторых случах может решить некоторые проблемы, которые можно было заметить на некоторых картах вендоров — неадекватное поведение кривой вентиляторов (например 3060 Asus Phoenix), невозможность включения Rebar (некоторые карты KFA2), пониженные частоты Boost (некоторые карты 3060 от EVGA) и так далее. Однако Вы должны понимать, что это не таблетка и не панацея от всех проблем, так как некоторые программные проблемы решаются только через костыли. Кроме того, большинство производителей не позволяет обновлять Bios видеокарты. Пример Gigabyte — проще выпустить несколько ревизий v1, v2, v3 и тд, чем по месту решать возникающие проблемы.
Итоги:
Вопрос в возникновении проблем у пользователей походит на лотерею. Иногда влияние оказывает несовместимость железа, иногда сами пользователи виноваты (что чаще всего). Производители железа и софта тоже не блещут идеальными продуктами.
Но не стоит думать, что проблемы есть у всех. Многие пользуются продукцией и AMD и Nvidia — и не знают проблем годами. Но не стоит игнорировать тех, у кого проблемы есть.
Спасибо за внимание!
Более 100 статей на тему железа и не только — PavelHard.
Telegram-канал @overclockers_news — теперь в новом формате. Подписывайся, чтобы быть в курсе всех новостей!