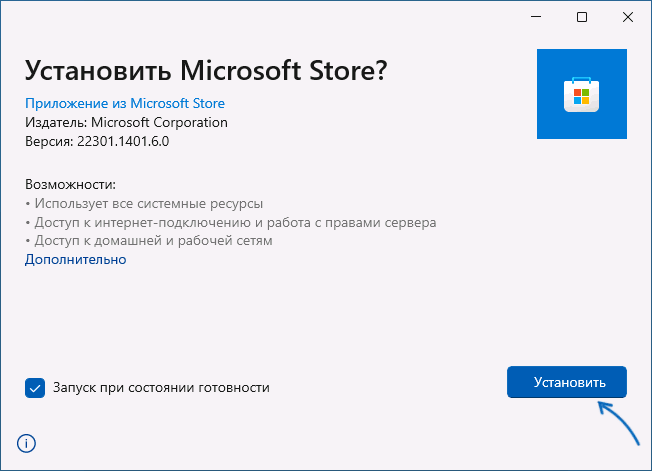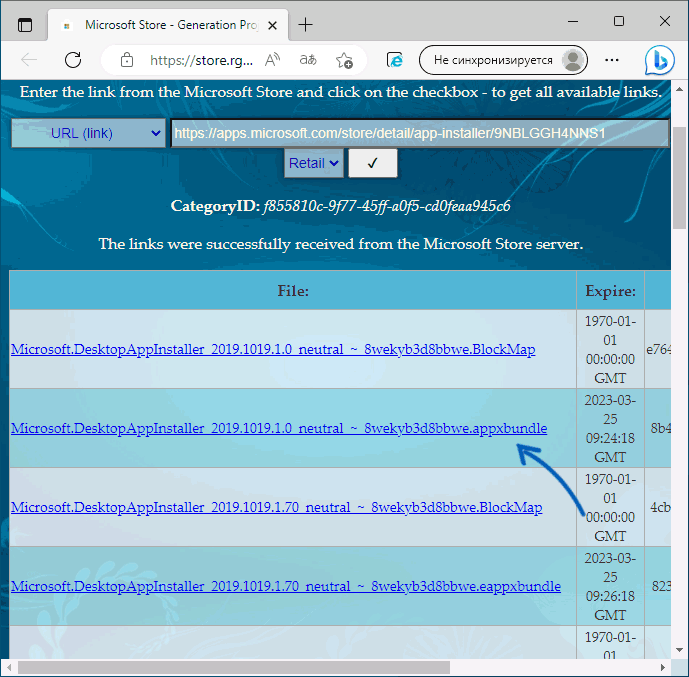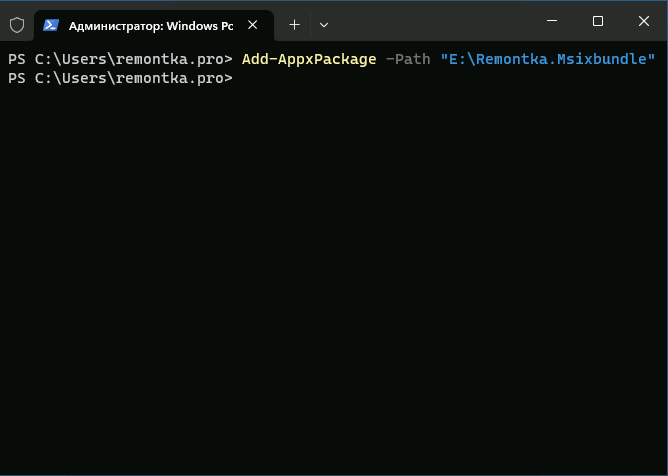Если вы скачали какое-либо приложение Windows 11/10 с расширением MSIXBundle или MSIX, но оно не открывается и не устанавливается автоматически по двойному клику, проблему можно решить.
В этой простой инструкции о том, как установить пакет приложения в формате MSIXBundle в Windows 11 и Windows 10 — используя установщик приложений от Майкрософт или команду PowerShell. На близкую тему: Как установить APPX и APPXBundle в Windows.
Использование установщика приложений для установки MSIXBUNDLE
MSIXBundle — собственный формат пакетов приложений Microsoft, который может содержать несколько версий установщика нужного приложения, а MSIX — тот же формат, но с одной версией приложения.
Для установки пакета или приложения пользователю обычно не требуется выполнять какие-либо действия: достаточно открыть файл двойным кликом, а дальнейшую работу возьмет на себя установщик приложений. Однако, если установщик отсутствует, вы можете получить предложение выбора, чем открыть файл MSIXBundle/MSIX.
Если на компьютере присутствует Microsoft Store, для решения проблемы вы можете установить Установщик приложений (App Installer), а уже после его установки — приложение, распространяемое в виде MSIXBundle или MSIX:
- Откройте Microsoft Store, в строке поиска введите «App Installer» или «Установщик приложения».
- Установите приложение.
- После установки просто запустите файл MSIXBundle.
- Вы увидите предложение установщика выполнить установку приложения — нажмите кнопку «Установить» для установки.
Здесь может пригодиться инструкция: Как установить Microsoft Store в Windows 11 и Windows 10, если он отсутствует.
Вы можете вручную скачать App Installer в виде APPXBundle следующим образом:
- Зайдите на сайт https://store.rg-adguard.net/
- Введите строку
https://apps.microsoft.com/store/detail/app-installer/9NBLGGH4NNS1
в поле URL и выберите канал Retail, нажмите кнопку подтверждения.
- Скачайте и установите файл Microsoft.DesktopAppInstaller с расширением .appxbundle — лучше нажать по нему правой кнопкой мыши и выбрать пункт «Сохранить ссылку как», простое нажатие не всегда срабатывает для скачивания.
Установка в Windows PowerShell
Второй метод — установка с помощью Windows PowerShell или Терминала Windows:
- Скопируйте путь к файлу MSIXBundle или MSIX — правый клик по файлу и пункт «Копировать как путь».
- Запустите PowerShell или Терминал от имени администратора, для этого можно нажать правой кнопкой мыши по кнопке «Пуск» и выбрать соответствующих пункт меню.
- Введите команду
Add-AppxPackage -Path путь_к_файлу.msixbundle
путь достаточно будет вставить из буфера обмена.
- Нажмите Enter и дождитесь завершения установки приложения.
Готово, пакет приложения MSIXBundle или приложение MSIX будет установлено на вашем компьютере.
-
Home
-
News
- How to Install MSIXBundle on Windows 10/11? 2 Ways to Try!
How to Install MSIXBundle on Windows 10/11? 2 Ways to Try!
By Vera | Follow |
Last Updated
What is MSIXBundle? How to install MSIXBundle on Windows 11/10? If you are looking for answers to these questions, you are in the right place and MiniTool will show you an overview of MSIXBundle & two simple ways to install MSIXBundle.
What Is MSIXBundle
MSIXBundle is a package format from Microsoft that is created by developers using the MSIX Packing Tool to distribute Universal Windows Platform (UWP) and desktop apps on Windows 11/10. It comprises multiple MSIX packages to support different specific system architectures like x86, x64, and ARM.
In practice, the MSIXBundle format can contain an MSIX package for two installer versions (x86 & x64) in and these two installer versions are included in one single package as a bundle.
Related post: What Does MSIX Stand for? What Are the Main Features of It?
MSIXBundle is based on PKZip file compression and you can use any PKZip tool to decompress it. After the decompression, you can see MSIX packages bundled into the MSIXBundle package replace the package resources.
After knowing so many details about MSIXBundle, how to install MSIXBundle? Find ways from the following part now.
Tips:
In addition to the MSIXBundle format, you may find Windows offers other types of packages like AppxBundle, Msix, and Appx, which are similar. You can install packages with these formats in the same ways.
MSIXBundle Install via App Installer
Sometimes you can install an MSIXBundle app as you do with any .exe file. You can double-click on the installer you have downloaded and click on the Install button on the wizard window to start the installation.
However, this way doesn’t always do the trick and you may encounter some errors, especially when there is no the latest version of App Installer. You need to install it on your Windows 10/11 PC for the installation.
Microsoft App Installer for Windows 10/11 makes it easy to sideload apps and you won’t have to run PowerShell to install apps. Starting on Windows 10 1809, Windows Package Manager is supported via App Installer.
See how to do this thing:
Step 1: Launch Microsoft Store on your computer – type Microsoft Store into the search box and click the app to open.
Step 2: Search for App Installer in Store and then install it.
Step 3: Then, double-click on the .msixbundle file and you can see the following window. Just click Install to start installing MSIXBundle.
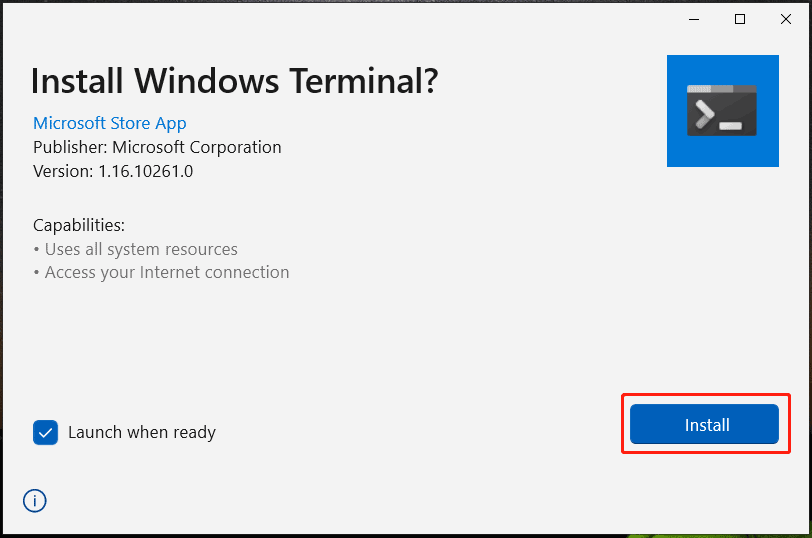
Tips:
On the screen, you can see the package information shown by App Installer, for example, app name, version, display logo, publisher, and capabilities.
Install MSIXBundle PowerShell
Sometimes you may run into some errors when installing MSIXBundle in Windows App Installer. In this case, you can choose the way – PowerShell install MSIXBundle.
Just follow the steps below to install MSIXBundle without Store:
Step 1: in Windows 11/10, type powershell into the search box and choose Run as Administrator in the popup.
Step 2: Type Add-AppxPackage -Path C:\Path\App-Package.msixbundle into the window and press Enter. Replace C:\Path\App-Package.msixbundle with the path and name of your MSIXBundle package file, for example, Add-AppxPackage -Path C:\Users\cy\Desktop\Microsoft.WindowsTerminal_Win10_1.16.10261.0_8wekyb3d8bbwe.msixbundle.
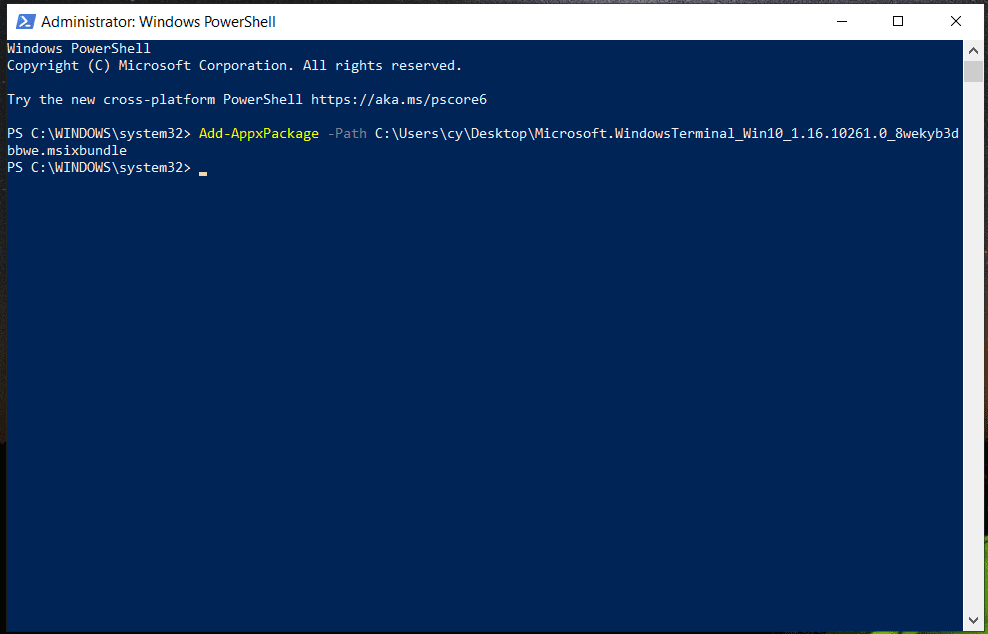
Final Words
After reading this post, you know how to install MSIXBundle on Windows 11/10 in two ways – App Installer and PowerShell. If you need to install the .msixbundle app package on your PC, just follow the given instructions.
Tips:
During the process of using your PC, some system accidents could happen, leading to system breakdown or data loss. To safeguard your PC, you can back up the PC so that it is easy to restore the machine to its earlier state. MiniTool ShadowMaker will be a good assistant.
MiniTool ShadowMaker TrialClick to Download100%Clean & Safe
About The Author
Position: Columnist
Vera is an editor of the MiniTool Team since 2016 who has more than 7 years’ writing experiences in the field of technical articles. Her articles mainly focus on disk & partition management, PC data recovery, video conversion, as well as PC backup & restore, helping users to solve some errors and issues when using their computers. In her spare times, she likes shopping, playing games and reading some articles.
В Windows 11 установить новую программу можно не только посредством exe-файла, но и при помощи пакетов msix и наборов разных версий установщика msixbundle. Что это за приложения? Сделаны они для использования на всех платформах Windows, то есть помимо винды для ПК их можно установить на Xbox, Surface Hub и т.д. При попытке установить приложение такого формата вы скорее всего столкнётесь с тем, что система не поймёт в какой программе открыть файл, так как установщика файлов данного типа изначально в Windows нет. Но его можно скачать с магазина приложений Microsoft.
Как установить MSIXBundle
1. Нажимаем Пуск и заходим в Microsoft Store.
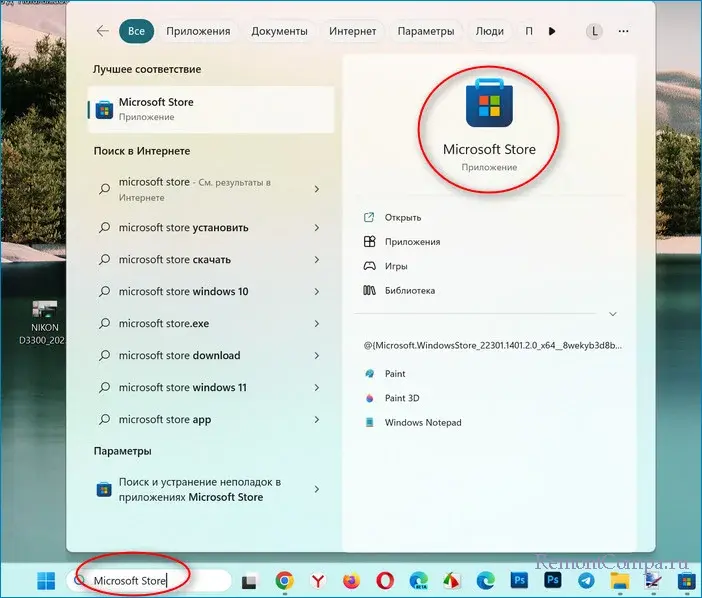
2. В поиске пишем «App Installer» и жмём «Установить».

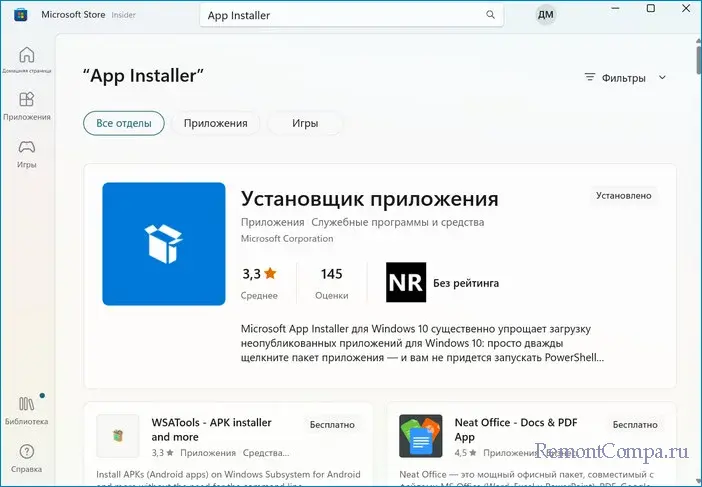
3. Двойным кликом запускаем файл формата msixbundle.
4. Щелкаем по кнопке «Установить».
Приложение типа msixbundle будет успешно установлено на ваш компьютер.
Если такой способ вас не устраивает, например, в вашем варианте системы отсутствует магазин Microsoft, то можно воспользоваться PowerShell.
1. Щелкаем по файлу msixbundle ПКМ и выбираем «Копировать как путь».
2. Жмём ПКМ на Пуск и выбираем «Запустить PowerShell».
3. Прописываем строку
Add-AppxPackage -Path путь к файлу.msixbundle
4. Жмём Enter.
Обычно на рабочем столе ярлык приложения не появляется. Найти его можно в меню «Пуск» — «Все приложения».
Стоит отметить что иногда система блокирует установку таких файлов в целях безопасности. Обычно код ошибки 0x80073CFF. В таком случае следует включить режим разработчика.
1. Нажимаем Win+I и заходим в «Конфиденциальность и безопасность».
2. Далее жмём «Для разработчиков».
3. Ставим отметку в положение «Вкл» и подтверждаем действие.
При установке также может выскочить сообщение о том, что Microsoft.Msix.AppModel.Runtime.dll не найдена. Решается это установкой Microsoft Visual C++ 2015-2019 Redistributable.
На 32-битных системах может возникнуть ошибка, которая гласит «Исполняемый файл msixbundle.exe не является допустимым приложением Win32». В таком случае следует поискать аналог программы для систем x32. В ином случае следует установить систему x64.
- To install a msixbundle app on Windows 11, double-click the “msixbundle” file (or “appxbundle,” “msix,” and “appx”) and click “Install.”
- If you come across issues, download and install the “App Installer” from the Microsoft Store and then try to install the “msixbundle” app.
- Another way to sideload apps, open PowerShell (admin) and run the “Add-AppxPackage -Path C:\Path\App-Package.msixbundle” command. This will also work for “appxbundle,” “msix,” or “appx” extensions.
On Windows 11 (and 10), files with the “msixbundle” format are packages that developers create using the MSIX Packing Tool that contain the installation files for applications, similar to the legacy “exe” file format.
In addition to the “msixbundle” format, the platform also offers other types of packages, including “appxbundle,” “msix,” and “appx.” These packages are similar, but they describe different bundles. For instance, the “msixbundle” or the “appxbundle” format contains multiple app packages to support different architectures, such as x86, x64, and ARM. On the other hand, the “msix” or “appx” contains the application files but for a specific architecture like x86 or x64.
Usually, this is the format of choice for bundling an application into a single package that is then submitted to Microsoft to distribute the app through the Microsoft Store. However, Windows 11 also lets you sideload “msixbundle,” “appxbundle,” “msix,” and “appx” packages outside the app store through the App Installer or PowerShell.
This guide will teach you the steps to install an app using the “msixbundle” format on Windows 11. You can also refer to these instructions for Windows 10.
- Install msixbundle apps on Windows 11
- Install msixbundle apps from PowerShell
To install apps bundled as msixbundle on Windows 11, use these steps:
-
Open File Explorer on Windows 11.
-
Open the folder location with the app package.
-
Double-click the “msixbundle” file (or “appxbundle,” “msix,” and “appx”).
-
Click the Install button.
-
(Optional) Click the Launch button.
Once you complete the steps, the app will install on Windows 11.
You can also launch the app installer to reinstall the app again.
If you cannot use this method, it’s likely that the latest version of the “App Installer” is not available on the computer. You can download and install the App Installer from the Microsoft Store. You may also need to enable the Developer Mode feature on Windows 11 if you are not able to install the app package.
Install msixbundle apps from PowerShell
To install a msixbundle app with PowerShell on Windows 11, use these steps:
-
Open Start.
-
Search for PowerShell, right-click the top result, and choose the Run as administrator option.
-
Type the following command to install a msixbundle package on Windows 11 and press Enter:
Add-AppxPackage -Path C:\Path\App-Package.msixbundle
In the command, change
C:\Path\App-Package.msixbundlefor the actual path and name of the application bundle, which can include the “msixbundle,” “appxbundle,” “msix,” or “appx” extension.
After you complete the steps, the PowerShell command will trigger the app installation.
Why You Can Trust Pureinfotech
The author combines expert insights with user-centric guidance, rigorously researching and testing to ensure you receive trustworthy, easy-to-follow tech guides. Review the publishing process.
Readers help support Windows Report. We may get a commission if you buy through our links.
Read our disclosure page to find out how can you help Windows Report sustain the editorial team. Read more
MSIXBundle is Microsoft’s own package format that allows for safer and more reliable deployment of multiple MSIX packages, each of which can support different architecture.
This means that the MSIXBundle can contain packages for both the x86 installer version and the x64 version of the installer.
It would mean better and easier distribution of MSIX Bundle for applications for each architecture. Also, by using the MSIXBundle you have to simply upload that MSIX Bundle to your distribution location, and the app installer will take care of the rest.
How to Install MSIXBundle on Windows 10 and 11?
1. On Windows 10
1.1. Use the App Installer
- Open the Microsoft Store on your PC.
- In the search bar, type App Installer.
- Install the App Installer.
- You will find the App Installer as Microsoft.DesktopAppInstaller, when you run the Appx-Package in PowerShell.
- To verify this, open the Start menu by pressing the Win key.
- Open Windows PowerShell as an admin.
- Type the below command and press Enter.
get-appxpackage *installer* - Open the MSIXBundle file, you will see the App Installer prompt.
- Click Install.
Using the Microsoft App Installer to install the MSIXBundle file will not only save you the hassle of running commands. It is pretty straightforward and easy to use.
1.2. Use PowerShell
- Open the Start menu by pressing the Win key.
- Open Windows PowerShell as an admin.
- Type the below command and press Enter.
Appx-Package -Path "X:PathtoFile.Appx"(For example Add-AppxPackage -Path “D:AppxMicrosoft.VCLibs.140.00_14.0.30704.0_x86__8wekyb3d8bbwe.Appx”)
- Microsoft Office Lens: A Powerful Tool for Capturing and Organizing Information
- Swap Left/Right Speaker in Realtek Audio Console [How to]
- How to Get DirectX 12 End-User Runtime and Fix Installation Issues
- Overclocking in OMEN Gaming Hub: How to Use it
- How to Disable Overlay in Razer Cortex: Hide in-game Overlay
2. On Windows 11
2.1. Using App Installer
- Open the Microsoft Store on your PC.
- In the search bar, type App Installer.
- Install the App Installer.
- You will find the App Installer as Microsoft.DesktopAppInstaller, when you run the Appx-Package in PowerShell.
- Type the below command and press Enter.
get-appxpackage *installer* - Open the MSIXBundle file, you will see the App Installer prompt.
- Click Install.
2.2. Use PowerShell
- Open the Start menu by pressing the Win key.
- Open Windows PowerShell as an admin.
- Type the below command and press Enter.
Appx-Package -Path "X:PathtoFile.Appx"(For example Add-AppxPackage -Path “D:AppxMicrosoft.VCLibs.140.00_14.0.30704.0_x86__8wekyb3d8bbwe.Appx”)
That is it from us in this guide. Here, we have properly explained all the steps you can follow on your Windows 10 or 11 PC to install MSIXBundle files.
Using Msixbundle, Appx, or AppxPackage, you can easily install or sideload third-party apps on your Windows 10 or 11 PC. This could come in handy for apps that aren’t available on the Microsoft Store.
Also, you can use Msixbundle, Appx, or AppxPackage to install apps from outside in case the Microsoft Store throws up errors or the server is not responding. In this guide, we will show you how to install Msixbundle on Windows 10 and 11.
Several users have reported that they are getting an error message The app package is not supported for installation error. If you are also experiencing this problem, you should refer to our guide and fix the problem.
Moreover, if you are getting the This Installation Package Could not be Opened error then you can check out the solutions mentioned in our guide to fixing the problem.
In case you have any questions, feel free to comment below.
Sagar Naresh
Sagar is a web developer and technology journalist. Currently associated with WindowsReport and SamMobile. When not writing, he is either at the gym sweating it out or playing country music on his guitar.
He is an avid traveler and has been to 15 countries, going to more places soon. TRAVEL and WORK is his mantra for a peaceful life.