Все способы:
- Способ 1: Меню «Пуск»
- Способ 2: Диалоговое окно «Выполнить»
- Способ 3: «Диспетчер задач»
- Способ 4: «Проводник»
- Способ 5: «Панель управления»
- Способ 6: «Командная строка»
- Вопросы и ответы: 0
Способ 1: Меню «Пуск»
Самый простой способ открыть «Монитор ресурсов» в Windows 10 – это использовать поиск в «Пуске». Достаточно вызвать это меню, затем начать вводить запрос «Монитор ресурсов». В процессе набора отобразится совпадение, которое и выберите.

Когда надо запустить средство с расширенными правами, в окне справа выберите пункт «Запуск от имени администратора».
Все средства администрирования располагаются в соответствующем разделе главного меню. Найти «Монитор ресурсов» там не слишком сложно — достаточно нажать на кнопку «Пуск» на нижней рабочей панели, отобразить «Все приложения», затем отыскать папку «Средства администрирования Windows» и развернуть ее. Появится список инструментов, где есть и искомый.
Способ 2: Диалоговое окно «Выполнить»
Открытие «Монитора ресурсов» доступно и через диалоговое окно «Выполнить». Для этого нужно знать специальную команду, которая запускает окно встроенного средства.
- Одновременно зажмите клавиши «Win + R».
- Появится окно «Выполнить» — в строку «Открыть» вставьте команду
perfmon /resи нажмите на клавишу «Enter».


Также можно использовать и команду resmon.exe, аналогичным образом прописав ее в строке окна «Выполнить». Эту же команду можно написать и в «Пуске», вместо названия приложения.
Способ 3: «Диспетчер задач»
Перейти в «Монитор ресурсов» в Windows 10 можно напрямую из интерфейса «Диспетчера задач», представляющего собой информационную утилиту, которая визуализирует сведения о работающих службах и процессах, а также потреблении ресурсов, производительности и другой информации.
- Кликните по рабочей панели правой кнопкой мыши и из меню выберите пункт «Диспетчер задач».
- Перейдите на вкладку «Производительность» и кликните по ссылке «Открыть монитор ресурсов», расположенной внизу.


Если «Диспетчер задач» изначально открылся в свернутом виде, нажмите на кнопку «Подробнее», чтобы отобразились все вкладки утилиты.
Читайте также: Методы запуска «Диспетчера задач» в Windows 10
Способ 4: «Проводник»
Исполняемые файлы сторонних и встроенных средств Windows 10, а также некоторых их ярлыков располагаются в папках на локальных дисках. Системные средства – в разделе, на котором установлена система, чаще всего это «Локальный диск (C:)». Средства администрирования, в том числе «Монитор ресурсов» — не исключение.
Запустите «Проводник», вставьте в адресную строку путь C:\ProgramData\Microsoft\Windows\Start Menu\Programs\Administrative Tools и нажмите клавишу «Enter». Отобразится список ярлыков средств администрирования, где отыщите «Монитор ресурсов» и запустите его двойным нажатием левой кнопкой мыши.

Способ 5: «Панель управления»
Следующий способ открыть «Монитор ресурсов» на Windows 10 – это «Панель управления», в которой собраны средства настройки операционной системы. Через ее интерфейс можно совершить быстрый переход в папку, которая была рассмотрена в предыдущем способе.
- Вызовите диалоговое окно «Выполнить» с помощью сочетания клавиш «Win + R». В строке напишите
control panelи кликните по «ОК». - Вверху разверните меню «Просмотр», чтобы выбрать формат отображения и задайте крупные или мелкие значки. В появившемся перечне щелкните по разделу «Администрирование».


После выбора раздела откроется окно «Проводника» с инструментами Windows 10. Найдите «Монитор ресурсов» и запустите его.
Читайте также: Открытие «Панели управления» на компьютере с Windows 10
Способ 6: «Командная строка»
Если ни один способ не подошел (например, в работе «Проводника» или рабочей панели произошли системные ошибки), можете воспользоваться функциями консоли «Командная строка», через которую доступен запуск приложений и различных штатных средств. Чтобы открыть «Монитор ресурсов» таким образом, нужно знать только команду:
- Откройте «Командную строку», отыскав ее в «Пуске» по названию.
- В строку введите
resmonи нажмите на клавишу «Enter» для подтверждения.

Если вы запускаете консоль от имени администратора, то и все средства, открытые через нее, будут с расширенными правами.

После этого отобразится окно «Монитор ресурсов». В Windows 10 вместо «Командной строки» также можно использовать и аналогичную консоль – Windows PowerShell, где принцип запуска утилиты такой же.
Читайте также: Открытие «Командной строки» в Windows 10
Наша группа в TelegramПолезные советы и помощь
Диалоговое окно «Выполнить» в Windows — хороший способ быстро получить прямой доступ к настройкам системы и приложениям.
Не все хотят тратить время на клики мышкой, чтобы открыть нужное окошко. На счастье, существует альтернатива — шорткаты или команды для более быстрого выполнения нужной задачи.
Итак, если сочетания клавиш (шорткаты) многим известны — то что на счет команд? Большинство пользователей знают всего парочку команд, но как правило это всего лишь базовый набор. Но таких команд намного больше…
Начнем с самого главного вопроса. Как вызвать окно «Выполнить» и начать вводить команды? Есть разные способы сделать это в Windows 10, но мы рассмотрим только два варианта:
- Сочетание клавиш Win+R;
- Использовать Win+X или нажать ПКМ на Пуск и выбрать «Выполнить» из контекстного меню.
После того, как вы вспомнили/узнали способы открытия окна «Выполнить», мы можем перейти к командам.
msconfig — Конфигурация системы
С помощью этого окна можно:
- Включить безопасный режим с различными параметрами и выполнить чистую загрузку Windows 10;
- Удалить ненужные ОС из меню загрузки;
- Запустить встроенные утилиты диагностики Windows во вкладке «Сервис»;
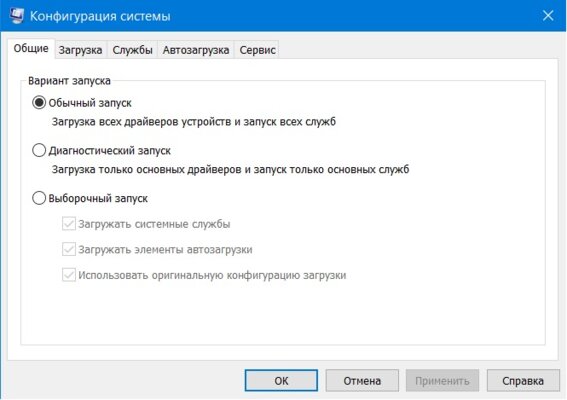
resmon — Монитор ресурсов
С помощь этой команды вы откроете Монитор ресурсов, в котором можно получить информацию о доступных ресурсах системы: ЦП, оперативной памяти, диске и сети. Если у вас возникнут проблемы, связанные с производительностью системы, это окно может помочь вам выяснить причины неполадок.
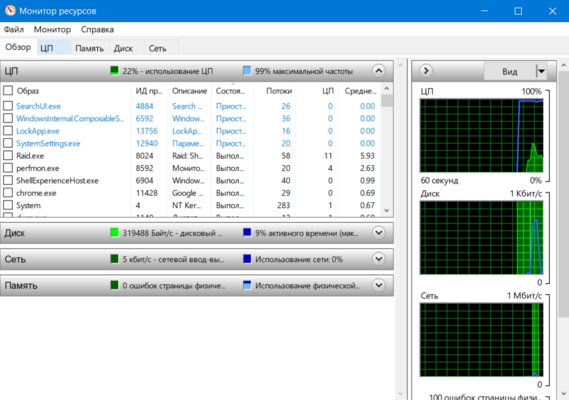
msinfo32 — Сведения о системе
Тут лежит информация об аппаратных и программных компонентах вашего компьютера, так что, если вам тоже надоедают друзья с просьбами показать характеристики вашего ПК – вам сюда.
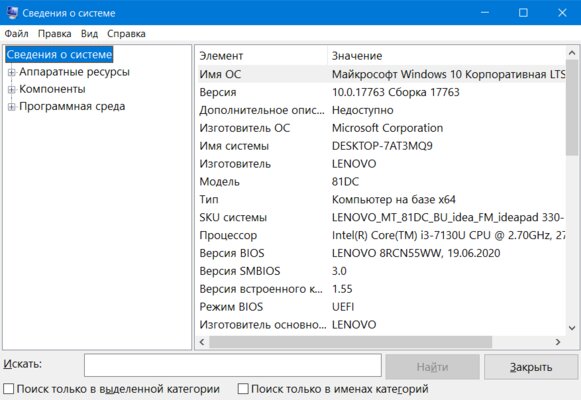
sdclt — Резервное копирование и восстановление
Открывается меню резервного копирования и восстановления системы и у вас есть возможность создать диск восстановления системы, настроить историю файлов, создать резервную копию системы, а так же откатить ее до более старой версии, если у вашего ПК возникли проблемы.
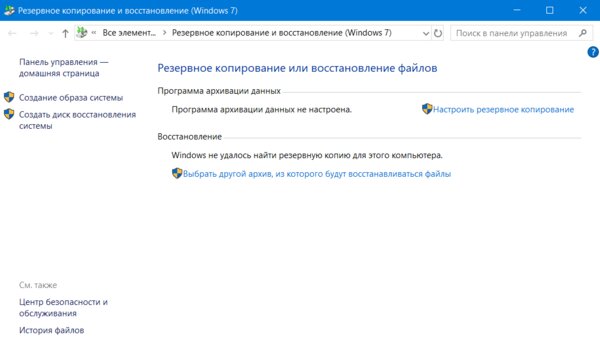
main.cpl — Свойства: Мышь
Здесь всё просто: можно изменять настройки, связанные с работой вашей мышки, среди которых: скорость двойного щелчка, интенсивность вращения колесика и другое. Особенно мне понравилась возможность поменять курсор мышки.
regedit — Редактор реестра
Эта команда запускает Редактор реестра Windows, который служит для настройки поведения системы самыми разными способами: большинство утилит оптимизации ОС для большинства функций задействуют изменения системного реестра.
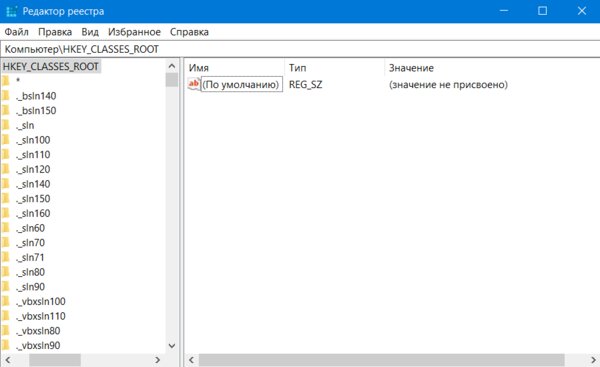
sysdm.cpl — Свойства системы
Многофункциональное окно настроек. Присутствует управление защитой системы и удаленным подключением. Также есть возможность настройки файла подкачки, точек восстановления и параметров быстродействия.
powercfg.cpl — Электропитание
Вот тут вы найдете разные вариации управления электропитанием вашего ПК.
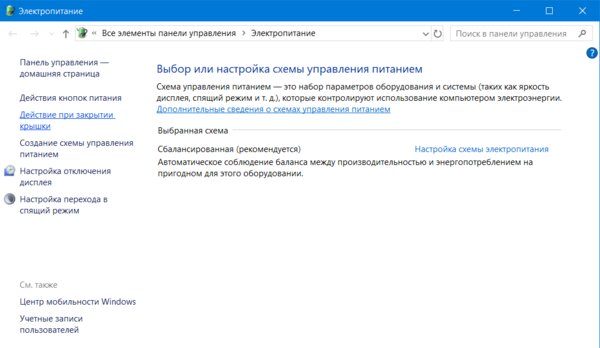
optionalfeatures — Компоненты Windows
Неопытным пользователям вход запрещен. Тут можно отключить/включить компоненты Windows.
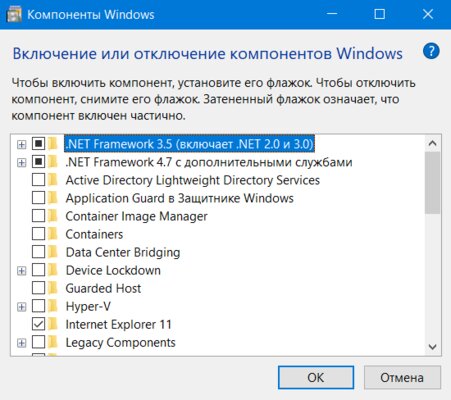
magnify — Лупа
Лупа в Windows. С ее помощью можно увеличить содержимое на экране максимум на 1600%. Будьте аккуратны.
charmap — Таблица символов
Таблица символов предоставит доступ ко всем символам различных шрифтов и не только. Можно найти и скопировать для дальнейшего использования математические операторы (∑∂∆∞), денежные единицы (¥฿€₤), надстрочные и подстрочные цифры (¹₂³₄⁵) и много чего другого.
ncpa.cpl — Сетевые подключения
Можно управлять текущим сетевым подключением или устранить проблемы, связанные с работой сетевого устройства. Возможно включить или выключить передачу данных по сети, проверить состояние сетевого устройства и вспомнить свой пароль Wi-Fi, если вы его забыли.
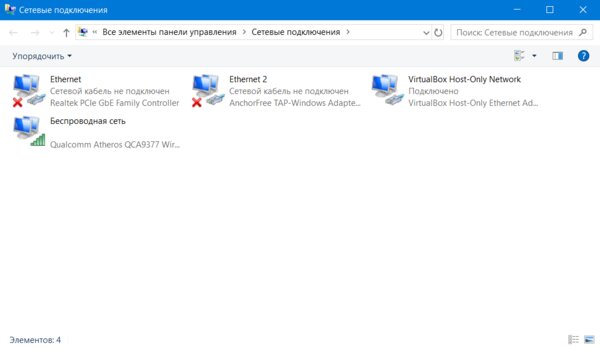
devmgmt.msc — Диспетчер устройств
Диспетчер устройств вряд ли требует представления. Тут можно найти подробности работы подключённых устройств и узнать версии установленных драйверов. Кроме того, можно включить или отключить некоторые аппаратные компоненты и управлять драйверами (например, можете удалить их).
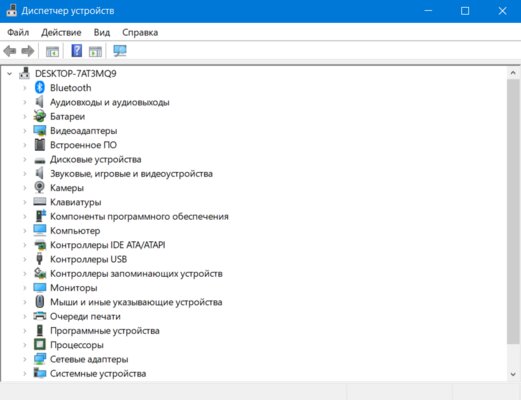
netplwiz — Учетные записи пользователей
Управление учетными записями пользователей. Можете добавить новую учетную запись или повысить/понизить права пользователя. Также присутствует возможность сменить пароль учетки и настроить ее параметры в соответствии со своими потребностями.
services.msc — Службы
Службы. Просто Службы. Тут находятся все службы, которые работают в фоновом режиме, можно включить или отключить их в зависимости от своих потребностей. И, да, если вы неопытный пользователь ПК — не лезьте сюда.
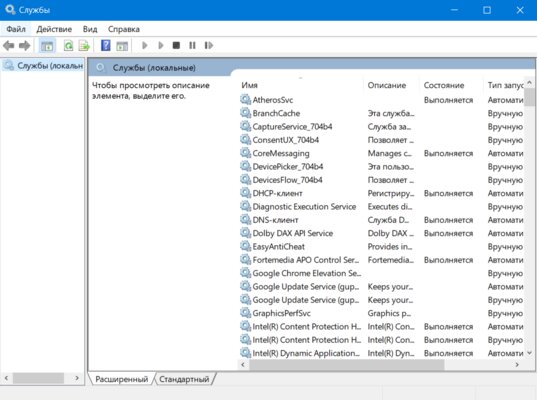
appwiz.cpl — Программы и компоненты
Меню, которое знают все. А appwiz.cpl – быстрый способ сюда добраться. Деинсталлятор Windows показывает все программы, установленные по умолчанию или пользователем.
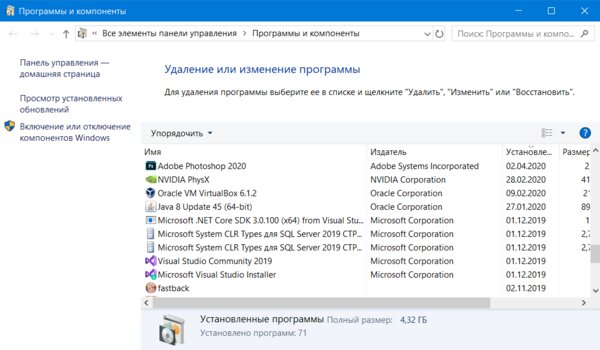
control — Панель управления
Еще одно меню, известное каждому пользователю. Лично я именно через Панель управления долгое время добиралась до Программ и компонентов, пока не узнала про appwiz.cpl.
. — Открыть папку текущего пользователя
Точка. Неожиданно, правда? Нам довольно часто приходится открывать папку пользователя. А чтобы моментально ее открыть, просто введите точку, и voila! Вы в папке пользователя.
osk — Экранная клавиатура
Легкий и быстрый способ открыть экранную клавиатуру в мгновение ока.
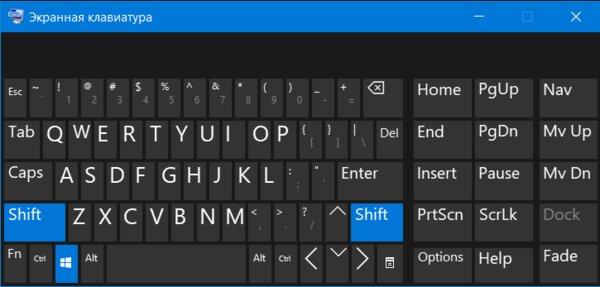
snippingtool — Ножницы
PrtSc делает скриншот всего экрана. Известная комбинация Win+Shift+S позволяет выделить квадратную или круглую область и сделать скриншот. Ножницы же позволят вам сделать скриншот квадратной или произвольной области и сразу же перейти к ее редакции.
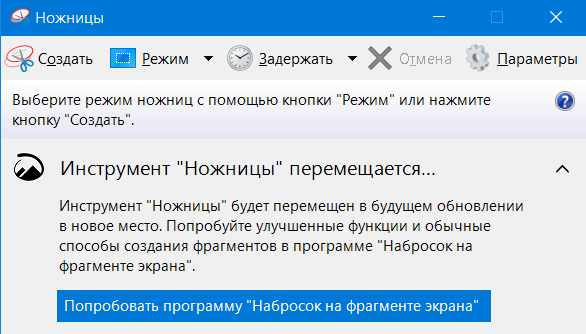
mdsched — Средство проверки памяти Windows
Если вы думаете, что у вашей оперативной памяти проблемы с работой, то этот инструмент поможет вам проверить ваши подозрения и устранить неполадки.
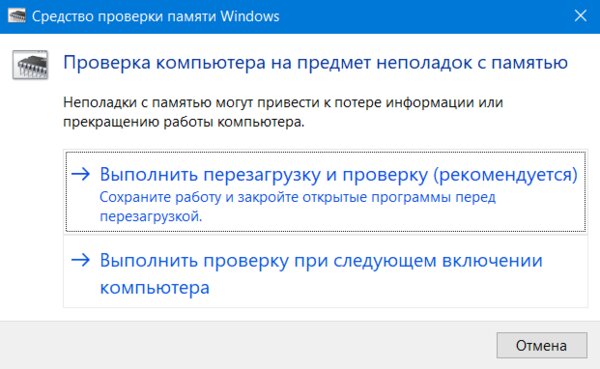
URL сайта — Открыть сайт
Вы можете ввести URL-адрес любого веб-сайта, и он откроется в вашем браузере по умолчанию.
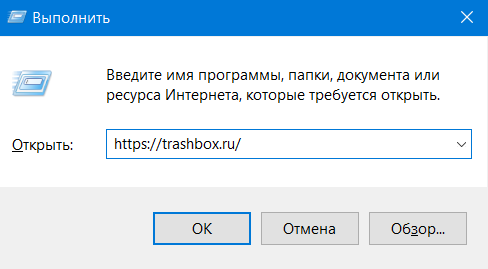
mstsc — Подключение к удаленному рабочему столу
Это окно можно использовать для установления удаленного подключения к другому ПК. Однако для начала нужно настроить оба компьютера.
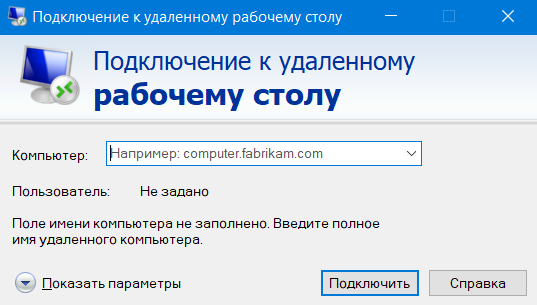
Еще несколько команд:
dxdiag — Средство диагностики DirectX
Отображает информацию о системе и параметрах графических и аудио компонентов ПК.
diskmgmt.msc — Управление дисками
Можно сделать проверку дисков, создать или присоединить виртуальны жесткий диск.
lusrmgr.msc — Локальные пользователи и группы
Управление пользователями и группами.
firewall.cpl — Брандмауэр Защитника Windows
Параметры брандмауэра Windows. Брандмауэр помогает защитить компьютер от злоумышленников или вредоносных программ в интернете.
taskschd.msc — Планировщик заданий
Запускает планировщик заданий Windows 10.
Меню «Выполнить» в ОС Windows – это очень эффективный способ быстро получить прямой доступ к различным настройкам системы и установленным приложениям.
Мало кому нравится делать миллион кликов мышкой, чтобы открыть нужное меню настроек. Однако есть альтернатива этому процессу – вы можете использовать сочетания клавиш или команды, чтобы быстро открывать нужные окна с параметрами ОС.
Если вы хотите сэкономить свое время, то мы рекомендуем вам запомнить эти команды, приведенные ниже.
Как открыть диалоговое окно «Выполнить» для ввода команд?
Чтобы ввести команды запуска, вам нужно сперва узнать, как открыть диалоговое окно «Выполнить». Есть два способа сделать это в Windows 10:
- Нажать сочетание клавиш «Windows+R» на клавиатуре.
- Щелкнуть правой кнопкой мыши в меню Пуск и выбрать пункт «Выполнить» из открывающегося меню.
Мы рекомендуем использовать сочетание клавиш «Windows+R», так как это очень удобно и сэкономит ваше драгоценное время. Как только откроется диалоговое окно, введите любую из перечисленных ниже команд и нажмите на клавишу «Enter» или кнопку «OK», чтобы выполнить ее.
1. Настройки системы – «msconfig»
Начнем с нашей любимой команды – окно с настройками системы включает в себя несколько вкладок. Здесь пользователь может изменить параметры загрузки Windows и особенности работы ее фоновых служб.
Если у вас установлены две операционные системы на компьютере или вам нужно постоянно иметь доступ к безопасному режиму загрузки, эти параметры будут как никогда кстати. Не забудьте также проверить раздел «Сервис», в котором вы сможете ближе познакомиться с особенностями функционирования основных компонентов Windows.

2. Монитор ресурсов – «resmon»
Многофункциональное окно, в котором вы можете в режиме реального времени получить информацию о доступных системных ресурсах, таких как центральный процессор, оперативная память, диск и сеть. В случае возникновения проблем, связанных с производительностью системы, это окно станет настоящим помощником для выяснения причин неполадок.

3. Сведения о системе – «msinfo32»
Меню «Сведения о системе» содержит подробную информацию как об аппаратном, так и о программном обеспечении вашего компьютера. Это команда пригодится вам, если вы хотите узнать характеристики своего ПК или ноутбука. Информация разделена по разделам – вы также можете экспортировать ее в файл, чтобы поделиться им с мастером. Такая функция пригодится в случае того, если вам понадобится техническая помощь специалиста.

4. Резервное копирование и восстановление – «sdclt»
Эта команда открывает меню резервного копирования и восстановления системы. В нем вы можете настроить параметры хранения резервной копии вашей Windows, а также откатить ее до более старой версии, если с работой вашего компьютера возникли проблемы.
5. Свойства: Мышь – «main.cpl»
В этом меню вы можете изменить настройки, связанные с работой вашей мыши, среди которых есть скорость выполнения двойного щелчка, варианты отображения курсора, интенсивность вращения колесика и многое другое.

6. Редактор реестра – «regedit»
Если вам когда-нибудь понадобится получить доступ к реестру Windows, чтобы что-то там настроить, это самый простой способ сделать это.

7. Свойства системы – «sysdm.cpl»
Еще одно многофункциональное окно настроек для управления функциями защиты системы и удаленного подключения. Мы часто открываем его, чтобы управлять настройками производительности. Во вкладке «Дополнительно» вы можете изменить некоторые параметры для увеличения скорости работы своей ОС.

8. Электропитание – «powercfg.cpl»
В этом меню вы найдете различные варианты управления параметрами электропитания вашего компьютера. Есть множество способов сэкономить потребляемую энергию и повысить производительность своей системы.
9. Компоненты Windows – «optionalfeatures»
В этом окне вы можете отключить или включить продвинутые функции Windows. Мы не советуем заходить в это меню неопытным пользователям. Это окно также пригодится, если вам когда-нибудь понадобится включить такие функции, как Telnet client или Hyper-V.

10. Лупа – «magnify»
Эта команда открывает лупу в Windows. С помощью нее можно увеличить содержимое на экране на 1600%, если это необходимо. Приложение также имеет встроенный считыватель текста с экрана для чтения его вслух.
11. Таблица символов – «charmap»
«Таблица символов Windows» предоставляет вам доступ ко всем символам выбранного вами шрифта. Вы можете скопировать и вставить их в любой другой программе. Есть также возможность увидеть Alt-код символа, который пригодится, если вставка текста невозможна. Использование строки поиска – это самый простой способ найти нужный вам знак, цифру или букву.

12. Сетевые подключения – «ncpa.cpl»
В этом меню вы можете управлять текущим сетевым подключением и устранить любую проблему, связанную с работой сетевого устройства. Есть возможность включить или выключить передачу данных по сети, проверить текущее состояние сетевого устройства, просмотреть сетевые мосты и свой пароль Wi-Fi.
13. Средство удаления вредоносных программ Microsoft Windows – «mrt»
Эта команда вызывает по требованию пользователя инструмент для удаления вирусов, разработанный компанией Microsoft. Он сканирует ваш компьютер на наличие любых вредоносных программ. Если вы считаете, что ваш компьютер заражен вирусами, вы можете быстро открыть этот инструмент для проведения анализа системы.

Рассмотрите также возможность установки антивирусного программного обеспечения для повышения уровня безопасности вашего компьютера.
14. Диспетчер устройств – «devmgmt.msc»
«Диспетчер устройств» – это меню, в котором вы можете узнать подробности работы подключённых устройств и версию установленных драйверов. Пользователь имеет возможность включить или отключить определенные аппаратные компоненты и управлять их драйверами (например, удалить или обновить их).

15. Учетные записи пользователей – «netplwiz»
В этом меню вы можете управлять учетными записями пользователей, например, добавить новую учетную запись или изменить тип существующего аккаунта, повысив или понизив его привилегии. Есть также возможность сменить пароль для выбранной учетной записи и настроить ее параметры политики безопасности в соответствии со своими потребностями.
16. Службы – «services.msc»
В этом окне перечислены все службы, которые работают в фоновом режиме и являются основой функционирования системы Windows. Опять же, если вы неопытный пользователь ПК, не стоит менять настройки в этом меню. Однако вы можете нажать на определенную службу левой кнопкой мыши, чтобы увидеть ее описание. Есть много служб, которые вы можете включить (либо отключить) в зависимости от своих потребностей.

17. Программы и компоненты – «appwiz.cpl»
Хотя в Windows 10 есть и другие способы удалить ненужные программы, эта команда все еще пригодится вам, поскольку она выводит на экран список, состоящих только из сторонних приложений. Деинсталлятор Windows показывает все программы, включая и установленные по умолчанию приложения. Иногда трудно найти в этом списке нужный вам вариант. Таким образом, эта команда делает процесс более быстрым и легким.
18. Панель управления – «control»
Эта команда не имела большого значения в прошлых версиях Windows (до Windows 10), так как вы могли легко получить доступ к панели управления различными способами. Однако в Windows 10 Microsoft усложнила процесс открытия панели управления, так что она вам точно пригодится.
19. Открыть папку текущего пользователя – «.»
Нам довольно часто приходится открывать папку пользователя в Windows. Чтобы ускорить и облегчить этот процесс, просто введите точку в диалоговом окне «Выполнить», и вы моментально найдете нужные вам файлы.
20. Экранная клавиатура – «osk»
Если вы хотите использовать экранную клавиатуру (вместо обычной), вам пригодится команда «osk». Легкий и удобный способ открыть это приложение за мгновение.

Программа «Ножницы» по-прежнему является основным инструментом для создания скриншотов в Windows 10 без использования сторонних приложений.
22. Средство проверки памяти Windows – «mdsched»
Если вы считаете, что есть проблемы с работой вашей оперативной памяти, этот инструмент поможет вам проверить ваши подозрения и, возможно, устранить имеющиеся неполадки. Если вы стали замечать внезапные зависания Windows или сбои в ее работе, это может означать, что пора провести анализ RAM.

23. Открыть определенный сайт – «URL сайта»
Вы можете ввести URL-адрес любого веб-сайта в диалоговом окне запуска, и он откроется в вашем браузере по умолчанию. Например, если вы введете «https://exploit.media/», то увидите главную страницу нашего сайта.
24. Подключение к удаленному рабочему столу – «mstsc»
Вы можете использовать это окно для установления удаленного подключения к другому компьютеру и получения полного контроля над ним. Однако сначала вам будет необходимо настроить оба компьютера соответствующим образом. Эта команда запуска облегчает процесс доступа к нужному меню.

25. Командная строка – «cmd»
В отличие от PowerShell, вы не сможете в Windows получить доступ к командной строке, просто щелкнув правой кнопкой мыши на меню Пуск. Если вы предпочитаете использовать командную строку вместо PowerShell для выполнения нужных вам команд, это один из самых простых способов открыть ее.

Заключение
Самое крутое в диалоговом окне «Выполнить» – это то, что программа запоминает все команды, которые вы вводите. Поэтому вам нужно будет ввести только первую букву, чтобы увидеть возможные варианты команд.
Мы также считаем, что команды запуска очень важны, если вы используете Windows 10, поскольку они значительно облегчают процесс получения доступа к любым настройкам системы, которые зачастую необходимы пользователям.
По материалам Geekflare.
Изображение на обложке: Philipp Kühn
Подписывайся на Эксплойт в Telegram, чтобы не пропустить новые компьютерные трюки, хитрости смартфонов и секреты безопасности в интернете.
Ну что, друзья, приветствую всех в статье, в которой я покажу вам, как можно открыть монитор ресурсов на Windows 10 (советы отлично пригодятся и для современной Windows 11, и для устаревшей Windows 7). Предлагаю не тянуть кота за хвост, и сразу перейти к делу.
Ну а если у вас останутся какие-то вопросы, смело пишите их в комментариях. Вместе мы сила, вместе мы WiFiGid!
Содержание
- Способ 1 – Поиск Windows
- Способ 2 – Выполнить и Командная строка
- Способ 3 – Диспетчер задач
- Способ 4 – Через меню «Пуск»
- Способ 5 – Через «Проводник»
- Просмотр активности в мониторе ресурсов
- Видео по теме
- Задать вопрос автору статьи
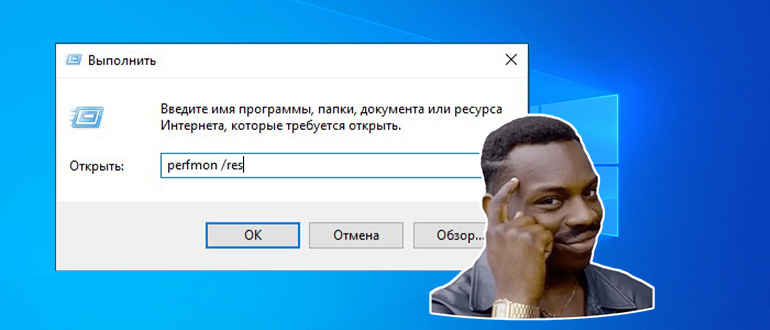
Сейчас у многих возле кнопки «Пуск» (а на Windows 11 прямо в меню «Пуск») есть встроенный поиск Windows. Так вот, если он у вас есть, с ним все просто:
В «Поиск» вводим «Монитор ресурсов» и жмем по первому же результату (а можно запустить и справами администратора).
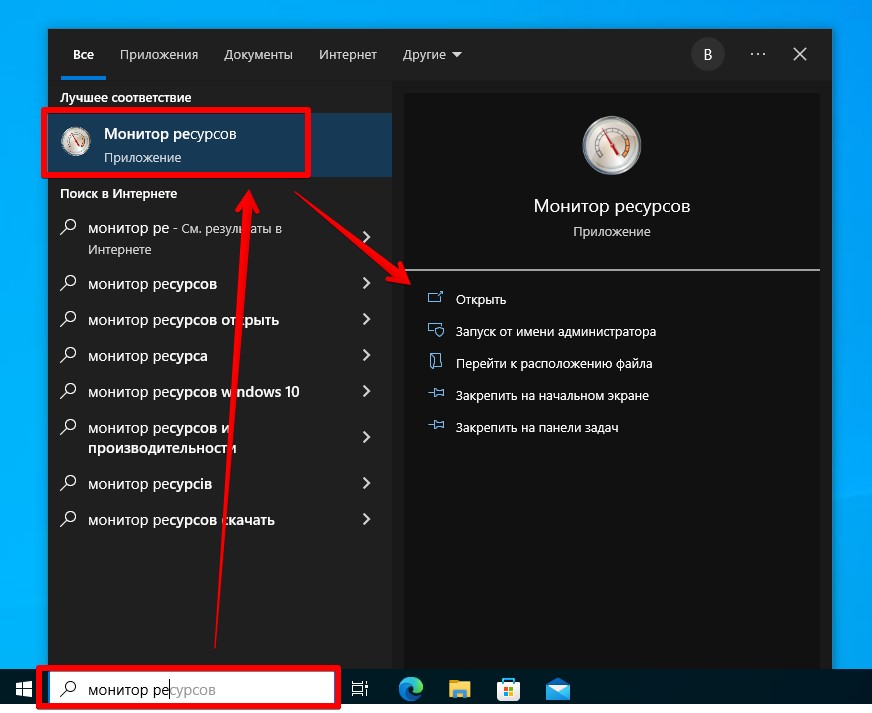
Все просто? Но для любителей экстремального отдыха и Linux я предлагаю рассмотреть и другие варианты.
Способ 2 – Выполнить и Командная строка
Способ работает как через «Выполнить», так и через командную строку или Windows PowerShell. Но я предлагаю начать с проверенного временем обычными людьми первого варианта.
- Открываем «Выполнить». Я для этого обычно просто использую горячие клавиши + R.
- Вводим и выполняем команду perfmon /res
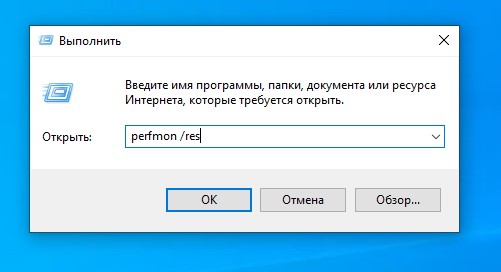
Аналог команды: resmon.exe
Способ 3 – Диспетчер задач
А многим из наших читателей уже будет просто достаточно открыть «Диспетчер задач», там почти все то же, что есть в «Мониторе ресурсов». Как монитор производительности он более чем выполняет свои задачи.
А это уже классический вариант запуска, которым обычно пользуются все бабушки и дедушки. Просто «маст хэв» в коллекции любителей 100500 способов запустить что-нибудь на Windows.
- Запускаем «Диспетчер задач». Для этого проще одновременно нажать клавиши Ctrl + Shift + Esc (а можно щелкнуть правой кнопкой мыши по кнопке «Пуск» и выбрать одноименный пункт).
- Переходим на вкладку «Производительность».
- Внизу находим ссылку «Открыть монитор ресурсов» и жмем по ней.
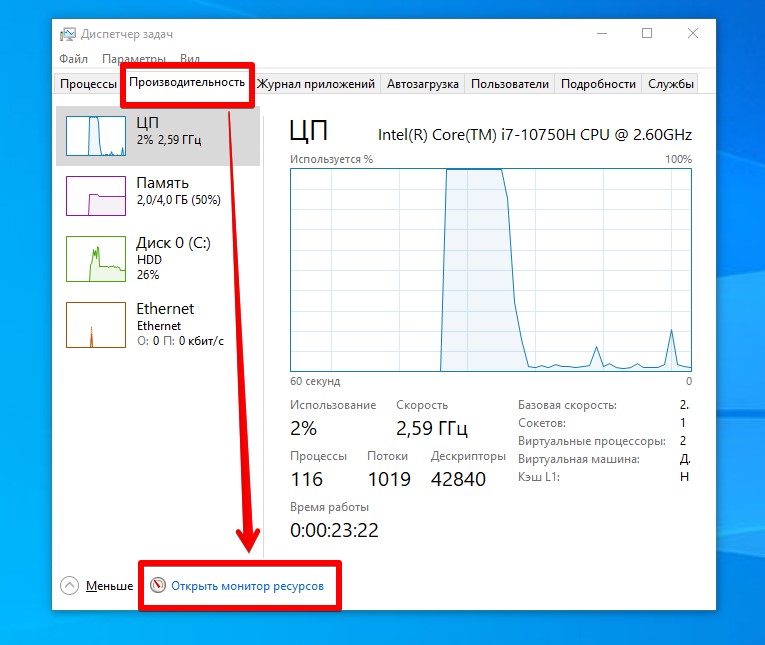
Способ 4 – Через меню «Пуск»
Утилита доступна и в меню «Пуск», если вы ее оттуда не удаляли. Правильный путь:
Пуск – Средства администрирования Windows – Монитор ресурсов
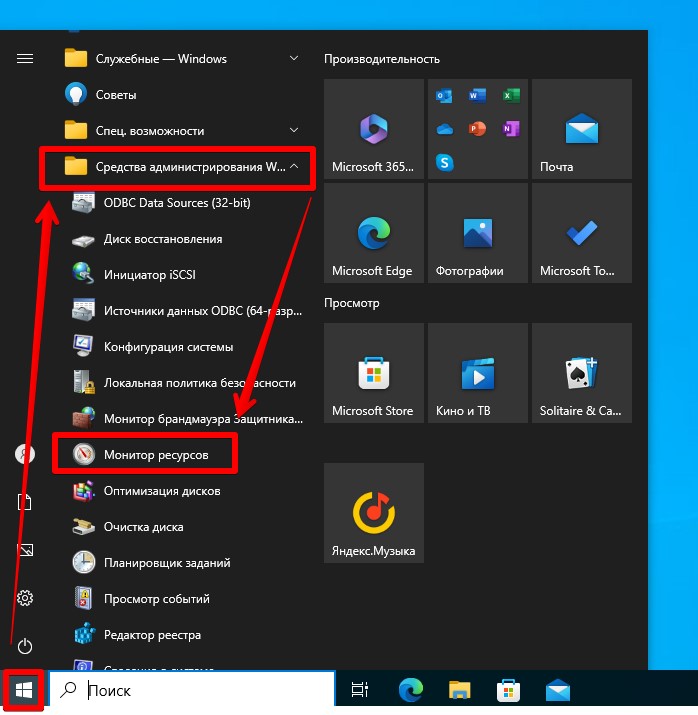
Способ 5 – Через «Проводник»
Еще один вариант запуска – просто найти файл. Истинный путь нахождения файла:
C:\Windows\System32\resmon.exe
Да, просто переходим по этому адресу и запускаем файл.
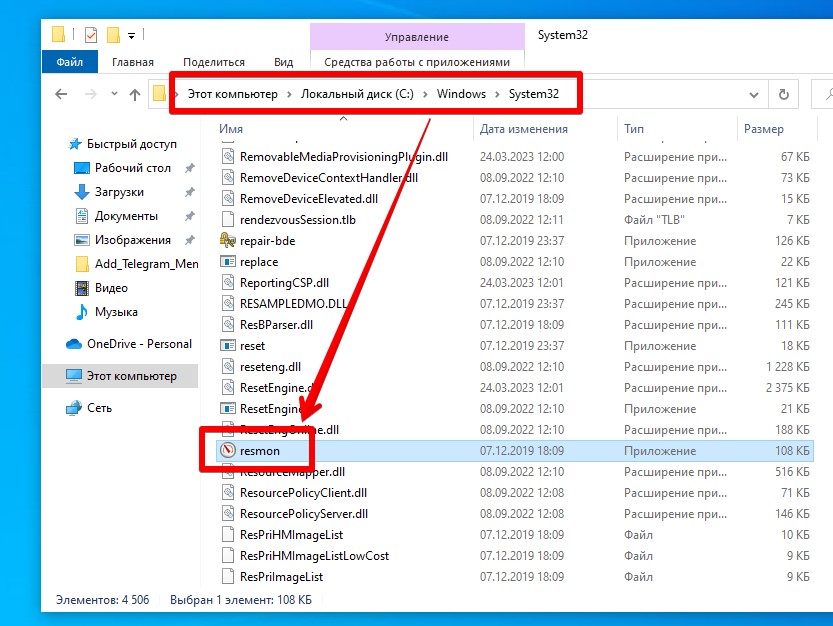
Просмотр активности в мониторе ресурсов
С какой задачей вам нужно использовать системный монитор ресурсов, я не знаю, но просто упомяну, что в нем можно просматривать базово активность процессов по нагрузке процессора, памяти, диска или сети:
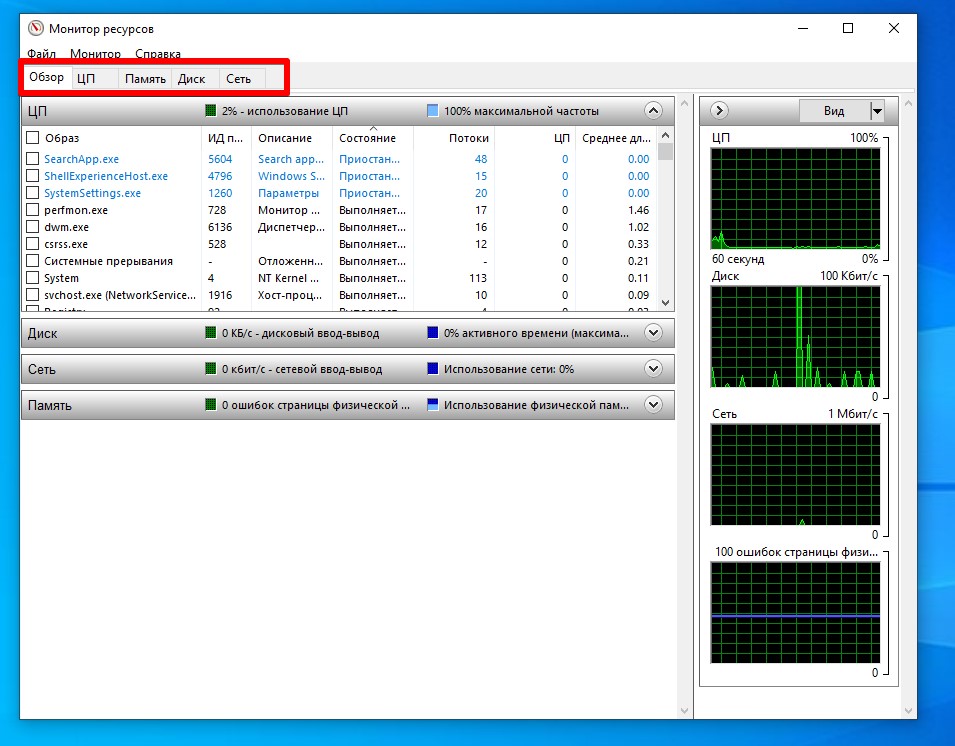
Остальное рекомендую прокликать самостоятельно, т.к. в таком варианте все запомнится намного лучше.
Видео по теме
Resource Monitor is a quintessential built-in tool in Windows 10, including its predecessors 8 and 7. A graphical representation of the utilization of resources by your system over a period of time comes into view when you access it. Also known as Resmon, it lets you analyze the usage of CPU and memory along with Disk, Network Activity and much more. So, here we will show quite a few ways to Launch Resource Monitor in Windows 10 so that you can keep track on many things from a single interface.
Multiple Ways to Launch Resource Monitor in Windows 10
Way-1: Through Cortana Search
Way-2: Via Start Menu
Way-3: By Run dialog
Way-4: From Task Manager
Way-5: Using Classic Control Panel
Way-6: With the assistance of Command Prompt
Way-7: by dint of Windows PowerShell
Way-8: Applying Performance Monitor
Given its utility, there is a decent range of ways to launch the Resource Monitor in Windows 10. In the below section, we will discuss all those methods to access this app.
Way-1: Through Cortana Search
a) To open this built-in monitor tool, type the command resmon in the Cortana search box and press Enter. Moreover, typing monitor in the search bar also lets you access the utility.
b) As the app launches, you will see various tabs and you can navigate to the ones you want.
Way-2: Access Via Start Menu
Step #1: Hit the Start button on the desktop and navigate to W section. Here, find out and expand Windows Administrative Tools.
Step #2: Locate Resource Monitor and click on it to open.
Way-3: By Run Dialog
• Open Run dialog box by simultaneously hitting “Win+R” hotkeys. Moreover, you can also access it from Power user menu.
• Once the Run dialog appears, type resmon.exe and click OK as shown in the given image to Launch Resource Monitor in Windows 10.
Way-4: From Task Manager
I. First of all, open Task Manager by combinedly hitting Ctrl + Alt + Del hotkeys. Instead, you can also perform a right-click on the taskbar and from the list, click “Task Manager“.
II. Once the Task Manager shows up, switch to the Performance tab.
III. Here, hit the Open Resource Monitor link at the bottom to proceed further (see screenshot).
Way-5: Using Classic Control Panel
A. Type cp in the Cortana bar and press Enter to instantly open Control Panel. Make a click on Administrative Tools.
B. Now, find out Resource Monitor and click on it to access.
Way-6: Through Command Prompt
# Type cmd on Cortana search text box and press Enter when Command Prompt Desktop app appears as the Best match.
## Once the black window comes into view, type in the below-given command. Press Enter to run it.
resmon.exe
Way-7: By dint of Windows PowerShell
By using “Windows PowerShell” also you can Launch Resource Monitor in Windows 10 pretty easily.
01. Open Power User Menu by pressing “Win+X” keys altogether or by right-clicking Start. When the menu appears, locate and click Windows PowerShell.
02. Now, type the given command and hit the Enter key to launch Resource Monitor in Windows 10.
resmon
Way-8: Applying Performance Monitor
i. Another interesting way to access this built-in monitor is through Performance Monitor. So, first, type perfmon on Cortana text field and press Enter.
ii. On the main interface of “Performance Monitor”, you will notice Open Resource Monitor link, click on it.
The tool has a set of 5 tabs involving Overview, CPU, MEMORY, DISK, and NETWORK to chart their individual performances.
Overview: This tab provides the basic system usage information.
CPU: It displays the active processes that are engaged in the system along with the average percentage of CPU capacity used by each process.
Memory: Gives a view of the usage of physical memory with individual usage of each process. One can view the total memory and the amount allocated to hardware and Windows.
Disk: It displays the processes that are involved in Disk activity. One can find the extensive activities and have an option to decide the end of the process or a complete process tree.
Network: Showcases the programs that access the network and the IP address they are connected to.
The single interface of the resource monitor which combines the functionality of many tools; system monitor, Performance logs and server performance, makes it one of the most efficient utility tools offered by Microsoft.
If the system seems to slow down or bogged down by a program, one can easily navigate through the Resource Monitor to pinpoint at the cause of concern and direct a course of action to improve the overall performance of the system.
