Все способы:
- Способ 1: Панель задач
- Способ 2: «Панель управления»
- Способ 3: «Командная строка»
- Способ 4: «PowerShell»
- Способ 5: «Выполнить»
- Способ 6: «Диспетчер задач»
- Способ 7: Системный поиск
- Способ 8: «Параметры»
- Вопросы и ответы: 4
«Микшер громкости» — стандартная оснастка в Windows, предоставляющая возможность настройки звука в операционной системе и отдельных приложениях, работающих в ее среде. В этой статье расскажем о том, как его вызвать в «десятке», тем более что в данной версии есть два компонента с таким названием.
Читайте также: Как настроить звук на компьютере с Windows
Способ 1: Панель задач
Наиболее простой и удобный метод запуска «Микшера громкости» заключается в использовании контекстного меню элемента управления звуком, расположенного на панели задач. Просто кликните по значку рупора правой кнопкой мышки и выберите пункт «Открыть микшер громкости».
Читайте также: Настройка панели задач в Виндовс 10
Способ 2: «Панель управления»
Название данного компонента операционной системы говорит само за себя – в нем содержатся элементы управления. Интересующий нас в рамках настоящей статьи «Микшер громкости» — один из таких.
- Откройте «Панель управления», например, воспользовавшись для этого окном «Выполнить» (вызывается клавишами «WIN+R») и командой
control, а затем нажав «ОК» или «ENTER» для подтверждения. - Выберите режим просмотра «Категория» и откройте раздел «Оборудование и звук».
- В блоке «Звук» кликните по ссылке «Настройка громкости».
Микшер будет открыт в отдельном окне.



Читайте также: Как открыть «Панель управления» в Windows 10
Способ 3: «Командная строка»
Консоль обычно используется для тонкой настройки операционной системы и устранения различных проблем, но с ее помощью также можно запускать различные системные компоненты и приложения.
Читайте также: Список полезных команд для удобной работы с консолью в Виндовс 10
- Вызовите «Командную строку». Проще всего это сделать через меню дополнительных действий кнопки «Пуск» — нажмите на ее значок правой кнопкой мышки и выберите соответствующий пункт.
- Введите указанную ниже команду и нажмите «ENTER» для ее выполнения.
sndvol - «Микшер громкости» будет открыт.


Читайте также: Как открыть «Командную строку» в Windows 10
Способ 4: «PowerShell»
Данная оболочка представляет собой продвинутый аналог «Командной строки» и поддерживает те же команды. Следовательно, с ее помощью также можно запустить микшер. Саму же PowerShell можно найти в меню «Пуск», в папке с названием «Windows PowerShell».
Дальнейшие действия те же, что и в консоли – вводите команду sndvol и нажимаете «ENTER».

Способ 5: «Выполнить»
Команды вызова приложений Windows могут использоваться не только в «Командной строке» и «PowerShell», но и в окне «Выполнить». О том, как его открыть, мы писали во втором способе. Сделав это, просто введите sndvol и нажмите «ОК» или «ENTER».

Читайте также: Как открыть строку «Выполнить» в Виндовс 10
Способ 6: «Диспетчер задач»
«Диспетчер задач», который обычно используется для мониторинга состояния системы и экстренной остановки процессов, помимо этого, предоставляет и возможность их запуска. Для такой цели в нем имеется аналог окна «Выполнить».
- Нажмите клавиши «CTRL+SHIFT+ESC» для вызова «ДЗ» или кликните правой кнопкой мышки по панели задач и выберите в появившемся меню соответствующий пункт.
- Вызовите меню «Файл» и «Запустите новую задачу».
- Введите в открывшееся окно команду
sndvol, после чего щелкните «ОК» или «ENTER».



Читайте также: Как открыть «Диспетчер задач» в Windows 10
Способ 7: Системный поиск
Встроенный в Виндовс 10 поиск позволяет довольно быстро находить различные приложения и компоненты ОС и сразу же их запускать. Просто нажмите по расположенному на панели задач значку лупы или воспользуйтесь клавишами «WIN+S» и введите в появившееся поле команду, знакомую по предыдущим способам — sndvol.

Читайте также: Как в Windows 10 открыть поиск
Способ 8: «Параметры»
Как мы уже сказали во вступлении, в Виндовс 10 есть два «Микшера громкости», и второй интегрирован в «Параметры» операционной системы. Он предоставляет те же возможности управления уровнем звука, что и стандартная оснастка, дополнительно позволяя выбирать устройства ввода/вывода аудиосигнала.
- Вызовите «Параметры», воспользовавшись значком на боковой панели меню «Пуск» или нажав клавиши «WIN+I». Перейдите к разделу «Система».
- На расположенной слева панели откройте вкладку «Звук» и пролистайте ее содержимое в самый низ. Кликните по пункту «Параметры устройств и громкости приложений», расположенному в блоке «Дополнительные параметры звука».
- Это действие откроет раздел настроек, представляющий собой тот же «Микшер громкости». При этом для каждого отдельного приложения, как и для системы в целом, можно указать устройство ввода и вывода звукового сигнала.



Совет: «Параметры устройств и громкости приложений» могут быть запущены и более простым способом – просто начните вводить в расположенную на панели задач поисковую строку запрос
микшер, а затем запустите появившиеся в результатах «Параметры микшера звука».

Мы рассмотрели то, каким образом можно открыть стандартный «Микшер громкости» и его расширенный аналог на компьютерах и ноутбуках с ОС Windows 10.
Наша группа в TelegramПолезные советы и помощь
Для настройки звука в Windows предназначены специальные инструменты: Микшеры звука и громкости. Предпочитаю командную строку (причины объяснил), но рассмотрел и способы открыть микшер через графический интерфейс.
Командой
Содержание
- Командой
- Первый способ – PowerShell
- Второй способ – Командная строка
- Третий способ – прямой переход к микшеру
- Перейти в параметры микшеров звука и громкости: методы (GUI)
- Через поиск
- Через Панель управления
- Посредством Диспетчера задач
Системные администраторы и опытные пользователи применяют командную строку для настройки ОС, исправления ошибок, запуска программных инструментов и программ.
В «десятке» предусмотрены четыре инструмента для управления системой командами:
- PowerShell;
- классическая командная строка;
- строка «Выполнить».
Меня спрашивают: «Игорь, почему сисадмины, когда подсказывают способы исправления системных ошибок, предлагают команды? Нельзя ли проще: подсказать, как сделать то, что нужно в графическом интерфейсе?»
Главное преимущество подхода: универсальность. Не зависит от внешнего вида операционной системы, темы и настроек кастомизации. Считается, что сложнее. По сути проще, поскольку специалисту достаточно подсказать пользователю команду, ввод которой приведет к однозначному и воспроизводимому на большинстве ПК результату.
Поэтому, мне достаточно сказать, что командная строка (PowerShell) открывается через контекстное меню кнопки «Пуск» (в данном случае в режиме администратора). Для доступа к меню — щелчок правой кнопкой мыши.
Первый способ – PowerShell
Напечатайте команду:
sndvol
Примените ее, нажав клавишу Enter. Используйте микшер громкости для настройки параметров звука.

Второй способ – Командная строка
Найдите классическую «Командную строку» с использованием поиска по ОС, интерфейс которого располагается на Панели задач. В поле ввода напечатайте:
командная строка
Запустите приложение в режиме администратора.
Если поля ввода справа от «Пуска» нет, кликните по «увеличительному стеклу».

Напечатайте команду sndvol и нажмите Enter на клавиатуре ПК. Произведите необходимые настройки.

Третий способ – прямой переход к микшеру
Запустите строку выполнения команд из контекстного меню кнопки «Пуск».
Команду sndvol:
- напечатайте в поле ввода;
- примените нажатием кнопки «OK».

На экране компьютера — микшер громкости.

Перейти в параметры микшеров звука и громкости: методы (GUI)
Через поиск
Последовательность действий:
- Откройте поисковую строку на Панели задач щелчком по значку-«лупе». Вариант: строка ввода уже отображается справа от кнопки главного меню.
- Напечатайте: параметры микшера звука.
- Откройте параметр двойным щелчком по нему. Альтернатива: используйте расположенную в правой части окна кнопку «Открыть».

Перейдите в расширенные настройки звукового оборудования и громкости программного обеспечения.

Через Панель управления
Откройте строку «Выполнить». Перейдите в соответствующий пункт контекстного меню кнопки «Пуск». Контекстное меню открывается щелчком правой кнопки мыши по элементу интерфейса ОС.
Дополнительный способ открытия строки ввода команд: сочетание клавиш Win и R.
В окошке со строкой ввода пользователю необходимо:
- напечатать: control;
- применить команду нажатием экранной кнопки «OK» или аппаратной клавиши Enter.

Примените поисковую строку на Панели задач. Если не видна, откройте щелчком по значку-«лупе». Напечатайте в поле ввода: панель управления
Откройте Панель управления:
- щелчком по найденному элементу ОС;
- кнопкой «Открыть» в правой части окна.

Необходимый раздел — «Оборудование и звук».

Для перехода в микшер громкости кликните по ссылке «Настройка громкости» в подразделе «Звук».

Посредством Диспетчера задач
Запустите Диспетчер задач. Необходимо открыть соответствующий пункт контекстного меню, которое открывается кликом правой кнопки мыши на кнопке «Пуск».
Для создания новой задачи используйте соответствующий подпункт из пункта «Файл» текстового меню программы.

Напечатайте sndvol в поле после слова «Открыть» и щелкните по виртуальной кнопке «OK» в окошке формирования задачи.

Мешают системные звуки, отвлекают от работы и домашних дел? Писал, как отключить или оптимизировать аудиосигналы ОС. Рассмотрел беспроводные наушники с шумоподавлением 1MORE TWS ANC. Пользователь слышит собеседника или музыку, а не окружающие его звуки.
Предпочитаете графический интерфейс или командную строку для доступа к настройкам параметров ОС? Поделитесь своим мнением в комментариях.
Доброго времени!
В последнее время всё чаще стали «проскальзывать» ко мне вопросы относительно регулировки звука в Windows 10 (вероятнее всего, есть какое-то обновление или версия ОС, у которой явно есть проблема этого плана…).
Вообще, надо сказать, что стандартный регулятор громкости в Windows — выполнен крайне неудачно: чтобы отрегулировать громкость нужно открыть еще 2-3 вкладки 👀 (это тем более осознаешь, когда начинаешь пользоваться альтернативным ПО).
Собственно, несколько альтернативных регуляторов и хотел предложить в этой заметке. Они не только упростят взаимодействие с настройкой громкости динамиков/наушников, но и позволят настроить «горячие» клавиши для быстрого убавления/прибавления громкости. 👌
*
📌 По теме!
Значок громкости не реагирует или вообще пропал… Что делать — https://ocomp.info/propal-znachok-gromkosti.html
*
Как можно легко регулировать уровень громкости
Из вышесказанного уже, наверное, стало понятно, что нам понадобятся спец. утилиты. Первая, на которой хочу остановиться — Volume 2.
📌 Volume 2
Сайт: https://volume-2.ru.softonic.com/
Это альтернативный регулятор громкости (кстати, название этой утилиты это подчеркивает). После ее установки — у вас в трее появится еще один «значок динамика», который позволит вам быстро настраивать все аудио-параметры.
Разумеется, у Volume 2 есть и свой альтернативный регулятор громкости (который не зависит от стандартного, встроенного в Windows). См. скриншот ниже. 👇
Альтернативный регулятор громкости
Кстати, не могу также не отметить, что Volume 2 позволяет двумя кликами мышки изменить устройство воспроизведения по умолчанию, включить/выключить микрофоны, колонки, наушники и пр. Пример ниже.

Устройство по умолчанию
Что касается настройки «горячих» клавиш: в параметрах утилиты есть спец. одноименный раздел, в котором можно задать нужные сочетания клавиш. В своем примере ниже для:
- увеличения громкости — я задал кнопки ALT + колесико мыши вверх;
- уменьшения громкости — ALT + колесико мыши вниз.

Выбор горячих клавиш для регулировки звука
📌 Важно!
Стоит отметить, что программа Volume 2 позволяет на «горячие» клавиши посадить очень много полезных действий:
- настраивать яркость экрана;
- выключать монитор;
- регулировать уровень громкости звука на не активном (альтернативном) устройстве;
- менять каналы;
- отправить ПК в сон, гибернацию или выключить его.
В общем и целом, приложение очень удобно и экономит время (тем более актуально, если есть проблемы со стандартной регулировкой (не всегда же переустанавливать Windows…)).
*
👉 Есть еще одна крайне простая утилита для регулировки громкости при помощи мышки (с альтернативным регулятором) — Volumouse (ссылка на офиц. сайт разработчика).
Несмотря на «старомодный» дизайн (и год выхода 2004) — утилита хорошо функционирует во всех современных ОС Windows 8/10/11.
Всё, что вам нужно сделать — это загрузить утилиту, запустить ее и можете сразу же зажать ALT + покрутить колёсико мыши — громкость изменится! На экране при этом появится небольшой регулятор громкости. См. пример ниже. 👇

ALT + колесико мыши
Настройки программы минимальны: можно выбрать «горячие» клавиши, указать шаг регулировки, задать устройство воспроизведения по умолчанию и пр.

Утилита Volumouse
Думаю, что пары предложенных регуляторов будет более, чем достаточно. На всякий случай привожу чуть ниже пару ссылок на типовые проблемы со звуком.
📌 В помощь!
1) Что делать, если на компьютере нет звука
2) Тихий звук на компьютере — способы увеличения громкости
*
Дополнения по теме приветствуются!
Удачи!
👋
Первая публикация: 12.02.2020
Корректировка: 12.02.2022
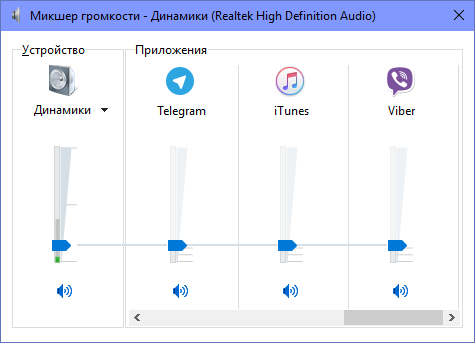
Крайне полезной функцией в управлении звуком в Windows является встроенный звуковой микшер, который позволяет отредактировать громкость каждого отдельного приложения, издающего те или иные звуки. В Windows 10 этот микшер куда-то пропал и нет очевидного способа его открыть. Если вы пострадали от переработок операционной системы, вот где можно найти встроенный в Windows звуковой микшер.
Нажмите правую клавишу мыши по значку управления звуком в Windows и затем нажмите «Открыть микшер громкости». Вашему взору откроется классический пульт управления громкостью в Windows 10. Весьма просто, но немного прискорбно, что Microsoft поместила микшер в столь нелогичное для пользователя место.
В этой публикации, друзья, рассмотрим, как можно организовать аппаратные кнопки громкости для компьютера. Такие чрезвычайно удобны, обеспечивают быстрый доступ к регулировке громкости, позволяют управлять громкостью без использования мыши. Необходимы, когда нам нужно быстро изменить уровень звука, без возни с запуском системного ползунка громкости и накрутки его мышью. Использовать аппаратные кнопки громкости можно на мультимедийных клавиатурах или выносных регуляторах громкости аудиосистемы. Но как быть, если таких устройств нет?
Друзья, самый удобный способ управлять громкостью звука на компьютере – клавиатура со встроенным тумблером регулировки громкости. Увы, такие клавиатуры не из дешёвых, обычно из числа продвинутых геймерских. И это единичные модели даже не у каждого производителя клавиатур. Есть, например, у Asus.

Более доступны по цене мультимедийные клавиатуры со встроенным колесом или кнопками регулировки громкости. Могут предусматривать другие кнопки управления медиа. Тоже хороший вариант.

Клавиатура с мультимедийными функциями – Must Have для тех из вас, кто активно работает с мультимедиа.
Многие клавиатуры – подключаемые или интегрированные в ноутбуки – предусматривают возможность управления громкостью и её отключения с помощью клавиш функционального ряда F1-F12 в комбинации с клавишей-модификатором Fn. Это могут быть клавиши Fn+F2, Fn+F3, Fn+F4 для, соответственно, уменьшения, увеличения громкости и отключения звука. Или могут быть Fn+F10, Fn+F11, Fn+F12 для, соответственно, отключения звука, уменьшения и увеличения громкости. На таких клавиатурах обычно ряд клавиш F1-F12 содержит обозначения функций, выполняемых с зажатой клавишей Fn.
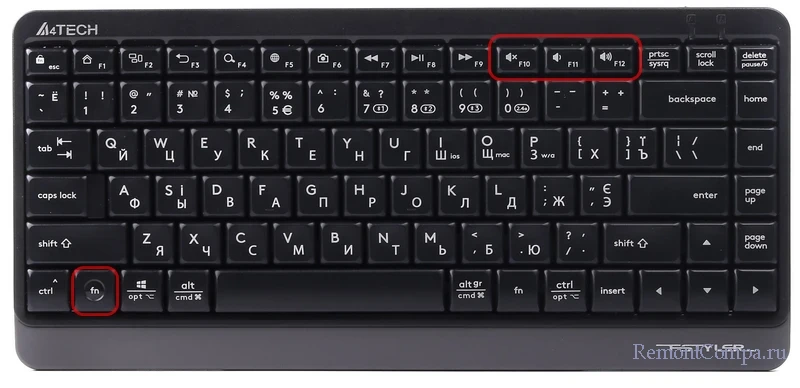
Если обозначений нет, но сама клавиша Fn есть, можно посмотреть инструкцию к клавиатуре. Возможно, мультимедийные функции с использованием клавиши Fn клавиатура всё же поддерживает.
Клавиатура может быть программируемой и предусматривать назначение нами функций на какие-то клавиши или комбинации с Fn. Нам нужно назначить управление громкостью на удобные клавиши или сочетания. Программируемая ли клавиатура, как её программировать – всё это смотрим в её инструкции.
Аппаратная регулировка громкости предусматриваются любой аудиосистемой. На многих аудиосистемах регулятор громкости реализован на одной из колонок или сабвуфере. Что не всегда удобно для использования, поскольку колонка с регулятором может быть размещена дальше нашей возможности дотянуться к ней, не вставая с компьютерного кресла. Ну а за регулятором на сабвуфере многим придётся лезть под стол.
Друзья, если вы рассматриваете возможность приобретения аудиосистемы, обращайте внимание на модели с выносным (внешним) регулятором громкости. У более дорогостоящих систем таковой может быть как отдельный пульт, включающий тумблер громкости. Такой пульт можно разместить на компьютерном столе, в зоне удобного доступа. У бюджетных аудиосистем это простейший выносной регулятор громкости, нечто того, что встроен в провода наушников.

Тем не менее даже такой регулятор, размещённый в удобном месте на столе, будет лучшим решением, чем постоянно тянуться к одной из колонок, если она не в зоне быстрого доступа.
Примечание: друзья, смотрите, как выбрать аудиосистему для компьютера.
Если аудиосистема у вас уже есть, выносной регулятор громкости можно приобрести отдельно. Но нужно точно знать, будет ли он совместим с вашей аудиосистемой, возможно ли его подключение к ней.

За неимением выносного регулятора громкости, мультимедийной или программируемой клавиатуры можно обойтись решениями для обычной клавиатуры или мыши. Для начала можно попробовать поуправлять системным регулятором громкости с помощью клавиатуры и штатных горячих клавиш. В Windows 11 жмём клавиши Win+A, далее 4 раза клавишу Tab, затем стрелками навигации влево или вправо накручиваем нужную громкость.
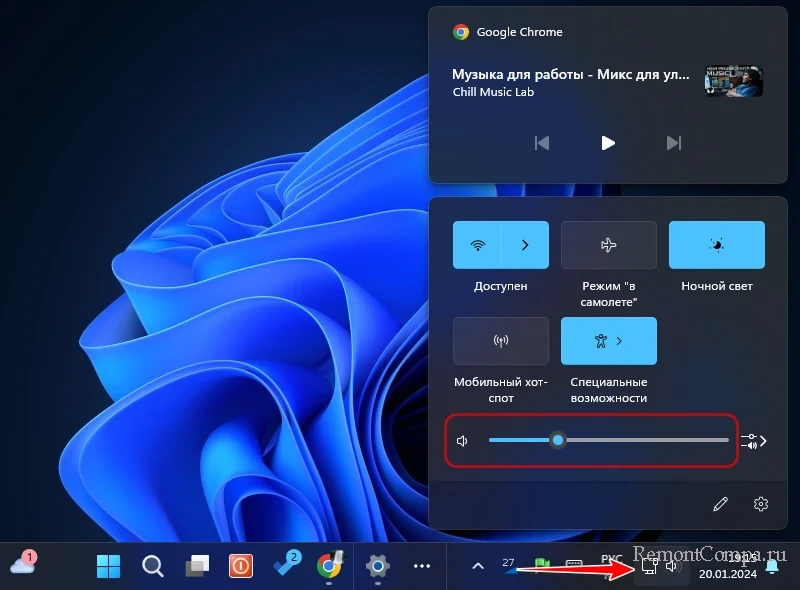
Клавиши Win+A запускают панель быстрых настроек Windows 11. 4-кратное нажатие Tab переключит нас на ползунок громкости. А стрелки навигации будут уменьшать или увеличивать громкость.
В плане удобства решение, конечно, так себе. Больше удобства получим с помощью сторонних программ, умеющих переназначать клавиши клавиатуры, кнопки и колесо мыши, чтобы они функционировали так, нам нужно. В том числе регулировали громкость, например, клавишей Win и стрелками вверх-вниз, клавишей Win и накруткой колеса мыши, боковыми кнопками мыши, наклоном или накруткой её колеса. О таких программах, друзья, смотрите в статье «Программы для регулировки громкости на компьютере».

