Запуск меню Xbox Game Bar в Windows 10
Шаг 1: Включение
Чтобы в Windows 10 активировать возможность вызова меню Game Bar, необходимо в параметрах операционной системы включить соответствующую функцию. Для этого выполните следующие действия:
- Откройте окно параметров. Сделать это можно, например, через контекстное меню кнопки «Пуск». Для этого кликните по ней правой кнопкой мыши, а затем из появившегося списка опций выберите «Параметры». Также сделать это можно посредством комбинации клавиш Win + I.
- В появившемся окне проследуйте в раздел «Игры».
- Находясь во вкладке «Game Bar», переведите в активное положение переключатель в верхней части интерфейса окна. Точное его расположение показано на изображении ниже. Также вы можете поставить отметку рядом с опцией «Открывайте Xbox Game Bar нажатием этой кнопки на геймпаде».
- Здесь же при необходимости вы можете ознакомиться со всеми горячими клавишами, которые позволяют взаимодействовать с функциями Game Bar. Также предоставляется возможность переназначить их.



Шаг 2: Вызов
После того как вы активировали в параметрах системы меню Game Bar, появится возможность вызвать его посредством комбинации клавиш. Если вы не изменяли их в настройках на предыдущем шаге, тогда воспользуйтесь Win + G, чтобы выполнить поставленную задачу.

Также, если вы в настройках установили галочку напротив пункта «Открывайте Xbox Game Bar нажатием этой кнопки на геймпаде», тогда можете воспользоваться специальной кнопкой на подключенном к компьютеру контроллере. Стоит отметить, что она есть не на всех устройствах.

По итогу на экране появится меню Game Bar, через которое можно будет делать снимки экрана, осуществлять запись, управлять микрофоном, трансляцией и многое другое.

Наша группа в TelegramПолезные советы и помощь
FAQ
[Windows 11/10] Функция «Game Bar»
Применимые продукты: Ноутбук, Настольный компьютер, Моноблок, Игровая портативная консоль, MiniPC, Аксессуары
The Windows Game Bar — это встроенная функция операционной системы Windows, разработанная для предоставления геймерам удобного способа управления их игровым опытом, позволяя выполнять серию операций. Выбирая функцию из меню виджетов, она появляется как отображение виджета. Многие из этих окон можно перемещать, изменять их размер или прикреплять к экрану. Ниже приведен обзор функций и инструкций по эксплуатации Windows Game Bar:
Примечание: Чтобы использовать многие функции Xbox в Game Bar, у вас должно быть установлено приложение Xbox для Windows, и вы должны быть в него вошли. Нажмите здесь, чтобы получить приложение Xbox для Windows.
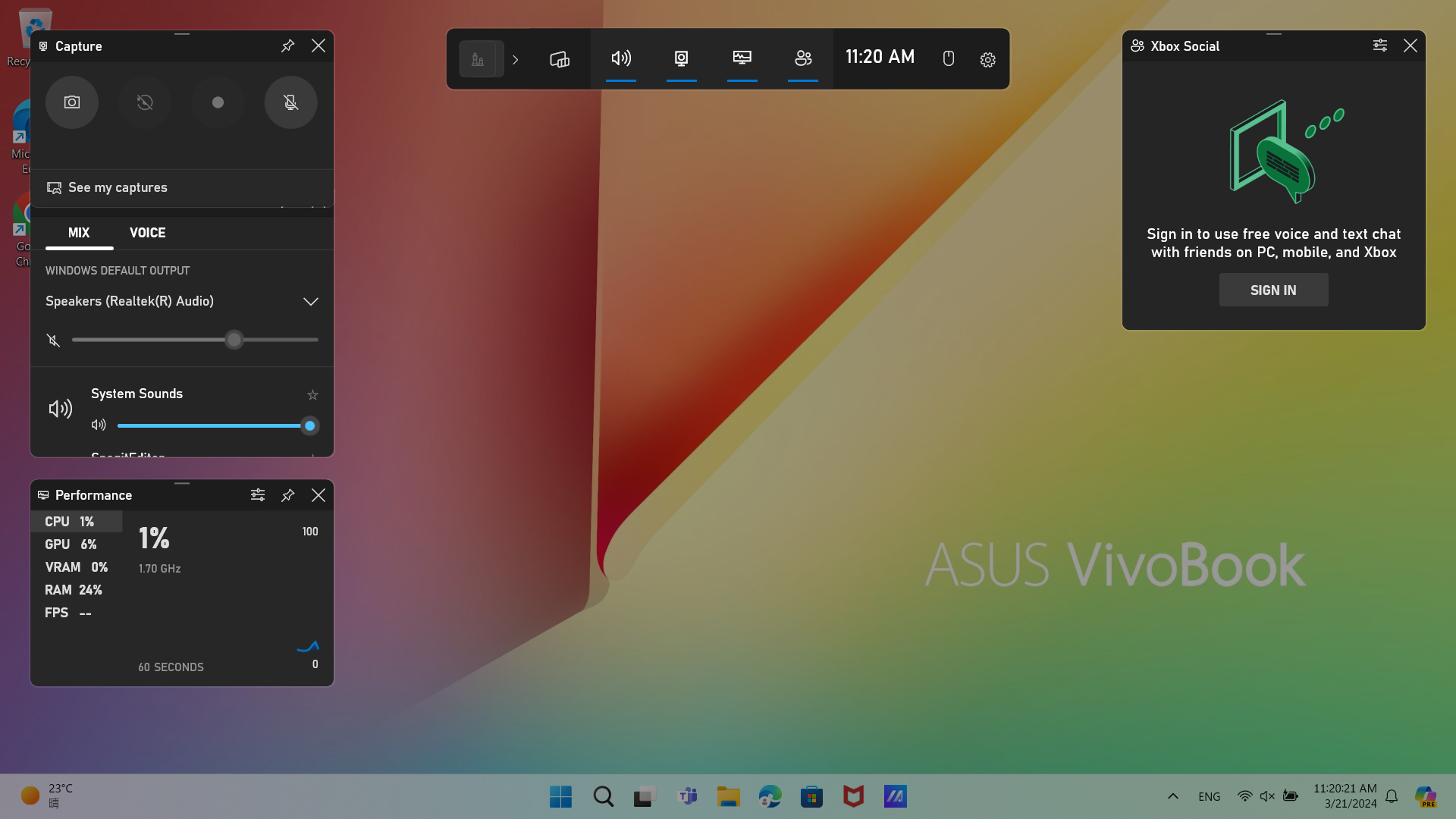
Как открыть Game Bar
Меню виджетов
- Меню виджетов: Выберите значок меню виджетов, чтобы открыть список доступных действий.
- Щелчок мыши: Функция щелчка мыши обеспечивает прохождение всех действий мыши через закрепленный виджет прямо к игре или приложению. Выберите значок мыши, чтобы включить или отключить функцию щелчка мыши.
- Настройки: Выберите значок Настройки, чтобы настроить предпочтения, такие как ваши учетные записи, сочетания клавиш и уведомления, которые вы хотите получать.
- Аудио: Настройте идеальное смешение, регулируя уровни звука игры, чата и фоновых приложений.
- Запись: Запишите клип или сделайте скриншот, когда произойдет что-то удивительное. Для получения дополнительной информации перейдите по ссылке: Использование Game Bar для записи игровых клипов и скриншотов на Windows.
- От разработчика: Будьте в курсе новостей от создателей ваших любимых игр.
- Галерея: Здесь будут отображаться ваши игровые клипы и скриншоты.
- Looking for Group: Используйте Looking for Group, чтобы найти игроков для ваших любимых многопользовательских игр. Для получения дополнительной информации посетите: Используйте Game Bar для игры и общения с друзьями.
- Performance: Отслеживайте количество кадров в секунду (FPS) в вашей игре и другие статистические данные в реальном времени. Для получения дополнительной информации перейдите по ссылке: Отслеживайте производительность вашего ПК с помощью Game Bar.
- Resources: Узнайте, какие приложения и процессы используют системные ресурсы, чтобы помочь вам оптимизировать производительность игр.
- Spotify: Свяжите ваш аккаунт Spotify, чтобы наслаждаться любимыми песнями во время игр. Для получения дополнительной информации посетите: Используйте Spotify в Game Bar на Windows 10/11.
- Xbox Achievements: Отслеживайте прогресс ваших игр и смотрите, что вы уже разблокировали.
- Xbox Chat and Xbox Social: Начните текстовый или голосовой чат, один на один или в группе. Связывайтесь с друзьями или заводите новых и присоединяйтесь к игре вашего друга на ПК или приглашайте их присоединиться к вашей. Для получения дополнительной информации перейдите по ссылке: Используйте Game Bar для игры и общения с друзьями.
- Widget Store: Ищете больше виджетов для Game Bar? Получите их здесь.
Вышеуказанная информация взята с сайта Microsoft Познакомьтесь с Game Bar на Windows.
Эта информация была полезной?
Yes
No
- Приведенная выше информация может быть частично или полностью процитирована с внешних веб-сайтов или источников. Пожалуйста, обратитесь к информации на основе источника, который мы отметили. Пожалуйста, свяжитесь напрямую или спросите у источников, если есть какие-либо дополнительные вопросы, и обратите внимание, что ASUS не имеет отношения к данному контенту / услуге и не несет ответственности за него.
- Эта информация может не подходить для всех продуктов из той же категории / серии. Некоторые снимки экрана и операции могут отличаться от версий программного обеспечения.
- ASUS предоставляет вышеуказанную информацию только для справки. Если у вас есть какие-либо вопросы о содержании, пожалуйста, свяжитесь напрямую с поставщиком вышеуказанного продукта. Обратите внимание, что ASUS не несет ответственности за контент или услуги, предоставляемые вышеуказанным поставщиком продукта.
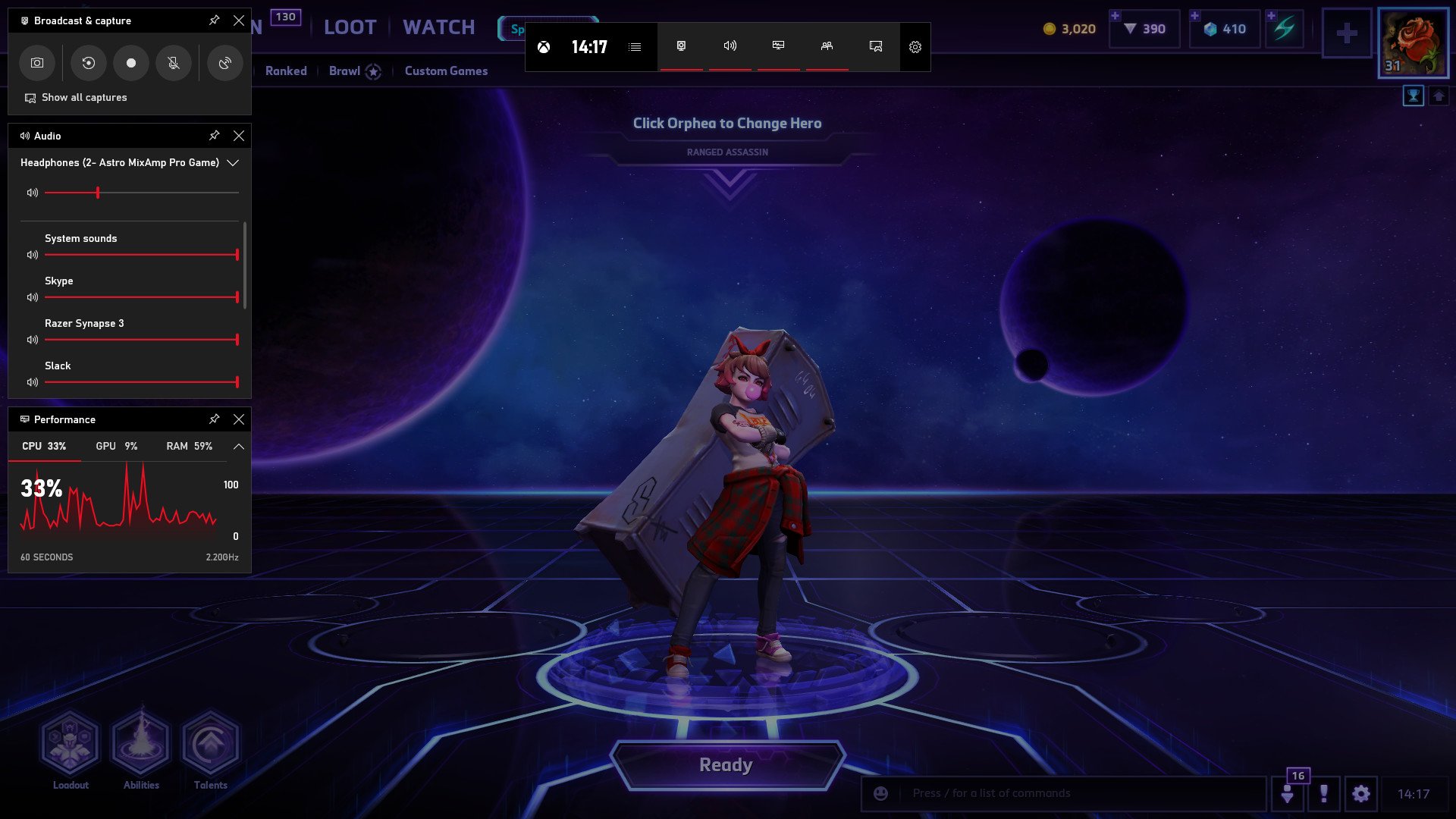
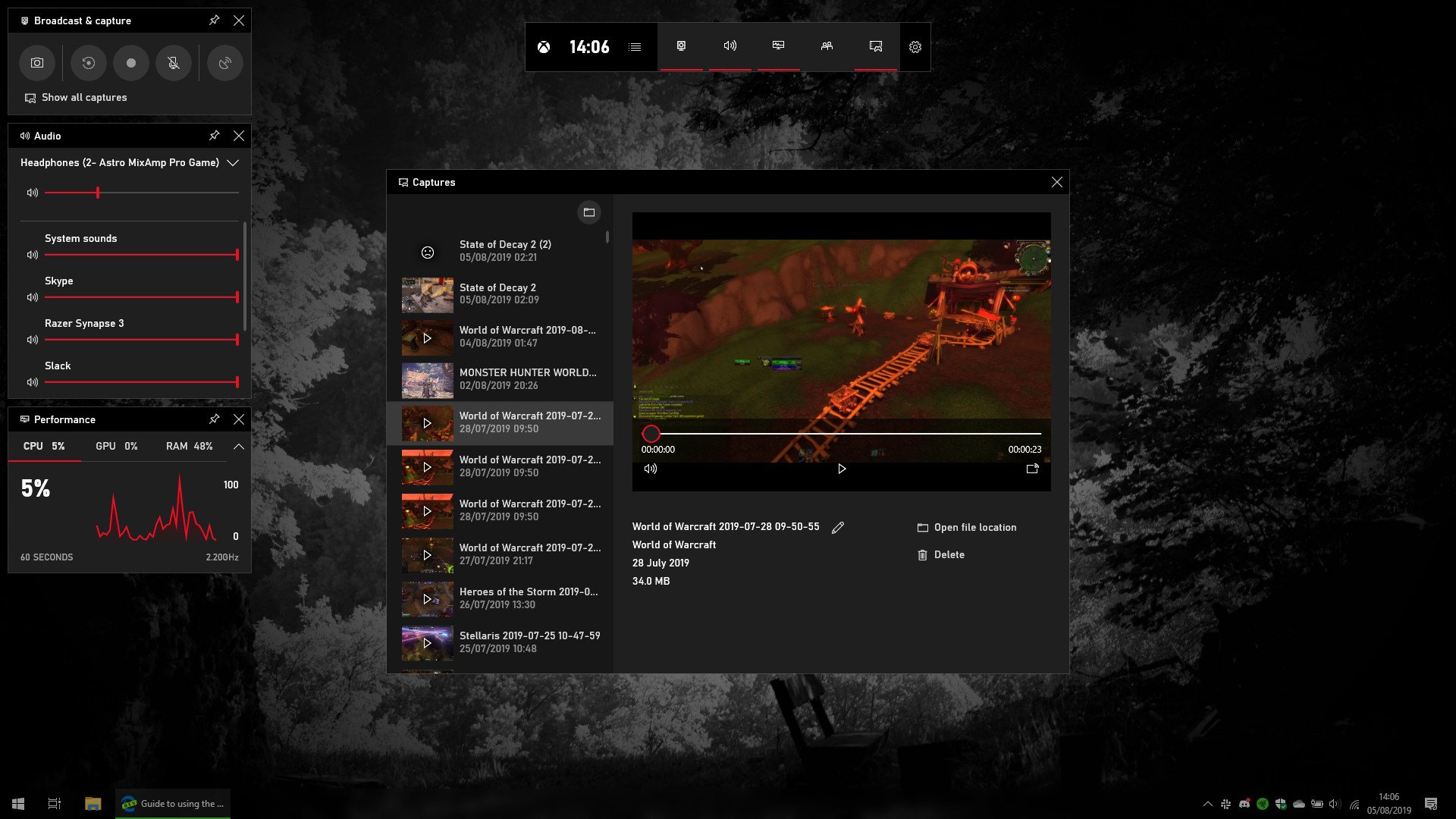
The Windows 10 Game Bar is an underrated feature which allows you to easily screenshot, record, and stream directly from a game (or app) without the need for external software. Recently, the Game Bar got a fresh coat of paint, along with speed improvements and other new features. Here’s what you need to know.
- How to enable the Xbox Game Bar
- How to use the Xbox Game Bar in games
- What the Xbox Game Bar buttons actually do
- Configuring Xbox Game Bar
- Game Bar settings within games
- More Game Bar features
How to enable the Windows 10 Game Bar
First, make sure the Game Bar is actually enabled. It should be turned on by default, but here’s how to find it.
- Open the Settings menu by clicking the cogwheel in the Start Menu.
- Select Gaming in the Settings Menu.
- Select Game Bar.
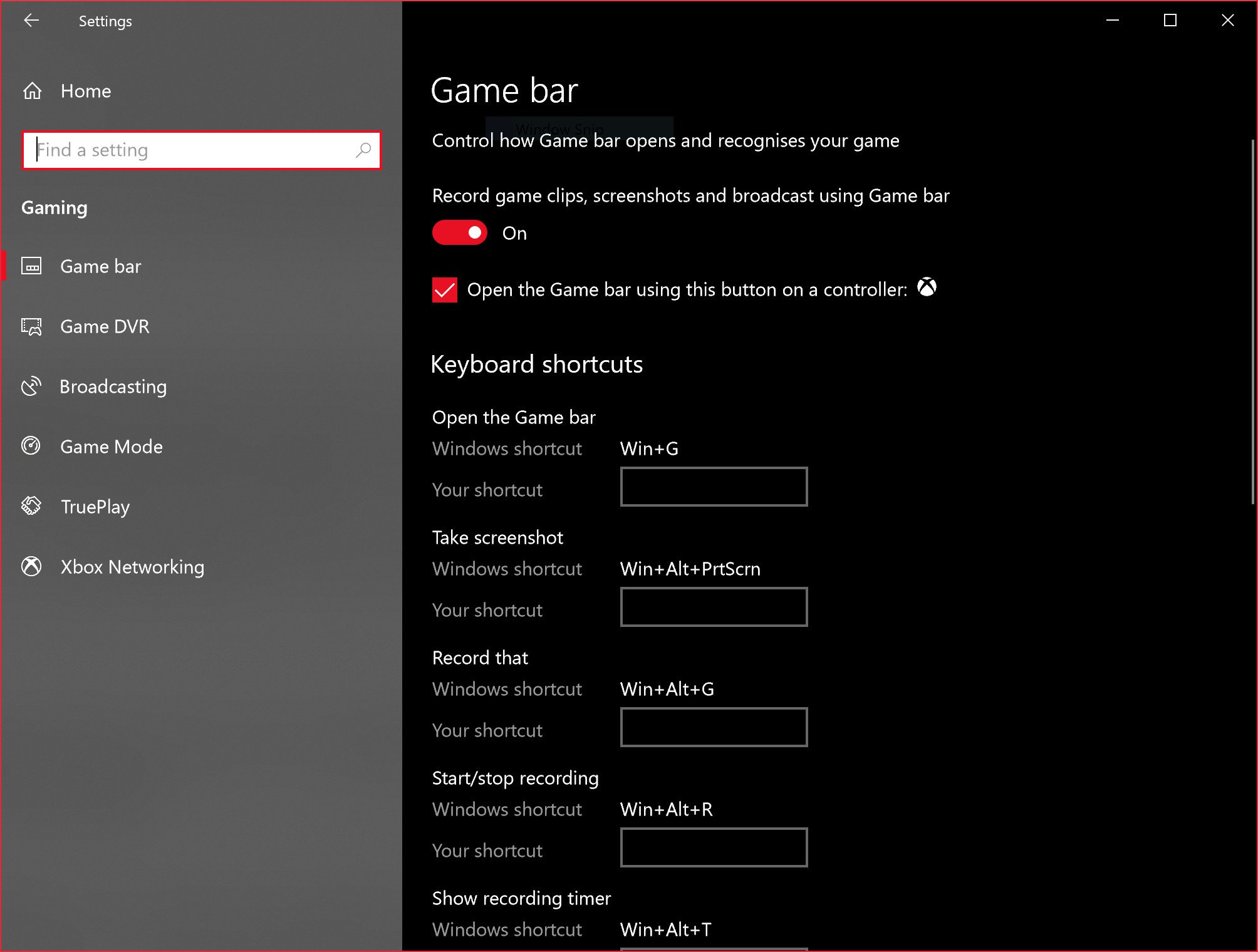
- Make sure it’s set to On as pictured above.
In this menu, you can also customize and review the hotkeys available for the Game Bar. It’s worth knowing where they are for future reference.
How to use the Windows 10 Xbox Game Bar in games (and apps)
The Game Bar in Windows 10 is enabled by pressing Windows Key + G or by pressing the Xbox button on a connected Xbox controller. Windows Key + G opens an overlay bar which gives you access to numerous functions and features. There are a few nuances to its use you need to be aware of.
- It seems to work best while using games from the Windows 10 Microsoft Store. This is because these games are enabled to use the Game Bar by default.
- It seems to work with all Win32 games as of the May 2019 update. If you find that you can’t see the overlay, you can try running your game in windowed mode, or by using the Game Bar hotkeys (they should still work, you just won’t be able to see the overlay).
- You can actually use the Game Bar with any app from the Windows 10 Microsoft Store, as well as any Universal Windows Platform (UWP) app, even if it’s not a game. This can be handy for recording apps like Microsoft Edge, but it may not work with some older programs.
- Enabling Game Bar (and Game DVR, which is the recording service) might impact the performance of your game or app.
What the Windows 10 Game Bar buttons actually do
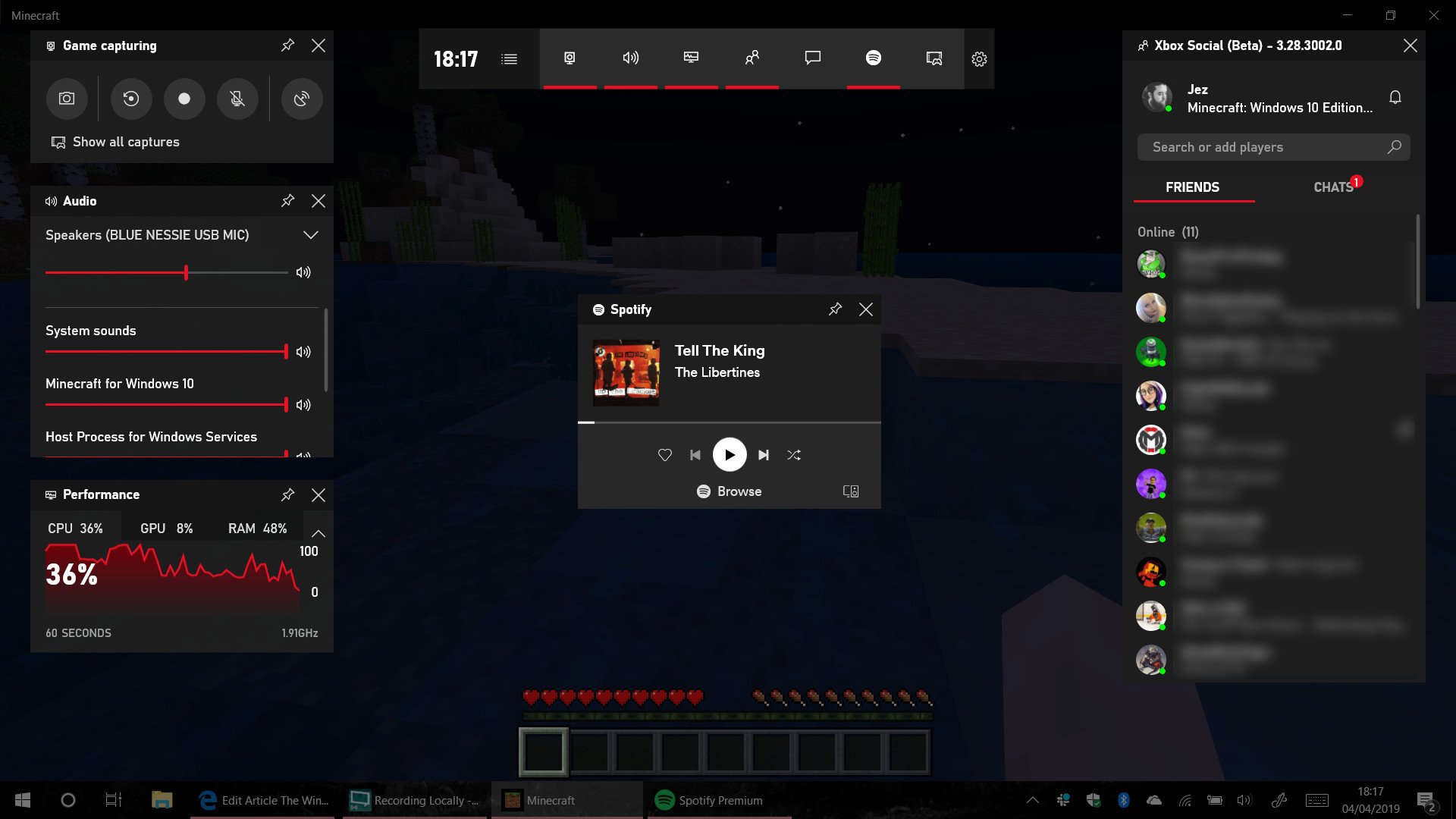
Turning on the Game Bar should release your mouse cursor from the game. You can mouse over the individual controls to see what they do and see their hotkeys, but here’s an overview from left to right.
- The main Game Bar overlay in the top center lets you enable or disable different Game Bar modules.
- The cogwheel at the top on the right grants access to additional settings.
- The Broadcast & Capture module (on the left by default) gives quick access to capture controls.
- The camera icon depicts the screenshot button.
- The recording symbol with an arrow depicts clip capture. Hit this to record the previous thirty seconds of footage from your DVR buffer (or longer, configurable via the settings menu).
- Hit the recording symbol to start a recording.
- The mic symbol allows you to mute or enable your microphone while capturing.
- The broadcast symbol lets you stream to a connected Mixer account.
- The Show all captures button opens up the folder where your captures are stored.
- Below these, the Audio section allows you to control the sound mix of various sound devices and apps active on your setup.
- You also have Windows 10 performance modules, Xbox social and chat tabs, as well as Spotify controls.
Configuring Game DVR
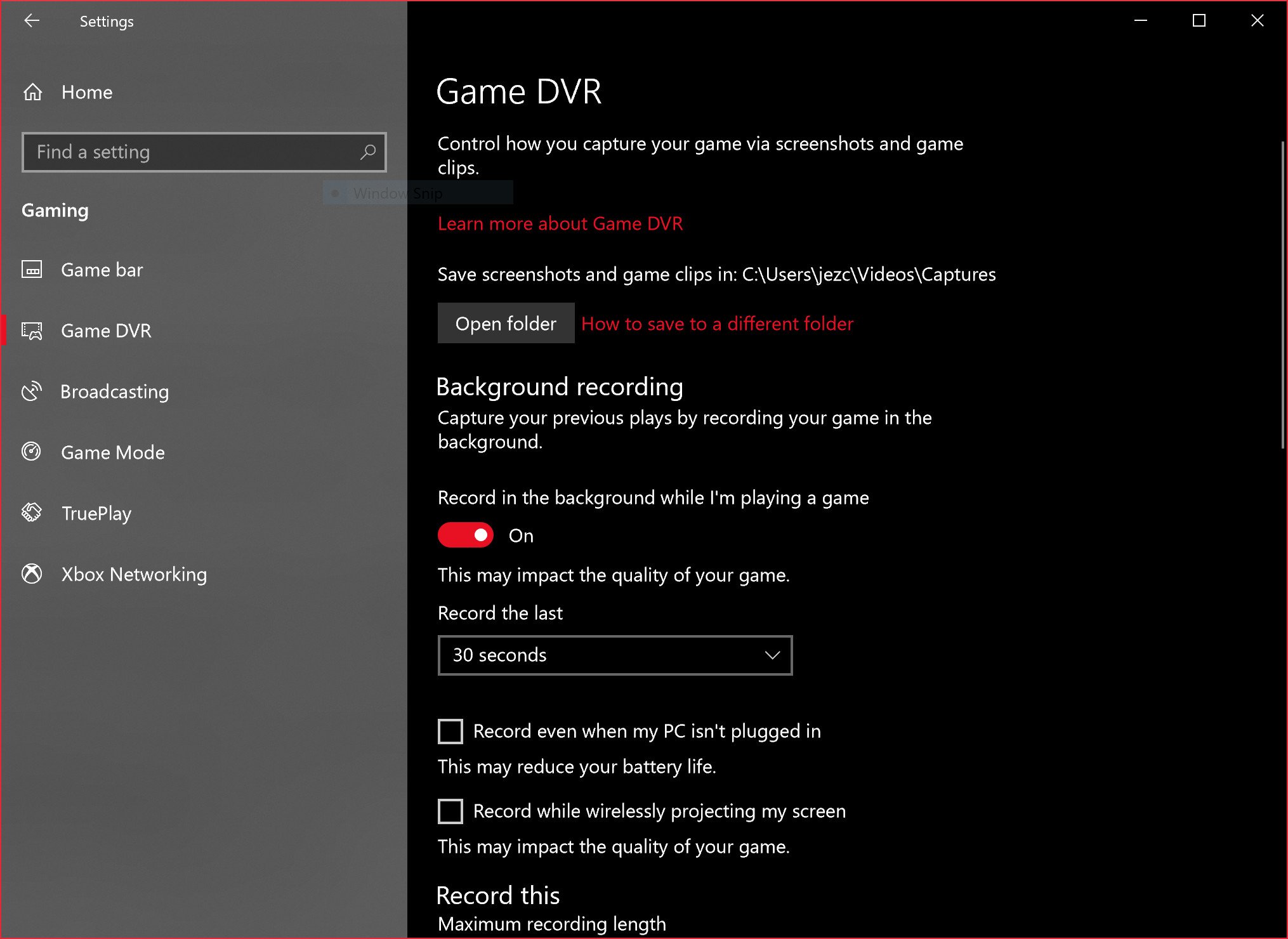
When it comes to recording footage and taking screenshots with the Game Bar, there are a number of settings you can tweak to improve your experience. Here’s a rundown of where to find them, and what you can fix.
- Open the Settings menu by clicking the cogwheel in the Start Menu.
- Select Gaming in the Settings Menu.
- Select Game DVR, as shown above.
Using the Game DVR settings menu, you can configure the following things:
All the latest news, reviews, and guides for Windows and Xbox diehards.
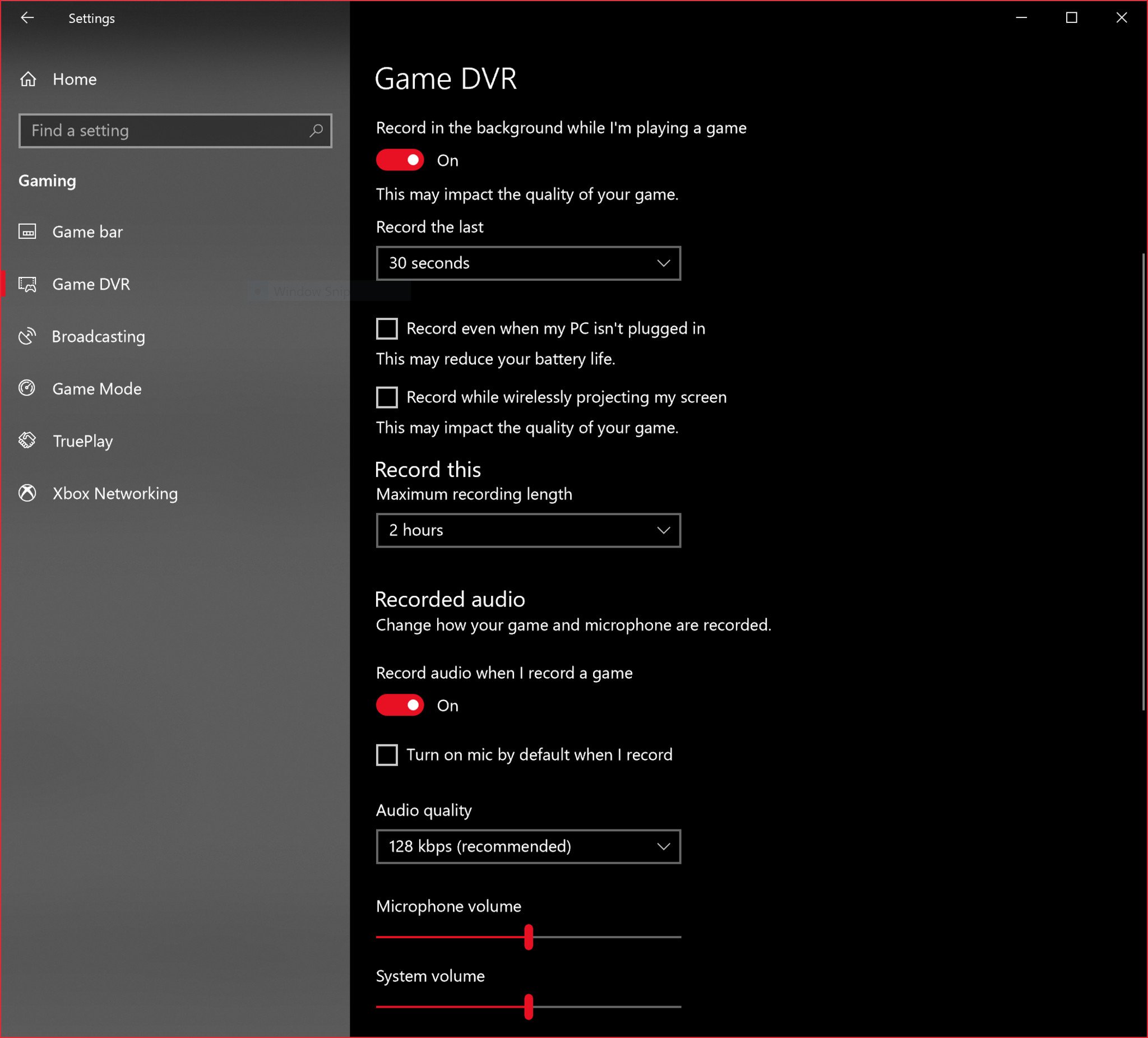
- You can change the location of stored captures.
- Set the DVR to maintain background recording for capturing recent moments.
- Change settings for when background recording should be maintained (on battery, off battery, etc.).
- Change audio recording settings, such as mic levels.
- Change video capture quality, including resolution and frame rate (set lower for better performance).
- Enable or disable cursor capture in videos.
Settings via the Game Bar
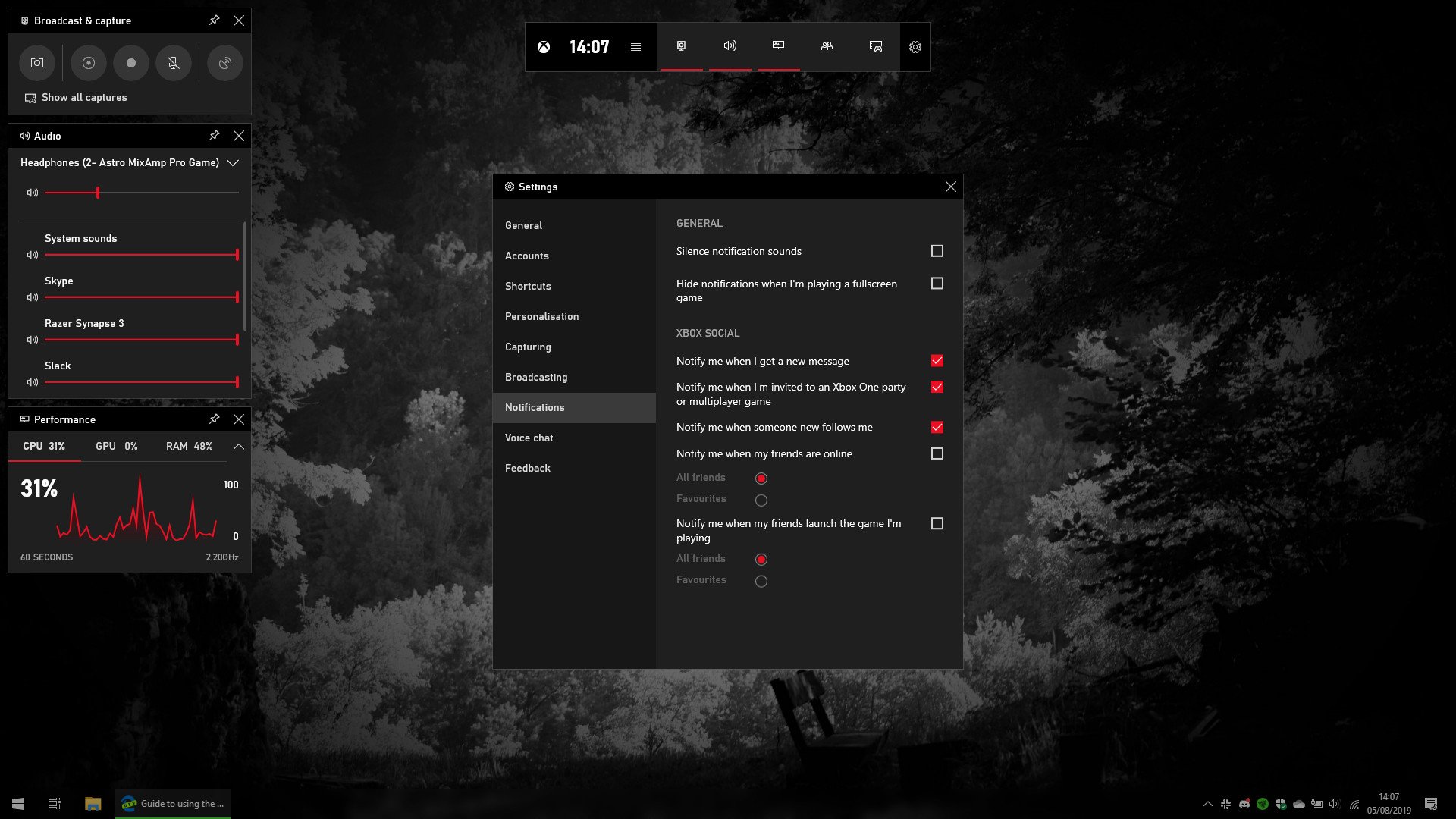
When you’re inside the Game Bar itself, you can access most of the settings from the overlays itself. To do this, follow these steps.
- Open the Game Bar inside a game by pressing Windows Key + G.
- Click on the Settings cogwheel.
From here, you can change most of the same settings that you can via the Windows 10 main settings menu, such as notifications, whether background recording is enabled or not, and whether to include microphone audio or not in the recordings, and so on.
More Game Bar features
If you want to disable the Game Bar to save resources, broadcast to Mixer, or use Game Mode, we have a bunch of resources tailored to that end below.
- How to disable the Game Bar
- How to broadcast to Mixer using the Game Bar
- How to enable (and disable) Game Mode in Windows 10
Additional resources
For more helpful articles, coverage, and answers to common questions about Windows 10, visit the following resources:
- Windows 10 on Windows Central – All you need to know
- Windows 10 help, tips, and tricks
- Windows 10 forums on Windows Central
Jez Corden is the Executive Editor at Windows Central, focusing primarily on all things Xbox and gaming. Jez is known for breaking exclusive news and analysis as relates to the Microsoft ecosystem while being powered by tea. Follow on Twitter (X) and Threads, and listen to his XB2 Podcast, all about, you guessed it, Xbox!
Windows 10 имеет так называемую функцию записи игрового процесса, которая является частью приложения Xbox. Начиная с Windows 10 Creators Update, запись игрового процесса напрямую интегрируется в операционную систему. Ниже приведен список сочетаний клавиш, которые можно использовать для управления функциями Игровой Панели (Game Bar).
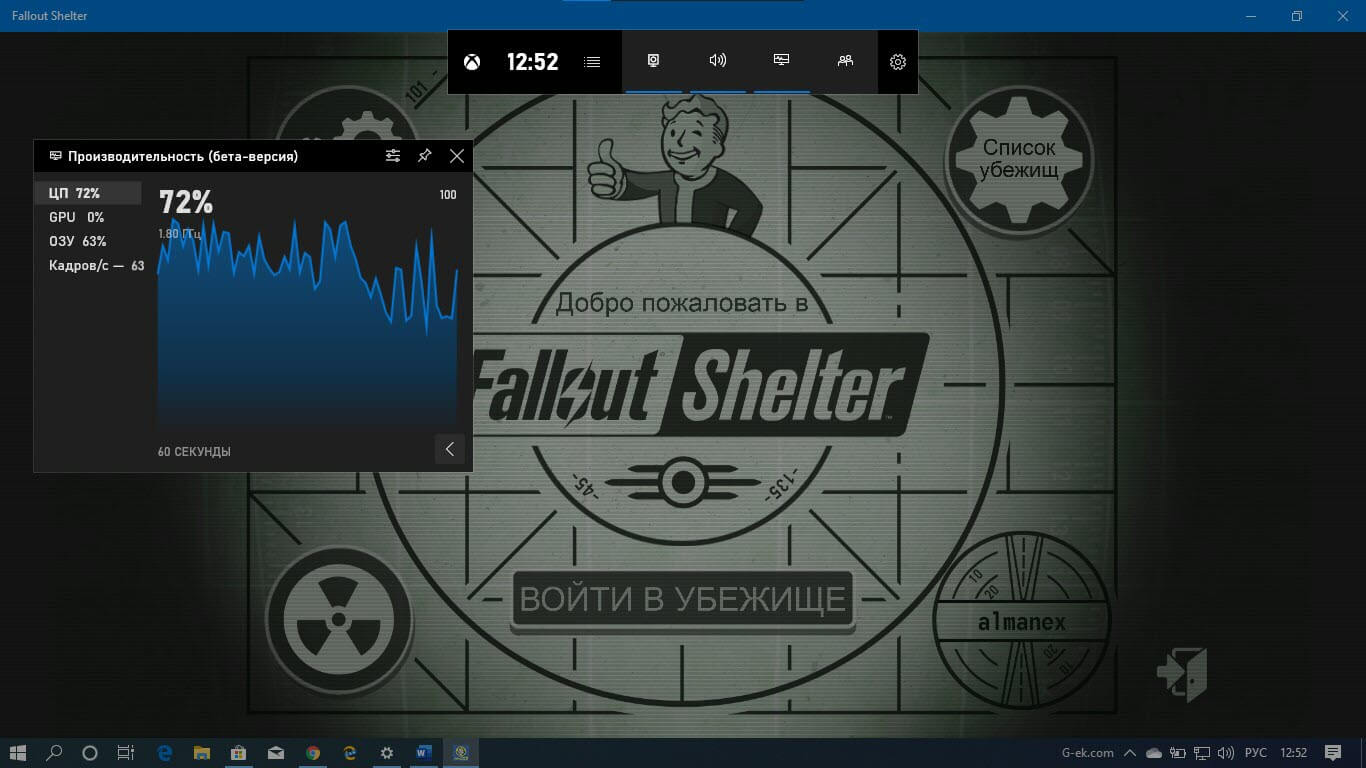
Игровая панель, часть встроенного приложения Xbox в Windows 10. Начиная с Windows 10 build 15019, это отдельная опция в приложении «Параметры» Windows.
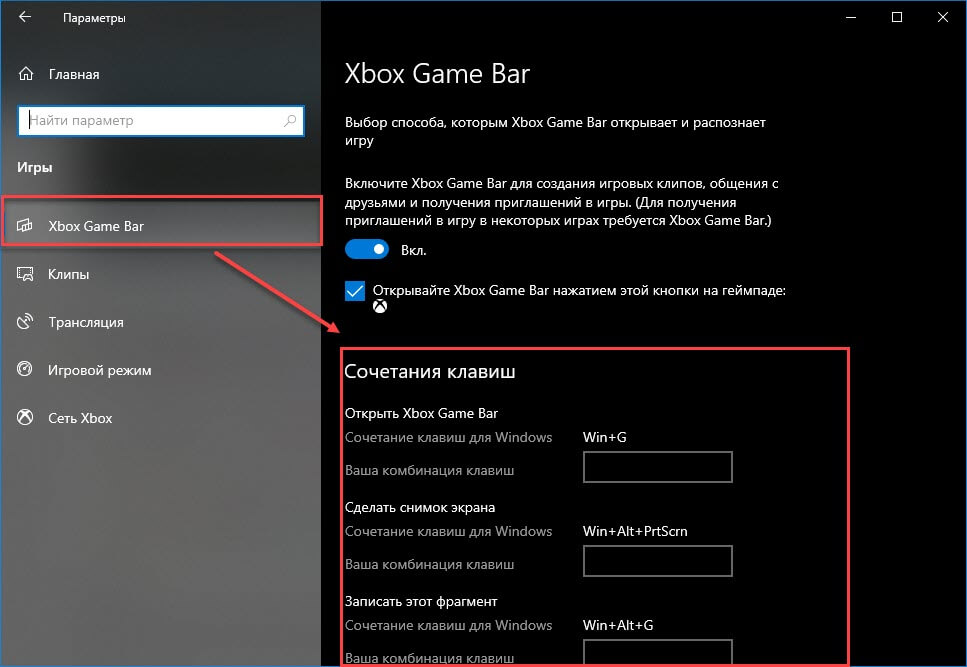
Функция предоставляет специальный графический пользовательский интерфейс, который можно использовать для записи содержимого экрана, захвата игрового процесса и сохранения его в виде видео, скриншотов и т. д. Захваченные видео сохраняются с расширением .mp4, а скриншоты сохраняются в виде изображения с расширением .jpg, в папке
C: \ Пользователи \ Имя \ Видео \ Клипы.
Сочетание клавиш для Игровой Панели Windows 10
- Win+ G — Открыть Игровую панель игры (во время игры).
- Win+ Alt+ R — Старт или остановка записи.
- Win+ Alt+ G — Записать последние 30 секунд.
- Win+ Alt+ Print Screen — Сделать скриншот текущей игры.
- Win+ Alt+ T — Показать или скрыть таймер записи.
- Win+ Alt+ W — Показать камеру в трансляции
- Win+ Alt+ B — Запись и приостановка трансляции.
- Win+ Alt+ M — Включение и отключение микрофона.
Рекомендуем:
Windows 10 Xbox Game Bar получает счетчик FPS и отслеживание достижений
| Пресс-Центр
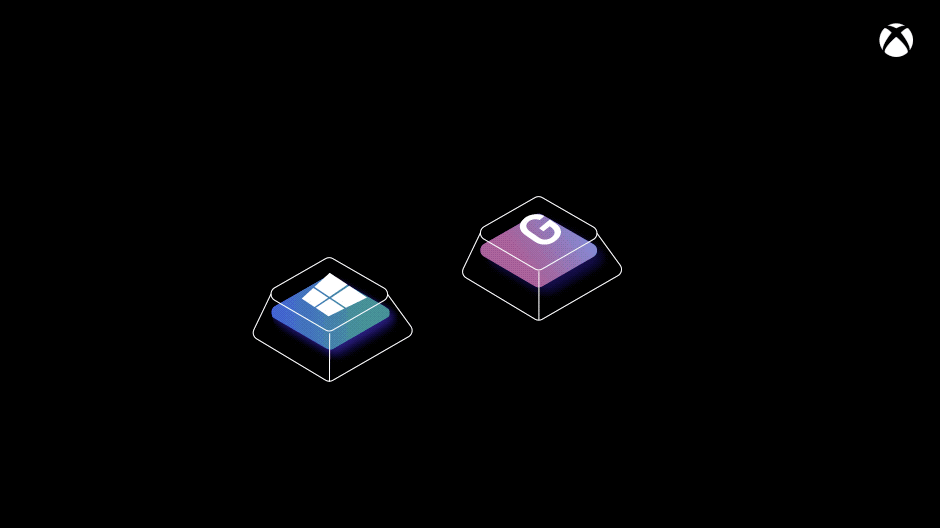
Xbox Game Bar – это полностью настраиваемая игровая панель, встроенная в Windows 10. Она работает практически со всеми доступными играми и благодаря ей вы сможете легко делать скриншоты экрана, управлять музыкой, искать новых товарищей по команде, общаться с друзьями, владеющими консолями Xbox, мобильными устройствами или ПК – и все это, не выходя непосредственно из игры. Получить доступ ко всем новым функциям можно, одновременно нажав клавишу Windows и клавишу «G» (Win + G). Именно это сочетание откроет игровую панель Xbox для Windows 10.
Вот только малая часть функций, которые теперь доступны в Xbox Game Bar:

Друзья, чат, Mixer и поиск групп
Благодаря Xbox Game Bar вы можете общаться не только с друзьями, играющими ПК, но и владельцами Xbox One и мобильных устройств, а также просматривать трансляции в Mixer и мгновенно отправлять сделанные скриншоты или видеозаписи. Воспользовавшись функцией «Поиск групп» в игровой панели, вы сможете легко найти новых боевых товарищей для будущих совместных рейдов, не используя никаких дополнительных сайтов или приложений.
Геймеры со всего мира могут переписываться и посылать голосовые сообщения друг другу благодаря Xbox Game Bar, Xbox One или фирменному мобильному приложению. Все переписки автоматически сохраняются в облаке, поэтому можно спокойно продолжать общаться, делиться мемами и отслеживать статус следующей игровой сессии, не отрываясь непосредственно от самой игры. Просто нажмите сочетание клавиш Win + G, чтобы вызвать Xbox Game Bar, остальное дело техники.

Прямые трансляции и запись игрового процесса
Прямо сейчас вы можете легко делать скриншоты игр, чтобы потом ими легко делиться в Twitter, не выходя из игры. Однако, с последним обновлением Xbox Game Bar у всех пользователей появилась еще одна возможность – превращать любые скриншоты в мемы. Что для этого нужно сделать?
- Нажать сочетание клавиш Win + G и в появившейся панели открыть специальный виджет «Трансляция и запись».
- Воспользоваться специальным виджетом, чтобы потом добавить текст на скриншот и создать мем, которым вы можете поделиться со своими друзьями в сообщении или со всем миром благодаря Twitter.
Полностью настраиваемый интерфейс
Вы можете настроить игровую панель Xbox полностью под себя, выбрав или скрыв виджеты и многое другое. Обновленная панель Xbox Game Bar – это только начало долгого пути по улучшению игровых функций, доступных на Windows 10. Вы можете поделиться своими идеями и пожеланиями в Xbox Idea Hub.
Spotify
Музыка – одна из важнейших частей любой игры. Именно поэтому в Xbox Game Bar так легко управлять композициями и подкастами Spotify из специального виджета сервиса, встроенного в игровую панель. Пользователи могут легко создавать плей-листы по интересам, а также подбирать из тех, которые выпадут в рекомендациях Spotify. Чтобы воспользоваться данной функцией, вам нужно установить специальное приложение Spotify для Windows, которое доступно в Microsoft Store или на сайте Spotify.com (сервис Spotify ожидается в России летом этого года).
Далее нужно выполнить три простых действия:
- Нажать сочетание клавиш Win + G, чтобы открыть Xbox Game Bar
- Выбрать Spotify в меню виджетов
- Войти в свой аккаунт Spotify
Настроить громкость любой песни и звуков из разных источников можно прямо в виджете, не выходя из панели. Просто потяните специальный виджет вверх, чтобы быстро и легко изменять любые настройки, не выходя из игры.

P.S. Есть небольшой список игр, которые не могут нормально работать вместе с Xbox Game Bar (например, созданные с использованием API Vulkan). В таких случаях, чтобы воспользоваться панелью, вам потребуется запустить саму игру в оконном режиме.
Tags: Xbox Game Bar, игры
