Windows Media Player Shortcuts: One can control the default Windows Media Player like most other media players, exclusively via their keyboard. Maintaining keyboard shortcuts helps to gain more control over playing music, videos, movies, etc. It gives one freedom over the media playing smoothly. The shortcuts that are useful for most in Windows Media Player are as follows.
- Navigate with Keyboards in the WMP Library
- Play Music With Shortcuts
- Play Videos with Shortcuts
- Manage the Media Player Windows
- Manage Playlists and Library
- Other WMP 11 Shortcuts
Navigate with Keyboards in the WMP Library
Windows media player shortcut keys: In most applications, the tab button works well to move between various panes such as the left-hand playlist, library, etc. However, in the WMP, it seems that after pressing the Tab from the main window, the focus can get lost going through every available icon on the WMP. Hence, it is wise to pick a starting point such as Ctrl + e to always begin from the top and move it from there.
| Keyboard Shortcut | Function |
| Ctrl +E | Moving the focus to the search box in the library |
| Ctrl + E and 2x Tab | Go to playlist or library pane. You can use arrow keys to navigate between the playlists now playing and library options. |
| Ctrl + E and then 3x tab | Go to the main window or pressing Tab once when coming from the playlist and the library pane. |
| Ctrl + 7 | Switching to Artists in Music or to the first category in any media category after recently added. |
| Ctrl + 8 | Switching to Album in Music or the second category in any media category after recently added. |
| Ctrl + 9 | Switching to songs in music or the third category in the media category after recently added. |
| Alt + Arrow Left/ Alt + Arrow Right | Go to the previous or next view that is the same as Back and Forward Buttons. |
| F4 | Change how you see the items in the Details pane by using the options available with the View Options button. The focus must be on the main window. Then press Ctrl + e then press 3x Tab before. |
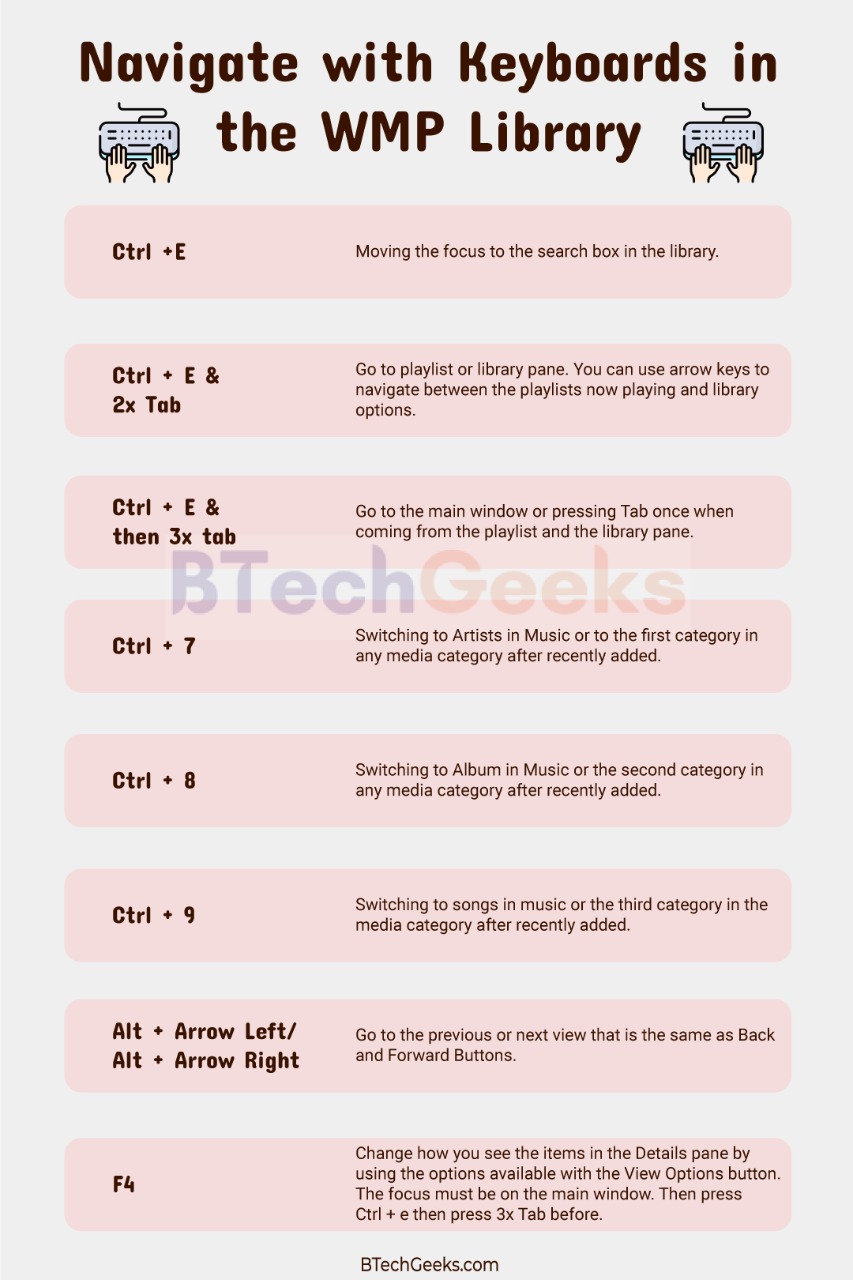
Play Music With Shortcuts
| Keyboard Shortcut | Function |
| Ctrl + P | P is for Play and Pause a file. |
| Ctrl + F/ Ctrl + B | Play the next song or the previous song. |
| F7 | Mute or Unmute the volume of the music |
| F8 and F9 | Increase or decrease the volume. |
| Ctrl + H | Turn on shuffle or Turn it off. |
| Ctrl + Shirt + G | Play faster than the average speed or fast forward it. |
| Ctrl + Shirt + S | Play the videos slower than the average speed or time compression. |
| Ctrl + Shift+ N | Play at normal speed. |
| Alt + L or Alt + A | Save a new or an old playlist to your library. |
| Ctrl + L and B | Show a list of items you want to burn to the CD in the list pane in the library. |
| Alt + L and C | Select the columns you want to see in your library. |
| Alt + L and E | Show a playlist from your library in the list pane. |
| Alt + L and N | Create an auto playlist or create a playlist in the list pane in the library. |
| Alt + L and S | Sort the items in the list according to the name, artist, rating, album or file name in the library or show or hide the list pane in the library or show a list of items to synchronize to a portable device in the list pane in the library. |
| Alt + L and U | Edit the items in the list pane and use the edit playlist dialog box from your library. |
| Ctrl + W | Close or stop a file that is playing. |
| Ctrl + S | Stop the playback. |
| Ctrl + Shift + F | Fast-forward through the video or music that is playing. |
Play Videos with Shortcuts
Windows media player keyboard shortcuts windows 10: The Windows Media Player has a mode called skin mode, with which you can see visualization effects when audio files are playing. One can switch from one skin mode to another quickly by using the shortcuts below.
| Keyboard Shortcut | Function |
| Alt + 1/ Alt + 2/ Alt + 3 | Used to zoom videos to 50 or 100 or 200 percent. |
| Alt + Enter | Show video in full screen. |
| Ctrl + J | Eject a CD or DVD except on computers with two or more CD or DVD disc drives. |
| Alt + 1 | Zoom video to 50 percent. |
| Alt + 2 | Zoom video to 100 percent. |
| Alt + 3 | Zoom video to 200 percent. |
| Alt + B | Start burning any CD in the Burn feature. |
| Alt + C | Rip music from the CD to your computer in the rip feature or change the synchronization settings from the sync feature. |
| Ctrl + 2 | Switch to skin mode. |
| Ctrl + Arrow keys and spacebar | Select or clear the checkboxes for multiple items that are not contiguous. |
| Ctrl + D | Editing the current playlist on the file menu. |
| Ctrl + Shift + B | Rewind a video. |
| Ctrl + Shift + C | Turn caption or subtitles on or off. |
| Ctrl + U | Specify the path or the URL of a file. |
| Ctrl + W | Close or stop playing an ongoing file |
| Ctrl + P | Play or pause a file |
| Ctrl + S | Stop playback |
| Ctrl + F/ Ctrl + B | Play the previous or the next item on the list. |
| Ctrl + H | Turn on shuffle or turn it off. Shuffling the playlist on the play menu or the skin shortcut menu. |
| Ctrl + I | Capturing a still image from a DVD on the view menu option. |
| Ctrl + O | Opening a file on the skin shortcut menu or the file menu or play or open a file in the Anchor window. |
| Ctrl + Shift + B | Rewind option but it is not available for all files. |
| F8 and F9 | Increase or decrease the volume. |
| Ctrl + Shift + G and Ctrl + Shift + S | Playing the file slower than standard or time compression. |
| Ctrl + Shift + N | Play at the average speed. |
| Ctrl + Tab | Switch between the outer and inner areas of the player. |
| Alt + O or Alt + I | Activate the double-clicking feature to play only selected items from a playlist from your library. |
| Alt + O or Alt + P | Activate double-clicking to play all the items in a playlist from your library. |
| Alt + O and Alt + R | Play the items in the now playing list repeatedly in your library. |
| Alt + O and Alt + W | Show a list of items to play in the list panel in the library. |
| Ctrl + Shift + F | Fast-forward through the video or music. |
| F7 | Mute or unmute the volume of the file. |
Manage the Media Player Windows
| Keyboard Shortcut | Function |
| Ctrl + 1 | Switch to the entire model on the screen. |
| Ctrl + 2 | Switch to only skin mode. |
| Ctrl + M | Display or hide the classic menu or the menu bar in full mode. |
| Alt + Space | Open the title bar menu or the default Windows feature. |
| Alt + Space + Enter | Restore Windows to the default Windows feature. |
| Alt + Space + X | Maximise the Window to the default Windows feature. |
| Alt + Space + N | Minimise the Window to the default Windows feature. |
| Alt + P | Display the play menu. |
| Alt + S | Search for the items in your library that have the text in the search box or start r stop synchronizing the sync feature or stop ripping the music from the Rip feature or Stop burning a CD from the burn feature or access and download more skins from the skin chooser. |
| F5 | Refresh the information in the panes from the sync feature. |
| Spacebar | Select or clear a check box or play an item or carry out the command for the selected item or the button or go to the selected link. |
| Up arrow | Select the last item in the list. |
| F11 | Turn the full page view on or off according to the default Windows feature. |
| Alt + F4 | Close the WMP feature according to the default Windows feature. |
Manage Playlists and Library
| Keyboard Shortcut | Function |
| Ctrl + N | Create a new playlist. |
| F3 | Add media to the library. |
| F2 | Edit the item. |
| Shift + F10 and a | Add items to the playlist. |
Other Windows Media Player 11 Shortcuts
Windows media player shortcuts windows 10: Most music albums have a box art on the full mode in the window. One can expand it or decrease its size according to the shortcuts below. There are many more Windows media player keyboard shortcuts, and some of the keys mentioned here may be different for the distinct versions of the Windows Media Player. These should operate best in versions 11 and 12.
| Keyboard Shortcut | Function |
| F1 | Open the Help panel. |
| F5 | Refresh the information in the panes. |
| F6/ Shift + F6 | Increase or decrease the size of the album art. |
| Esc | Hide the menu. |
| Enter | Play an item or carry out the command for the item you selected or the button. It can also mean go to the selected link. |
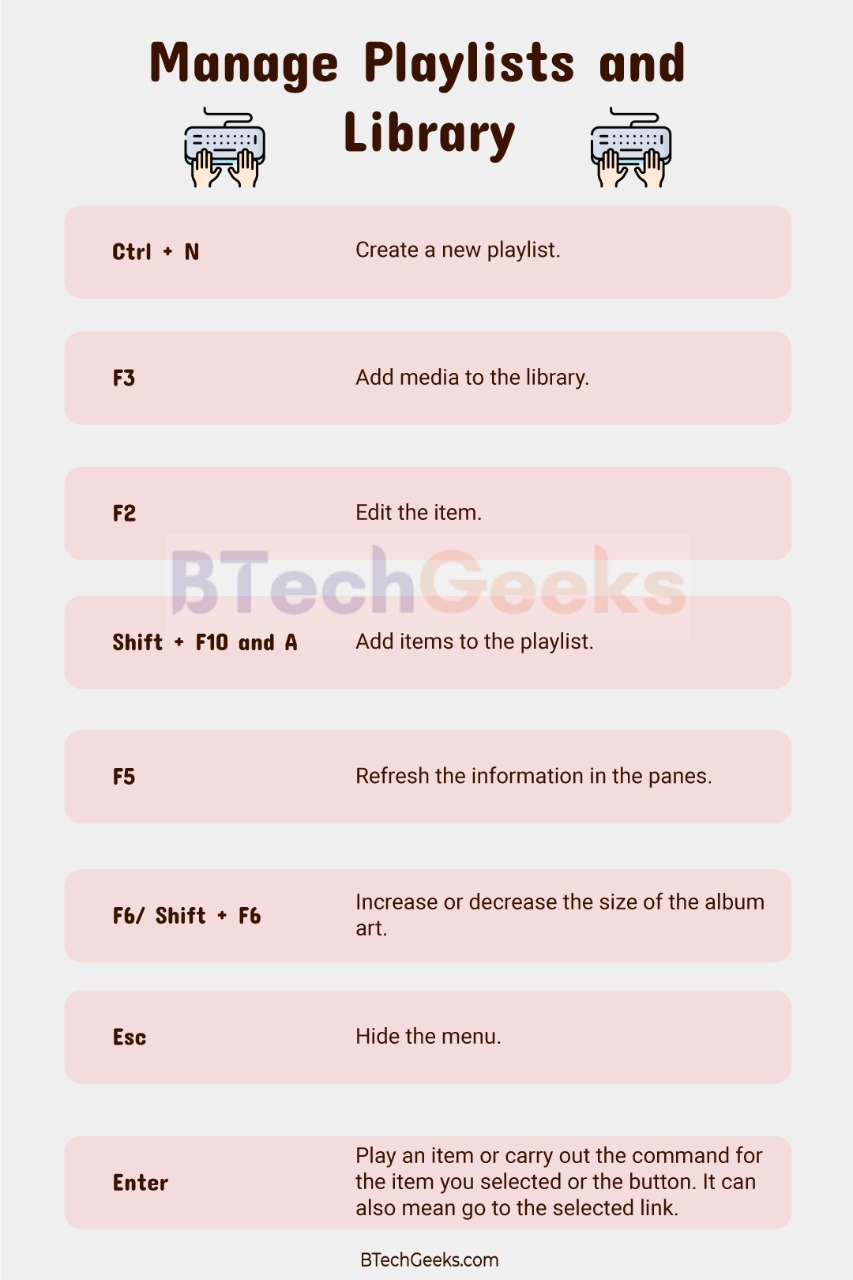
Jump to: Navigate with Keyboards in WMP Library, Play Music with Shortcuts, Play Videos with Shortcuts, Manage the Media Player Windows, Manage Playlists and Library, Other WMP 11 Shortcuts
In most applications, tab works well to move between different panes (left hand playlist, Library). However in WMP it seems that after pressing tab from the main window the focus gets lost going through every available icon on WMP. It is wise to pick an anker point such as ctrl+e to always start from the top and take it from there.
|
Ctrl+E |
Move the focus to the search box in the library. |
|
Ctrl+e, then 2x tab |
Go to Playlist/ Library Pane. Use arrow keys to navigate between Playlists, Library and Now Playing. |
|
Ctrl+e, then 3x tab |
Go to Man Window (or press tab once when coming from the Playlist and Library Pane. |
|
Ctrl+7 |
Switch to Artists in Music (or the first category in a media category after Recently Added). |
|
Ctrl+8 |
Switch to Album in Music (or the second category in a media category after Recently Added). |
|
Ctrl+9 |
Switch to Songs in Music (or the third category in a media category after Recently Added). |
|
Alt+Arrow Left/Alt+Arrow Right |
Switch to previous or next view (same as Back and Forward buttons). |
|
F4 |
Change how items are displayed in the Details pane by using the options available with the View Options button. Focus must be in the main Window. Presse ctrl+e, then 3x tab before. |
|
Ctrl+P |
Play or pause a file. . |
|
Ctrl+F/Ctrl+B |
Play the next or previous song. |
|
F7 |
Mute and unmute the volume. |
|
f8 and f9 |
Inrease or decrease the volume. |
|
Ctrl+H |
Turn shuffle on or off. |
|
Ctrl+Shift+g and ctrl+Shift+S |
Play faster or slower than normal speed (time compression). |
|
Ctrl+Shift+N |
Play at normal speed. |
|
Ctrl+W |
Close or stop playing a file. |
|
Ctrl+S |
Stop playback. |
|
Ctrl+Shift+F |
Fast-forward through video or music. |
|
Alt+1/Alt+2/Alt+3 |
Zoom Videos to 50/100/200 percent. |
|
Alt+Enter |
Show video in full screen. |
|
Ctrl+J |
Eject CD or DVD (except on computers with two or more CD or DVD disc drives). |
|
Ctrl+Shift+B |
Rewind video. |
|
Ctrl+Shift+C |
Turn captions and subtitles on or off. |
|
Ctrl+U |
Specify either a URL or path of a file. |
|
Ctrl+W |
Close or stop playing a file. |
|
Ctrl+P |
Play or pause a file. . |
|
Ctrl+S |
Stop playback. |
|
Ctrl+F/Ctrl+B |
Play the next or previous item. |
|
f8 and f9 |
Inrease or decrease the volume. |
|
Ctrl+H |
Turn shuffle on or off. |
|
Ctrl+Shift+g and ctrl+Shift+S |
Play faster or slower than normal speed (time compression). |
|
Ctrl+Shift+N |
Play at normal speed. |
|
Ctrl+Shift+F |
Fast-forward through video or music. |
|
F7 |
Mute and unmute the volume. |
|
Ctrl+1 |
Switch to full mode. |
|
Ctrl+2 |
Switch to skin mode. |
|
Ctrl+M |
Show or hide the Classic Menus (menu bar) in full mode. |
|
Alt+Space |
Opens the title bar menu (default Windows feature). |
|
Alt+Space+Enter |
Restore Window (default Windows feature). |
|
Alt+Space+X |
Maximize Window (default Windows feature). |
|
Alt+Space+N |
Minimize Window (default Windows feature). |
|
F11 |
Turn full page view on or off (default Windows feature). |
|
Alt+F4 |
Close WMP (default Windows feature). |
|
Ctrl+N |
Create a new playlist. |
|
F3 |
Add media to library. |
|
F2 |
Edit Item. |
|
Shift+f10, then a |
Add item(s) to Playlist. |
|
F1 |
Open Help. |
|
F5 |
Refresh information in the panes. |
|
F6/Shift+f6 respectively |
Increase or decrease the size of album art. |
Windows Media Player Shortcuts
Advertising for Consideration:
Related:
In Windows 7, we’ve improved how people can play and manage their digital media content (like music and videos) through Windows Media Player. Not only did we give Windows Media Player a face lift, it also takes advantage of key Windows 7 features such as the new Windows Taskbar, HomeGroup and Jump Lists. With all the new stuff packed into Windows Media Player, I thought it might be a good idea to highlight some tips for using Windows Media Player.
Starting today, I plan to do a series of 6 blog posts over the course of the next 3 weeks, each dedicated to a single tip for Windows Media Player.
Today’s Tip: Keyboard Shortcuts!
Below is a list of keyboard shortcuts you can use for a variety of activities in Windows Media Player ranging from switching to Player Mode to turning on or off shuffle to shifting between play speeds. If you’re a keyboard fiend – this list is a must-have.
|
Shortcut |
Action |
State |
|
Ctrl + 1 |
Switches to library mode |
From any mode |
|
Ctrl + 2 |
Switches to skin mode |
From any mode |
|
Ctrl + 3 |
Switches to player mode |
From any mode except full screen |
|
Ctrl + 7 |
Add to Play |
In library mode |
|
Ctrl + 8 |
Add to Burn |
In library mode |
|
Ctrl + 9 |
Add to Sync |
In library mode |
|
Ctrl + A |
Selects everything in a list |
In the library or list |
|
Ctrl + B |
Previous (Item or Chapter) |
With content playing |
|
Ctrl + E |
Focus on Search text box and switch to library mode if not there |
|
|
Ctrl + F |
Next (Item or Chapter) |
With content playing |
|
Ctrl + H |
Turn on/off shuffle mode |
|
|
Ctrl + J |
Eject |
In any mode |
|
Ctrl + M |
Toggle menu bar in library |
In any mode |
|
Ctrl + N |
Create playlist |
In library mode |
|
Ctrl + O |
Shows Open Dialog |
In any mode |
|
Ctrl + P |
Play/Pause Toggle |
With content queued up |
|
Ctrl + Q |
Adds selected track to open list |
Default is Play list |
|
Ctrl + S |
Stops Playback |
With content playing |
|
Ctrl + T |
Turn on/off repeat mode |
In any mode |
|
Ctrl + U |
Shows Open URL Dialog |
In any mode |
|
Ctrl + W |
Stops playback |
With content playing or paused |
|
Ctrl + Shift + B |
Rewinds playing content |
With DVD playing |
|
Ctrl + Shift + C |
Caption On/Off Toggle |
Playing content which has captions |
|
Ctrl + Shift + F |
Fast forwards playing content |
With content playing |
|
Ctrl + Shift + G |
Play Speed Fast |
With content playing |
|
Ctrl + Shift + N |
Play Speed Normal |
With content playing |
|
Ctrl + Shift + S |
Play Speed Slow |
With content playing |
|
Ctrl + Right Arrow |
Next playlist in playlist history |
Focus not on Seek bar |
|
Ctrl + Left Arrow |
Previous playlist in playlist history |
Focus not on Seek bar |
|
Ctrl + Right Arrow |
Skip forward (large increment) |
Focus on Seek bar |
|
Ctrl + Left Arrow |
Skip backward (large increment) |
Focus on Seek bar |
|
Shift + Right Arrow |
Skip forward (small increment) |
Focus on Seek bar |
|
Shift + Left Arrow |
Skip backward (small increment) |
Focus on Seek bar |
|
Right Arrow |
Skip forward |
Focus on Seek bar |
|
Left Arrow |
Skip backward |
Focus on Seek bar |
|
Ctrl + Click |
Resize player to image |
In Now Playing mode |
|
Escape |
Return to Now Playing |
Full Screen Mode |
|
F1 |
Opens Help file |
In any mode |
|
F2 |
Edit meta data column |
In library mode with an item selected |
|
F4 |
Switch view mode |
In library mode, focus in list view |
|
F5 |
Refresh screen |
Focus on library or in online services |
|
F6 |
Increases album art |
Focus in list view |
|
Shift + F6 |
Decreases album art |
Focus in list view |
|
F7 |
Mutes sound |
In any mode |
|
F8 |
Decrease sound volume |
In any mode |
|
F9 |
Increases sound volume |
In any mode |
|
F10 |
Show menu bar in library |
From any mode |
|
Shift + F10 |
Context menu shortcut |
In any mode |
|
Alt + 1 |
Video Size 50% |
In Now Playing or skin mode, with a video playing |
|
Alt + 2 |
Video Size 100% |
In Now Playing or skin mode, with a video playing |
|
Alt + 3 |
Video Size 200% |
In Now Playing or skin mode, with a video playing |
|
Alt + Enter |
Full Screen Toggle |
In Now Playing, skin, or full screen mode |
Stay tuned – I’ll have another tip for Windows Media Player coming up soon!
NOTE: These tips are for Windows Media Player in Windows 7 only.
Windows Media Player included with Windows 7 has no menu bar visible by default. This makes it very hard to open an individual file to play like we used to using File → Open. If you are frustrated without the menu bar like me, then you can make the menubar visible in Windows Media Player 12. Here is how :

- Start Windows Media Player. You can run it using the pinned shortcut in the taskbar or the Start Menu.
- Right click on the top near where it shows Library.
- From the right click menu, choose View → Show menu bar as shown,
Alternatively, you can toggle the menubar on and off using the keyboard shortcut Ctrl + M.

