Все способы:
- Папка «Корзины» в Виндовс 10
- Восстановление ярлыка «Корзины»
- Способ 1: «Редактор локальной групповой политики»
- Способ 2: «Параметры значков рабочего стола»
- Способ 3: Самостоятельное создание ярлыка
- Заключение
- Вопросы и ответы: 18
«Корзина» в ОС Windows – это место временного хранения файлов, которые еще не были окончательно удалены с диска. Как и любая папка, она имеет свое фактическое месторасположение, и сегодня мы расскажем именно о нем, а также о том, как восстановить столь важный компонент операционной системы в случае его исчезновения с Рабочего стола.
Читайте также: Где находится папка «AppData» в Windows 10
Папка «Корзины» в Виндовс 10
Как мы уже сказали выше, «Корзина» является системным компонентом, а потому ее директория находится на том диске, на который установлена Windows, непосредственно в его корне. Прямой путь к ней выглядит следующим образом:
C:\$RECYCLE.BIN

Но даже если вы включите отображение скрытых элементов, все равно не увидите эту папку. Для того чтобы попасть в нее, необходимо скопировать представленный выше адрес и вставить его в «Проводник», после чего нажать «ENTER» для непосредственного перехода.

Читайте также: Отображение скрытых файлов и папок в Виндовс 10
Есть и другой вариант, подразумевающий использование специальной команды для окна «Выполнить». Выглядит она следующим образом:
%SYSTEMDRIVE%\$RECYCLE.BIN

Все что от вас требуется – нажать «WIN+R» на клавиатуре, ввести в строку открывшегося окна это значение и нажать «ОК» или «ENTER» для перехода. Будет открыта та же директория, что и при использовании «Проводника».

В папку «Корзины», расположенную в корне диска с Виндовс, помещаются только те файлы, которые с него же были удалены. Если же вы удалите что-то, например, c диска D:\ или E:\, эти данные будут помещены в аналогичную директорию, но уже по другому адресу — D:\$RECYCLE.BIN или E:\$RECYCLE.BIN соответственно.
Итак, с тем, где в Windows 10 находится папка «Корзины», мы разобрались. Далее расскажем, что делать в случае, если ее ярлык пропал с Рабочего стола.
Восстановление ярлыка «Корзины»
Рабочий стол Виндовс 10 изначально не перегружен лишними элементами, и с него даже нельзя запустить «Мой компьютер», но «Корзина» там есть всегда. По крайней мере, если настройки по умолчанию не изменялись или в работе системы не было сбоев, ошибок. Как раз по последним причинам и может исчезнуть ярлык рассматриваемой нами папки. Благо, вернуть его довольно легко.
Читайте также: Как добавить ярлык «Этот компьютер» на Рабочий стол Windows 10
Способ 1: «Редактор локальной групповой политики»
Наиболее эффективным и относительно простым в реализации вариантом решения нашей сегодняшней задачи является использование такой важной системной оснастки, как «Редактор локальной групповой политики». Правда, данный компонент есть только в Windows 10 Pro и Education, поэтому для версии Home изложенный ниже способ неприменим.
Читайте также: Как открыть «Редактор локальной групповой политики» в Windows 10
- Для запуска «Редактора…» нажмите «WIN+R» на клавиатуре и введите представленную ниже команду. Подтвердите ее выполнение нажатием «ОК» или «ENTER».
gpedit.msc - В области навигации, расположенной слева, перейдите по пути «Конфигурация пользователя» — «Административные шаблоны» — «Рабочий стол».
- В основном окне найдите пункт «Удалить значок «Корзина» с рабочего стола» и откройте его двойным нажатием левой кнопки мышки.
- Установите маркер напротив пункта «Не задано», после чего нажмите «Применить» и «ОК» для подтверждения внесенных изменений и закрытия окна.
- Сразу же после выполнения этих действий ярлык «Корзины» появится на Рабочем столе.





Способ 2: «Параметры значков рабочего стола»
Добавить на Рабочий стол ярлыки основных системных компонентов, к числу которых относится и «Корзина», можно и более простым путем — через «Параметры» ОС, к тому же работает этот способ во всех версиях Виндовс, а не только в Про и ее корпоративной редакции.
Читайте также: Отличия версий Windows 10
- Нажмите клавиши «WIN+I», чтобы открыть «Параметры», и перейдите к разделу «Персонализация».
Читайте также: Параметры персонализации Виндовс 10
- В боковом меню перейдите во вкладку «Темы», пролистайте ее немного вниз и нажмите на ссылку «Параметры значков рабочего стола».
- В открывшемся диалоговом окне установите галочку напротив «Корзины», затем поочередно нажмите по кнопкам «Применить» и «ОК».
Ярлык «Корзины» будет добавлен на Рабочий стол.


Совет: открыть «Параметры значков рабочего стола» можно и более быстрым способом. Для этого вызовите окно «Выполнить», введите в него представленную ниже команду и нажмите «ENTER».
Rundll32 shell32.dll,Control_RunDLL desk.cpl,,5

Способ 3: Самостоятельное создание ярлыка
Если же вы не хотите копаться в «Параметрах» операционной системы или используемая вами версия Windows не содержит «Редактора локальной групповой политики», вернуть «Корзину» на Рабочий стол можно полностью вручную, превратив в нее обычную пустую папку.
- В любом удобном, свободном от ярлыков месте рабочего стола кликните правой кнопкой мышки (ПКМ) для вызова контекстного меню и выберите в нем пункты «Создать» — «Папку».
- Выделите ее кликом и переименуйте, воспользовавшись соответствующим пунктом в контекстном меню или нажав F2 на клавиатуре.
Введите следующее название:
Корзина.{645FF040-5081-101B-9F08-00AA002F954E} - Нажмите «ENTER», после чего созданная вами директория превратится в «Корзину».



Заключение
Сегодня мы рассказали о том, где находится папка «Корзины» в Windows 10 и как вернуть ее ярлык на Рабочий стол в случае исчезновения. Надеемся, эта статья была полезной для вас. Если же после ознакомления с ней остались вопросы, смело задавайте их в комментариях.
Наша группа в TelegramПолезные советы и помощь
Содержание статьи:
- Вопросы по корзине в Windows
- Как ее открыть без значка (ярлыка)
- Как на рабочем столе создать на нее значок
- Что делать, если в корзине не оказалось удаленных файлов
- Как откл. корзину, чтобы файлы удалялись сразу (без помещения в нее)
- Вопросы и ответы: 0
Типовой вопрос пользователя
Здравствуйте. Помогите! Случайно удалил часть нужных фото, полез искать корзину, а ее то нигде и нет.
У меня раньше была Windows 7 и там значок был на рабочем столе, а сейчас в новой Windows 11 не нахожу ее…
Удалены ли мои файлы? Как открыть корзину в Windows 11?
Здравия!
Да, в большинстве случаев значок корзины должен присутствовать на рабочем столе (и при удалении какого-нибудь файла — значок даже меняет свою анимацию… См. скрин 👇). Чаще всего, кстати, такие проблемы возникают с неофиц. сборками Windows, в которых может быть «всё, что угодно»…
В рамках этой заметки рассмотрю неск. типовых вопросов (с ответами!), которые должны помочь в подобных проблемах (см. оглавление ниже…).
Значок корзины (пустая, и полная) // Windows 11
✏️ Для справки!!!
Корзина в Windows — это спец. папка, в которую по умолчанию помещаются все удаленные файлы. В течении 30 дней есть возможность восстанавливать файлы из корзины (после этого срока ОС их удалит уже окончательно). Такая пауза спасает как раз в тех случаях, когда нажал кнопку «Del», а потом спохватился…
*
Вопросы по корзине в Windows
Как ее открыть без значка (ярлыка)
📌 Вариант 1
Нажать Win+R, и в окно выполнить вставить код: shell:RecycleBinFolder (нажать Enter).

shell RecycleBinFolder
📌 Вариант 2
- сначала открыть какую-нибудь папку в проводнике (можно просто нажать на сочетание Win+E);
- далее в адресную строку проводника ввести слово «Корзина» (если у вас англ. версия Windows — то «Recycle bin») и нажать Enter. Проводник сам должен ее найти;
- сразу после этого должны увидеть файлы в корзине (ежели они там были). Что-то можно восстановить, а что-то окончательно удалить… 👇

Проводник — корзина — Windows 11
📌 Вариант 3
- Сначала необходимо открыть параметры проводника и откл. опция скрытия системных файлов (+ вкл. показ скрытых файлов и папок). См. скрин ниже, я пометил стрелочками, что нужно сделать;
Откл. скрытие сист. файлов и папок
- далее перейти на диск «C:\» (на котором установлена система) и открыть папку «$Recycle.Bin» — в ней будет корзина. См. пример ниже.👇
Recycle Bin — корзина
*
Как на рабочем столе создать на нее значок
✏️ Вариант 1:
- нажать Win+R;
- в окно «Выполнить» вставить команду Rundll32 shell32.dll,Control_RunDLL desk.cpl,,5 и нажать Enter;
- в открывшихся параметрах значков вкл. корзину и нажать OK. См. пример ниже. 👇

Win+R — открываем параметры значков
✏️ Вариант 2
- открыть параметры системы (Win+i);
- открыть раздел персонализации, вкладка «Темы»;
- перейти в параметры значков раб. стола;
- вкл. необходимые значки (корзину и мой компьютер, например) и нажать OK.

Персонализация — темы — параметры значков (Windows 10, 11)
✏️ Если включаемые значки не отображаются — рекомендую ознакомиться с одной моей прошлой заметкой, ссылка ниже.
https://ocomp.info/propali-yarlyiki-s-rabochego-stola.html
*
Что делать, если в корзине не оказалось удаленных файлов
Не паниковать, для начала… 😉 Во многих случаях удается хотя бы частично что-то восстановить (если, конечно, не прошло уже неск. лет или нужный диск не был разбит кувалдой).
*
Почему можно восстановить удаленный файл? Всё дело в том, что после обычного удаления файла (через ПКМ мышки) — фактически он никуда не удаляется, просто ОС Windows помечает сектора на диске (которые он занимал) как свободные. А стерты они будут только после того, как на них будет записана новая информация…
Таким образом, если вы вовремя спохватились (и ничего нового на диск еще не записывали) — просканировав диск спец. утилитами можно восстановить часть информация (иногда даже всю). О том, как это сделать — у меня на блоге была отдельная заметка (📌📌 вот ссылка, рекомендую). 👇
https://ocomp.info/kak-vosstanovit-udalennyie-faylyi.html
*
Как откл. корзину, чтобы файлы удалялись сразу (без помещения в нее)
Это не всегда безопасно, можно случайно удалить «что-нибудь» нужное…
*
Вариант 1: выбрать файл(ы). Затем, удерживая клавишу Shift, нажать клавишу Del.
Вариант 2: сделать правый клик мышки по значку корзины на рабочем столе и открыть ее свойства. В свойствах установить тумблер в режим «Уничтожать файлы сразу, не помещая их в корзину» и сохранить настройки. См. пример на рис. ниже. 👇

Уничтожать файлы сразу, не помещая их в корзину
*
Дополнения по теме — можно оставить ниже, см. форму комментирования.
Всего доброго!
👋
Applies ToWindows 11 Windows 10
Поддержка Windows 10 прекратится в октябре 2025 г.
После 14 октября 2025 г. корпорация Майкрософт больше не будет предоставлять бесплатные обновления программного обеспечения из Центра обновления Windows, техническую помощь и исправления безопасности для Windows 10. Ваш компьютер по-прежнему будет работать, но мы рекомендуем перейти на Windows 11.
Подробнее
Не удается найти корзину на устройстве с Windows? Независимо от того, скрыт ли он или отсутствует после обновления, эта статья поможет вам быстро найти и восстановить его.
На рабочем столе не отображаются значки
Если на рабочем столе нет значков, щелкните правой кнопкой мыши (или нажмите и удерживайте на сенсорном устройстве) на рабочем столе и выберите пункт Вид. Убедитесь, что установлен флажок Показать значки рабочего стола . Если нет, выберите его.

На рабочем столе отображаются значки, но корзина отсутствует
Если на рабочем столе отображаются значки, но корзина отсутствует, убедитесь, что она не отключена в параметрах рабочего стола.
-
В приложении «Настройки» на устройстве с Windows, выберите Персонализация > темы или используйте следующий ярлык:
Темы
-
Выбор параметров значка рабочего стола
-
Убедитесь, что установлен флажок проверка для корзины, а затем нажмите кнопку ОК.

На рабочем столе должен отображаться значок корзины.
Нужна дополнительная помощь?
Нужны дополнительные параметры?
Изучите преимущества подписки, просмотрите учебные курсы, узнайте, как защитить свое устройство и т. д.
Корзина Windows — это встроенная функция. В Корзине хранятся файлы, удаленные пользователями. Вы можете очистить Корзину, чтобы удалить файлы навсегда, или восстановить файлы в их изначальное расположение. Несмотря на то, что это встроенная функция, многие пользователи не понимают, как вернуть Корзину на рабочий стол..
Множество причин может привести к тому, что пользователи зададутся вопросом как вернуть Корзину на рабочий стол в Windows 11/10/8/7. Однако это решаемая проблема, и именно ее решением мы и займемся в этом руководстве. Итак, продолжайте читать, чтобы узнать четыре лучших способа как вернуть Корзину на рабочий стол.
Часть 1. Почему исчезла Корзина
Корзина по умолчанию присутствует на рабочем столе для быстрого доступа к ней. Если однажды вы вдруг заметите, что иконка Корзины пропала с рабочего стола, этому может быть несколько причин:
- Случайное Удаление: возможно, вы случайно удалили Корзину с рабочего стола.
- Изменение Настроек Windows: возможно, вы отключили Корзину в результате непреднамеренного изменения настроек/конфигурации Windows.
- Повреждение Системы: системные файлы были повреждены, в результате чего пропала Корзина.
- Вирусная Атака: вирусная атака на наш компьютер привела к исчезновению Корзины.
Часть 2. Как вернуть Корзину на рабочий стол
Точно так же, как существует множество причин, по которым вы не можете найти Корзину в Windows 10/8/7, существует также несколько способов это исправить. Ниже мы перечислили четыре способа как вернуть Корзину на рабочий стол:
Способ 1. Восстановить иконку Корзины из настроек
Существует вероятность того, что некоторые изменения в настройках Windows могли удалить/отключить иконку Корзины. Итак, вы можете восстановить иконку Корзины из настроек, выполнив следующие действия:
- Перейдите в меню «Пуск» Windows и выберите «Настройки».
- Перейдите в раздел «Персонализация» > «Темы» > «Параметры значков рабочего стола».
-
Установите флажок напротив «Корзина» и нажмите на «Применить» > «ОК».
Способ 2. Восстановить иконку Корзины, воссоздав Корзину
При установке программного обеспечения в Windows, вы можете установить его ярлык на рабочий стол для быстрого доступа. Вы можете сделать то же самое для Корзины.
Выполните следующие шаги, чтобы узнать, как вернуть Корзину на рабочий стол, заново создав ярлык для Корзины:
- Зайдите в «Этот компьютер». Нажмите «Параметры» в верхней строке меню.
-
В окне «Свойства папки» перейдите на вкладку «Вид».
- Установите флажок «Показывать скрытые файлы, папки и диски» и снимите флажок «Скрывать защищенные системные файлы (рекомендуется)».
-
Откройте диск «C» и кликните по папке «$Recycle.Bin».
- Кликните правой кнопкой мыши на «Корзину» и выберите «Отправить на > рабочий стол (создать ярлык)».
-
Вернитесь в «Свойства папки» и установите флажок «Скрывать защищенные системные файлы (рекомендуется)».
Способ 3. Открыть Корзину из проводника Windows
Если вы не можете найти Корзину на рабочем столе, вы можете получить к ней доступ из проводника. Вот как это сделать:
- Откройте проводник Windows
-
В строке поиска введите «Корзина» (или «Recycle Bin») и нажмите Enter. Откроется Корзина.
Способ 4. Восстановить Корзину с помощью средства проверки системных файлов
Одной из причин, из-за которых вы не можете найти Корзину, является повреждение системных файлов. В этом случае вы можете использовать встроенный инструмент проверки системных файлов Windows, чтобы быстро проверить и исправить поврежденные системные файлы.
Вот как вернуть Корзину на рабочий стол с помощью средства проверки системных файлов:
- В меню «Пуск» Windows, найдите «Командную строку» и запустите ее от имени администратора.
-
Введите приведенные ниже команды одну за другой:
- DISM.exe /Online /Cleanup-image /Restorehealth
- sfc /scannow
Утилита проверки системных файлов (SFC) автоматически отсканирует и исправит повреждения системных файлов. После этого проверьте, можете ли вы теперь получить доступ к Корзине.
Как восстановить данные, потерянные из-за невозможности найти Корзину
Если вы не можете найти Корзину на рабочем столе, вы также можете столкнуться с проблемой потери данных. Если вы недавно намеренно/непреднамеренно удалили некоторые файлы, они были отправлены в Корзину. Теперь, если вы не можете найти Корзину, вы также не сможете восстановить удаленные файлы. Чтобы справиться с этой ситуацией, вам нужна лучшая программа, по функционалу заменяющая Корзину, чтобы восстановить потерянные данные. Именно здесь в игру вступает 4DDiG Data
Recovery Вот ключевые особенности 4DDiG Data Recovery:
Восстановление потерянных данных из неисправной/очищенной Корзины.
- Восстановление потерянных данных из неисправной/очищенной Корзины.
- Восстановление более 2000 типов данных, включая изображения, видео, документы и т.д.
- Восстановление данных с ПК/ноутбука, SD-карты, USB-накопителя, внутреннего/внешнего диска и т. д.
- Восстановление потерянных данных в результате удаления, повреждения, форматирования, потери раздела, вирусной атаки и т. д.
- Интеллектуальное и быстрое глубокое сканирование для извлечения всех восстанавливаемых данных.
- Выборочное восстановление данных на основе предварительного просмотра.
- Совместима с Windows 11/10/8/7 и Mac.
Выполните следующие шаги, чтобы восстановить данные, потерянные из-за невозможности найти Корзину, с помощью 4DDiG Data Recovery:
-
Установите и запустите 4DDiG Data Recovery на своем ПК. На главном экране выберите «Корзина» и нажмите на «Пуск».
-
4DDiG Data Recovery начнет глубокое сканирование. Дождитесь завершения сканирования.
-
Воспользуйтесь предварительным просмотром файлов для восстановления. Выберите те, которые нужно восстановить, и нажмите на кнопку «Восстановить».
Вот и все! Таким образом, 4DDiG Data Recovery предлагает простой, но мощный способ легко восстановить потерянные данные из Корзины.
Заключительные слова
Если вы не можете найти Корзину в Windows, это может быть связано с простым удалением иконки Корзины с рабочего стола, или любой другой причиной. Независимо от причины, вы можете воспользоваться четырьмя вышеуказанными способами, чтобы легко решить проблему и вернуть Корзину на рабочий стол. Кроме того, если вы столкнулись с потерей данных из-за невозможности найти Корзину на рабочем столе, вы можете легко восстановить их с помощью 4DDiG Data
Recovery . Глубокое сканирование этой программы, поддержка более 2000 типов данных и восстановление на основе предварительного просмотра позволяют лучше всего восстанавливать потерянные данные. Итак, пришло время вернуть доступ к Корзине, а затем восстановить данные с помощью 4DDiG Data Recovery.
Александр Кокин (старший редактор)
Александр Кокин, главный редактор 4DDiG, занимается предоставлением наилучших решений для проблем, связанных с Windows и Mac, включая восстановление данных, ремонт, исправление ошибок.
Содержание
- Не могу найти корзину! Где находится корзина в Windows 10?
- Не удается найти корзину на рабочем столе
- 1] Восстановление корзины
- 2] Восстановить корзину
- 3] Ремонт корзины
- 4] Убедитесь, что вы не находитесь в режиме таблицы
- Как вернуть корзину на рабочий стол в Windows 10
- Где находится корзина в Windows 10
- Как восстановить корзину на рабочем столе
- Параметры Windows 10
- Создать значок
- Редактор локальной групповой политики
- 9 способов открыть корзину Windows, когда она отсутствует на рабочем столе
- 7. Используйте PowerShell.
- 8. Настройте параметры для отображения значков на рабочем столе.
- Как вернуть «Корзину» на рабочий стол в Windows 10
- Как вернуть значок «Корзина» на рабочий стол в Windows 10
- Через «Параметры значков рабочего стола»
- Видео: как включить отображение «Корзины» на рабочем столе через «Параметры персонализации»
- С помощью «Редактора объектов групповой политики»
- Создание «Корзины» с нуля
- Что делать если пропала корзина с рабочего стола на Windows 10: как найти и вернуть ярлык на экран
- Почему пропал значок приложения
- Что делать, если она пропала на рабочем столе
- Что такое корзина в ос виндовс
- Что делать, если на рабочем столе отсутствует иконка корзины
- Возможно ли удалить корзину из операционной системы
- Восстановление ярлыка «корзины»
- Где корзина в windows 10: показыть значок корзины
- Где находится корзина в windows 10
- Дефрагментация диска
- Как вернуть корзину на рабочий стол в windows 10 через редактор локальной групповой политики
- Как найти корзину в виндовс 10
- Как создать ярлык системного компонента на рабочем столе самостоятельно
- Как удалить файлы из корзины на операционной системе windows 10
- Открываем «корзину» с помощью окна «выполнить»
- Папка «корзины» в виндовс 10
- Перезагрузка компьютера
- Пересоздание папки
- С помощью «редактора объектов групповой политики»
- Создание «корзины» с нуля
- Способ 2: «параметры значков рабочего стола»
- Установите автоматическое удаление файлов после установленного времени
- Через «параметры значков рабочего стола»
Не могу найти корзину! Где находится корзина в Windows 10?
Отсутствующая проблема Корзины временами мучает пользователей Windows 10/8/7. Иногда вы можете обнаружить, что он отсутствует на рабочем столе, и задаетесь вопросом, куда делась иконка корзины и как ее вернуть. В любом случае, мы покажем вам, как вернуть его на рабочий стол.
Не удается найти корзину на рабочем столе
Корзина является одним из важных мест, чтобы подготовить элементы к удалению. Таким образом, он приобретает некоторую важность, но иногда он демонстрирует непредсказуемое поведение. Например, он просто исчезает. Даже Кортана не может найти его. Хорошей частью является то, что вы можете получить его обратно с помощью следующих методов.
1] Восстановление корзины
Если вы случайно отключили корзину, Windows не сможет отобразить ее на экране рабочего стола. Поэтому, прежде чем попробовать что-то странное, убедитесь, что оно не было случайно отключено. Если это так, сделайте это, чтобы устранить проблему.
Нажмите кнопку «Пуск», выберите «Настройки». Выберите настройку Персонализация и на левой панели выберите Темы.
Убедитесь, что установлен флажок «Корзина» или нет. Если нет, установите флажок, чтобы он снова появился на экране рабочего стола.
2] Восстановить корзину
Если приведенные выше действия не позволяют восстановить значок корзины, возможно, он был удален. Итак, вам нужно будет воссоздать его. Вот что вы должны сделать.
Запустите проводник Windows, перейдите на вкладку Вид и выберите Параметры справа. Нажмите стрелку раскрывающегося списка и выберите « Изменить папку и параметры поиска ».
Теперь вернитесь в Проводник и нажмите « Этот компьютер » слева от панели, затем перейдите на диск «C:». Здесь вы найдете прямо вверху файл с именем « $ Recycle.Bin ».
Получите доступ к содержимому этой папки, и вы увидите значок корзины прямо вверху.
Когда увидите, нажмите правой кнопкой мыши на Корзину, наведите курсор на « Отправить » и выберите «Рабочий стол (создать ярлык)».
Подтвержденное действие восстановит значок корзины на экране рабочего стола. Хотя этот значок выглядит очень похоже на оригинальный, он отличается от своего предшественника. Как? вы не увидите его заполненным, когда добавляете в него элементы, и вы не можете очистить его, щелкнув правой кнопкой мыши по ярлыку. Тем не менее, вы все равно можете перетаскивать предметы в него, как в обычную корзину.
После того, как вы настроили ярлык, снова включите «Скрыть защищенные файлы операционной системы», чтобы скрыть важные файлы и папки.
3] Ремонт корзины
Вы должны попробовать этот метод, если вышеупомянутые 2 метода не дают желаемых результатов. Иногда корзина удаляется с экрана рабочего стола из-за поврежденных системных файлов Windows. Итак, чтобы исправить это, выполните следующие действия и посмотрите, поможет ли это решить проблему.
Нажмите клавиши «Windows + X» на клавиатуре. Нажмите правой кнопкой мыши на «Командная строка» и выберите « Запуск от имени администратора ». Нажмите «Да», если будет предложено.
Когда откроется окно командной строки, введите следующие команды одну за другой и нажмите Enter.
Это должно решить проблему.
Вы также пытаетесь сбросить поврежденную корзину.
4] Убедитесь, что вы не находитесь в режиме таблицы
Перейдите в меню «Пуск», выберите «Настройки» и выберите «Настройка системы». Выберите «Режим планшета» в левой части окна и убедитесь, что кнопки рядом с параметрами ниже установлены в положение «Выкл.».
Поскольку Windows 10 предназначена для работы как на настольных, так и на мобильных устройствах, вполне возможно, что ваш компьютер перешел в режим планшета, который не отображает значки на рабочем столе. Это обычно наблюдается на устройствах, работающих как на ПК, так и на планшете.
Надеюсь, это поможет, но если вам нужно, то есть больше способов восстановить случайно удаленную корзину.
Источник
Как вернуть корзину на рабочий стол в Windows 10
Если же у Вас пропала корзина с рабочего стола в Windows 10, тогда Вы зашли по адресу. Мы не будем разбираться почему была удалена иконка корзины с рабочего стола и каким способом.
В этой статье мы рассмотрим где находится корзина в Windows 10 и как вернуть корзину на рабочий стол в Windows 10. В принципе предложенные нами способы, кроме первого, будут работать и на предыдущих версиях операционной системы Windows, поскольку ранее мы использовали стандартную панель управления.
Где находится корзина в Windows 10
Сама корзина расположена по умолчанию в папке C:\$RECYCLE.BIN если Вы удаляете файл с системного диска. Открыть эту папку можно вставил этот путь в адресную строку проводника или выполнив команду %SYSTEMDRIVE%\$RECYCLE.BIN в окне Win+R. Если же Вы удаляете файл на другом локальном диске, то файлы попадут в папку с аналогичным названием на другом локальном диске.
Максимальный размер этих папок можно посмотреть и задать в свойствах корзины. Чем больше памяти на диске тем больше значение заданы по умолчанию. Поэтому если Вы не знаете что это за папка Recycle.Bin и думали что вирус, то можете не волноваться, поскольку это папка корзины.
Как восстановить корзину на рабочем столе
Параметры Windows 10
После применения изменений на рабочем столе сразу же появиться иконка корзины. Убрать значок корзины можно таким же способом.
Если же Вы используете любую другую операционную систему можете воспользоваться альтернативным способом входа в параметры значков рабочего стола. В принципе даже на Windows 10 этим способом намного быстрее будет воспользоваться:
Выполняем команду Rundll32 shell32.dll,Control_RunDLL desk.cpl,,5 в окне Win+R.

Создать значок
После применения изменений Вы получите ярлык корзины на рабочем столе со всеми её свойствами. Но основным отличием от предыдущего способа будет только возможность опять её удалить простым нажатием кнопки удалить в контекстном меню. В иконке с предыдущего способа такой функции не будет.
Редактор локальной групповой политики
Редактор групповой политики присутствует во всех операционных системах Windows 10, кроме Домашней и Начальной версий. При использовании этих версий нужно выбрать другой способ, если у Вас также была удалена корзина с рабочего стола.
После внесения изменений в систему с помощью редактора групповой политики нужно будет выполнить перезапуск системы, чтобы изменения начали работать.
Как Вы поняли корзина находится в одном и том же расположении, но на разных локальных дисках. В зависимости от того с какого диска Вы удалили файл. А также мы рассмотрели как вернуть корзину на рабочий стол в Windows 10 разными способами. Теперь мы знаем что это за папка Recycle.Bin и для чего она используется в операционной системе Windows.
Поэтому если у Вас пропала корзина с рабочего стола Windows 10 воспользуйтесь одним из наших вариантов решения проблемы. Первые два способа по нашему мнению являются самыми удобными и эффективными. А также можете ознакомиться с инструкцией как добавить Мой компьютер на рабочий стол Windows 10, поскольку там мы использовали похожие способы.
Источник
9 способов открыть корзину Windows, когда она отсутствует на рабочем столе
Корзина Windows — довольно удобный инструмент, особенно при восстановлении случайно удаленных файлов. Когда вы хотите использовать этот инструмент, вы обычно найдете его значок в верхнем левом углу рабочего стола.
Но как получить доступ к корзине, если ее значок отсутствует на рабочем столе? Давайте выясним.
Что такое корзина и как она работает?

Корзина Windows — это специальная папка, в которой хранятся удаленные файлы и папки. Когда вы удаляете элементы со своего компьютера, они попадают в корзину, а не удаляются навсегда. Это всегда пригодится, если вы удалите файлы по ошибке.
Простой способ переместить элемент в корзину — это щелкнуть по нему и нажать клавишу «Удалить». Кроме того, вы можете щелкнуть элемент правой кнопкой мыши и выбрать во всплывающем меню «Удалить».
Хотя это удобная функция, удаленные файлы по-прежнему будут занимать место на жестком диске, пока вы не удалите эти файлы навсегда. Но в зависимости от настроек корзины, она может безвозвратно удалить некоторые элементы через некоторое время.
Давайте теперь рассмотрим различные способы открытия корзины.
1. Используйте панель поиска Windows.
Панель поиска Windows — это удобный инструмент, который может помочь вам найти различные программы на вашем устройстве. В этом случае вы можете использовать его для поиска своей корзины, выполнив следующие действия:
Нажмите значок панели поиска Windows в нижнем левом углу панели задач.
Введите Корзина в поле поиска.
В появившихся результатах выберите пункт «Корзина».
2. Используйте диалоговое окно «Выполнить команду».
Диалоговое окно «Выполнить команду» — еще один замечательный инструмент Windows, который может помочь вам открывать различные системные программы. Набрав правильные команды «Выполнить», вы можете получить доступ к различным приложениям, выполнив несколько простых действий.
Вот как вы можете открыть корзину с помощью диалогового окна «Выполнить команду»:
Нажмите клавиши Windows + R, чтобы открыть диалоговое окно «Выполнить команду».
Введите shell: RecycleBinFolder в строку поиска и нажмите Enter. Или введите shell: RecycleBinFolder и нажмите Enter.
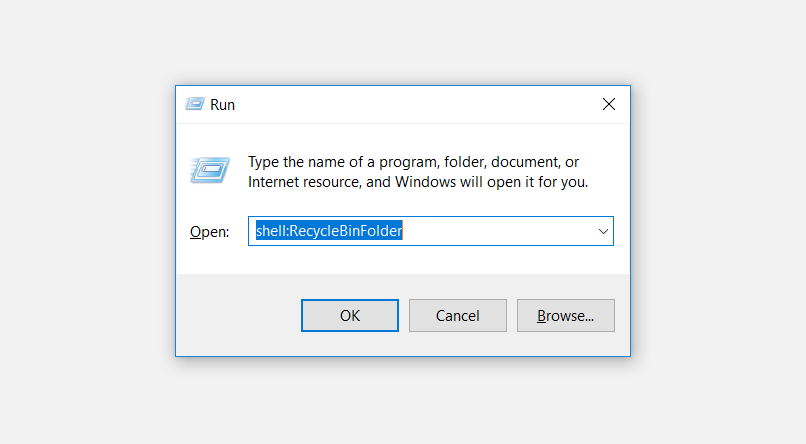
3. Используйте значок корзины в меню «Пуск».
Еще один простой способ открыть корзину — использовать значок в меню «Пуск» Windows. Вот как это сделать:
Нажмите клавишу Windows и выберите пункт меню «Пуск».
Найдите значок корзины и щелкните по нему.
Если корзины нет в вашем меню «Пуск», вот как ее добавить:
Сначала нажмите значок панели поиска Windows в нижнем левом углу панели задач.
Введите Корзина в поле поиска.
Щелкните правой кнопкой мыши параметр «Корзина» в появившихся результатах.
Выберите параметр «Закрепить в начале». Когда вы закончите, вы сможете получить доступ к корзине, используя предыдущие шаги.
4. Используйте проводник Windows 10.
Вы также можете быстро открыть корзину с помощью проводника. Вот как:
Введите «Проводник» в строке поиска Windows и выберите наиболее подходящее.
Щелкните правой кнопкой мыши пустую область в левой части окна проводника.
Выберите Показать все папки из параметров контекстного меню. Вы должны увидеть полный список ваших файлов, включая корзину.
Щелкните опцию Корзина.
5. Используйте адресную строку в проводнике.
Адресная строка проводника — это удобная функция, которая показывает имя и путь к файлу, с которым вы работаете. Но эта функция также может помочь вам открыть несколько программ, включая корзину.
Вот как вы можете открыть корзину с помощью адресной строки проводника:
Введите «Проводник» в строке поиска Windows и выберите «Лучшее совпадение».
В окне проводника щелкните стрелку вправо в дальнем левом углу адресной строки. Теперь у вас должна появиться направленная вниз стрелка с некоторыми пунктами меню.
Выберите Корзину из опций меню.
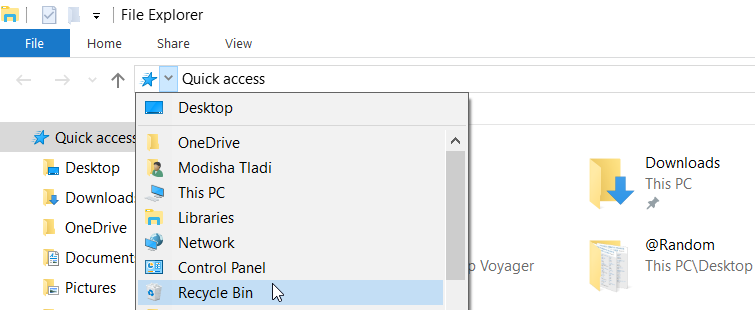
6. Используйте командную строку.
Ввод правильных команд командной строки Windows может помочь вам многое сделать. Вы даже можете использовать командную строку для запуска нескольких команд, которые могут открывать несколько программ, например, корзину.
Вот как вы можете открыть корзину с помощью командной строки:
Сначала нажмите клавишу Windows + R, чтобы открыть диалоговое окно «Выполнить команду».
Введите CMD и нажмите Ctrl + Shift + Enter, чтобы открыть командную строку с повышенными привилегиями.
Затем введите следующую команду и нажмите Enter:
начать оболочку: RecycleBinFolder
7. Используйте PowerShell.
Windows PowerShell позволяет выполнять различные операции, например автоматизировать повторяющиеся задачи. Но этот инструмент также может помочь вам открыть корзину и другие программы.
Вот как вы можете использовать PowerShell, чтобы открыть корзину:
Сначала нажмите клавишу Windows + R, чтобы открыть диалоговое окно «Выполнить команду».
Введите PowerShell и нажмите Ctrl + Shift + Enter, чтобы открыть окно PowerShell с повышенными привилегиями.
Затем введите следующую команду и нажмите Enter:
начать оболочку: RecycleBinFolder
8. Настройте параметры для отображения значков на рабочем столе.
Значок корзины может просто отсутствовать на рабочем столе из-за настроек вашей системы. В этом случае настройка параметров рабочего стола может помочь вернуть значок корзины. Вот как:
Щелкните правой кнопкой мыши пустую область на рабочем столе.
В контекстном меню выберите Просмотр.
Отметьте опцию Показать значки рабочего стола.
9. Убедитесь, что вы не в режиме планшета.
Режим планшета Windows — удобная функция, за исключением того, что он скрывает значки рабочего стола, включая корзину.
Если ваш компьютер находится в режиме планшета, вот как вы можете восстановить его в режиме рабочего стола:
Щелкните значок Системные уведомления в правом углу панели задач.
Найдите виджет режима планшета. Если этот значок синего цвета, ваш компьютер находится в режиме планшета. Щелкните виджет, чтобы вернуться в режим рабочего стола.
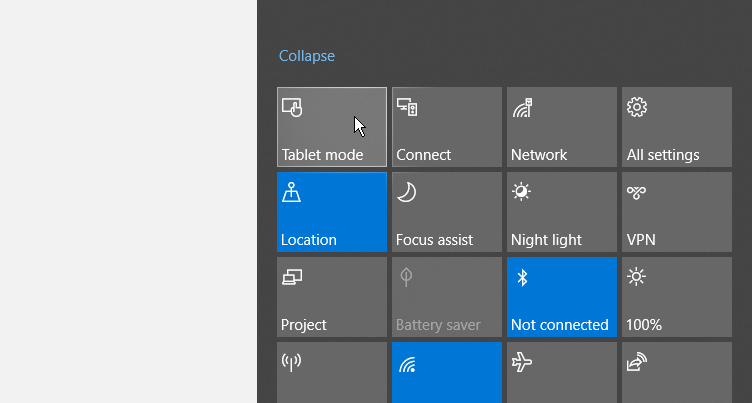
Когда вы закончите, проверьте, можете ли вы найти значок корзины на рабочем столе.
Легко открывайте корзину
Корзина Windows — это удобная функция, которая упрощает восстановление файлов. Если значок корзины отсутствует на вашем рабочем столе, вы все равно можете открыть его, используя методы, описанные в этой статье. Но если вы все еще хотите открыть корзину со своего рабочего стола, есть способы восстановить ее снова.
Источник
Как вернуть «Корзину» на рабочий стол в Windows 10

Бывает так, что ярлыки, все или единично, пропадают с рабочего стола. Ничего страшного в этом нет, но может доставить пользователю дискомфорт, особенно в случае со значком «Этот компьютер» или «Корзиной», которую необходимо почистить от удаляемых файлов.
Как вернуть значок «Корзина» на рабочий стол в Windows 10
Если у вас пропали все значки с рабочего стола, включая «Корзину», не стоит паниковать. Вполне возможно, что вы или кто-то другой просто убрали галочку с определённой настройки. Вернуть все значки можно буквально двумя кликами мыши:
У меня лишь однажды возникала ситуация с полным и частичным исчезновением значков с рабочего стола, ещё на Windows 7. Причиной тому стал шуточный вирус, который ничего не делал, кроме как «баловался» со значками рабочего стола: они то исчезали, то появлялись. Исправления ситуации стандартными способами не помогало, после перезагрузки канитель начиналась сначала. Обнаружил вредоносное ПО и вылечил компьютер только на третьем антивирусе (Eset NOD 32 версии 8), до того «Касперский» и Avira не дали результатов. Потому при возникновении «непонятной» ситуации пробуйте сканировать компьютер несколькими защитниками.
Через «Параметры значков рабочего стола»
Windows имеет ряд настроек по значкам рабочего стола, в частности, отображение или сокрытие стандартных иконок:
После этого «Корзина» должна появиться на рабочем столе. В противном случае проблема чуть глубже, придётся настраивать другие установки.
Видео: как включить отображение «Корзины» на рабочем столе через «Параметры персонализации»
С помощью «Редактора объектов групповой политики»
«Редактор объектов групповой политики» (РОГП) — это среда, в которой проходит тонкая настройка операционной системы. Некоторые параметры отвечают за отображение значков на рабочем столе:
В случае, если параметр уже стоит «Не задано», но ярлыка по прежнему нет рекомендую следующий вариант: сначала переводим тумблер на «Включено», сохраняем. Затем возвращаем на «Не задано» и вновь оставляем изменения через OK. Однажды это помогло при экспериментах со значками.
Создание «Корзины» с нуля
Кроме вышеупомянутых методов в Windows, ещё с версии Vista существует возможность создания нескольких «Корзин». Эта возможность создана для размещения папки на нескольких рабочих столах, а также для подобных случаев исчезновения значка:
Вернуть значок «Корзина» на рабочий стол довольно просто. Нужно лишь понять в чём причина и исправить её, пользуясь инструкциями выше.
Источник
Что делать если пропала корзина с рабочего стола на Windows 10: как найти и вернуть ярлык на экран
Почему пропал значок приложения
Выделяют несколько распространённых причин данного обстоятельства:
Что делать, если она пропала на рабочем столе
Вводить каждый раз запрос «C:$RECYCLE.BIN», чтобы открыть «Корзину» – довольно утомительное занятие. Оно совершенно не решает проблему исчезновения важного элемента с главного экрана, заставляя пользователя всякий раз обращаться к не самому рациональному методу запуска директории.
Что такое корзина в ос виндовс
На операционках семейства Windows корзина представляет собой специальную папку, в которой хранятся файлы, удалённые с жёсткого диска компьютера. После деинсталляции некоторые объекты попадают сначала в корзину, а затем пользователь может окончательно их оттуда удалить.
Что делать, если на рабочем столе отсутствует иконка корзины
В сложившейся ситуации пользователю нужно будет выполнить несколько простых действий согласно инструкции:
Возможно ли удалить корзину из операционной системы
Данное действие можно выполнить, заручившись правами администратора. Однако для достижения поставленной цели пользователю придётся зайти в корневой каталог приложения на системном диске по схеме, описанной выше.
Рекомендуется также периодически очищать корзину. Данное действие избавит систему от лишнего мусора, снизит потребление ОЗУ. Очищать директорию можно как самостоятельно, так и при помощи стороннего софта.
Таким образом, корзина на Виндовс десять может пропадать по нескольким причинам. Однако системный компонент можно вернуть обратно в кратчайшие сроки, выполнив несколько простых шагов. На основании вышеизложенной информации даже неопытный пользователь сможет понять, что делать, если пропала корзина с рабочего стола Windows 10.
Восстановление ярлыка «корзины»
Рабочий стол Виндовс 10 изначально не перегружен лишними элементами, и с него даже нельзя запустить «Мой компьютер», но «Корзина» там есть всегда. По крайней мере, если настройки по умолчанию не изменялись или в работе системы не было сбоев, ошибок. Как раз по последним причинам и может исчезнуть ярлык рассматриваемой нами папки. Благо, вернуть его довольно легко.
Где корзина в windows 10: показыть значок корзины
Из этой статьи вы узнаете, где корзина в Windows 10. Многие начинающие пользователи, лишившиеся из-за пропажи значка такого полезного и привычного инструмента, как корзина Windows 10, испытывают затруднения с решением данной проблемы. На самом деле, вернуть значок корзины совсем не сложно, в чем вы сейчас убедитесь сами.
Вот как получить доступ к корзине на рабочем столе в Windows 10:
Вот так, вы узнали где корзина в Windows 10. Путем несложных манипуляций, можно вернуть пропавший значок корзины на рабочий стол или убрать его оттуда, если возникнет такая необходимость.
Где находится корзина в windows 10
Сама корзина расположена по умолчанию в папке C:$RECYCLE.BIN если Вы удаляете файл с системного диска. Открыть эту папку можно вставил этот путь в адресную строку проводника или выполнив команду %SYSTEMDRIVE%$RECYCLE.BIN в окне Win R.
Максимальный размер этих папок можно посмотреть и задать в свойствах корзины. Чем больше памяти на диске тем больше значение заданы по умолчанию. Поэтому если Вы не знаете что это за папка Recycle.Bin и думали что вирус, то можете не волноваться, поскольку это папка корзины.
Дефрагментация диска
Файлы записываются на диск в ячейки в порядке очереди. Если удалить файл, то освободятся ячейки, которые он занимал. В будущем на них запишутся другие файлы, но очередь собьётся. Со временем диск настолько фрагментируется, что обращение к памяти компьютера вызовет сбой. Чтобы его устранить, необходимо выполнить дефрагментирование, то есть восстановить порядок очереди:
- Через системную поисковую строку отыщите вкладку «Дефрагментация и оптимизация ваших дисков».
Откройте раздел «Дефрагментация и оптимизация ваших дисков»
Выделите диск и нажмите кнопку «Оптимизировать»
Как вернуть корзину на рабочий стол в windows 10 через редактор локальной групповой политики
При выполнении поставленной задачи опытные специалисты рекомендуют к применению следующий алгоритм:
Как найти корзину в виндовс 10
Данная папка имеет собственный путь. Чтобы найти исполняемый файл корзины, понадобится сделать несколько простых шагов. Где найти корзину в Виндовс 10:
Как создать ярлык системного компонента на рабочем столе самостоятельно
Процесс выполнения поставленной задачи разделяют на несколько пунктов, каждый из которых заслуживает особого внимания и изучения:
Как удалить файлы из корзины на операционной системе windows 10
Как и говорилось выше, данные, удаляемые с ПК, сначала попадают в системную папку, откуда их можно окончательно деинсталлировать либо восстановить. Процесс полной деинсталляции выполняется одинаково на всех операционках семейства Виндовс:
Иногда пользователь по ошибке или по невнимательности удаляет те или иные файлы. В таком случае их можно будет восстановить по следующей схеме:
Открываем «корзину» с помощью окна «выполнить»
Папку «$RECYCLE.BIN» также можно открыть, введя специальную команду в окно «Выполнить». Нажмем горячие клавиши «Windows» «R» и в поле ввода «Открыть» напишем: %SYSTEMDRIVE%$RECYCLE.BIN. После нажатия кнопки «ОК» отобразится окно «Проводника» с открытой папкой «$RECYCLE.BIN».
Вводим команду и нажимаем «ОК»
Вот только снова на вид папка окажется пуста. Просто разработчики ОС Windows 10 не предоставляют пользователю возможность взаимодействовать с удаленными файлами напрямую в их физическом расположении из файлового менеджера «Проводник».
Для просмотра и восстановления удаленных файлов и папок используется системный объект «Корзина», значок которого расположен на рабочем столе. Если же данный значок на вашем компьютере не отображается, во второй части нашей статьи мы подскажем, как его вернуть.
Папка «корзины» в виндовс 10
Как мы уже сказали выше, «Корзина» является системным компонентом, а потому ее директория находится на том диске, на который установлена Windows, непосредственно в его корне. Прямой путь к ней выглядит следующим образом:
Но даже если вы включите отображение скрытых элементов, все равно не увидите эту папку. Для того чтобы попасть в нее, необходимо скопировать представленный выше адрес и вставить его в «Проводник», после чего нажать «ENTER» для непосредственного перехода.
Есть и другой вариант, подразумевающий использование специальной команды для окна «Выполнить». Выглядит она следующим образом:
Все что от вас требуется – нажать «WIN R» на клавиатуре, ввести в строку открывшегося окна это значение и нажать «ОК» или «ENTER» для перехода. Будет открыта та же директория, что и при использовании «Проводника».
В папку «Корзины», расположенную в корне диска с Виндовс, помещаются только те файлы, которые с него же были удалены. Если же вы удалите что-то, например, c диска D: или E:, эти данные будут помещены в аналогичную директорию, но уже по другому адресу — D:$RECYCLE.BIN или E:$RECYCLE.BIN соответственно.
Перезагрузка компьютера
Файлы могут не удаляться, если система ошибочно считает, что они ещё используются, несмотря на то, что помещены в корзину. Конечно, она ошибается. Чтобы ОС заново просмотрела зависимости и разрешила удаление файлов, перезагрузите компьютер.
Перезагрузите систему, чтобы она разрешила удалять файлы, находящиеся в корзине
Пересоздание папки
Чтобы пересоздать папку корзины, выполните следующее:
- Запустите «Командную строку» с правами администратора.
Откройте «Командную строку» с правами администратора
Выполните команду rd /s /q C:$Recycle.bin
С помощью «редактора объектов групповой политики»
«Редактор объектов групповой политики» (РОГП) — это среда, в которой проходит тонкая настройка операционной системы. Некоторые параметры отвечают за отображение значков на рабочем столе:
Создание «корзины» с нуля
Кроме вышеупомянутых методов в Windows, ещё с версии Vista существует возможность создания нескольких «Корзин». Эта возможность создана для размещения папки на нескольких рабочих столах, а также для подобных случаев исчезновения значка:
Вернуть значок «Корзина» на рабочий стол довольно просто. Нужно лишь понять в чём причина и исправить её, пользуясь инструкциями выше.
Способ 2: «параметры значков рабочего стола»
Добавить на Рабочий стол ярлыки основных системных компонентов, к числу которых относится и «Корзина», можно и более простым путем — через «Параметры» ОС, к тому же работает этот способ во всех версиях Виндовс, а не только в Про и ее корпоративной редакции.
Установите автоматическое удаление файлов после установленного времени
В одном из ранних обновлений Windows 10 Microsoft добавила функцию Storage Sense, которая направлена на то, чтобы помочь Вам освободить место на Вашем диске. Большая вещь, которую может использовать Storage Sense, — это автоматическая очистка жесткого диска.
Он также включает в себя один параметр, который относится к Вашей корзине: возможность удалять файлы из корзины автоматически, когда они были там в течение определенного количества дней: Вы можете установить параметр в 1, 14, 30 или 60 дней.
Чтобы включить его, откройте «Настройки», нажав кнопку «Windows I», перейдите в «Система» > «Память устройства» и нажмите ссылку «Изменить способ автоматического освобождения места».
На следующей странице немного прокрутите список до раздела «Временные файлы», а затем включите опцию «Удалять временные файлы, не используемые в моих приложениях». Используйте первое раскрывающееся меню в этом разделе, чтобы установить количество дней, которое Вы хотите.
Корзина — это то, о чем большинство из нас никогда не думает, но с небольшой настройкой Вы можете заставить ее работать так, как Вы хотите.
Через «параметры значков рабочего стола»
Windows имеет ряд настроек по значкам рабочего стола, в частности, отображение или сокрытие стандартных иконок:
После этого «Корзина» должна появиться на рабочем столе. В противном случае проблема чуть глубже, придётся настраивать другие установки.
Источник





