Opening Command Prompt while you install Windows will help you use commands in CMD such as checking drive health, converting standard MBR — GPT and many other benefits,
In the following article, let’s learn about how to open Command Prompt during Windows installation.
1. On the Windows 10 installation interface
Step 1: On the installation screen, click Repair your computer.

Step 2: Click Troubleshoot.
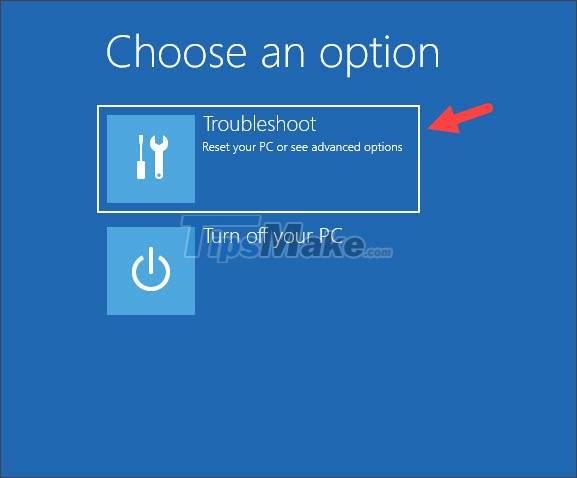
Step 3: You choose Command Prompt.
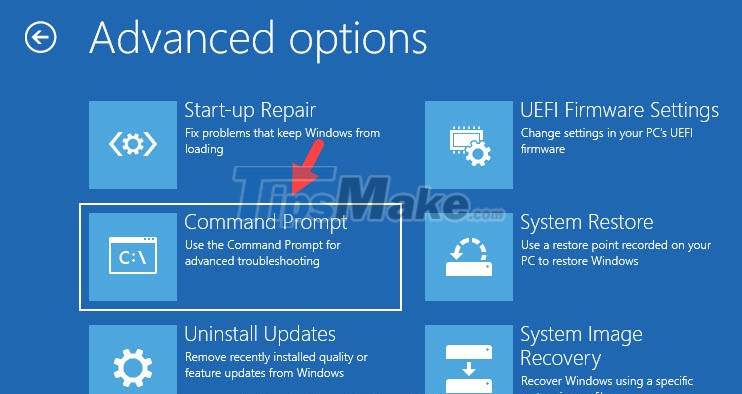
After that, the Command Prompt window will appear as success.
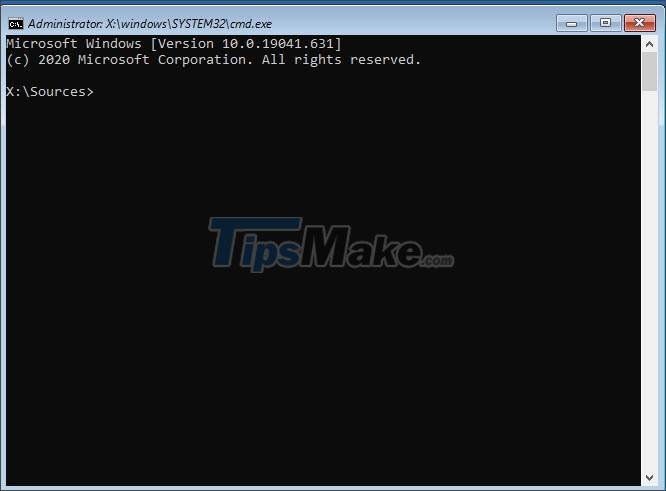
2. On the Windows 8/8.1 installation interface
Step 1: Click Repair your computer.

Step 2: Click Troubleshoot.

Step 3: Click on Advanced options.

Step 4: You choose Command Prompt.

After that, the Command Prompt window will appear and you can perform CMD commands on it.

3. On the Windows 7 installation interface
On the Windows 7 installation interface, you do not need to click Repair your computer, but use a keyboard shortcut to open the Command Prompt.

Press the keyboard shortcut Shift + F10 and the Command Prompt window will appear on the screen.
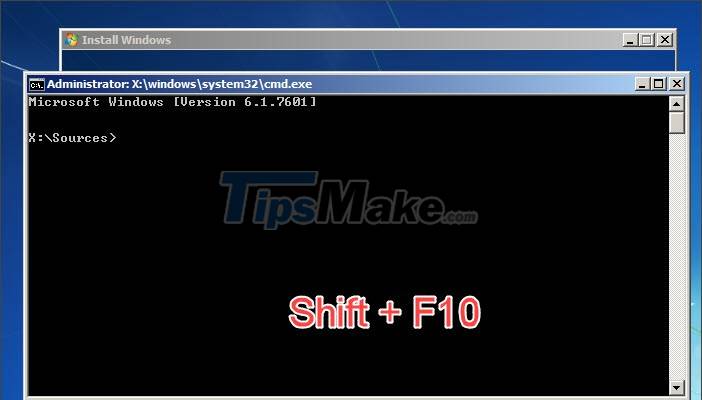
4. On the Windows Vista installation interface
Similar to Windows 7, you can open Command Prompt on Windows Vista with the keyboard shortcut Shift + F10.
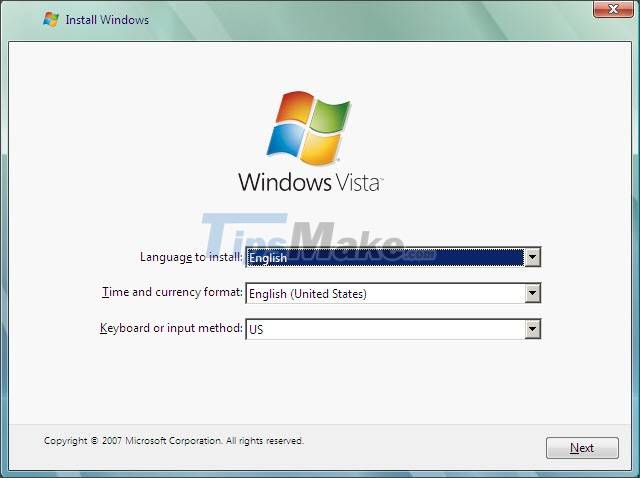
After executing the Shift + F10 command, the Command Prompt window will appear on the screen.
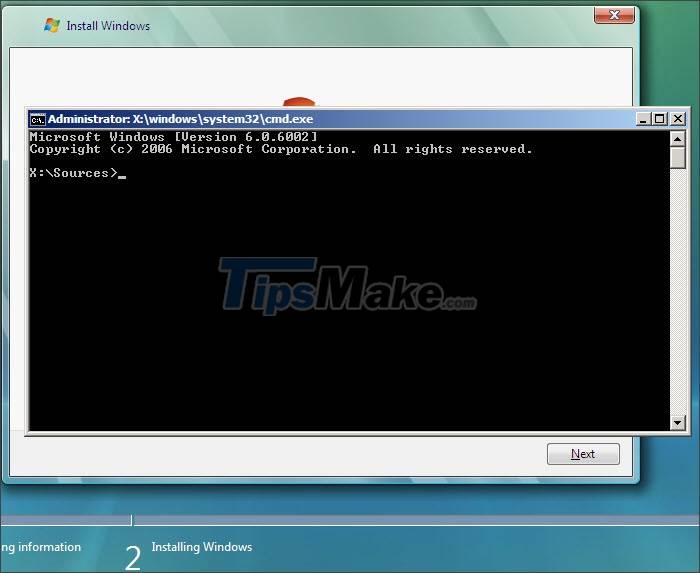
5. On the Windows XP installation interface
For Windows XP, you will be able to open the Command Prompt while installing to the Installing Windows step. In the meantime, press Shift + F10.
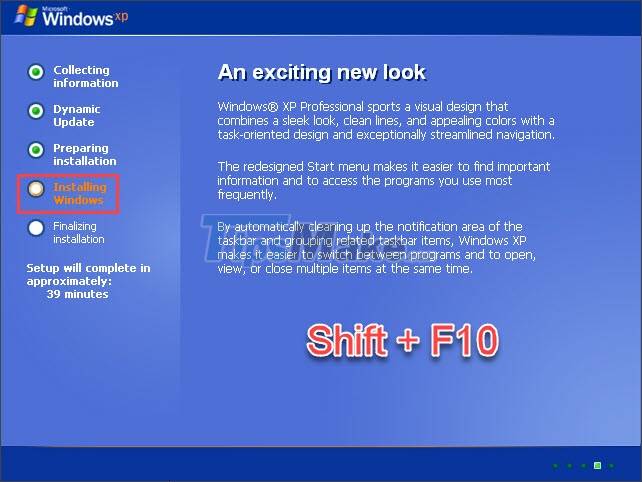
After pressing the Shift + F10 combination, the Command Prompt window will display on our screen.
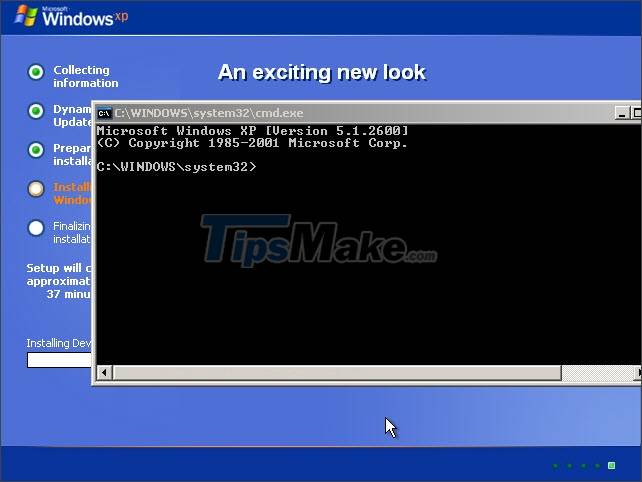
Through sharing in this article, you can quickly and easily open the Command Prompt dialog box and perform CMD commands during Windows installation. Good luck!
5 stars4 stars3 stars2 stars1 star3.9 ★ | 132 Vote

Добро пожаловать на мой блог! Сегодня мы поговорим о том, как открыть консоль при установке операционной системы Windows 10. Этот процесс может показаться не очень простым для новичков, но с моей помощью вы сможете справиться с этой задачей легко и быстро.
Перед тем, как начать, важно понимать, что консоль представляет собой инструмент, позволяющий работать с операционной системой с помощью командной строки. Консоль может быть полезна во многих ситуациях, например, при устранении ошибок или настройке системы.
Шаг 1: Запуск установки Windows 10
Первым шагом в открытии консоли при установке Windows 10 является запуск процесса установки ОС. Для этого вам необходимо вставить загрузочный диск или флешку с Windows 10 в компьютер и перезагрузить его.
При запуске компьютера вы увидите логотип производителя и возможно надпись, нажмите определенную клавишу, чтобы войти в настройки загрузки. Обычно это клавиша F2, F10 или DEL. Зайдите в BIOS и настройте загрузку с диска или флешки, чтобы установщик Windows 10 запустился.
Шаг 2: Доступ к командной строке
Далее, когда появится окно установки Windows 10, нажмите комбинацию клавиш Shift + F10. Это откроет командную строку, которая является нашей консолью в данном случае.
Командная строка — это важный инструмент, который позволяет выполнять различные команды для управления компьютером. Она предоставляет мощные возможности и позволяет получить доступ ко всем функциям операционной системы.
Шаг 3: Использование командной строки
Теперь, когда у вас открыта командная строка, вы можете начать работать с ней. Например, вы можете использовать команду «diskpart» для работы с разделами жесткого диска или команду «sfc /scannow» для проверки целостности системных файлов.

Одна из самых полезных команд при установке Windows 10 — это «bcdedit», которая позволяет настраивать параметры загрузки операционной системы. Вы можете изменить загрузочные параметры, добавить новые системы в меню загрузки и многое другое.
Но будьте осторожны при работе с командной строкой, ошибки могут привести к серьезным последствиям. Всегда проверяйте дважды команды, которые вы вводите, и следуйте инструкциям внимательно, чтобы избежать неприятных ситуаций.
Итог
Открытие консоли при установке Windows 10 может быть очень полезным, особенно если у вас возникли проблемы с установкой или настройкой операционной системы. Командная строка предоставляет множество инструментов для решения проблем и настройки системы.
Теперь, когда вы знаете, как открыть консоль при установке Windows 10, вы можете использовать этот навык для улучшения своего опыта работы с операционной системой. Помните, что практика делает совершенство — чем больше вы будете использовать командную строку, тем легче будет вам разбираться с ней.
Благодарю вас за чтение этой статьи! Если у вас возникнут какие-либо вопросы, не стесняйтесь задавать их в комментариях. Я всегда готов помочь вам. Удачи в освоении работы с командной строкой Windows 10!
Как открыть консоль при установке Windows 10
Добро пожаловать! Сегодня мы расскажем о том, как открыть консоль при установке операционной системы Windows 10. Этот процесс может показаться сложным для новичков, но не волнуйтесь — с нашей помощью вы справитесь легко и быстро.
Вступление

Командная строка — мощный инструмент для взаимодействия с операционной системой. Она позволяет выполнять различные операции, настраивать систему и решать проблемы. Важной особенностью Windows 10 является возможность открытия консоли в процессе установки операционной системы. Мы рассмотрим несколько способов, с помощью которых вы сможете получить доступ к командной строке во время установки Windows 10.
Способ 1: Комбинация клавиш
Первый и самый простой способ открыть консоль при установке Windows 10 — использовать сочетание клавиш Shift + F10. Просто нажмите эти кнопки одновременно и командная строка появится перед вами. Теперь вы можете вводить необходимые команды и выполнять различные действия.
Способ 2: Меню установки системы
Если первый способ не сработал или неудобен, не переживайте, у нас есть еще вариант! При установке Windows 10 вы будете видеть различные экраны с опциями. На одном из этих экранов, найдите иконку «Дополнительные параметры» (или аналогичную) и нажмите на нее. В появившемся меню выберите «Командная строка» или «Command Prompt».
Способ 3: После загрузки операционной системы
Если вы уже установили Windows 10 и хотите открыть консоль, то вам понадобится выполнять некоторые дополнительные действия. Начните с нажатия на клавишу Win + X (или правой кнопкой мыши кликните по значку «Пуск») и выберите «Командная строка (администратор)» или «Command Prompt (Admin)». После этого появится окно командной строки, где вы будете в состоянии взаимодействовать с операционной системой.
Итог

В заключение, открыть консоль при установке Windows 10 — это легко и просто. Вы можете воспользоваться комбинацией клавиш Shift + F10, опциями меню установки системы или открыть ее после загрузки операционной системы. Командная строка предоставляет вам широкие возможности для управления и настройки Windows 10, поэтому не стесняйтесь использовать ее, чтобы решать проблемы и выполнять необходимые операции. Успехов вам!
Как открыть консоль при установке виндовс 10

Внимание, друзья! Сегодня мы расскажем вам о том, как открыть консоль при установке операционной системы Windows 10. Возможно, вам приходилось сталкиваться со ситуацией, когда вам необходимо было воспользоваться консолью, но не знали как это сделать. Не беда! Мы подготовили для вас подробную инструкцию, которая поможет вам справиться с этой задачей. Давайте начнем!
1. Шаг: Начните установку Windows 10

Прежде всего, вам необходимо запустить процесс установки операционной системы Windows 10. Вставьте диск с установочным образом или создайте загрузочное устройство с помощью специальной программы. Не забудьте выбрать соответствующую опцию в BIOS, чтобы ваш компьютер загрузился с установочного носителя. После этого, следуйте инструкциям в мастере установки.
2. Шаг: Доступ к командной строке
Когда вы достигнете окна «Установка», вам потребуется нажать комбинацию клавиш Shift + F10. Это откроет командную строку, и вы сможете продолжить процесс установки с ее помощью. Помните, что для открытия командной строки необходимо нажать эти клавиши одновременно и немедленно после появления окна «Установка».
Открытая командная строка предоставляет вам доступ к различным командам и возможностям, которые помогут вам управлять процессом установки Windows 10. Пожалуй, главное преимущество консоли состоит в возможности выполнять различные команды, которые не доступны в стандартном графическом интерфейсе.
3. Шаг: Использование команд в консоли
Теперь, когда у вас есть доступ к командной строке, вы можете начать использовать различные команды для управления установкой Windows 10. Следующие команды могут быть полезны в ходе установки:
- diskpart — команда, которая открывает утилиту управления дисками. Вы можете использовать эту команду, чтобы создать, удалить, форматировать разделы и многое другое;
- format — команда, которая позволяет вам отформатировать выбранный диск или раздел. Будьте осторожны с этой командой, потому что все данные на выбранном диске будут удалены;
- bootrec — команда, которая помогает восстановить загрузочную информацию операционной системы. Если у вас возникли проблемы с загрузкой Windows 10, эта команда может помочь вам решить их;
- chkdsk — команда, которая проверяет диск на наличие ошибок и исправляет их;
- sfc — команда, которая проверяет целостность файлов системы и при необходимости восстанавливает поврежденные файлы.
4. Итог
Открытие консоли при установке Windows 10 дает вам множество возможностей для управления процессом установки и решения возможных проблем. Благодаря командной строке вы можете осуществлять различные операции с дисками, форматировать разделы, восстанавливать загрузочную информацию и многое другое.
Консоль является мощным инструментом и может быть полезным для опытных пользователей, а также для тех, кто хочет более глубоко понять и контролировать процессы во время установки операционной системы Windows 10.
Теперь, когда вы знаете, как открыть консоль при установке Windows 10, вы можете быть уверены в своей способности осуществить практически любую операцию во время установки. Не бойтесь экспериментировать с командами и открывать новые возможности вашего компьютера! Удачи!
Иногда при загрузке с установочного диска Windows вам может понадобиться попасть в командную строку. Сделать это очень просто.
Не важно, устанавливаете ли вы Windows или пытаетесь восстановить работоспособность операционной системы. Быть может, вам нужно вернуть возможность загружаться в безопасном режиме в Windows 10. Или отредактировать загрузчик Windows для каких-то других целей.
Для открытия командной строки на установочном диске Windows используется комбинация Shift + F10. После нажатия данных клавиш вы увидите знакомое окно.

Теперь вы знаете, как воспользоваться командной строкой даже при отсутствии возможности загрузить операционную систему.
↑
Как вызвать командную строку в Windows 10 при установке. 🚀 Мастерство командной строки: Как вызвать CMD в Windows 10 при установке и не только 🚀
👈Подробнее🗨️Наверняка, каждый, кто хоть раз сталкивался с установкой Windows, задавался вопросом: «А что, если мне нужно что-то сделать через командную строку?» 🤔 Не волнуйтесь, это вполне реально и даже очень полезно! В этой статье мы раскроем все секреты вызова командной строки (CMD) в Windows 10 на разных этапах, от установки до повседневного использования, и научимся использовать ее мощь на полную катушку 💪. Мы не просто перечислим шаги, а погрузимся в детали, чтобы вы стали настоящим гуру командной строки!
Нажмите на ссылку, чтобы открыть нужный раздел:
⚪ 🔑 Секретный проход в командную строку: SHIFT+F10 во время установки
⚪ ⚙️ Вызываем командную строку при загрузке Windows 10
⚪ Почему это удобно?
⚪ 🛠️ Запускаем установщик через командную строку: Полный контроль
⚪ ⌨️ Горячие клавиши: Быстрый поиск командной строки
⚪ Это самый быстрый способ найти и запустить CMD без использования мыши. 🚀
⚪ 💽 Запускаем DiskPart из командной строки: Работа с дисками на профессиональном уровне
⚪ Почему это важно?
⚪ 📝 Заключение и выводы
⚪ Теперь вы знаете все секреты, и можете использовать командную строку как настоящий профессионал! 👨💻
⚪ ❓ FAQ: Часто задаваемые вопросы
⚪ В: Что делать, если SHIFT+F10 не работает во время установки?
⚪ В: Можно ли запустить CMD через меню «Пуск»?
⚪ В: Что такое `diskpart` и зачем он нужен?
⚪ В: Опасно ли использовать командную строку?
⚪ В: Могу ли я использовать командную строку для автоматизации задач?
📰 Далее
🔑 Секретный проход в командную строку: SHIFT+F10 во время установки
Представьте себе ситуацию: вы устанавливаете Windows 10, и вдруг понимаете, что вам срочно нужно воспользоваться командной строкой. 😱 Что же делать? Не паникуйте! Самый простой способ вызвать CMD во время установки — это комбинация клавиш SHIFT + F10. Просто нажмите эти клавиши, и перед вами, как по волшебству, откроется окно командной строки. Это ваш портал в мир возможностей, позволяющий, например, отформатировать жесткий диск, проверить состояние сети или даже запустить *diskpart*. Это очень удобный способ получить доступ к командной строке, когда графический интерфейс еще не загружен.
Основные моменты:
- Простота: Нажатие всего двух клавиш.
- Скорость: Мгновенный доступ к командной строке.
- Универсальность: Работает на начальном этапе установки Windows.
- Необходимость: Полезно для выполнения задач, недоступных через графический интерфейс.
⚙️ Вызываем командную строку при загрузке Windows 10
Окей, с установкой разобрались. А как вызвать командную строку, когда Windows уже загружена? Есть несколько способов, но один из самых удобных — через диалоговое окно «Выполнить».
Вот пошаговая инструкция:
- Нажмите Win + R: Это сочетание клавиш откроет диалоговое окно «Выполнить» 🏃♀️.
- Введите `shell:startup`: В текстовом поле наберите `shell:startup` и нажмите Enter. 🚀
- Перетащите ярлык CMD: Откроется папка «Автозагрузка». Создайте ярлык командной строки (например, правой кнопкой мыши, «Создать» -> «Ярлык», введите `cmd.exe` в поле расположения), и перетащите его в эту папку. Теперь командная строка будет запускаться автоматически при каждой загрузке системы. 🤯
Почему это удобно?
- Автоматизация: CMD запускается при каждом входе в систему.
- Быстрый доступ: Не нужно каждый раз искать CMD в меню «Пуск».
- Гибкость: Можно настроить различные параметры запуска.
🛠️ Запускаем установщик через командную строку: Полный контроль
Командная строка не только открывает доступ к системе, но и позволяет запускать установщики программ с расширенными возможностями. Это особенно полезно, когда вы хотите настроить установку более детально.
Синтаксис запуска установщика через CMD:
{installer path} /d|directory {product directory} /L|language /g|log {log path} /s|silent /v|custom {options}
Разберем по полочкам:
- `{installer path}`: Это полный путь к исполняемому файлу установщика (например, `C:\Downloads\my_installer.exe`). 🗂️
- `/d|directory {product directory}`: Указывает папку, куда будет установлена программа (например, `/directory «C:\MyProgram»`). 📁
- `/L|language`: Определяет язык установки. 🌐
- `/g|log {log path}`: Создает файл журнала установки (например, `/log «C:\install.log»`). 📝
- `/s|silent`: Запускает установку в тихом режиме, без графического интерфейса. 🤫
- `/v|custom {options}`: Позволяет передать дополнительные параметры установщику. ⚙️
Пример:
`oracle_content_setup.exe /directory «C:\Oracle\Oracle Documents»`
Этот пример запустит установщик `oracle_content_setup.exe` и установит программу в папку `C:\Oracle\Oracle Documents`.
Преимущества запуска установщика через CMD:
- Точность: Полный контроль над процессом установки.
- Автоматизация: Можно автоматизировать установку нескольких программ.
- Расширенные возможности: Доступ к параметрам, недоступным через графический интерфейс.
⌨️ Горячие клавиши: Быстрый поиск командной строки
Иногда нужно быстро найти командную строку, и тут на помощь приходят горячие клавиши.
Вот как это сделать:
- Нажмите CTRL+F.
- В появившемся поле поиска введите «Командная строка».
Это самый быстрый способ найти и запустить CMD без использования мыши. 🚀
💽 Запускаем DiskPart из командной строки: Работа с дисками на профессиональном уровне
`DiskPart` — это мощная утилита для управления дисками. Запустить ее можно из командной строки во время установки Windows.
Вот как это сделать:
- Нажмите SHIFT+F10: Как мы уже выяснили, это открывает CMD во время установки.
- Введите `diskpart`: В командной строке введите `diskpart` и нажмите Enter. 💻
- Работаем с дисками: Теперь вы можете использовать команды `diskpart` для управления разделами, форматирования дисков и выполнения других задач.
Почему это важно?
- Мощность: `DiskPart` предоставляет полный контроль над жесткими дисками.
- Необходимость: Полезно для решения проблем с разделами и дисками.
- Профессиональный уровень: Используется опытными пользователями и системными администраторами.
📝 Заключение и выводы
Мы рассмотрели различные способы вызова командной строки в Windows 10, от этапа установки до повседневного использования. Командная строка — это мощный инструмент, который дает вам полный контроль над системой.
Основные выводы:
- SHIFT+F10 — ваш секретный ключ к CMD во время установки.
- Win + R + `shell:startup` — запускает CMD при каждом входе в систему.
- Запуск установщиков через CMD позволяет детально настроить процесс установки.
- CTRL+F — самый быстрый способ найти CMD.
- `diskpart` — мощная утилита для управления дисками.
Теперь вы знаете все секреты, и можете использовать командную строку как настоящий профессионал! 👨💻
❓ FAQ: Часто задаваемые вопросы
В: Что делать, если SHIFT+F10 не работает во время установки?
О: Убедитесь, что вы нажимаете клавиши одновременно и в правильный момент (на этапе выбора языка или раздела диска). Если не работает, возможно, проблема с клавиатурой. Попробуйте использовать другую клавиатуру.
В: Можно ли запустить CMD через меню «Пуск»?
О: Да, конечно. Просто введите «Командная строка» в поиске меню «Пуск» и выберите ее из результатов.
В: Что такое `diskpart` и зачем он нужен?
О: `DiskPart` — это утилита для управления дисками и разделами. Она позволяет создавать, удалять, форматировать разделы и выполнять другие операции с дисками.
В: Опасно ли использовать командную строку?
О: Как и любой мощный инструмент, командная строка требует осторожности. Неправильные команды могут привести к нежелательным последствиям. Перед выполнением команд убедитесь, что вы понимаете, что делаете.
В: Могу ли я использовать командную строку для автоматизации задач?
О: Да, командная строка отлично подходит для автоматизации задач с помощью пакетных файлов и скриптов.
Надеюсь, эта статья была для вас полезной и познавательной! Теперь вы можете смело использовать командную строку и покорять вершины компьютерного мастерства! 😉
Вопросы и ответы
👉 Как вызвать командную строку во время установки Windows 10 👈
Шаг 1.
Дойдя до экрана «Установка Windows» (на котором необходимо выбрать язык, время и параметры клавиатуры), нажмите сочетание клавиш SHIFT + F10, чтобы вызвать командную строку.
👉 Как вызвать командную строку в Windows 10 при загрузке 👈
Как открыть командную строку в Windows 10, 11:
1. Нажмите Win + R, чтобы открыть диалоговое окно «Выполнить».
2. Введите shell:startup и нажмите Enter.
3. Перетащите созданный ярлык командной строки в открытую папку.
👉 Как открыть командную строку с повышенными привилегиями 👈
Чтобы запустить Терминал Windows с повышенными правами администратора (режим администратора), щелкните правой кнопкой мыши значок Терминала Windows и отобразившийся заголовок Терминала Windows, а затем выберите «Запуск от имени администратора».
👉 Как запустить DiskPart при установке 👈
Итак, для запуска DiskPart во время установки Windows, на первом этапе нажимаем Shift+F10 и попадаем в командную оболочку cmd. Запускаем дисковую утилиту diskpart.
👉 Как открыть консоль во время установки Windows 10 👈
К командной строке можно получить доступ, нажав клавиши SHIFT+F10 во время установки Windows.
👉 Как вызвать командную строку в Windows 10 горячими клавишами 👈
CTRL+F — откройте поиск по запросу Командная строка.
👉 Как запустить командную строку на Windows 10 👈
Как запустить командную строку в Windows 8, 81, 10, 11:
1. Нажмите в панели задач.
2. Введите в строке поиска cmd.
3. Нажмите: Командная строка, чтобы открыть приложение с правами обычного пользователя.
✴️ Как на Windows вызвать командную строку
✴️ Как открыть терминал Windows 11
✴️ Как ввести команду на Linux
✴️ Как достать командную строку в Автокаде
