Все способы:
- Способ 1: Главное меню
- Способ 2: Системный поиск
- Способ 3: Окно «Выполнить»
- Способ 4: «Командная строка»
- Способ 5: «Панель управления»
- Способ 6: «Проводник» и создание ярлыка
- Вопросы и ответы: 0
Способ 1: Главное меню
Приложение «Конфигурация системы» в Windows 10 по умолчанию располагается в главном меню. Чтобы его отыскать, достаточно нажать на кнопку системы на нижней панели, затем раскрыть папку «Средства администрирования Windows» и выбрать пункт «Конфигурация системы».

Все разделы и приложения в главном меню располагаются по алфавиту, поэтому отыскать средство не составит труда.
Способ 2: Системный поиск
Еще один способ обратиться к инструменту «Конфигурация системы» — это использование встроенной поисковой строки. В этом случае нужно ввести запрос в поле, которое отобразится после нажатия по кнопке «Пуск» или лупе на нижней панели.

Способ 3: Окно «Выполнить»
С помощью диалогового окна «Выполнить» можно осуществлять быстрый переход к различным средствам, функциям и приложениям Windows. Для этого нужно знать только, как правильно прописать запрос.
- Одновременно зажмите клавиши «Win + R», чтобы открыть диалоговое окно «Выполнить».
- В специальном поле введите команду
msconfigи нажмите на кнопку «ОК» или клавишу «Enter», чтобы осуществить переход к окну с конфигурацией системы.


Читайте также: Вызов оснастки «Выполнить» в ОС Windows 10
Способ 4: «Командная строка»
Зайти в «Конфигурацию системы» можно также и через встроенную консоль – «Командная строка». Этот способ похож на предыдущий – в интерфейсе программы нужно ввести команду:
- Запустите «Командную строку». Сделать это можно через главное меню операционной системы, последовательно раскрыв папки «Служебные – Windows» или просто начав вводить команду
cmdлибо название «Командная строка». - В окне средства пропишите
msconfig, чтобы открыть окно «Конфигурация системы».


То же самое можно проделать и через интерфейс оболочки «Windows PowerShell», которая используется в Windows 10 аналогичным с «Командной строкой» образом.
Способ 5: «Панель управления»
Несмотря на то, что есть приложение «Параметры» с большинством таких же функций, как и в «Панели инструментов», последняя в Windows 10 по-прежнему иногда остается незаменимой для вызова определенных окон. Например, через ее интерфейс осуществляется переход в рассматриваемую утилиту:
- Запустите «Панель управления». Инструмент, как и «Командная строка», также располагается в главном меню, в папке «Служебные – Windows», и легко отыскивается при вводе названия внутри «Пуска».
- В новом окне выберите отображение разделов как крупные или мелкие значки, выбрав нужный вариант в строке «Просмотр» вверху. Нажмите на раздел «Администрирование».
- Дважды щелкните левой кнопкой мыши по строке «Конфигурация системы».



Читайте также: Средства администрирования в Windows 10
Способ 6: «Проводник» и создание ярлыка
Зайти в «Конфигурацию системы» можно через файловый менеджер Windows, запустив исполняемый файл приложения:
- Откройте «Проводник» или дважды щелкните по значку «Этот компьютер» на рабочем столе.
- Выберите «Локальный диск (C:)», затем папку «Windows». В этом каталоге откройте папку «System32», отыщите файл «msconfig» и щелкните по нему два раза левой кнопкой мыши, чтобы запустить утилиту.

Если нужно, ярлык утилиты можно разместить на рабочем столе для более быстрого доступа к ее функциям. Для этого кликните правой кнопкой мыши по исполняемому файлу и из контекстного меню выберите пункт «Создать ярлык».

В системном окне нажмите на кнопку «Да», чтобы подтвердить создание ярлыка на рабочем столе.
Наша группа в TelegramПолезные советы и помощь
Windows 10 has an extensive list of settings that users can change. Some of these settings are simple such as changing the wallpaper, changing which graphics card is used by an app, managing storage space, managing microphone, camera and location access for apps, and more. These are simple user-end settings.
Windows 10 also has more complex settings that can be changed if a user has admin access on a system but these settings aren’t changed often and few end users need to access them unless they’re troubleshooting problems on the system.
When a user boots Windows 10, it loads in a normal environment where all the apps that a user has installed are allowed to run. All services that Windows 10 needs to run are likewise enabled. A long list of Windows 10 tools also loads.
When a system runs into a problem though, one of the basic troubleshooting steps is to check if a problem occurs when third-party apps and services, and other non-essential tools and services are disabled i.e., if it happens in Safe Mode.
Safe Mode is fairly easy to access but the MsConfig or the System Configuration dialog gives users control over the Safe Mode settings. Users can choose what is and what isn’t disabled.
There are several different ways to access the MsConfig dialog on Windows 10.
1. Access MsConfig – Run box
To Acess the MsConfig dialog box from the run box;
- Tap the Win+R keyboard shortcut to open the run box.
- Enter
msconfigand tap the Enter key.
2. Access MsConfig – File Explorer
To access the MsConfig dialog box from File Explorer;
- Open File Explorer.
- Click inside the location bar.
- Enter
msconfigand tap Enter.
3. Access MsConfig – Task Manager
To access the MsConfig dialog box from Task Manager;
- Right-click the taskbar and select Task Manager from the context menu.
- Go to File>Run new task.
- Enter
msconfig. - Enable the ‘Create this task with administrative privileges box.
- Tap Enter.
4. Access MsConfig – Command Prompt or PowerShell
To access the MsConfig dialog box via Command Prompt or PowerShell;
- Open Command Prompt with admin rights or Open PowerShell with admin rights.
- Enter the following command and tap enter (the same command works in both command lines).
start msconfig
MsConfig Settings
No matter how you open the MsConfig dialog box, you will see the same settings.
- General: Select which system services and device components will run when you start the system.
- Boot: Has extensive settings for configuring safe boot and normal boot options.
- Services: Lists every single service that is run on Windows 10 and allows users to unselect the ones they do not want to run at startup.
- Startup: This tab is deprecated.
- Tools: An exhaustive list of Windows 10 tools and a quick launch button for each one along with the path to the tool’s EXE is given in this tab.
MsConfig – Conclusion
MsConfig doesn’t have settings that the average user should change however, it’s often hard to avoid this particular dialog when you’re trying to fix a complicated problem on Windows 10. Make sure you understand what you’re doing and how to undo it before you make any changes.

Fatima Wahab
Fatima has been writing for AddictiveTips for six years. She began as a junior writer and has been working as the Editor in Chief since 2014.
Fatima gets an adrenaline rush from figuring out how technology works, and how to manipulate it. A well-designed app, something that solves a common everyday problem and looks
on July 16, 2011
Msconfig is a system configuration utility in Windows OS. Using this utility we can configure system boot options, services and startup programs.
If you want to launch msconfig from windows command line you can run the below command.
Start msconfig
You can use ‘msconfig‘ from Run command but it does not work from command prompt.
MSconfig location:
In Windows XP and Server 2003, Msconfig.exe can be found in the folder C:\WINDOWS\pchealth\helpctr\binaries\.
Windows cant’ find Msconfig?
If you just run’msconfig’ command, Windows won’t be able to find the executable. Environment variable PATH(which points to all the directories windows should look for to launch a command) does not have the location of msconfig.exe. So when we run just msconfig from command prompt, we get the below error message.
C:\>msconfig 'msconfig' is not recognized as an internal or external command, operable program or batch file.
Утилита «Конфигурация системы» предназначена для ряда важных системных задач. Запустим Windows в безопасном режиме. Продиагностируем ОС. Рассмотрим разные способы открыть msconfig. Выбирайте тот, который лучше соответствует вашему сценарию работы с ПК.
Содержание
- Зайдем в конфигурацию ОС из главного меню
- Откройте msconfig.exe в Проводнике
- Переход в конфигурацию системы из поиска по Windows
- Открываем окно конфигурации с помощью командной строки
- Как стартовать msconfig в Windows PowerShell
- Запуск msconfig из окна «Выполнить»
- Выносим ярлык Конфигурации системы на рабочий стол
- Обзор функций оснастки «msconfig»
- Устанавливаем параметры запуска Windows
- Отключаем программные компоненты по одному
Кликните по «Пуску» левой кнопкой мыши. Зайдите во «Все приложения». Необходимая вам категория программ: «Инструменты Windows».

Там и находится «Конфигурация системы», которая также может называться «System Configuration».

Откройте msconfig.exe в Проводнике
Можем напрямую запустить исполняемый файл «Конфигурации системы» в Проводнике. Откройте данный файловый менеджер. Путь к «экзешнику» на диске компьютера:
C:\WINDOWS\System32\msconfig.exe

В случае, если ОС установлена не на C:\, а на другом диске, ищите там.
Переход в конфигурацию системы из поиска по Windows
Вернитесь в утилиту системного поиска. Напечатайте:
конфигурация системы
Слева находится меню программы. Там выберите пункт «Открыть» или «Запуск от имени администратора», если инструмент нужно запустить с расширенными правами.

Открываем окно конфигурации с помощью командной строки
Нажмите клавиатурное сочетание Win + R. Откроется окно «Выполнить», где в поле «Открыть:» нужно напечатать cmd, а затем нажать «OK», чтобы запустить консоль Command Prompt — классическую командную строку операционной системы от «Майкрософта».

Введите команду:
msconfig
Нажмите клавишу Enter, чтобы подтвердить применение.

Ранее «Блог системного администратора» показал разные способы открыть командную строку:
Как стартовать msconfig в Windows PowerShell
Показанная выше команда сработает также в продвинутом терминале — PowerShell. Откройте данную программу. Кликните по значку-«лупе» на Панели задач, чтобы открыть окно поиска. Напечатайте:
powershell
Откройте приложение «Windows PowerShell».

Там напечатайте:
msconfig
Жмём Enter и «Конфигурация системы» появится на дисплее.

Запуск msconfig из окна «Выполнить»
Данный метод максимально простой и быстрый. Первым делом откроем окно «Выполнить» — одновременно нажмите на клавиатуре Win + R. Напечатайте msconfig в поле «Открыть:». Затем кликните по кнопке «OK», которая находится справа внизу.

Выносим ярлык Конфигурации системы на рабочий стол
Если будем часто открывать msconfig, то лучше упростить себе доступ к программе. Сделаем так, чтобы можно было запустить прямо с главного экрана. Кликните правой кнопкой мышки в свободном месте рабочего стола и выберите «Создать» из первого меню и «Ярлык» из вложенного.

Введите путь к программе в поле «Укажите расположение объекта»:
C:\WINDOWS\System32\msconfig.exe
Нажмите «Далее».

Присвойте имя новому элементу. Например: «Конфигурация системы (msconfig)» или другое, которое удобно вам. Нажмите «Готово».

Теперь программный инструмент можно запускать с рабочего стола без навигации по меню и ввода команд — двойным кликом по ярлыку.

Обзор функций оснастки «msconfig»
Вкратце рассмотрим функционал утилиты.
Устанавливаем параметры запуска Windows
На вкладке «Общие» определяем, как запускать ОС. Выбираем режим:
- обычный;
- диагностический (вместе с системой стартуют лишь главные службы и драйверы);
- выборочный (при необходимости, отключим запуск автозагрузки и/или системных сервисов).
Полезно при диагностике, если полагаем, что сторонние программы привели к ошибкам и сбоям ноутбука или стационарного ПК.

Вкладка «Загрузка» управляем параметрами операционных систем компьютера. Можем даже запустить ОС без графического интерфейса. Или активируем перезагрузку в безопасном режиме.

Отключаем программные компоненты по одному
На вкладке «Службы» можем отключать системные сервисы. Опция поможет проверить, не стала ли какая-то из служб причиной проблем с ПК.

«Автозагрузка» предлагает перейти по ссылке в соответствующий раздел системного «Диспетчера задач».
В «Сервисе» собраны полезная информация и переход к некоторым настройкам.

Например, к настройке уведомлений управления контролем учетных записей. Выберите нужную опцию и кликните по кнопке «Запуск».

Чтобы сохранить изменения конфигурации, кликните кнопку «Применить», которая находится внизу. Будьте осторожны, чтобы не отключить ничего нужного. Записывайте настройки, которые меняете, чтобы потом можно было вернуть исходные.

Готово — нужное окно появилось на экране ноутбука или мониторе настольного ПК.
Вам приходилось использовать утилиту msconfig? Напишите в комментариях.
5
3
голоса
Рейтинг статьи
В этой статье мы расскажем, как использовать утилиту msconfig для настройки и диагностики Windows. Мы рассмотрим основные функции msconfig, способы её запуска и сценарии использования для улучшения производительности вашей системы.
Приобрести оригинальные ключи активации Windows всегда можно у нас в каталоге от 1099 ₽
msconfig — инструкция и настройка
Msconfig — это встроенная утилита, предназначенная для выявления причин некорректной работы системы, приложений, выбора варианта загрузки Windows и диагностики системы. Многие начинающие пользователи ПК по ошибке ищут, где скачать msconfig, не зная, что она уже установлена по умолчанию в Windows. Ниже перечислены несколько способов её запуска на различных версиях Windows.
Способы запуска msconfig
Первый способ (Подходит для Windows Vista, 7, 8, 10) — Самый быстрый
Если у вас Windows Vista, 7, 8, 8.1 или 10, просто нажмите на меню “Пуск” и введите msconfig. Нажмите Enter.
Второй способ (Windows XP, Vista, 7, 8, 10)
Заходим в меню Пуск — Все программы — Стандартные. Выбираем «Командная строка».
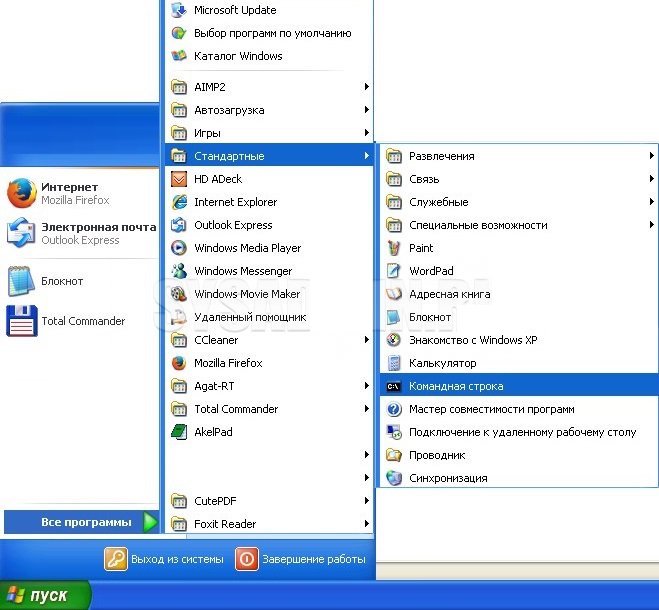
Появится черное окно командной строки, в котором вводим msconfig и нажимаем Enter.
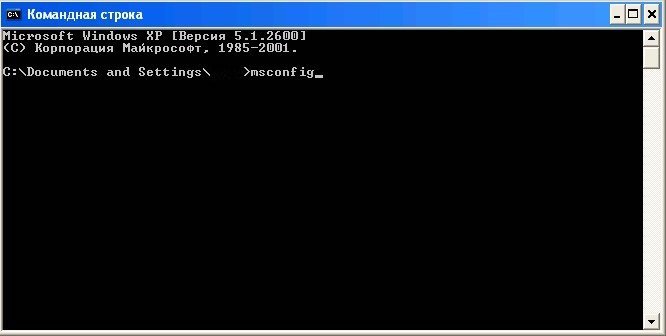
Третий способ (Windows XP, Vista, 7, 8, 10)
Нажимаем «Пуск», затем «Выполнить» и вписываем msconfig. Нажимаем Enter.
Четвертый способ (Windows XP, Vista, 7, 8, 10)
Заходим в проводник по адресу C:\Windows\System32 и находим файл msconfig.exe.
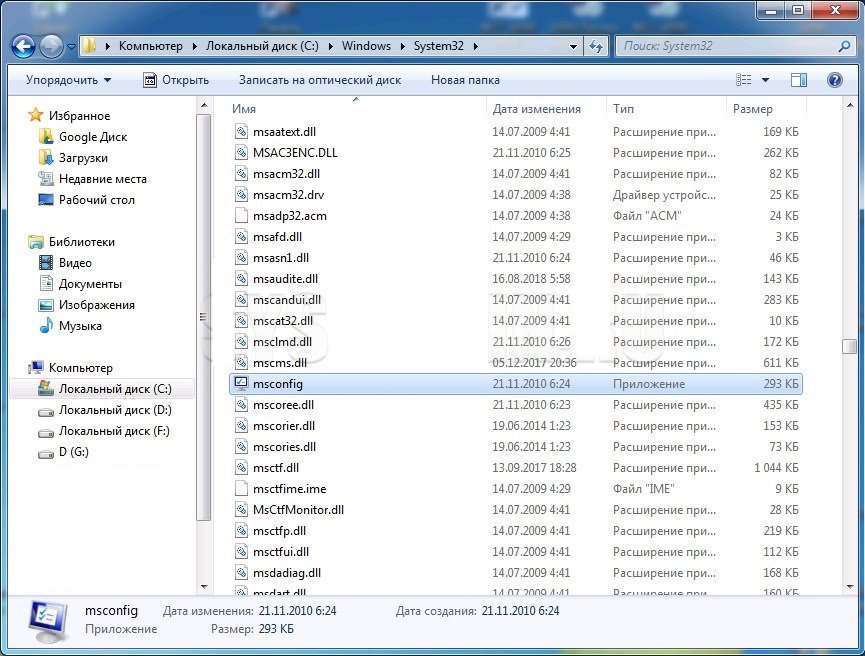
Утилита msconfig
Интерфейс msconfig состоит из пяти вкладок: Общие, Загрузка, Службы, Автозагрузка, Сервис. Рассмотрим каждую из них подробно.
Общие
— Обычный запуск: загружаются все драйверы, службы системы и приложения автозагрузки.
— Диагностический запуск: загружаются только основные драйверы и системные службы.
— Выборочный запуск: позволяет гибко настроить загрузку системы, включая выбор загрузки системных служб и автозагрузок.

Загрузка
Эта вкладка позволяет управлять параметрами загрузки ОС: выбирать систему по умолчанию, указывать таймаут выбора ОС и использовать дополнительные параметры загрузки (например, ограничить количество ядер процессора или объем памяти).
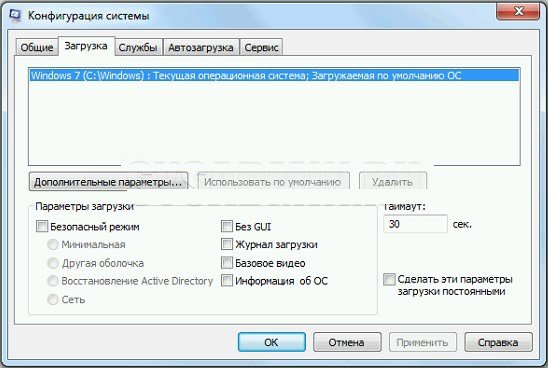
Службы
На этой вкладке можно включать и отключать системные и сторонние службы. Для удобства можно скрыть службы Microsoft, чтобы видеть только сторонние.

Автозагрузка
Эта вкладка позволяет управлять приложениями, которые запускаются вместе с системой. Отключение ненужных приложений помогает сократить время загрузки системы.
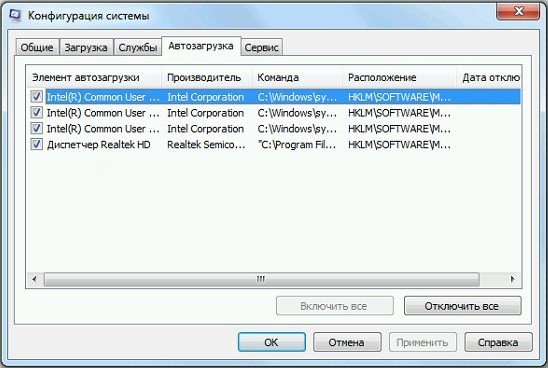
Сервис
Здесь находится список утилит для администрирования и диагностики системы. Вы можете запускать их прямо из окна msconfig.

Если после внесения каких-либо изменений нажимать кнопку “OK”, то появится такое окошко:
Основные сценарии использования msconfig
Отладка и поиск проблем
Msconfig помогает диагностировать проблемы с загрузкой и работой системы. Можно использовать диагностический запуск и выборочную загрузку, чтобы поочередно включать службы и приложения и выявить причину неполадок.
Тестирование
С помощью msconfig можно ограничить количество активных ядер процессора или объем оперативной памяти, чтобы протестировать производительность системы или приложений в таких условиях.
Регулярно проверяйте вкладки «Службы» и «Автозагрузка», чтобы отключать ненужные службы и приложения, которые замедляют загрузку системы.
Лицензионный ключ активации Windows 10 от
