Sign in to your MUO account

The Command Prompt is a command-line interpreter that helps automate tasks, perform administrative functions, and troubleshoot system problems. To run this tool, you simply need to enter the correct commands.
Similarly, PowerShell is also a command-line interpreter that helps you manage and automate tasks. In most cases, you can use the Command Prompt and PowerShell to perform the same tasks.
If you’re wondering how you can open these tools, we’ll help you out. This article covers the nine ways to open the Command Prompt and PowerShell.
The Quick Access menu offers an incredibly easy way for opening various Windows features. To access the Command Prompt or PowerShell using this tool, here’s what you can do:
- Press Win + X to open the Quick Access menu.
- Click Command Prompt or Command Prompt (Admin) from the options. Depending on your Windows version, you may also see the Windows PowerShell and Windows PowerShell (Admin) options.
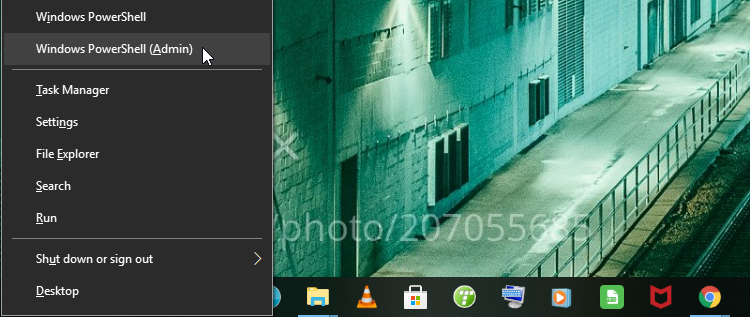
Need a quick way to open Windows apps? Then try the Start Menu search bar.
Here’s how you can open the Command Prompt or PowerShell using the search bar:
- Click the Start Menu search bar icon and type either Command Prompt or PowerShell.
- Select the Best match option from the results.
3. Use the Run Command Dialog Box
The Run command dialog box is one of the best tools you can use to quickly access your Windows apps.
Here’s how you can open the Command Prompt via the Run command dialog box:
- Press Win + R to open the Run command dialog box.
- Type CMD and click OK to open the Command Prompt.
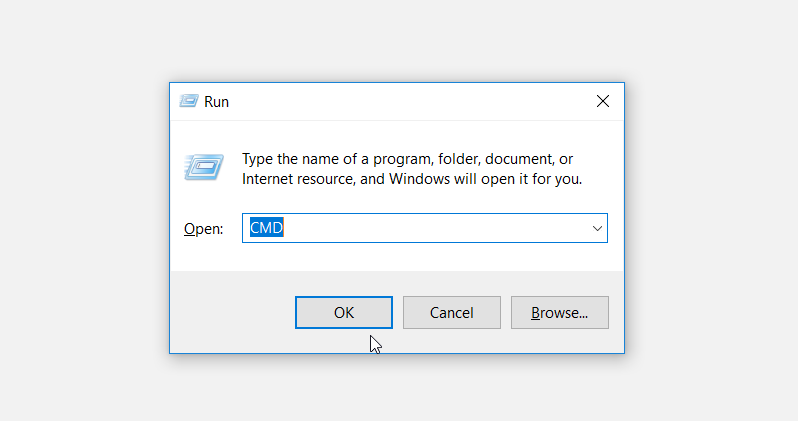
To open PowerShell using the Run Command dialog box, here’s what you can do:
- Press Win + R to open the Run command dialog box.
- Type PowerShell and then click OK.
To open the Command Prompt or PowerShell with administrator privileges, here’s what you can do:
- Open the Run command dialog box as per the previous steps.
- Type either CMD or PowerShell in the search box.
- Press Ctrl + Shift + Enter to open either the Command Prompt or PowerShell with administrator privileges.
You can access most Windows software programs using the Start menu search bar. To access either the Command Prompt or PowerShell with this tool, here’s what you can do:
- Click the Windows icon on your screen or press the Windows key.
- Select All Programs and expand the System Tools folder.
- Click the Command Prompt or PowerShell from the options. To open each tool with administrative privileges, right-click on the specific app and choose Run as administrator.
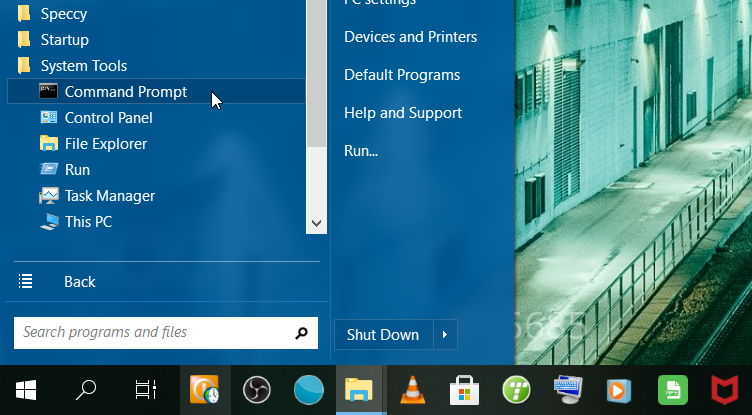
5. Use File Explorer’s Address Bar
File Explorer’s address bar makes it easy to locate your file path. But did you know that you can launch various Windows tools using File Explorer’s address bar?
Here’s how you can open the Command Prompt via File Explorer:
- Press Win + E to open File Explorer.
- Type CMD in the address bar and press Enter to open the Command Prompt.
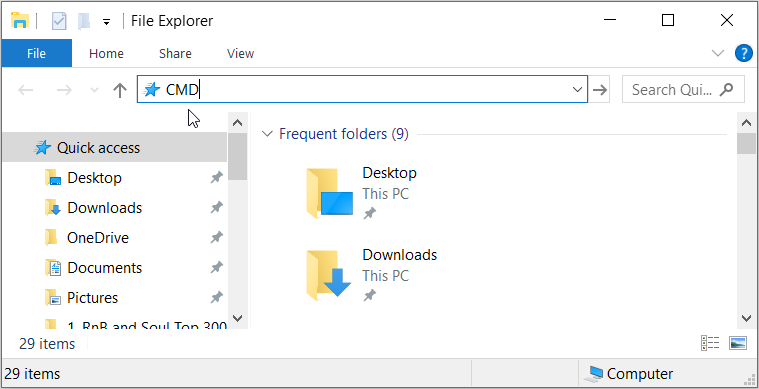
To open PowerShell using File Explorer, here’s what you can do:
- Press Win + E to open File Explorer.
- Type Powershell in the address bar and press Enter.
6. Use the Command Prompt’s or PowerShell’s Executable File
You can also access the Command Prompt or PowerShell by using their executable (EXE) files. Here’s how:
- Type This PC in the Start Menu search bar and select the Best match.
- Click the Local Disk (C:) on the right-hand side and navigate to Windows > System32.
- Scroll down and select the cmd.exe or powershell.exe file.
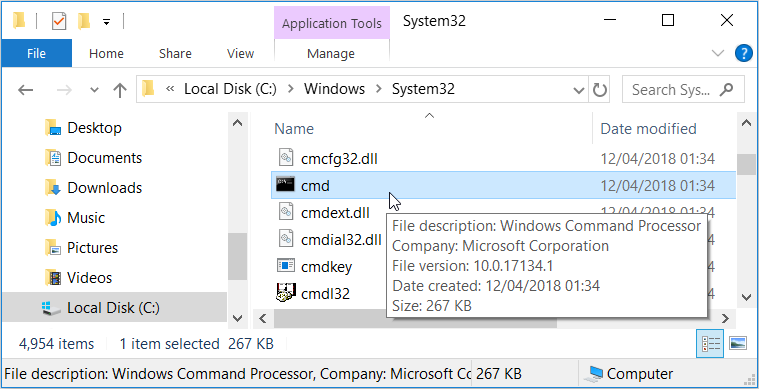
To run each tool with administrator privileges, right-click on the tool and select Run as administrator.
7. Use the Task Manager
You can always rely on the Task Manager for monitoring system performance. But that’s not all—the Task Manager can also help you launch the Command Prompt or PowerShell.
Here’s how you can open the Command Prompt using the Task Manager:
- Press Ctrl + Shift + Esc to open the Task Manager.
- Click the File tab on the top-left corner and select Run new task.
- In the next window, type CMD and click OK to open the Command prompt.
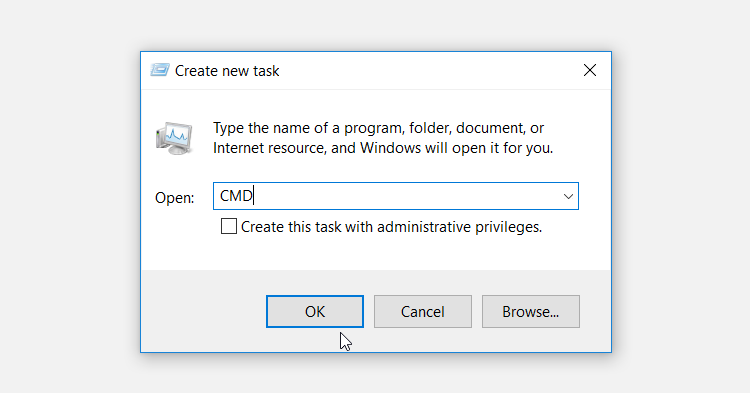
To access PowerShell via the Task Manager, here’s what you need to do:
- Press Ctrl + Shift + Esc to open the Task Manager.
- Click the File tab on the top-left corner and select Run new task.
- In the next window, type Powershell and click OK to open the Command prompt.
You can also open the Command Prompt or PowerShell using a folder’s context menu. Here’s how:
- Press Win + E to open File Explorer.
- Press Shift and then right-click on any folder.
- Select either Open PowerShell window here or Open the Command Prompt window here from the options.
9. Create a Command Prompt/PowerShell Desktop Shortcut
If you like using shortcuts, then you can create ones for the Command Prompt and PowerShell. This will help you access these tools with just a single mouse click!
To get started, here’s how you can create a shortcut for the Command Prompt:
- Press Win + D to head straight to the Desktop.
- Right-click on a blank space on the Desktop, select New from the context menu, and then select Shortcut.
- Type C:\Windows\System32\cmd.exe in the location box. Click Next to continue.
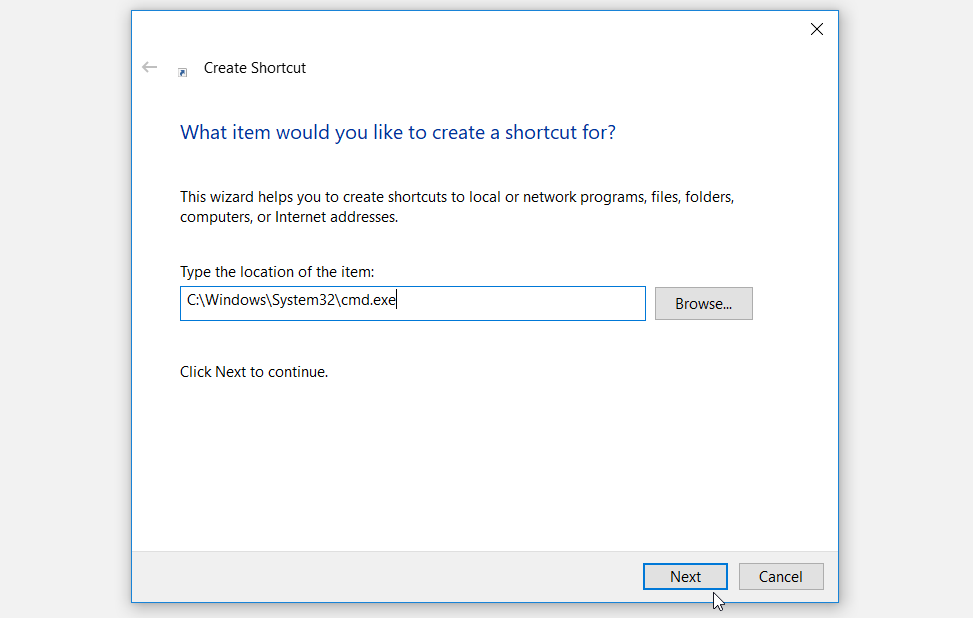
In the next window, type a suitable name for this shortcut. You can rename it as Command Prompt shortcut or anything similar. Click Finish to finalize the process.
To pin this shortcut to the taskbar, right-click on it and select Pin to taskbar.
Now, here’s how you can create a shortcut for PowerShell:
- Navigate to the Desktop as per the previous steps.
- Right-click on a blank space on the Desktop, select New, and then select Shortcut.
- Type C:\Windows\System32\powershell.exe in the location box. Click Next to continue.
- In the next window, type a suitable name such as PowerShell shortcut or anything similar. Click Finish to complete the process.
Finally, pin the shortcut to the taskbar as per the previous steps. Now, you can easily access the Command Prompt or PowerShell by clicking their icons on the taskbar.
Manage and Automate Tasks With the Command Prompt/PowerShell
The Command Prompt and PowerShell make it quite easy to automate tasks or troubleshoot Windows problems. If you need tips on how you can access these tools, check out the methods we’ve covered.
Реклама. АО «ТаймВэб». erid: 2W5zFG3MBNx
Операционная система Windows пользуется популярностью на протяжении многих лет благодаря своему удобству и регулярным обновлениям. Среди ее функций особое место занимает командная строка – мощный инструмент для выполнения различных задач. Опытные пользователи ценят ее за возможности автоматизации и управления системой.
В этой статье мы разберемся, что такое командная строка, как она работает и чем отличаются ее встроенные инструменты – PowerShell и CMD.
Что из себя представляет командная строка Windows?
Командная строка, также известная как CMD (Command Line Interpreter), – это инструмент который позволяет управлять файлами и папками в Windows с помощью ввода текстовых команд. Принцип ее работы напоминает старые операционные системы, где все действия выполнялись вручную через текстовый интерфейс. Теперь командная строка – это просто функция Windows, которая открывается в отдельном окне.
Сегодня CMD остается важным инструментом, который чаще всего используется для двух типов задач:
- устранение неполадок;
- выполнение диагностических операций.

Через командную строку можно получать доступ к параметрам программ и управлять каталогами, которые не видны в привычном графическом интерфейсе, а также выполнять системные операции, требующие точности и контроля.
Комьюнити теперь в Телеграм
Подпишитесь и будьте в курсе последних IT-новостей
Подписаться
Как открыть командную строку CMD
В современных версиях Windows есть несколько способов открыть командную строку, что иногда может запутать начинающих пользователей. Они ошибочно полагают, что вызов CMD из разных мест интерфейса создает ее разные версии.
На самом деле, независимо от способа запуска, открывается одна и та же командная строка, которая работает с одними и теми же командами. CMD является обычным исполняемым файлом в корневой системе Windows.
Но для удобства и ускорения работы этот файл можно открыть из разных мест:
- Через строку поиска Windows: введите «cmd» или «командная строка» в поиске на панели задач.
- С помощью комбинации клавиш Win + R: откроется окно «Выполнить», в котором нужно ввести «cmd» и нажать Enter.
- Через проводник Windows: откройте проводник, перейдите по адресу: «C:\Windows\System32\cmd.exe» и запустите файл cmd.exe вручную.
Само управление устройством через командную строку предельно простое и интуитивно понятное, оно состоит из требуемой команды и ее значения (параметра).
Необходимо учитывать, что синтаксис команд в CMD критичен. Каждая черточка, символ или пробел играют важную роль, поэтому вводить команды следует без ошибок. Впрочем, если параметр указан неправильно, система автоматически покажет подсказку с доступными вариантами. Поэтому использование командной строки понятно даже для начинающих пользователей.
Что такое PowerShell Windows
PowerShell – это современная оболочка для Windows, которая представляет собой усовершенствованную альтернативу классической командной строке CMD. Основной особенностью PowerShell является ее расширенный функционал и интуитивно понятный интерфейс для работы с командами.
PowerShell появился в ответ на пожелания пользователей о необходимости более мощного инструмента для администрирования системы.

Удобный синтаксис команд
В PowerShell можно вводить команды в более человекочитаемом формате. Например, для проверки интернет-соединения вместо ping используется команда Test-Connection – она более наглядна и понятна для пользователей без опыта работы с командной строкой.
Расширенный функционал
В PowerShell собраны специализированные инструменты для работы с командами из Windows Management Instrumentation (WMI). Кроме того, оболочка поддерживает функционал языков программирования, таких как .NET, что позволяет автоматизировать задачи и управлять системой на более глубоком уровне.
Гибкость команд и поддержка скриптов
PowerShell позволяет создавать полноценные скрипты из нескольких команд для автоматизации задач. Это значительно упрощает работу системных администраторов и опытных пользователей. Так как команды стало проще вводить, воспринимать и запоминать.
Способы доступа к PowerShell
PowerShell можно открыть несколькими способами:
- Через командную строку CMD: введите «powershell» и нажмите Enter.
- Через сочетание клавиш Win + X: в появившемся меню выберите «Windows PowerShell».
- Правый клик по кнопке Windows: в контекстном меню найдите «Windows PowerShell» или «Terminal» (в зависимости от версии Windows).
Зачем PowerShell обычному пользователю
Если командная строка CMD чаще используется для базового управления компьютером и папками, то PowerShell предоставляет гораздо больше возможностей, включая администрирование системы, автоматизацию задач и диагностику.
Основные преимущества PowerShell:
- Готовые сборки (скрипты). В PowerShell можно использовать готовые скрипты для выполнения целого набора команд одним кликом.
- Создание собственных скриптов. Пользователи могут создавать свои скрипты с расширением .ps1, которые содержат команды для автоматизации действий.
Основные различия: функциональность и возможности сценариев
Несмотря на схожесть назначения, PowerShell и командная строка CMD различаются по функциональности, набору доступных команд, синтаксису и возможностям работы с каталогами.
Поддержка справки и помощи
В PowerShell есть встроенная система справки, которую можно вызвать командой:
Get-Help
В результате появляется подробная информация о командах, способах их ввода и возможностях. Это значительно упрощает изучение PowerShell и делает его более удобным для освоения.

Синтаксис команд
PowerShell и CMD используют разный синтаксис. Некоторые команды, привычные для CMD, могут быть недоступны в PowerShell, и наоборот. В PowerShell эти команды нередко «зашиты» внутри готовых скриптов или являются частью более сложных сценариев.
Объектно-ориентированный подход
Главное отличие PowerShell от CMD заключается в объектно-ориентированном подходе:
- В CMD команды работают на уровне текстового ввода и вывода данных.
- В PowerShell команды обрабатывают объекты, которые открывают доступ к мощным инструментам автоматизации и управления.
PowerShell был разработан значительно позже командной строки CMD, поэтому он вобрал в себя более современные технологии и принципы работы.
Команды PowerShell и CMD
Рассмотрим популярные команды PowerShell и их аналоги из классической командной строки.
Как изменить каталог
Смена активного каталога или переход между папками – это одна из базовых команд, с которой начинают знакомство пользователи.
В CMD для этого используется команда:
cd путь\к\каталогу
В PowerShell аналогичная функция выполняется командой:
Set-Location -Path путь\к\каталогу
Особенности:
- в обоих случаях путь указывается через обратные слэши \;
- переключение диска осуществляется в PowerShell привычной командой d: или расширенной формой:
Set-Location d:
Как перечислить файлы в каталоге
Чтобы вывести список файлов и папок в текущем каталоге, в CMD применяется команда dir. В PowerShell используется ее более мощный аналог – команда Get-ChildItem:
Get-ChildItem C:\Users\Documents
Эта команда позволяет не только перечислить файлы, но также отобразить скрытые папки и расширенную информацию о каждом объекте в каталоге. Она наглядно демонстрирует объектно-ориентированный подход PowerShell, где файлы и папки рассматриваются как объекты с различными свойствами.
Как переименовать файл
Переименование файла в CMD выполняется командой:
ren старое_имя новое_имя
В PowerShell используется более развернутая команда:
Rename-Item старое_имя новое_имя
Особенности:
- указывается два параметра: путь к текущему файлу и его новое имя;
- в отличие от ручного переименования в проводнике, команда позволяет автоматизировать этот процесс для нескольких файлов или папок.
Благодаря объектно-ориентированному подходу и интеграции с языками программирования, PowerShell предоставляет больше возможностей для автоматизации управления системой и каталогами.
Ключевые отличия команд PowerShell от CMD
Ниже приведем примеры наиболее часто используемых команд в CMD и их аналогов в PowerShell, которые называются командлетами.
Проверка интернет-соединения
В CMD для проверки доступности хоста используется команда ping:

В PowerShell для той же задачи используется командлет Test-Connection:

PowerShell предоставляет более детализированный результат выполнения команды с дополнительными полями (Source, Bytes, Time).
Отображение маршрута сетевого соединения
В CMD для просмотра маршрутов используется команда route print, а аналогичная функция в PowerShell выполняется командлетом Get-NetRoute.
При этом PowerShell представляет информацию в более структурированном виде, позволяя применять фильтры и дополнительные параметры для обработки данных.
Перспективы на будущее: наследие CMD и эволюция PowerShell
Классическая командная строка постепенно теряет свою актуальность при работе с папками. Основная причина этого заключается в ее ограниченной функциональности.
PowerShell эволюционировал из простой утилиты для выполнения команд в полноценный инструмент для разработчиков, системных администраторов и опытных пользователей. Сегодня он не только заменяет CMD, но и становится базовым компонентом Windows для ввода сложных задач и автоматизации процессов.
Выбор подходящего инструмента для решения задачи
Выбор между командной строкой CMD и PowerShell зависит от уровня подготовки пользователя и характера задач, которые нужно решить.
CMD
Командная строка остается удобным инструментом для начинающих пользователей, которые только знакомятся с архитектурой Windows. Она имеет минималистичный синтаксис и позволяет выполнять базовые команды.
PowerShell
PowerShell – это мощный инструмент, который решает задачи по настройке и управлению операционной системой:
- автоматизация рутинных действий;
- выполнение сложных операций администрирования;
- обработка данных с использованием расширенных функций и командлетов.
При этом переход из CMD на PowerShell не вызывает трудностей, поскольку многие базовые команды полностью идентичны.
Заключение
PowerShell содержит базовые возможности CMD и дополняет их расширенным набором команд. Он собрал под одной оболочкой лучшие возможности командной строки и автоматизации. С другой стороны, CMD остается минималистичным инструментом, который позволяет взаимодействовать с системой на глубинном уровне. Она полезна для выполнения базовых команд и понимания архитектуры Windows.
Многие инструкции на этом сайте в качестве одного из первых шагов предлагают запустить PowerShell, обычно от имени администратора. Иногда в комментариях появляется от начинающих пользователей вопрос о том, как это сделать.
В этом руководстве подробно о способах открыть PowerShell, в том числе от администратора, в Windows 10, 8 и Windows 7, а также видео инструкция, где все эти способы показаны наглядно. Также может быть полезно: Способы открыть командную строку от имени администратора.
Запуск Windows PowerShell с помощью поиска
Моя первая рекомендация на тему запуска любой утилиты Windows, которую вы не знаете, как запустить — использовать поиск, он поможет почти всегда.
Кнопка поиска есть на панели задач Windows 10, в Windows 8 и 8.1 поле поиска можно открыть клавишами Win+S, а в Windows 7 найти в меню «Пуск». Шаги (на примере 10-ки) будут следующими.
- В поиск начните вводить PowerShell, пока не покажется необходимый результат.
- Если требуется запуск от имени администратора, нажмите по Windows PowerShell правой кнопкой мыши и выберите соответствующий пункт контекстного меню.
Как видите, очень просто и подходит для любой из последних версий Windows.
Как открыть PowerShell через контекстное меню кнопки «Пуск» в Windows 10
Если на вашем компьютере установлена Windows 10, то, пожалуй, ещё более быстрый способ открыть PowerShell — нажать правой кнопкой мыши по кнопке «Пуск» и выбрать нужный пункт меню (там присутствует сразу два пункта — для простого запуска и от имени администратора). Это же меню можно вызвать, нажав клавиши Win+X на клавиатуре.
Примечание: если в этом меню вместо Windows PowerShell у вас отображается командная строка, то заменить её на PowerShell вы, при желании, можете в Параметры — Персонализация — Панель задач, включив пункт «Заменить командную строку оболочкой Windows Powershell» (в последних версиях Windows 10 параметр включен по умолчанию).
Запуск PowerShell с помощью диалогового окна «Выполнить»
Еще один простой способ запуска PowerShell — использовать окно «Выполнить»:
- Нажмите клавиши Win+R на клавиатуре.
- Введите powershell и нажмите Enter или Ок.
При этом в Windows 7 можно установить отметку запуска от имени администратора, а в последней версии Windows 10, если при нажатии Enter или Ok удерживать клавиши Ctrl + Shift, то утилита также запуститься от имени администратора.
Видео инструкция
Другие способы открыть PowerShell
Выше перечислены далеко не все способы открытия Windows PowerShell, но, уверен, что их будет вполне достаточно. Если же нет, то:
Также, бывает, спрашивают, а что такое PowerShell ISE и PowerShell x86, которые находятся, например, при использовании первого способа. Отвечаю: PowerShell ISE — «Интегрированная среда сценариев PowerShell». По сути, с её помощью можно выполнять все те же команды, но, помимо этого, в ней присутствуют дополнительные возможности, облегчающие работу со скриптами PowerShell (справка, инструменты отладки, цветовая разметка, дополнительные горячие клавиши и т.п.). В свою очередь версии x86 нужны в случае, если вы работаете с 32-битными объектами или с удаленной системой x86.
Windows PowerShell — платформа автоматизации задач и управления конфигурацией, разработанная Microsoft. Очень часто данный инструмент используется при решении проблем с ОС. В этой статье мы расскажем о том, как запустить Windows PowerShell разными способами.

Источник: TechRepublic / Логотип PowerShell
PowerShell — это мощный инструмент, разработанный Microsoft для управления и автоматизации задач в операционных системах Windows.
В отличие от классической командной строки (CMD), PowerShell является более гибким, так как основан на .NET и поддерживает работу с объектами. Это делает его идеальным инструментом для администраторов, разработчиков и опытных пользователей, которые хотят упростить выполнение рутинных задач, автоматизировать сложные процессы и управлять настройками системы более эффективно.
PowerShell предоставляет доступ к сотням командлетов (cmdlets) — встроенных команд, предназначенных для выполнения различных действий, таких как управление файлами, настройка сетевых параметров, работа с реестром Windows и многое другое.
Перечислим основные особенности PowerShell:
- Основан на .NET, что позволяет ему работать с объектами, а не просто с текстом, как это делает CMD;
- Поддерживает использование командлетов (cmdlets) — специализированных команд, которые выполняют различные действия, от управления файлами до работы с учетными записями пользователей;
- Позволяет создавать и запускать сложные сценарии (скрипты), которые могут включать в себя логику обработки ошибок, условия и циклы;
- Поддерживает удаленное администрирование, что делает его полезным для управления серверами и удаленными машинами;
- Интеграция с облачными сервисами, такими как Microsoft Azure, делает PowerShell идеальным инструментом для DevOps-инженеров и системных администраторов.
Есть ли разница между PowerShell и «Терминалом Windows»?
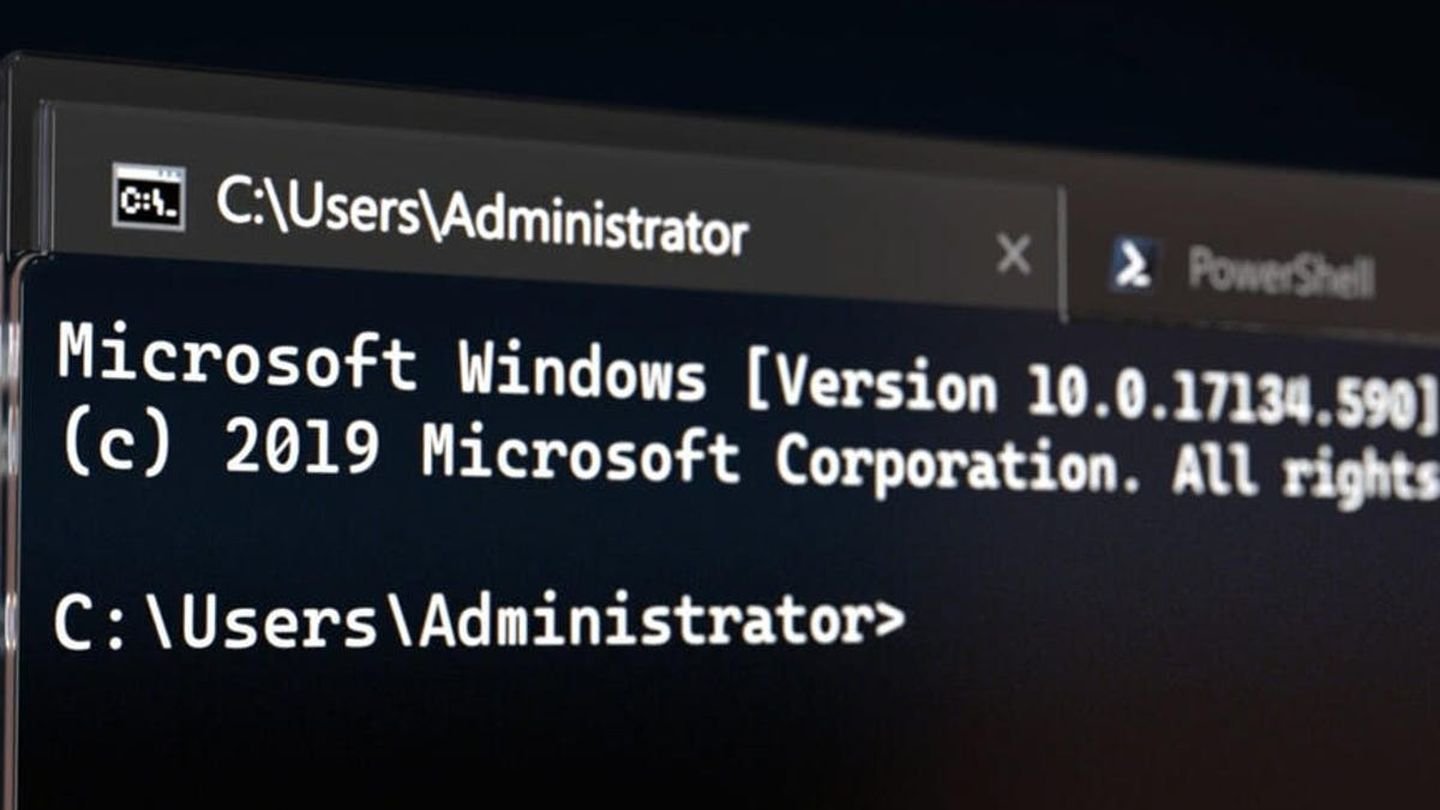
Источник: ZDnet / Изображение Terminal в Windows
Хотя PowerShell и «Терминал Windows» (Windows Terminal) часто упоминаются вместе, это не одно и то же. Windows Terminal — это современное приложение, которое объединяет различные командные оболочки в одном окне, предоставляя улучшенный интерфейс и удобные функции.
Основные различия между PowerShell и Windows Terminal:
- PowerShell — это командная оболочка и язык сценариев, предназначенный для управления Windows и выполнения административных задач;
- Windows Terminal — это оболочка, которая позволяет работать с разными инструментами, включая PowerShell, командную строку (CMD) и подсистему Windows для Linux (WSL);
- В Windows Terminal можно запускать несколько вкладок с разными оболочками, использовать кастомизацию и настраивать параметры под свои нужды.
Чем отличаются PowerShell в Windows 10 и Windows 11?
С выходом Windows 11 PowerShell получил несколько улучшений, которые делают его работу более удобной и производительной. Основные отличия между PowerShell в Windows 10 и Windows 11:
- В Windows 11 PowerShell обновился до версии 7, которая является кроссплатформенной и поддерживает работу не только в Windows, но и в macOS и Linux;
- В Windows 11 PowerShell теперь по умолчанию работает через Windows Terminal, обеспечивая улучшенный пользовательский опыт;
- PowerShell 7 загружается быстрее и работает эффективнее, чем его предшественники;
- В новой версии улучшены существующие команды и добавлены новые возможности, например, улучшенная работа с потоками данных и API Windows;
- В Windows 11 PowerShell получил дополнительные механизмы защиты, такие как расширенные политики выполнения скриптов.
Эти изменения делают PowerShell в Windows 11 более мощным и удобным инструментом для администрирования и автоматизации.
Для чего используют PowerShell?
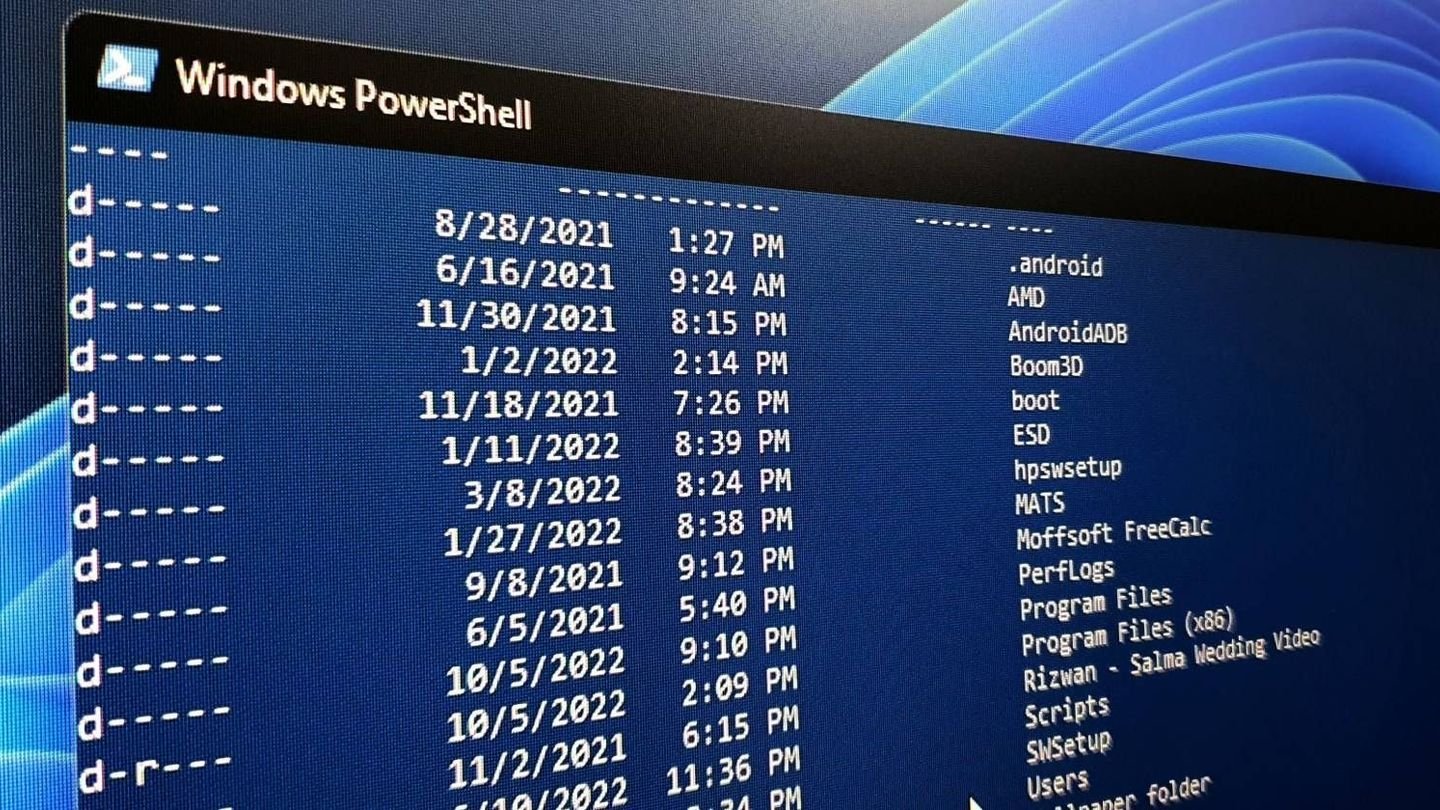
Источник: MakeUseOf / PowerShell с запущенными командами
PowerShell находит применение во многих сферах, особенно среди системных администраторов и разработчиков. Вот основные задачи, которые решаются с его помощью:
- PowerShell позволяет выполнять административные задачи без необходимости использования графического интерфейса. Например, можно массово изменять параметры учетных записей пользователей в Active Directory;
- Администраторы могут создавать, изменять и удалять учетные записи пользователей и групп в Windows;
- PowerShell позволяет просматривать и изменять параметры реестра, запускать и останавливать системные процессы и службы;
- Можно управлять IP-адресами, настраивать файрвол и проверять сетевое соединение с помощью специальных командлетов;
- PowerShell часто используется для установки, обновления и удаления программ на множестве компьютеров одновременно;
- Позволяет отслеживать логи системы и анализировать данные о сбоях и ошибках;
- PowerShell активно используется в DevOps-процессах для управления облачными ресурсами, например, в Microsoft Azure.
И, как мы отмечали в начале статьи, с помощью PowerShell можно выполнять различные команды, что описаны в руководствах. В том числе на нашем сайте.
Способы запуска PowerShell в Windows 10
Существует множество способов запуска PowerShell в Windows 10. К счастью, чаще всего достаточно пары действий, чтобы запустить платформу.
Поиск в меню «Пуск»
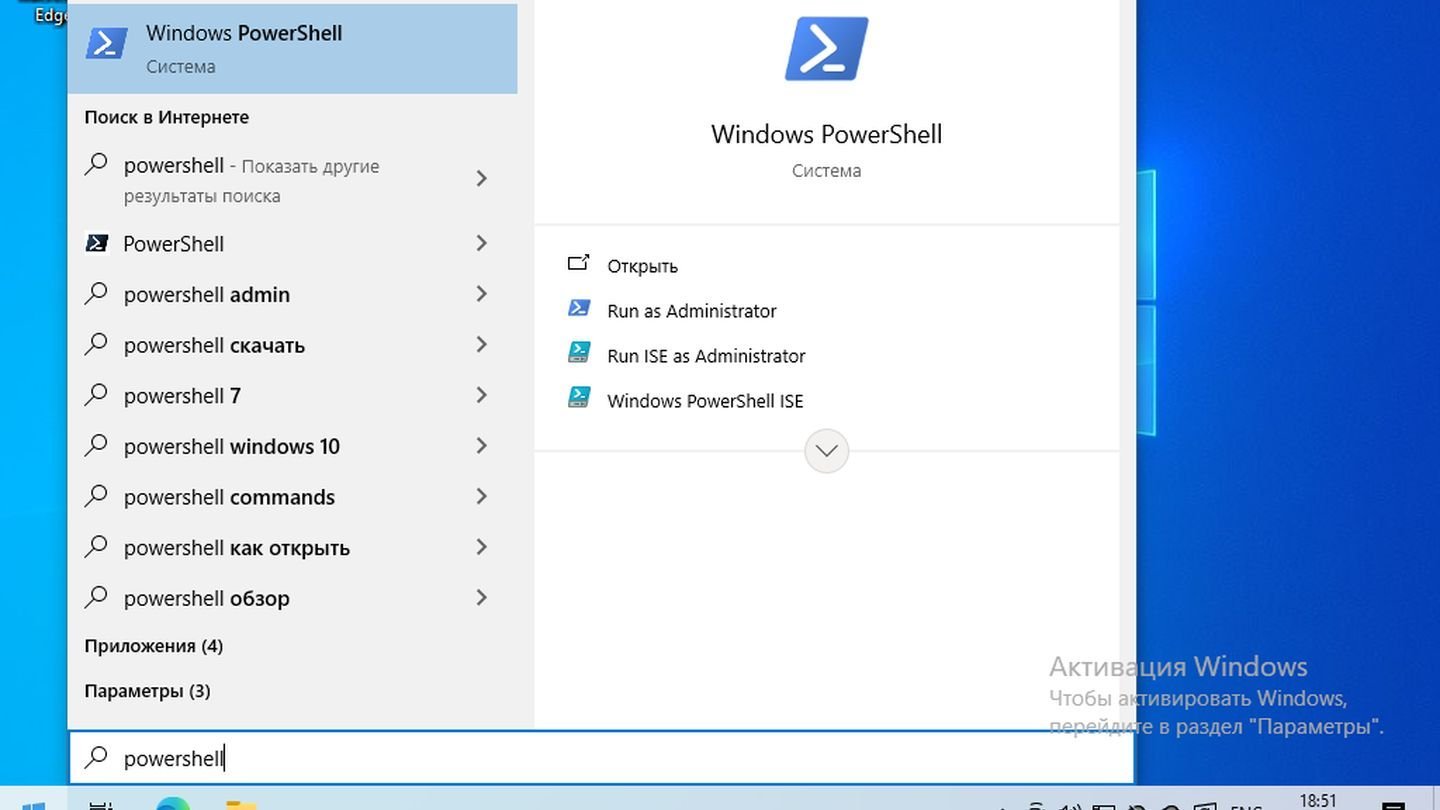
Источник: CQ / Windows 10
- Введите «PowerShell» в строке поиска и выберите соответствующий результат.
Запуск через «Выполнить» (Win + R)
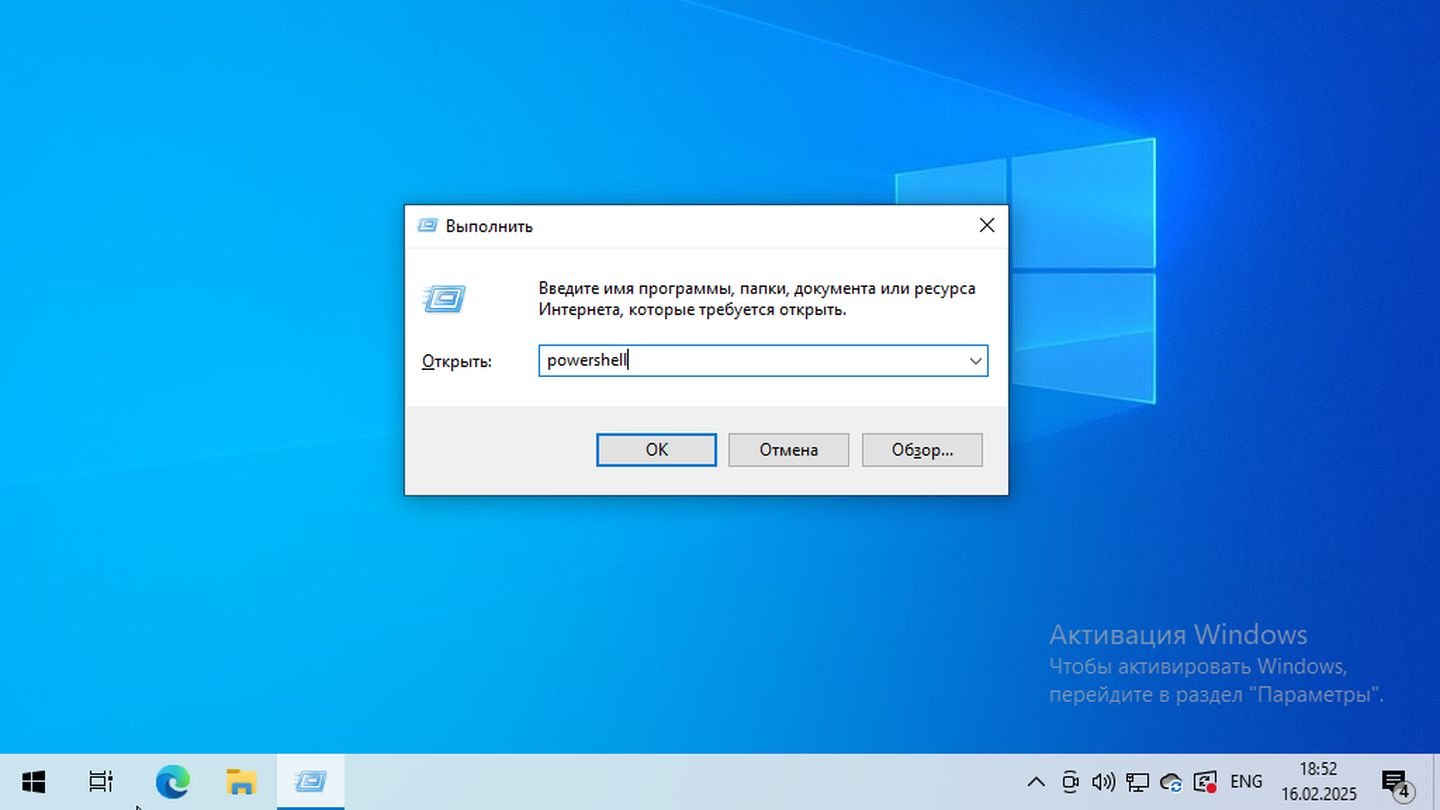
Источник: CQ / Windows 10
- Нажмите Win + R, введите powershell и нажмите Enter.
Запуск через командную строку (CMD)

Источник: CQ / Windows 10
- Нажмите Win + R, введи cmd, затем напишите powershell и нажмите Enter.
Использование контекстного меню «Пуск» (Win + X)
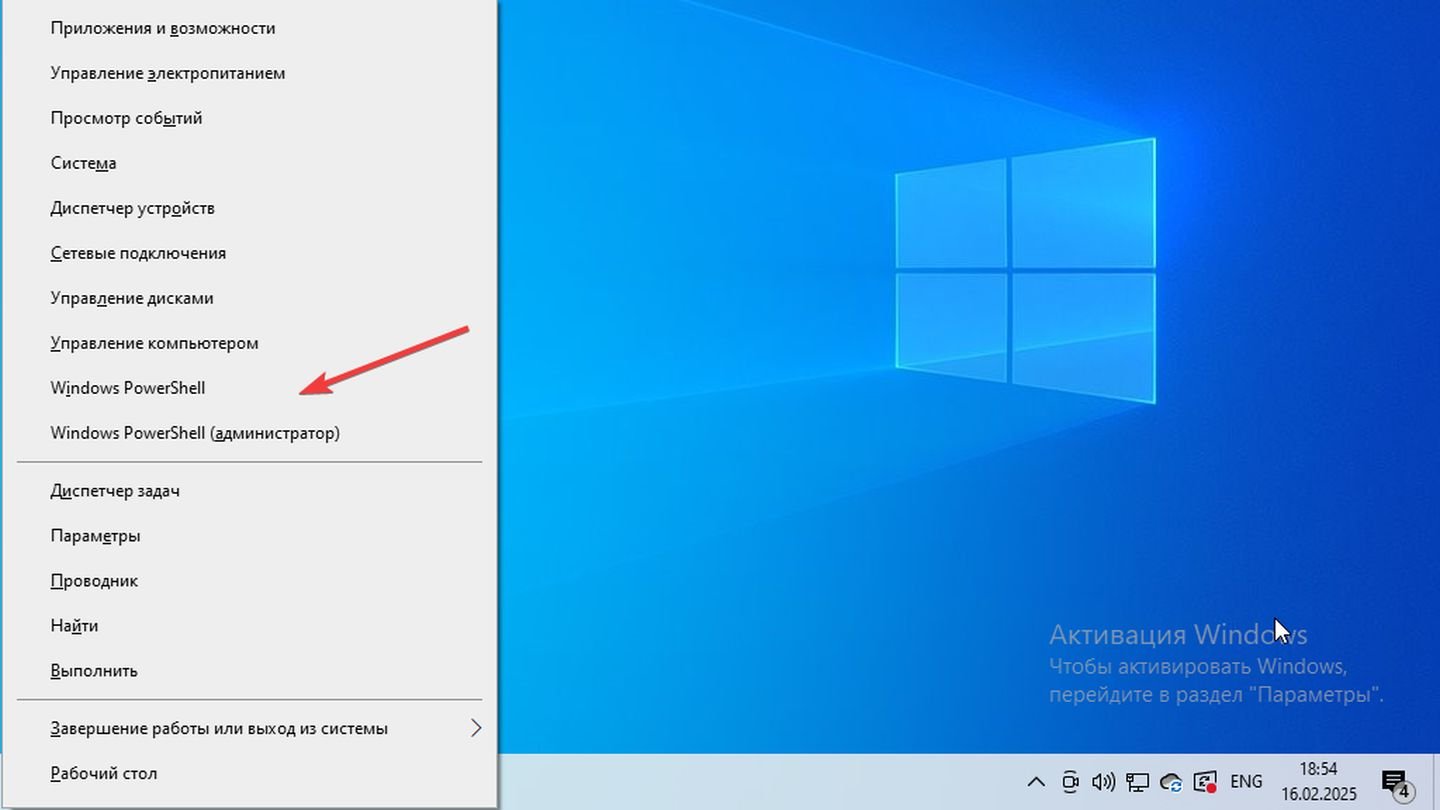
Источник: CQ / Windows 10
- Нажмите Win + X и выберите «Windows PowerShell» или «Windows PowerShell (Администратор)».
Запуск из проводника Windows
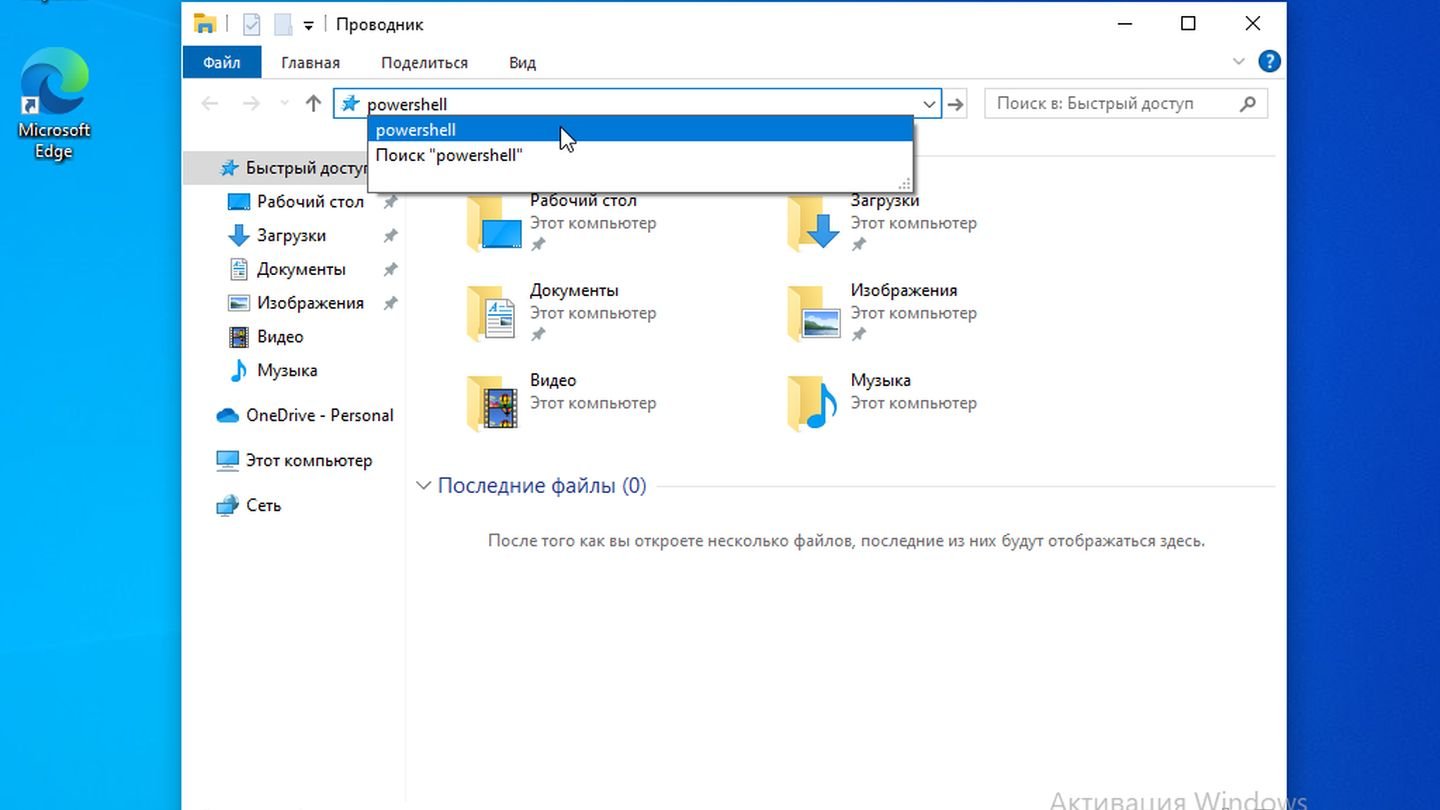
Источник: CQ / Windows 10
- Откройте любую папку, введите powershell в адресную строку и нажмите Enter.
Открытие через диспетчер задач
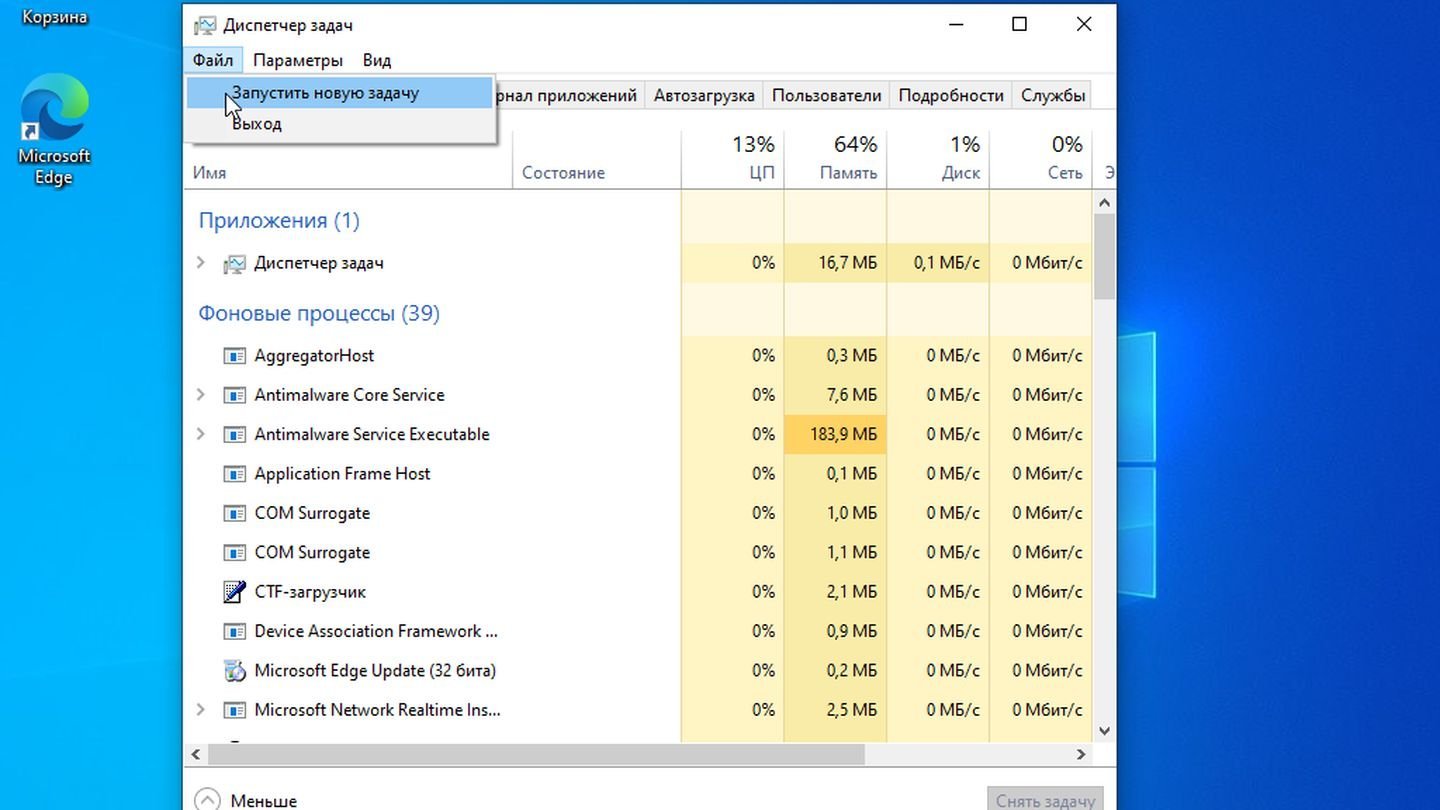
Источник: CQ / Windows 10
- Откройте диспетчер задач (Ctrl + Shift + Esc), выберите «Файл» → «Запустить новую задачу», введите powershell и нажмите Enter.
Создание ярлыка PowerShell

Источник: CQ / Windows 10
- Нажмите на пустое место на рабочем столе правой кнопкой → «Создать» → «Ярлык»;
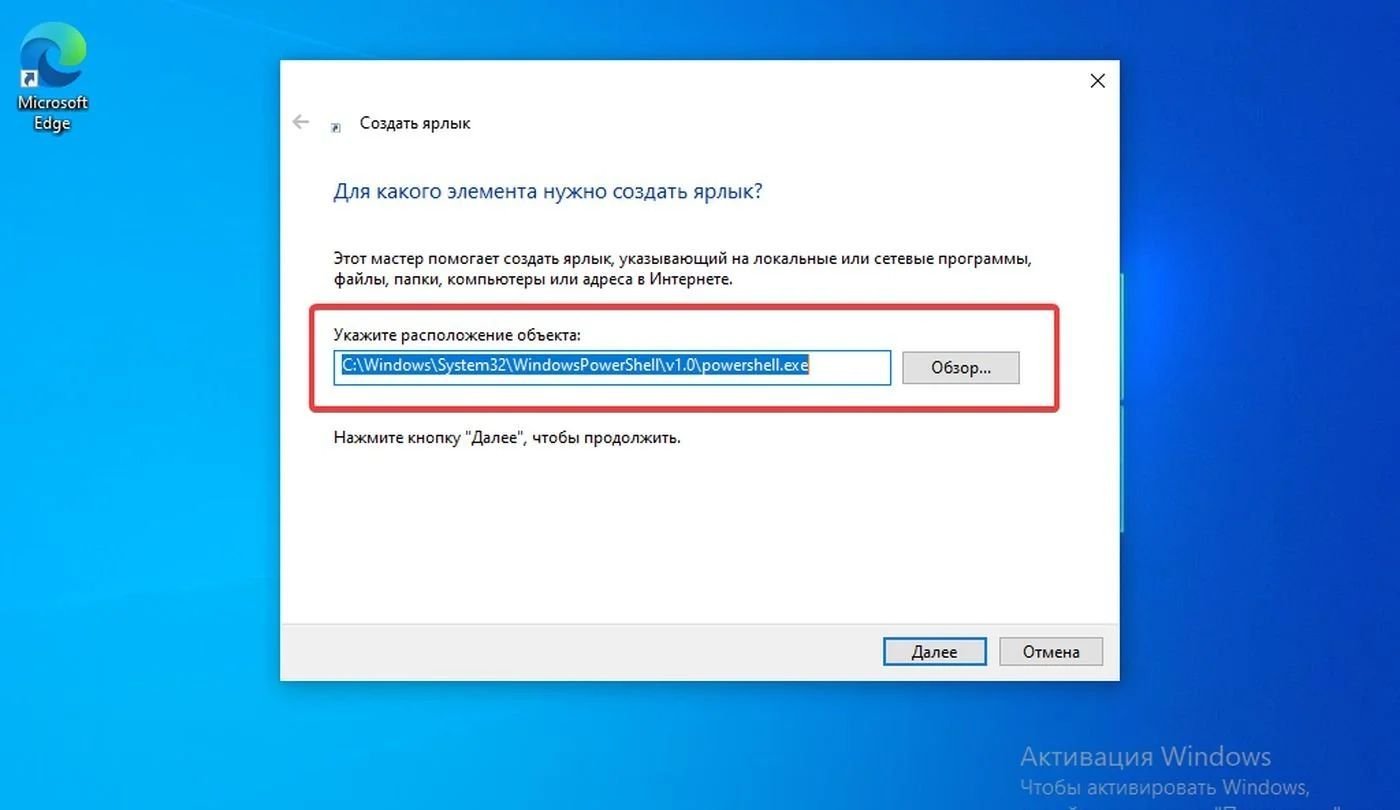
Источник: CQ / Windows 10
- Используйте путь: C:\Windows\System32\WindowsPowerShell\v1.0\powershell.exe.
Использование клавиш Win + Shift + правый клик
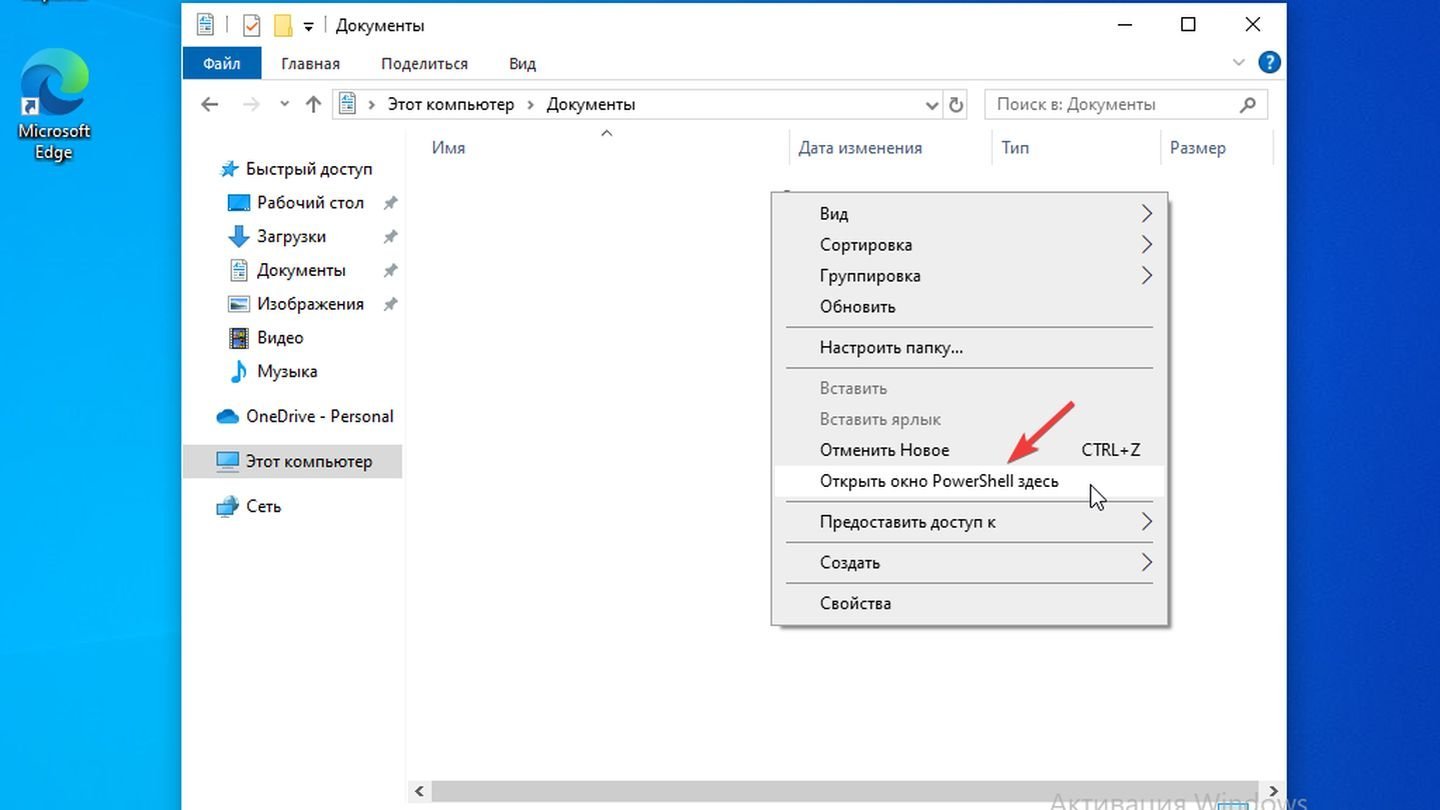
Источник: CQ / Windows 10
- Зажмите Shift, кликните правой кнопкой мыши в любой папке и выберите «Открыть окно PowerShell здесь».
Запуск через Windows Terminal
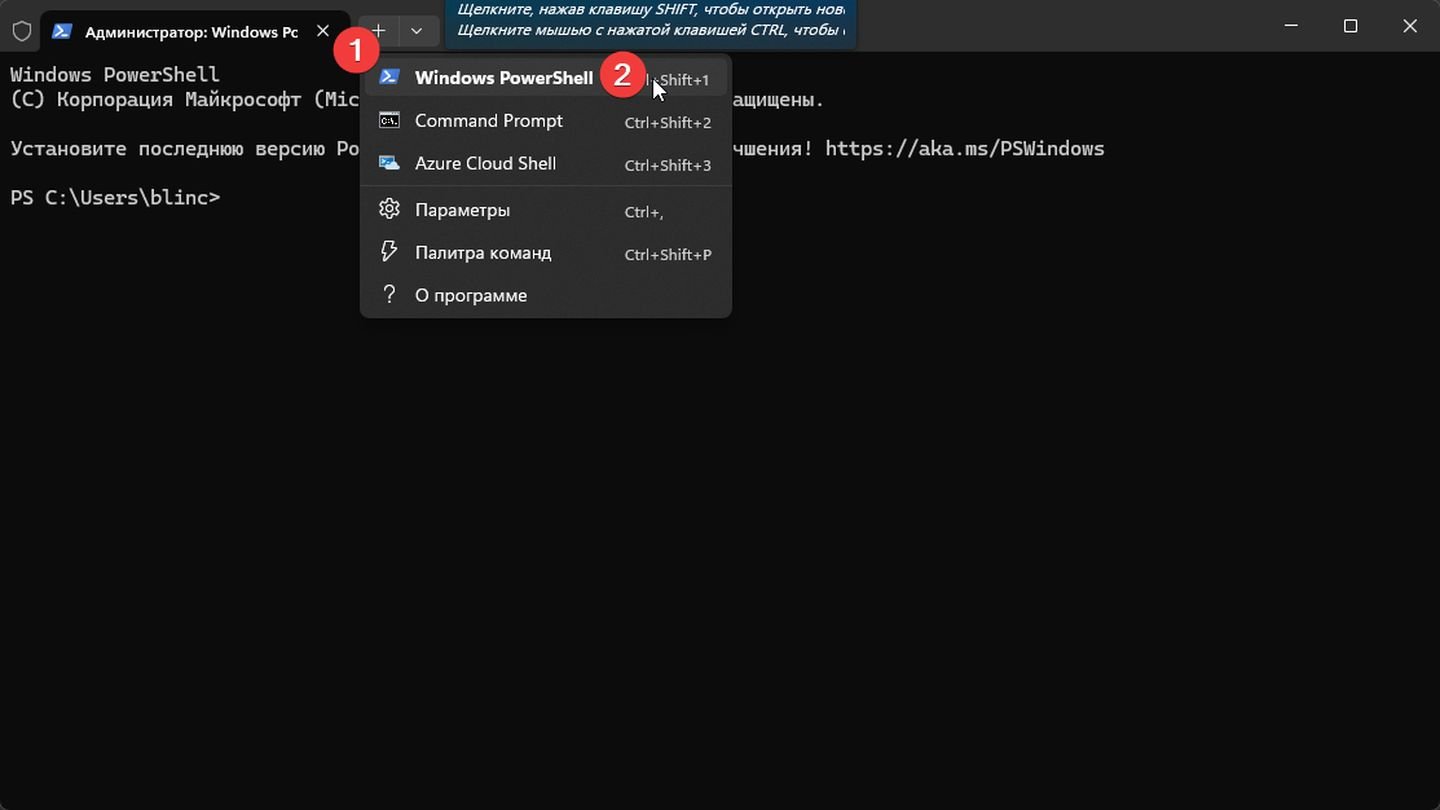
Источник: CQ / Windows 10
- Если у вас установлен Windows Terminal, его можно открыть и переключиться на вкладку PowerShell.
Использование Microsoft Store
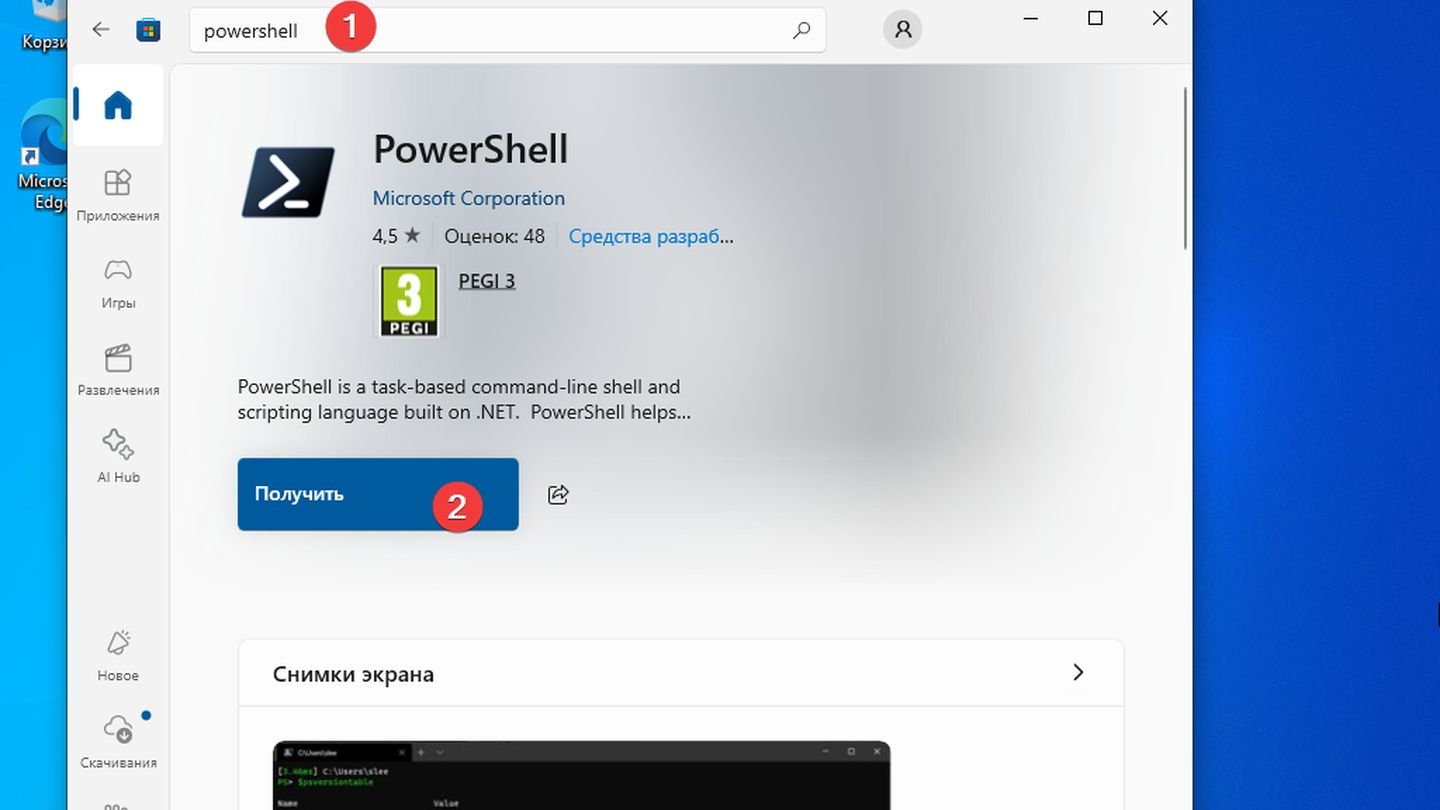
Источник: CQ / Windows 10
- В Windows 10 можно установить PowerShell 7 через Microsoft Store, а затем запускать его из меню «Пуск».
Запуск через папку PowerShell
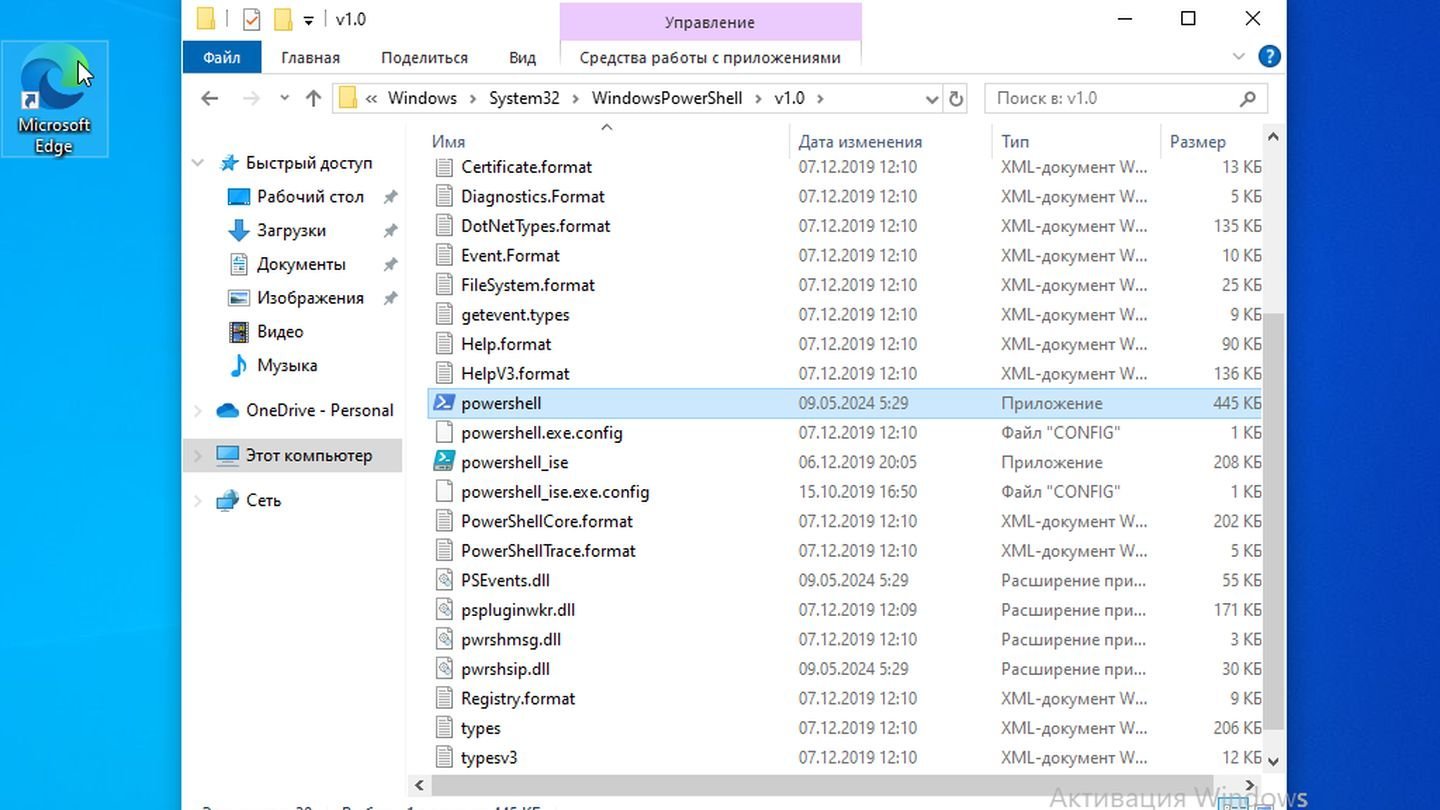
Источник: CQ / Windows 10
- Откройте «Мой компьютер» → Диск с установленной Windows (чаще всего C:/) и проследуйте по пути: C:\Windows\System32\WindowsPowerShell\v1.0\
Использование Планировщика задач
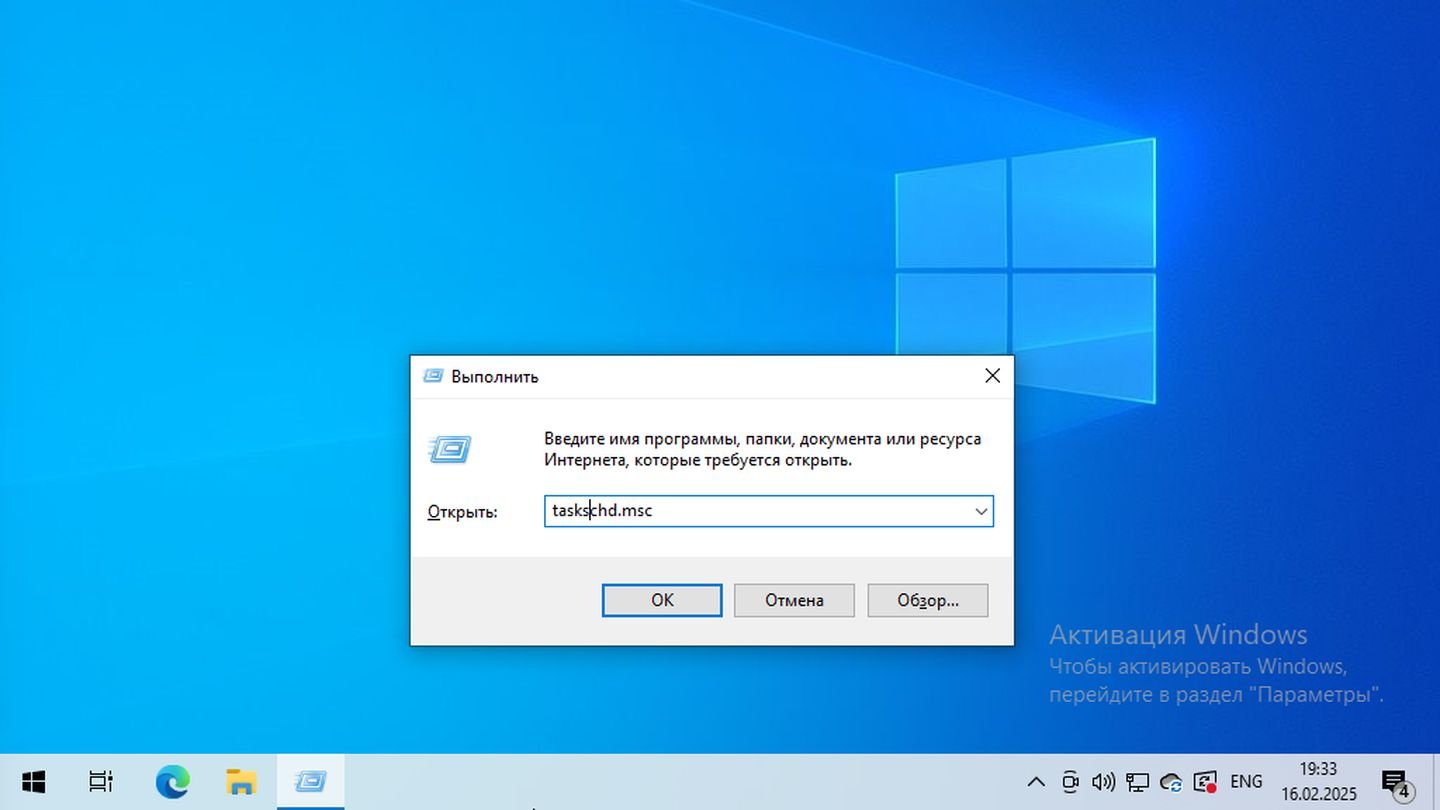
Источник: CQ / Windows 10
- Откройте «Планировщик заданий» (Task Scheduler) с помощью поиска Windows или через Win + R, введя taskschd.msc;
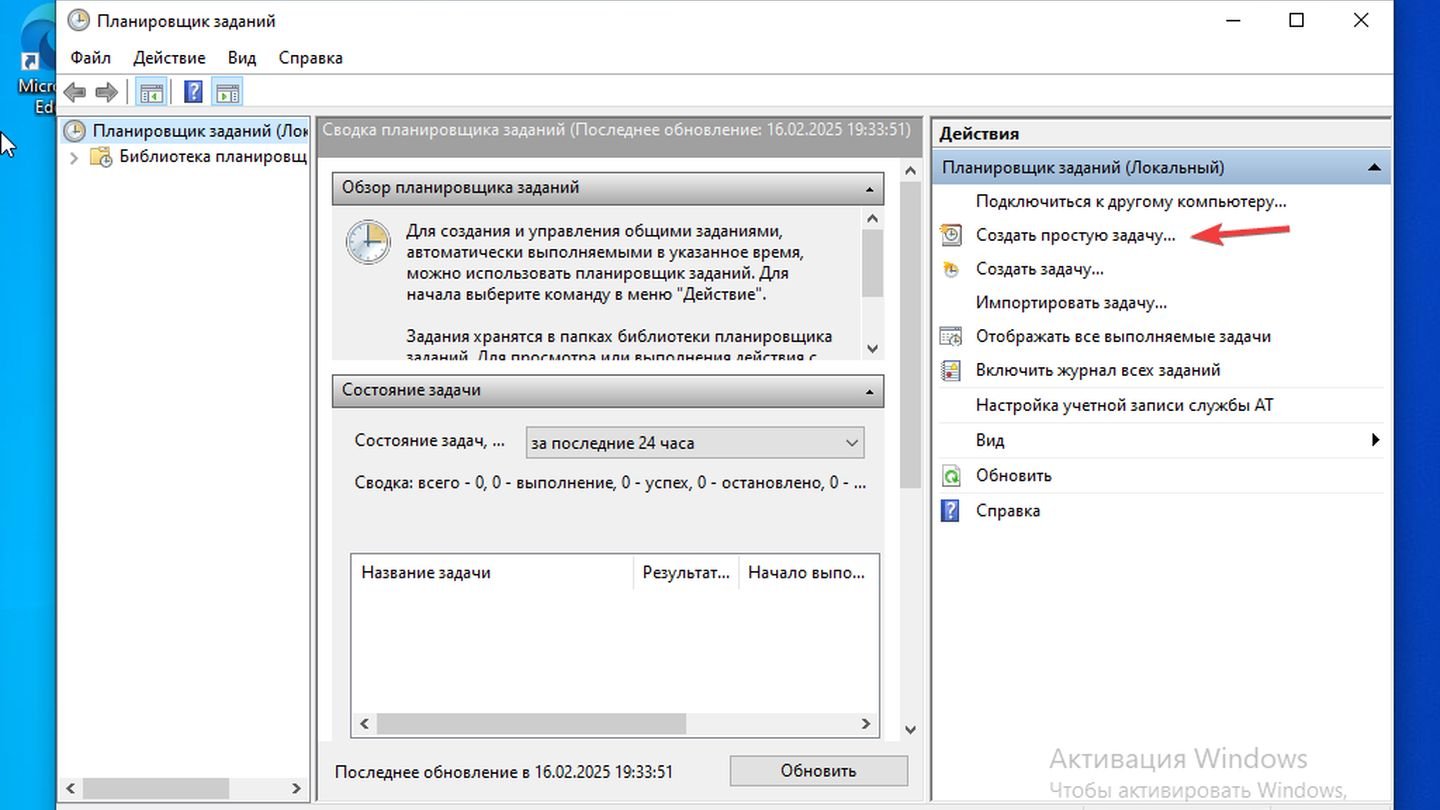
Источник: CQ / Windows 10
- В правой части окна нажмите «Создать простую задачу»;

Источник: CQ / Windows 10
- Введите имя задачи и краткое описание, затем нажмите «Далее»;
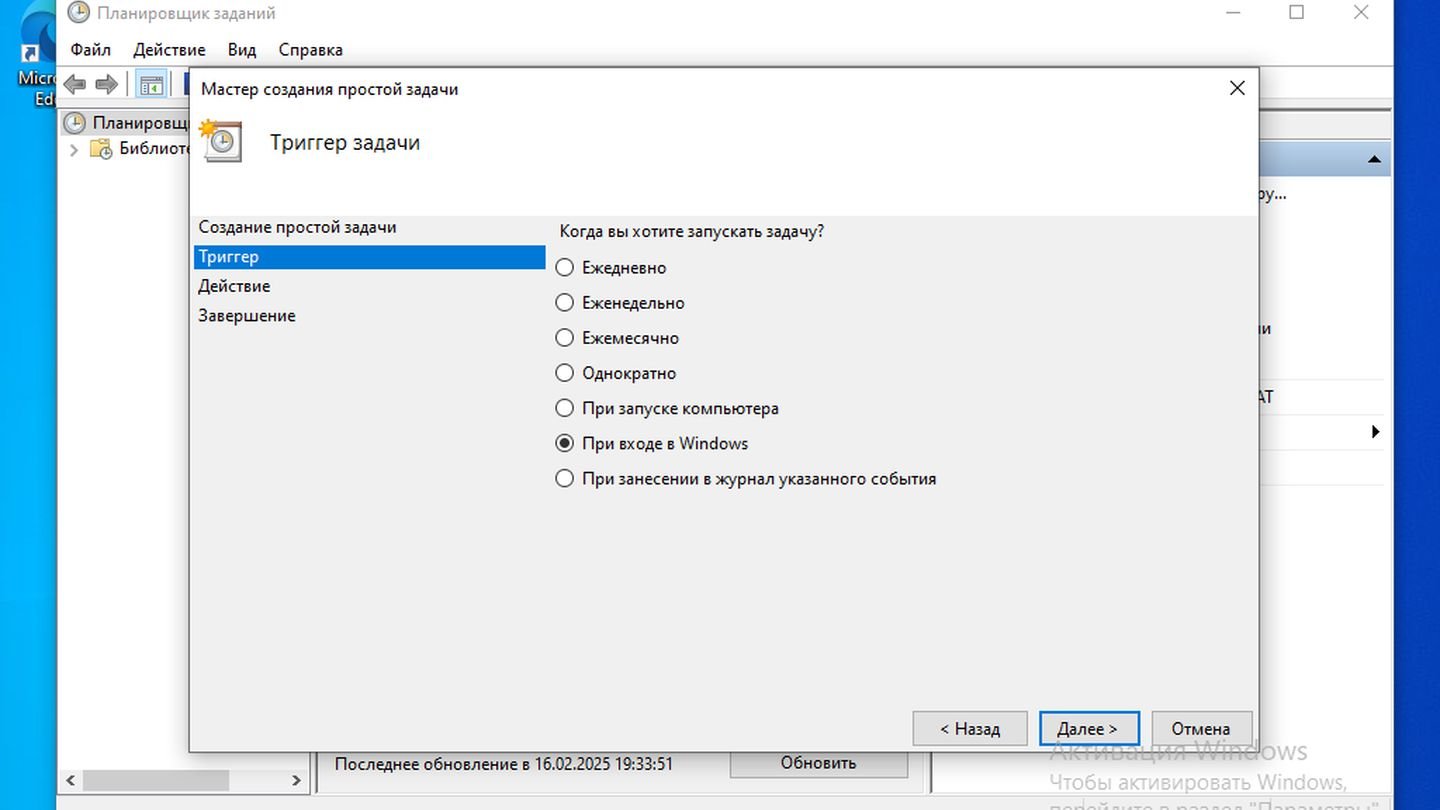
Источник: CQ / Windows 10
- Выберите, когда задача должна выполняться (например, при входе в систему или по расписанию);
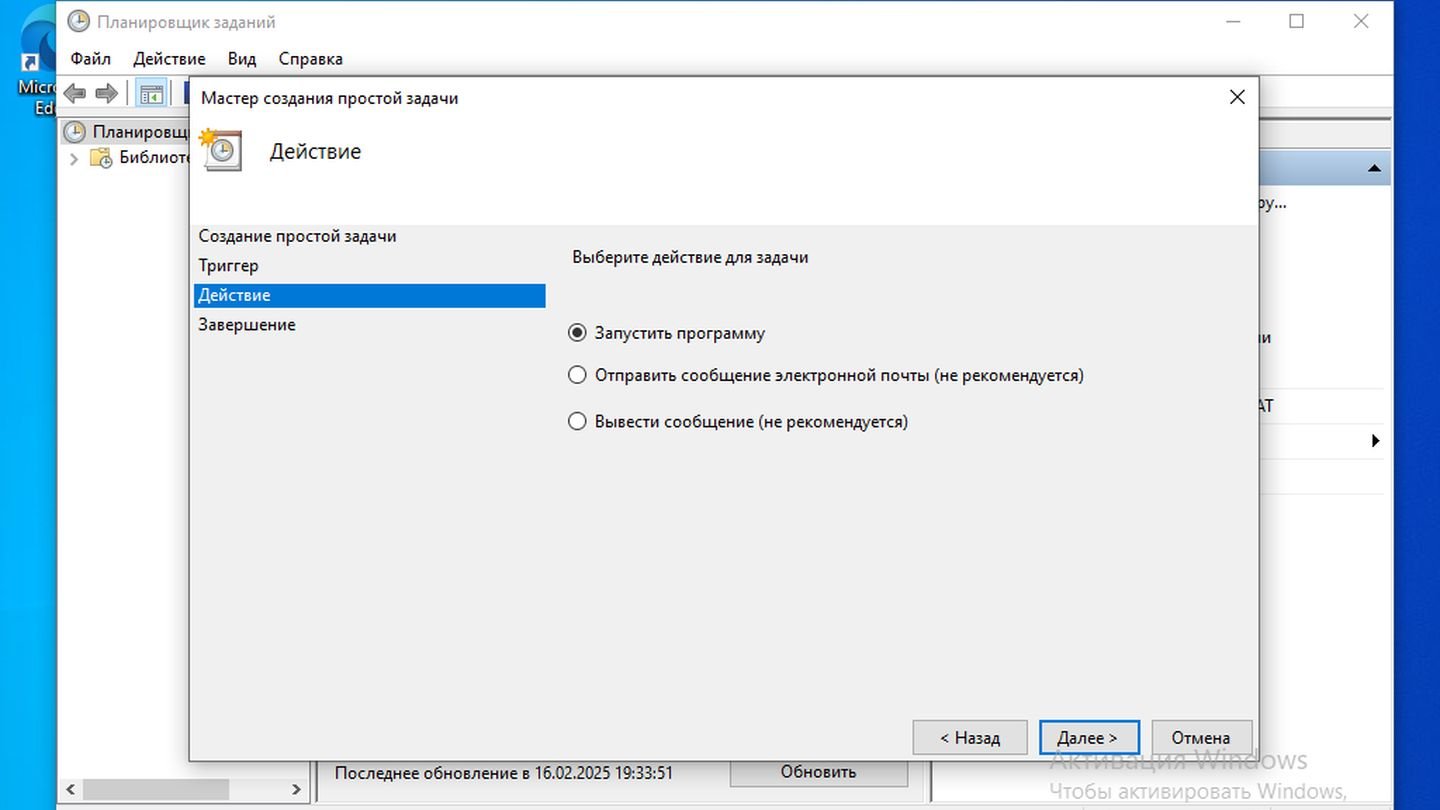
Источник: CQ / Windows 10
- Укажите, что задача должна выполнять — выберите «Запустить программу»;
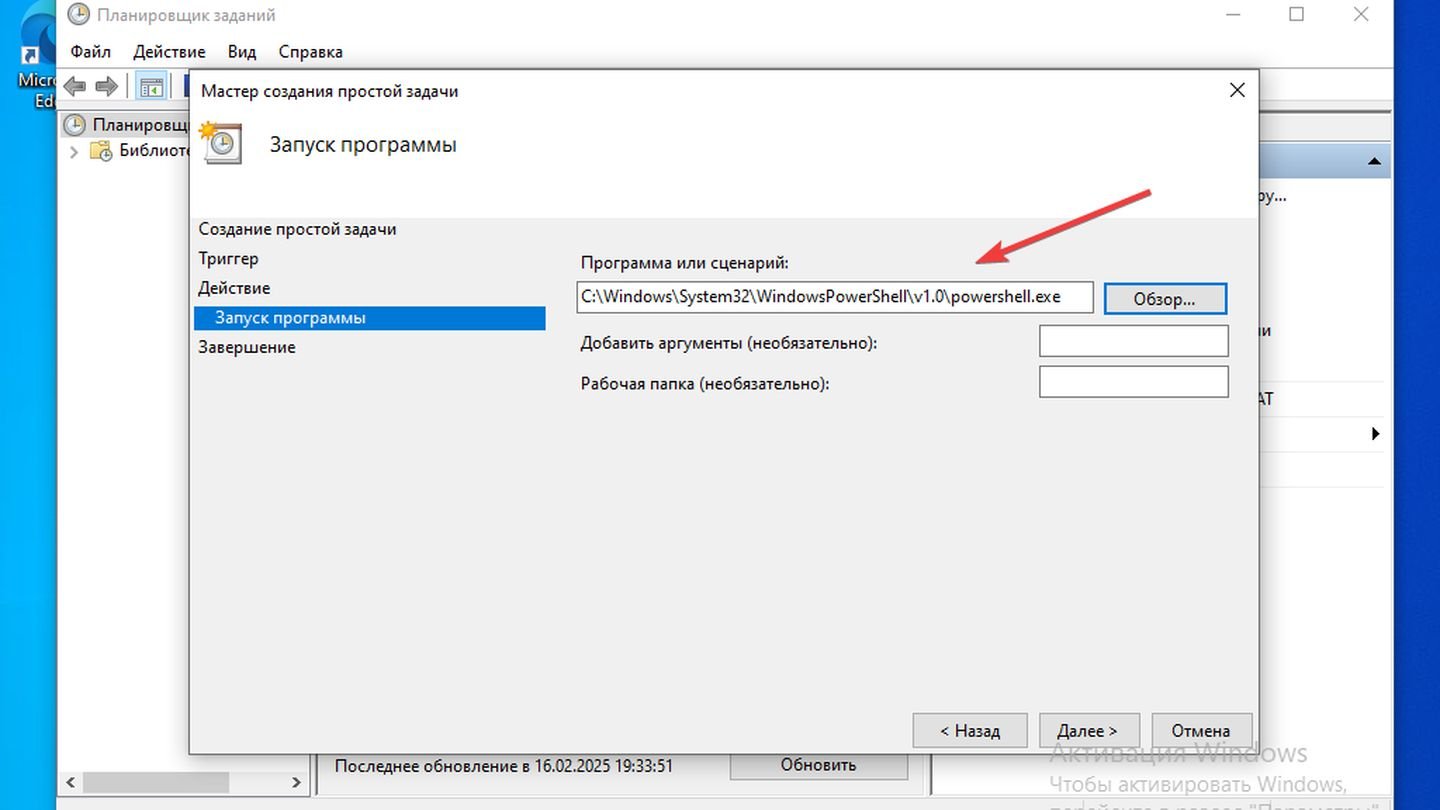
Источник: CQ / Windows 10
- В поле «Программа или сценарий» введите powershell.exe;
Нажмите «Далее» и завершите создание задачи. Проверьте, работает ли задача, выбрав ее в списке и нажав «Выполнить».
Заглавное фото: patrickjduffy
Читайте также:
- Как найти программу на компьютере с Windows 10
- Как исправить системные ошибки в Windows 10
- Как войти в безопасный режим в Windows 10 и 11
- Не открывается «Диспетчер задач» в Windows — как это исправить
- Как переустановить Windows 10
Уверенный пользователь компьютера обязательно должен знать, как открыть командную строку в Windows. Особая программа позволит управлять операционной системой на продвинутом уровне.
Редактор новостей Hi-Tech Mail
Что это
От имени администратора
Windows 8, 10, 11
Windows 7
Для чего нужна
Вопросы и ответы
Что это
От имени администратора
Windows 8, 10, 11
Windows 7
Для чего нужна
Вопросы и ответы
Быстро выполнять полезные функции, менять настройки можно с помощью одного окна. Командная строка позволяет быстро выполнять полезные функции. Можно с помощью всего нескольких слов исправить работу диска, проверить систему на ошибки и устранить неполадки. Наша статья поможет узнать, как открыть командную строку в Windows 7, 8, 10 и 11 различными способами.
Что такое командная строка
Командная строка — это вид операционной системы (ОС) в текстовом формате. Ее также называют консолью или терминалом. Она выглядит как черное окошко с белым текстом. С помощью такой программы можно управлять компьютером, программами или внешними устройствами. Это может быть полезно, если вы хотите сделать то, что не позволяют осуществить графические интерфейсы. Для этого пользователь должен вводить текстовые команды.

Как открыть командную строку в Windows от имени администратора
Командная строка при открытии без специальных настроек работает в режиме обычного пользователя. Это значит, что у нее нет особых прав, которые позволяют вносить изменения в систему. Есть немало способов, как открыть командную строку клавишами или, например, через поиск.
1. Через «Пуск»
«Пуск» — это главное меню в Windows. Оно позволяет получить доступ к различным программам, документам и настройкам системы. «Пуск» находится в левом нижнем углу экрана и напоминает прямоугольник, разделенный на четыре части — это логотип операционной системы. Соответствующий значок можно увидеть и на клавиатуре.
Как открыть командную строку в Windows через «Пуск»? Сначала нажмите на иконку с логотипом ОС на панели задач или на клавиатуре. В Windows 8 и 10 в перечне программ выберите «Служебные — Windows», а в Windows 11 — «Все приложения» → «Инструменты Windows». Затем найдите «Командную строку» и нажмите правой кнопкой мыши. В «Дополнительно» используйте «Запуск от имени администратора». После появится окошко «Разрешить этому приложению вносить изменения на вашем устройстве?». Нажмите кнопку «Да».

2. «Поиск»
Откройте «Пуск», нажмите на иконку с лупой на панели задач или используйте окно поиска. Наберите на клавиатуре «Командная строка». Дальше есть два варианта. Либо воспользуйтесь «Запуском от имени администратора» в появившемся справа перечне, либо щелкните правой кнопкой на иконке приложения под надписью «Лучшее соответствие» слева.


3. «Диспетчер задач»
Щелкните правой кнопкой мыши на панель задач и выберите «Диспетчер задач». Либо используйте комбинацию клавиш Ctrl+Shift+Esc. Нажмите «Файл» → «Запустить новую задачу». Командная строка — это программа, и в ОС семейства Windows она называется cmd. Поэтому ее, как и любой другой файл, можно открыть через «Диспетчер задач». В новом окошке напечатайте cmd и оставьте галку возле «Создать задачу с правами администратора». Нажмите «OK».
Более быстрый вариант: выберите «Файл», зажмите клавишу Ctrl и нажмите «Запустить новую задачу».

4. Папка System32
Командной строкой можно воспользоваться через папку, где хранится программа. Откройте «Проводник» → «Мой компьютер» → «Локальный диск (C:)» → Windows → System32. Найдите в папке приложение cmd.exe. Нажмите на него правой кнопкой мыши → «Запуск от имени администратора». Другой способ — выделите приложение cmd.exe и нажмите вверху окна «Проводника» на «Средства работы с приложениями». Затем выберите «Запуск от имени администратора».

5. Создать Ярлык
Также для cmd.exe можно сделать ярлык с админскими правами. Нажмите правой кнопкой мыши на приложение, выберите «Отправить» → «Рабочий стол (создать ярлык)». На рабочем столе снова щелкните правой клавишей на ярлыке cmd.exe. Выберите «Свойства» → «Ярлык» → «Дополнительно». Поставьте галочку возле «Запуск от имени администратора». Подтвердите и запустите приложение.
Ярлыки на рабочем столе создают для быстрого доступа к файлам, папкам, программам и другим объектам. Они позволяют экономить время на поиске и запуске нужных объектов, а также упрощают организацию рабочего пространства на экране. С ярлыком cmd на рабочем столе вы облегчите себе доступ к командной строке.


6. «Проводник»
«Проводник» — это файловый менеджер, позволяющий управлять содержимым на компьютере. С его помощью можно создавать новые папки, удалять старые, копировать и перемещать между ними файлы. Также «Проводник» позволяет просматривать свойства элементов, изменять их характеристики и выполнять другие операции.
Откройте «Проводник» → «Мой компьютер». Наберите в поиске cmd.exe. Когда компьютер найдет файл, щелкните на него правой кнопкой и выберите «Запуск от имени администратора».

7. «Выполнить»
«Выполнить» — это приложение, которое позволяет быстро открыть программу, документ или сайт. Чтобы открыть окошко с командой одновременно нажмите клавишу Windows и кнопку R. Наберите в строке cmd, а затем зажмите комбинацию Ctrl+Shift+Enter. Командная строка будет работать с админскими правами.

8. PowerShell
В современных версиях Windows используется похожая на командную строку «прокачанная» программа PowerShell. У нее синий фон и она работает по другому принципу. При этом с ее помощью можно как открыть командную строку cmd, так и выполнять другие задачи. Нажмите Win+X и выберите «Windows PowerShell (администратор)». Либо используйте Win+R, введите powershell и нажмите Ctrl+Shift+Enter. Затем напечатайте cmd и щелкните на Enter.

Как открыть командную строку в Windows 8, 10, 11
Способы доступа к командной строке с админских прав почти не отличаются от обычных. Главное отличие — пользователю нужно меньше совершать действий.
1. Через поиск cmd
В Windows 10 и 11 щелкните на иконку с лупой на панели задач, в Windows 8 — на кнопку «Пуск». В новом окне наберите cmd и нажмите Enter.

2. Горячими клавишами
Комбинации кнопок, которая позволит открыть командную строку через одно нажатие, изначально в системе нет. Но если один раз сделать дополнительное действие, такую функцию вы получите. Так как открыть командную строку клавишами просто так нельзя, подготовьте ярлык. Воспользуйтесь поиском их предыдущего метода. Нажмите правой клавишей на командную строку и выберите «Закрепить на панели задач». Например, иконка стала пятой по счету среди приложений на панели. Нажмите Win+5 и откройте командную строку.

3. «Выполнить»
Используйте комбинацию Win+R. Напечатайте cmd и нажмите Enter.

4. «Пуск»
Откройте «Пуск» удобным способом. В Windows 8 и 10 найдите «Служебные — Windows», в Windows 11 — «Инструменты Windows». Затем выберите командную строку.

5. «Диспетчер задач»
Нажмите Ctrl+Shift+Esc. В левом верхнем углу щелкните на «Файл» — «Запустить новую задачу». Напишите cmd и нажмите Enter.

6. Папка System32
Зайдите в «Проводник» → «Мой компьютер» → «Локальный диск (C:)» → Windows → System32. Откройте из списка cmd.exe.

7. «Проводник».
В любой папке напечатайте cmd в адресной строке. Нажмите Enter. Так папка откроется в командной строке без прав администратора.

8. PowerShell
Нажмите Win+X, выберите PowerShell. Введите команду cmd и подтвердите через Enter.

Как открыть командную строку в Windows 7
В более старой версии ОС методы немного отличаются. Вот как открыть командную строку в Windows 7.
1. Через «Пуск»
Откройте «Пуск» через иконку на панели управления или соответствующую клавишу на клавиатуре. Во «Все программы» выберите раздел «Стандартные». Осталось лишь найти командную строку и запустить ее.

2. «Поиск»
Снова откройте «Пуск». Введите в поле для поиска cmd или «командная строка». Щелкните на Enter. Готово.
3. «Диспетчер задач»
Нажмите Ctrl+Alt+Del. Появится «Диспетчер задач». Теперь выберите «Файл» → «Запустить новую задачу». Введите cmd и нажмите Enter.
4. Папка System32
Откройте «Мой компьютер» → Windows → System32. Дважды нажмите на cmd.exe.
5. Создать ярлык
На рабочем столе щелкните правой клавишей мыши. Выберите «Создать» → «Ярлык». В строке «Укажите расположение объекта» напечатайте cmd.exe, затем нажмите «Далее» и «Готово». Теперь откройте ярлык.
6. Любая папка
В любой папке в Windows 7 нажмите на адресную строку вверху окна. Напечатайте cmd и нажмите Enter. Текущая папка откроется в командной строке.
7. «Выполнить»
Откройте окно запуска через комбинацию клавиш Win+R. В появившейся строке введите cmd. Нажмите «OK».
Для чего нужна командная строка
Командную строку можно сравнить с горячими клавишами. Только их используют не для одной программы, а для всей операционной системы. Благодаря этому с помощью командной строки можно изменить сотни параметров компьютера. А также воспользоваться полезными программами, не выходя из одного окна. Вот одни из самых популярных задач.
1. Диагностика компьютера
Командная строка позволяет исправить ошибки в Windows. Специальная проверка помогает восстановить поврежденные или удаленные системные файлы. Чтобы провести диагностику, введите в командной строке sfc /scannow. Окно нельзя закрывать, пока операция не закончится.

2. Восстановление системы
Жесткий диск компьютера можно проверить на ошибки. Для этого используют команду chkdsk C. Вместо C можно указать букву другого диска. Для дополнительных действий нужно прописать параметры. Например, команда chkdsk C: /F /R означает, что компьютер проверит диск C. Буква F говорит, что ошибки автоматически исправятся, а R — что компьютер проверит поврежденные секторы и попытается восстановить информацию (R).
3. Работа с дисками
Также можно управлять дисками компьютера. Для этого используйте команду diskpart. С ее помощью получится менять разделы, размер, названия, форматировать накопители и проводить другие операции. Полный список функций можно посмотреть через команду diskpart help.
4. Проверка интернета
Командная строка позволяет увидеть IP-адрес вашего компьютера. Для этого напишите ipconfig. Если нужно определить MAC-адрес, введите getmac /v. Можно проверить и стабильность соединения. Например, напишите команду ping hi-tech.mail.ru. Компьютер отправит на наш сайт данные и определит, как быстро они вернутся. Так вы узнаете, работает ли у вас интернет. Время отклика покажет качество соединения. Хороший показатель — до 40 мс.

5. Работа с папками
Командной строкой можно заменить «Проводник». С ее помощью можно получить доступ к папкам. Основная команда называется cd. Она означает change directory (изменить каталог). Например, чтобы открыть диск C, введите cd c:\. Для доступа к папке внутри введите cd «название папки». В случае, если в имени пути есть пробелы, добавьте кавычки.
6. Работа с файлами
Также можно открывать файлы или программы. Для запуска приложений нужно использовать ту же команду cd, что и в случае с папками. Однако в конце адреса укажите полное название файла и его расширение.
7. Проверка активных процессов
Чтобы узнать, какие программы открыты на вашем компьютере, не обязательно использовать «Диспетчер задач». Введите tasklist в командной строке, и вы увидите аналогичный перечень. В списке отобразятся все действующие процессы и память, которую они потребляют.

Вопросы и ответы
Как открыть текущую папку в командной строке?
Текущая папка — это та, которую вы открыли для просмотра. Зайдите в «Проводник» и поставьте курсор на адресную строку. Введите cmd и нажмите Enter. Папка появится в командной строке, однако без прав администратора.
Если вам нужны дополнительные разрешения, то откройте нужную папку в «Проводнике». Просто сделать это через командную строку не получится. В левом верхнем углу нажмите «Файл», а затем «Запустить Windows PowerShell от имени администратора». В появившемся окне терминала напишите cmd, после нажмите Enter.

Можно ли запустить командную строку от имени администратора без прав?
Нет, это невозможно. Имя администратора подразумевает наличие соответствующих прав пользователя. Такие ограничения ввели в Windows, чтобы защитить компьютер от нежелательных действий. По сути, командная строка дает возможность полностью управлять компьютером, а значит, потенциальные злоумышленники не должны иметь к ней доступ. Без контроля администратора пользователь может нанести вред устройству.
Как открыть командную строку при установке Windows?
Командную строку в Windows во время установки можно открыть двумя способами. Первый доступен через специальное меню. В самом начале установки нажмите на «Восстановление системы». В появившемся меню выберите «Поиск и устранение неисправностей». Нажмите на «Дополнительные параметры», а затем на «Командная строка».
Второй способ работает в любом меню установки. Для этого одновременно нажмите Shift и F10 или Shift+Fn+F10.

Как открыть командную строку в Linux?
Поскольку Linux — это семейство операционных систем, единого способа доступа к командной строке нет. Методы зависят от дистрибутива. Это набор программного обеспечения, который включает в себя операционную систему, драйверы устройств, системные утилиты и другие программы, необходимые для работы компьютера. Дистрибутивы Linux могут быть различными. Одними из самых популярных считаются Ubuntu и другие версии, основанные на ОС Debian. В них открыть командную строку (терминал) можно через комбинацию клавиш Ctrl+Alt+T или через список всех приложений.

Как можно открыть командную строку в игре Симс?
В игре The Sims 4 командная строка нужна, чтобы ввести коды. Здесь не будем подробно останавливаться на том, что такое коды и зачем они нужны в игре. Как правило, они дают различные преимущества геймеру. Доступ к специальной консоли можно получить через комбинацию клавиш Ctrl+Shift+C. Так можно открыть командную строку в Windows и macOS. Вводите коды в главном меню или во время игры.

Как открыть командную строку в КС?
Геймеры пользуются командной строкой (консолью) во всех версиях популярного шутера Counter-Strike. Она нужна, чтобы править различные параметры игры.
Чтобы получить доступ к командной строке в Counter-Strike 2, зайдите в «Настройки» в главном меню, затем «Игра» → «Включить консоль разработчика», выберите «Да». Второй способ — через Steam. Откройте в приложении «Библиотеку», выберите CS2 и нажмите правой кнопкой мыши. В «Свойствах» найдите вкладку «Общие». В строке «Параметры запуска» напишите -console или -dev.
Открыть консоль можно клавишей Ё (со знаком ~ в английской раскладке).

