CMD is available throughout Windows… if you know where to look
What to Know
- Search the Start menu for Command Prompt.
- Alternatively, in Windows 11/10, right-click the Start button and select Terminal or Command Prompt.
- Another method that works in all Windows versions is to execute the cmd command from the Run dialog box.
This article explains how to open Command Prompt, which is one of the command-line interface programs used to execute commands in Windows operating systems. These directions apply to Windows 11, Windows 10, Windows 8, Windows 7, Windows Vista, and Windows XP.
Open Command Prompt in Windows 11 or 10
There are a few ways, but using the search bar on the taskbar is one quick method for opening a command window.
-
Select the Start menu (the Windows icon) on the taskbar, or press the Windows key.
-
Type cmd.
-
Select Command Prompt from the list.
If you’re using the latest version of Windows 11, Command Prompt will open within Terminal.
Open Command Prompt Through the Start Menu Folder
Another way to open the Windows Command Prompt in Windows 10 is to look in its Start menu folder. Open the Start menu, select the Windows System folder from the list, and then choose Command Prompt from the folder group.
Open Command Prompt Using Power User Menu
One more method is through the Power User Menu. If you’re using a keyboard or mouse, choose Terminal (Windows 11) or Command Prompt (Windows 10) from the menu that appears after pressing Win+X or right-clicking the Start Menu.
You might see PowerShell options in the Power User Menu instead of Command Prompt. In more recent versions of Windows 10, Command Prompt has been replaced by PowerShell, but you can switch between PowerShell and Command Prompt from the Power User Menu. Terminal is the replacement in Windows 11.
Open Command Prompt in Windows 8 or 8.1
You’ll find Command Prompt in Windows 8 through the Apps screen.
-
Select the Windows Start button and then swipe up to show the Apps screen. You can accomplish the same thing with a mouse by selecting the down arrow icon at the bottom of the screen.
If you’re using a keyboard or mouse, a really quick way to open a Command Prompt window in Windows 8 is through the Power User Menu—hold the WIN and X keys down together, or right-click the Start button, and choose Command Prompt.
Before the Windows 8.1 update, the Apps screen can be accessed from the Start screen by swiping up from the bottom of the screen, or right-clicking anywhere, and then choosing All apps.
-
Swipe or scroll to the right on the Apps screen to locate the Windows System section heading.
-
Select Command Prompt. You can now execute whatever command you need to run.
Open Command Prompt in Windows 7, Vista, or XP
In these versions of Windows, Command Prompt is found through a folder group in the Start menu.
-
Open the Start Menu in the bottom-left corner of the screen.
In Windows 7 and Windows Vista, it’s a bit faster to enter command in the search box at the bottom of the Start menu and then choose Command Prompt when it appears in the results.
-
Go to All Programs > Accessories.
-
Choose Command Prompt from the list of programs.
Other Ways to Open Command Prompt
Command Prompt in Windows 11 through Windows XP can also be opened with a command. This is especially helpful if you like using the Run dialog box or if File Explorer has crashed and the Start menu is inaccessible (and thus the directions above don’t work).
To do this, enter cmd into the command-line interface. This can be in the Run dialog box (WIN+R) or Task Manager’s Run new task option (you’ll find that in the File menu if you’re not using Windows 11).
Elevated Command Prompts and Old Windows Versions
Command Prompt doesn’t exist in versions of Windows released before Windows XP, like Windows 98 and Windows 95. However, the older and very similar MS-DOS Prompt does. This program is located in the Start menu and can be opened with the command run command.
Some commands, like the sfc command that’s used to repair Windows files, require that Command Prompt be opened as an administrator before they can be executed. You’ll know if this is the case if you get a message like one of these after trying to execute the command:
- check that you have administrative rights
- … command can only be executed from an elevated command prompt
- you must be an administrator
FAQ
-
Type the command cd followed by a space and the name of the folder to change directories. For example, assuming you’re currently in the Users folder and want to change to the Documents folder, the command is cd Documents. You can also type cd and then drag and drop the folder you want to switch to into Command Prompt.
-
Instead of Command Prompt, Mac owners use a program called Terminal. To open it, select the Launchpad icon in the Dock and type Terminal in the search field, then select the app. Alternatively, go into Finder and open the /Applications/Utilities folder to find it.
-
You can use the same keyboard shortcuts you use to copy/paste in other programs—CTRL+C and CTRL+V. On Mac, copy the text in another app, then go into Terminal and choose Edit > Paste.
-
Go into the folder and Shift+Right—Click in an empty space, then select Open PowerShell window here, or Open in Terminal, to open Command Prompt in a folder. On Mac, right-click the folder and select New Terminal at Folder from the menu.
-
Use the cd command to change directories in Command Prompt. To access another drive, type the drive letter followed by a : (C:, D:, etc.). View the contents of a folder using the dir command.
Thanks for letting us know!
Get the Latest Tech News Delivered Every Day
Subscribe
Загрузить PDF
Загрузить PDF
Открыть командную строку в ОС Windows довольно легко. Представленная статья покажет вам, как это сделать.
-
-
» (Run…).
-
» (Run…).
-
Реклама
-
-
Начните ввод «cmd» в поле «Приступить к поиску» (Start search) внизу экрана рядом с кнопкой.
-
-
Если то, что вы пытаетесь сделать, не срабатывает, тогда попробуйте щелкнуть правой кнопкой мыши по «cmd» и кликнуть «Запустить от имени администратора» (Run as administrator).
Реклама
-
-
Начните ввод «notepad» в поле «Приступить к поиску» (Start search) внизу экрана рядом с кнопкой.
-
-
-
-
Реклама
Помимо доступа к командной строке из меню «Пуск» (Start) вы можете также выполнить следующую цепочку действий: щелкните «Пуск» (Start) > «Все программы» (All Programs) > «Стандартные» (Accessories), а затем выберите пункт «Командная строка» (Command Prompt) в меню «Стандартные» (Accessories).
В командной строке вы имеете возможность запускать команды для отображения директорий:
dir (отображаются все файлы и каталоги в текущей директории)
dir myfolder (отображаются все файлы и папки в папке «MyFolder»)
dir *.zip (показываются все файлы с расширением .zip)
Вы также можете вывести список файлов в системе, используя следующие команды:
cd\
dir /s (отображаются все файлы и папки на текущем диске)
dir /s *.zip (выводится на экран список всех zip файлов на текущем диске)
Для получения дополнительной информации об инструментах и других видах программного обеспечения посетите сайт http://www.agnitech.com. Мы также предлагаем программное обеспечение для ресторанов, салонов, ювелирных магазинов, точек продажи и оптовых поставок.

Предупреждения
- Пожалуйста, не делайте ничего вредоносного для ПК в командной строке.
Реклама
Об этой статье
Эту страницу просматривали 15 965 раз.
Была ли эта статья полезной?
Командная строка – это то, где вы запускаете важные команды.
Большое количество шагов по устранению неполадок может быть запущено и завершено с помощью командной строки, также известной как DOS Prompt. Здесь для выполнения определенной задачи или процесса требуется ввести команду или специальный компьютерный язык. Примеры включают очистку кеша, исправление застрявшей очереди принтера и проверку IP-адреса компьютера. В таких случаях вам просто нужно знать, как открыть командную строку, и все остальное будет следовать. Обычные способы открытия командной строки одинаковы в любой версии Windows. Эти:
- Нажмите кнопку Пуск
- Нажмите « Программы»
- Нажмите « Аксессуары»
- Нажмите Comamnd Prompt
Вы также можете:
- Нажмите кнопку Пуск
- Нажмите « Выполнить» …
- Введите CMD и нажмите Enter.
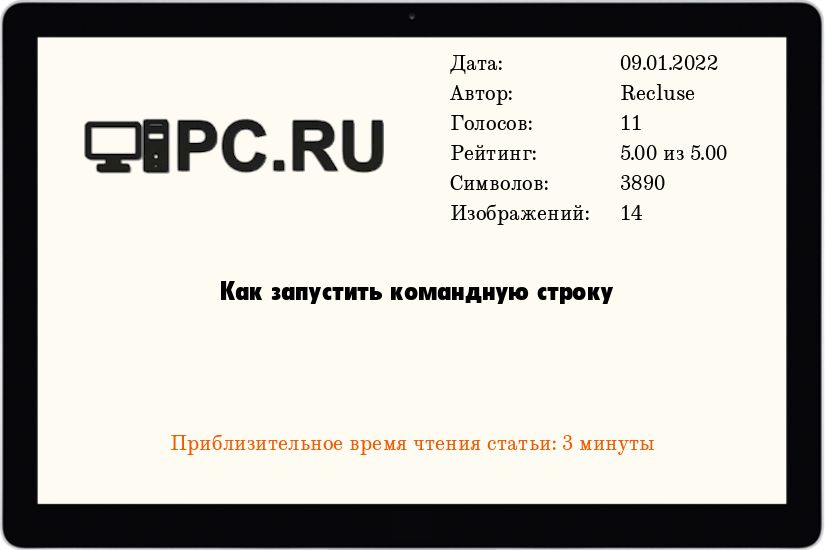
- Содержание статьи
- Запуск командной строки через Выполнить
- Запуск командной строки через меню Пуск
- Windows 10
- Windows 8
- Windows 7
- Windows Vista
- Windows XP
- Запуск командной строки через PowerShell
- Комментарии к статье ( 1 шт )
- Добавить комментарий
Командная строка — неотъемлемый компонент любой операционной системы Windows. Командная строка представляет из себя программу-оболочку для выполнения различных текстовых команд, некоторые из которых перешли с предыдущей операционной системы Microsoft — MS-DOS.
Не смотря на то, что большинство действий в Windows выполняется через графический интерфейс, многие вещи все еще либо значительно удобнее сделать через командную строку, либо можно сделать только через неё. Во множестве инструкций, мануалов и гайдов в интернете (в том числе и на нашем сайте) можно встретить распространенную фразу «Запустить командную строку», и в этой статье мы разберем, как это сделать.
В данной статье идет речь про обычный запуск командной строки. Если Вам нужно запустить командную строку от имени администратора, то Вам нужно прочитать этот материал.
Запуск командной строки через Выполнить
Одним из самых простых способов запуска командной строки — это вызов программы «Выполнить» простым поочередным зажатием клавиш Win + R. Сразу после выполнения этого действия, на экране появится небольшое окно программы «Выполнить», в текстовое поле которой нужно ввести текст cmd, после чего нажать кнопку «ОК».
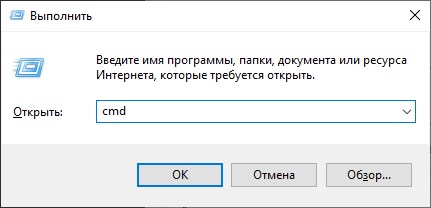
После выполнения этого нехитрого действия, запустится командная строка.
Запуск командной строки через меню Пуск
Так же командную строку можно открыть через меню Пуск, которое присутствует в каждой версии Windows. Ниже мы рассмотрим эту процедуру в каждой, по отдельности, версии Windows.
Windows 10
В Windows 10 достаточно запустить меню Пуск или окно поиска, и начать вводить там «Командная строка«, после чего в результатах поиска отобразится приложение «Командная строка».
Можно так же вручную найти командную строку в меню Пуск. Для этого, нужно найти раздел «Служебные — Windows» и уже в нем будет сама командная строка.
О том, как запустить командную строку с правами администратора в Windows 10, можно прочитать здесь.
Windows 8
Не смотря на то, что в Windows 8 и Windows 8.1 полноэкранное меню пуск, там можно так же начать вводить текстом «Командная строка«, после чего в правой части экрана появятся результаты поиска с командной строкой.
Для того, чтобы «вручную» найти командную строку в меню Пуск, сперва нужно отобразить список всех программ, нажав на иконку стрелки в самом низу.
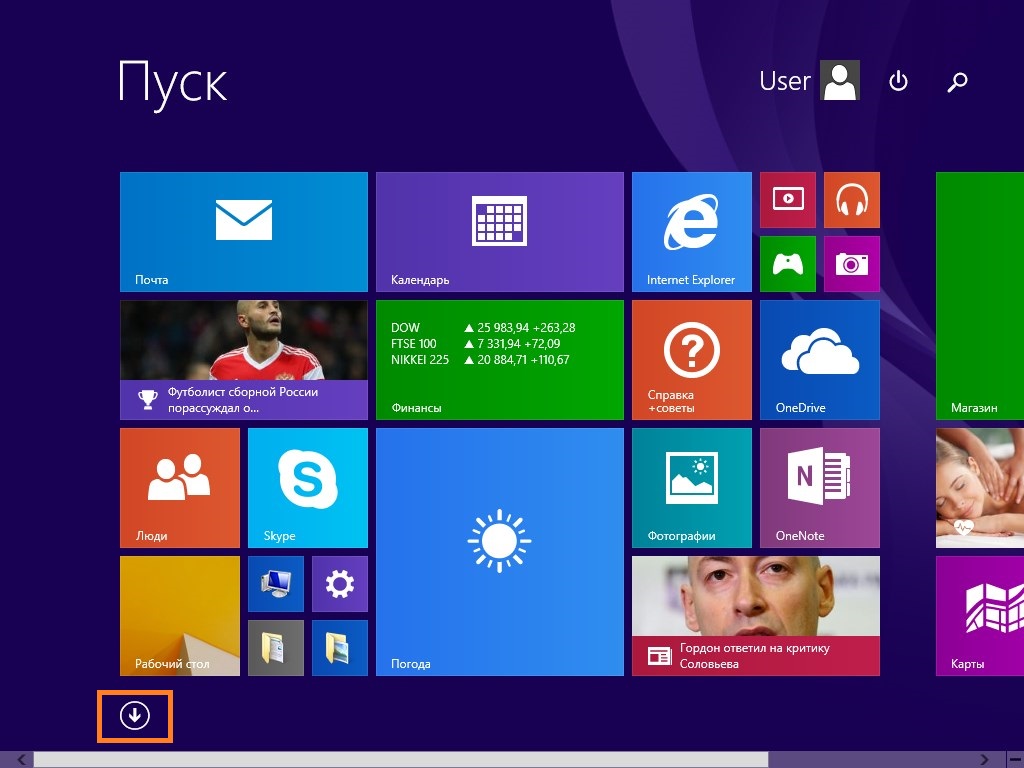
После этого, нужно найти раздел «Служебные — Windows«, в котором будет находится командная строка.
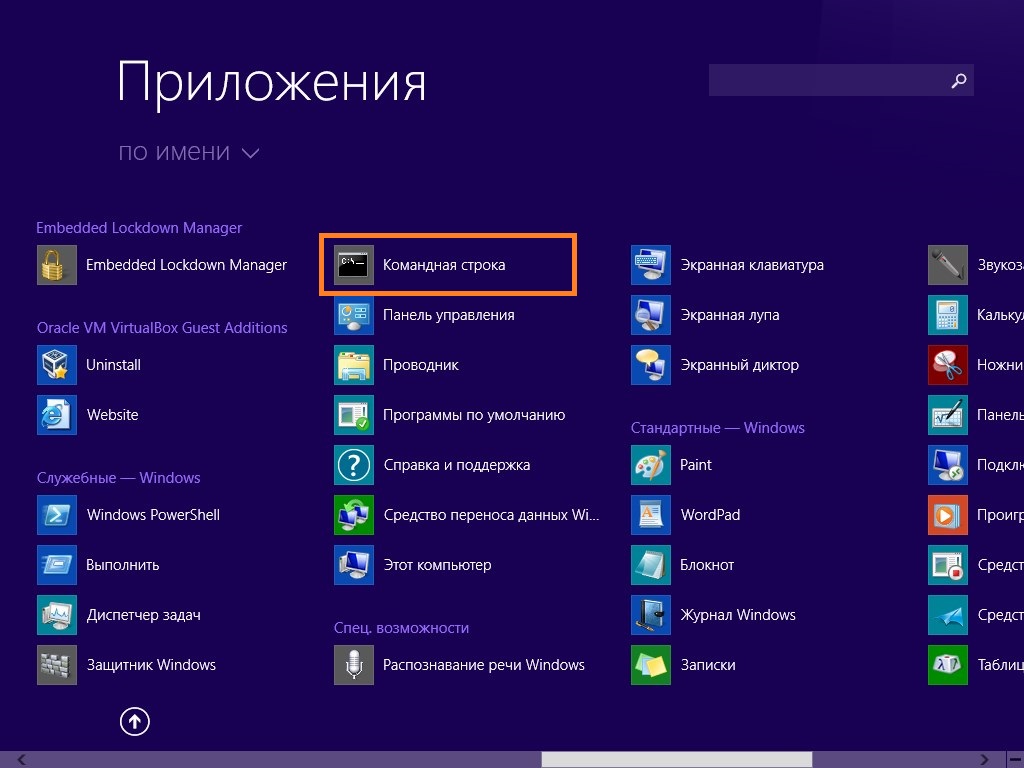
О том, как запустить командную строку с правами администратора в Windows 8 и Windows 8.1, можно прочитать здесь.
Windows 7
В Windows 7 нужно открыть меню Пуск, и ввести в поле поиска «Командная строка«, после чего в результатах поиска появится искомая командная строка.

Для того, чтобы запустить командную строку из меню Пуск, найдя её «вручную«, нужно выбрать сперва пункт «Все программы«.
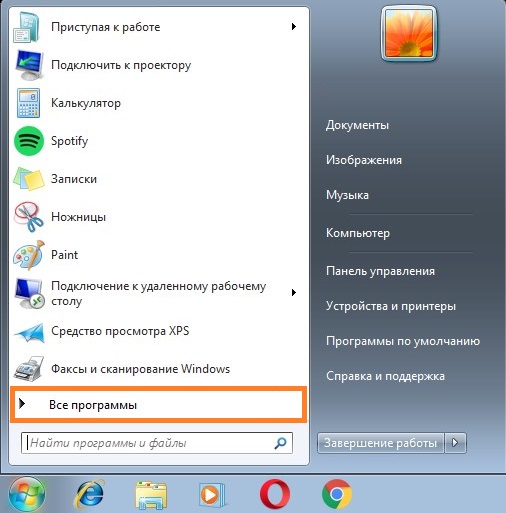
Затем нужно выбрать раздел «Стандартные«, и уже из него запустить командную строку.
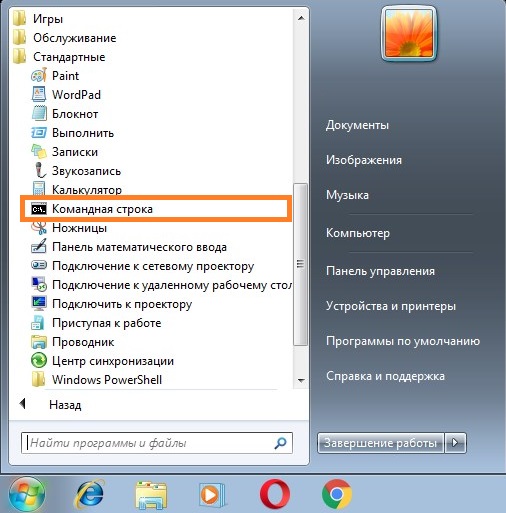
О том, как запустить командную строку с правами администратора в Windows 7, можно прочитать здесь.
Windows Vista
В Windows Vista меню Пуск уже содержит поле для поиска, в которое достаточно ввести текстом «Командная строка«, и выбрать её в отобразившихся результатах поиска.

Вручную найти командную строку в меню Пуск можно нажав на кнопку «Все программы«.
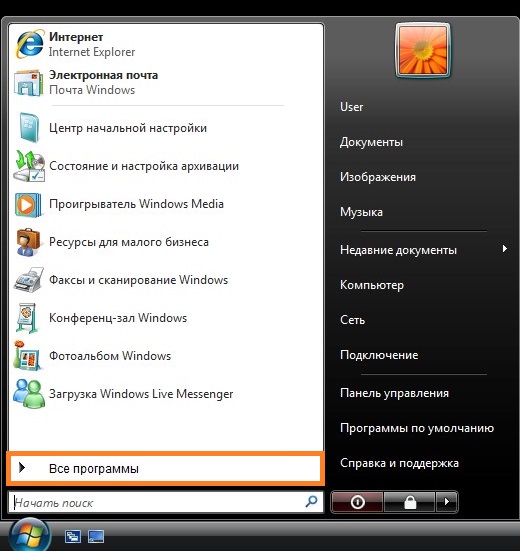
После этого нужно найти раздел «Стандартные«, а в нем — командную строку.
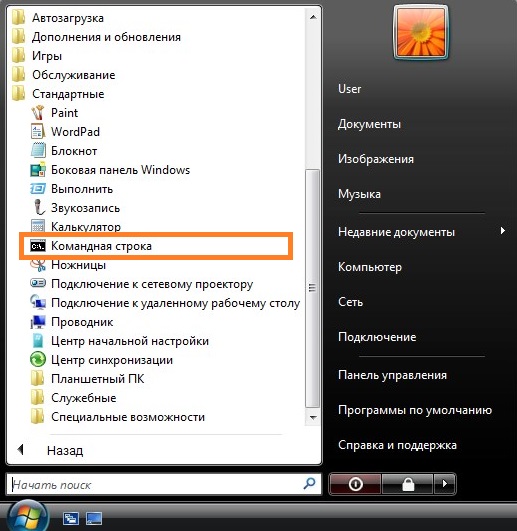
О том, как запустить командную строку с правами администратора в Windows Vista, можно прочитать здесь.
Windows XP
Для того, чтобы открыть командную строку в Windows XP, нужно открыть меню Пуск, после чего выбрать пункт «Все программы«, найти там раздел «Стандартные«, и уже в нем будет находится «Командная строка«.

О том, как запустить командную строку с правами администратора в Windows XP, можно прочитать здесь.
Запуск командной строки через PowerShell
Из командной оболочки PowerShell так же можно запустить командную строку. Для этого, нужно в открытом окне PowerShell выполнить команду cmd, после чего в окне PowerShell станет работать обычная командная строка.
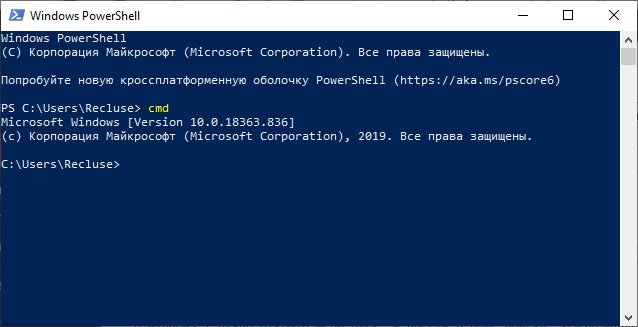
На этапе Windows PE установки операционной системы командная строка открывается, если нажать клавиши Shift-F10
В. Как открыть командную строку в процесс установки Windows Vista или Longhorn Server?
О. На этапе Windows PE (WinPE) установки операционной системы (начальная часть процесса) командная строка открывается, если нажать клавиши Shift-F10, как показано на иллюстрации по адресу http://list.windowsitpro.com/t?ctl=491EC:BDF92CD301AFA7F92E8ED65D8834EDFD.
Комбинация клавиш срабатывает только после начала процесса установки (то есть, Shift-F10 становится активной после щелчка на кнопке Install Vista в начальном диалоговом окне). Из командной строки можно выполнить функции, недоступные собственно из процесса установки (например, сложные функции DISKPART). При использовании этого метода следует соблюдать осторожность и не вносить слишком много изменений; обычно процесс установки выбирает оптимальные варианты.




![Step 4 Нажмите клавишу [Ввод/Enter].](https://www.wikihow.com/images_en/thumb/d/d3/Open-the-Command-Prompt-in-Windows-Step-4-Version-3.jpg/v4-460px-Open-the-Command-Prompt-in-Windows-Step-4-Version-3.jpg)









