As a computer user, you might have encountered different situations that demanded you to re-access CMD or Command Prompt on Windows 10 logon screen. If you are new to this, then you must be thinking that it is very difficult, and maybe impossible. But the truth is, it’s possible, and there are several ways and methods available to open CMD on Windows 10 logon screen. In this article, we will take you through the step-by-step guide on how to achieve this.
Video Tutorial:
The Challenge of Opening CMD on Windows 10 Logon Screen
Opening CMD or Command Prompt on Windows 10 logon screen is not an easy task. The reason is that Windows 10 default settings don’t allow any clicks or keyboard shortcuts to open CMD on the logon screen. You can only log in using your credentials or switch to another user or administrator account. Therefore, you need to prepare before accessing CMD on the logon screen.
Things You Should Prepare for
Before you start accessing CMD on the Windows 10 logon screen, here are the things you need to prepare in advance:
- A Windows 10 DVD or bootable USB drive
- Basic knowledge of Windows 10 Command Prompt
- Basic knowledge of BIOS settings and boot order
- A Password Reset Disk, if you have forgotten the login password
Method 1: Via Ease of Access
This method involves using the Ease of Access feature on the Windows 10 login screen. Here is how to do it:
1. On the Windows 10 login screen, click on the Ease of Access icon located at the bottom right corner.
2. A menu with several quick options will appear. Choose the «On-Screen Keyboard» or «OSK.«
3. When the on-screen keyboard appears, press and hold the «Shift» key for five to six seconds.
4. A Command Prompt window will open.
Pros:
– This method is easy to use.
– No additional software is required.
Cons:
– This method is only available for Windows 10 versions before v1803.
– This method doesn’t work if you have enabled Secure Boot on your PC.
Method 2: Via Windows 10 Bootable Disc or USB Drive
This method involves booting your computer from a Windows 10 bootable disc or USB drive to access the Command Prompt. Here is how to do it:
1. Insert your Windows 10 bootable USB drive or disc into your computer and reboot it.
2. Press the appropriate key to enter the BIOS setting. It’s usually F1, F2, F10, F12 or Esc. Check your computer manufacturer’s website for more specific instructions.
3. Once the BIOS settings menu opens, change the boot order to boot from your Windows 10 bootable USB drive or disc.
4. Save the changes and exit the BIOS menu.
5. Wait for the Windows 10 setup files to load.
6. When the setup screen appears, choose your language and other preferences.
7. Click on “Repair your computer.”
8. Select “Troubleshoot.”
9. Click on “Advanced Options.”
10. Choose «Command Prompt.«
Pros:
– This method works on all versions of Windows 10.
– It allows you to use Command Prompt with elevated privileges.
Cons:
– Some users might not have the technical know-how to create a bootable disc or USB drive.
Method 3: Via Windows Password Reset Disk
This method involves using a Password Reset Disk or USB drive to access Command Prompt. If you have forgotten your login password, this is the way to go. Here is how to do it:
1. Insert the Password Reset Disk or USB drive into your computer and reboot it.
2. On the login screen, click on the «Reset Password» icon.
3. Follow the prompts to create a new password.
4. Once you have changed your password, click on the «Continue» button to get back to the login screen.
5. Click on the Ease of Access icon.
6. Choose «Command Prompt» from the menu.
Pros:
– This method allows you to reset your password if you have forgotten it.
– It’s a safe and secure way to access Command Prompt.
Cons:
– You need to create a password reset disk or USB drive in advance.
Method 4: Via Windows 10 Installation Media
This method involves using the Windows 10 installation media to access Command Prompt. Here is how to do it:
1. Insert your Windows 10 installation media into your computer and reboot it.
2. Follow steps 2-6 of «Method 2: Via Windows 10 Bootable Disc or USB Drive.«
3. Choose «Command Prompt» from the Advanced Options menu.
Pros:
– This method works on all versions of Windows 10.
– It’s similar to using a bootable USB drive or disc.
Cons:
– You need to have the Windows 10 installation media in advance.
Why Can’t I Access CMD on Windows 10 Logon Screen
Here are some reasons why you can’t access CMD on Windows 10 logon screen:
1. Windows 10 default settings don’t allow any clicks or keyboard shortcuts to open CMD on the logon screen.
2. If you have enabled Secure Boot on your PC, it blocks any attempts to access CMD on the logon screen.
3. If you have forgotten your login password, you can’t access CMD on the logon screen.
Fixes:
1. Use any of the methods listed above to access CMD on Windows 10 logon screen.
2. Disable Secure Boot on your PC.
3. Create a Password Reset Disk or USB drive in advance.
Additional Tips
Here are some additional tips you can use to make it easier to access CMD on Windows 10 logon screen:
1. Create a Password Reset Disk or USB drive in advance.
2. Always keep a Windows 10 installation media on hand.
3. Familiarize yourself with BIOS settings and boot order.
5 FAQ’s about Opening CMD on Windows 10 Logon Screen
Q1: How do I create a Windows 10 Password Reset Disk?
A: Follow these simple steps:
1. Insert a USB drive into your computer.
2. Search for «Password Reset Disk» in the Windows 10 search bar.
3. Click on «Create a password reset disk.«
4. Follow the prompts to create a password reset disk.
Q2: How do I disable Secure Boot on my PC?
A: Here is how to do it:
1. Reboot your computer.
2. Press the appropriate key to enter the BIOS settings.
3. Look for the «Secure Boot» option.
4. Change the settings to «Disabled.«
5. Save the changes and exit the BIOS menu.
Q3: Can I use a different bootable disk other than Windows 10?
A: Yes, you can use any bootable disc or USB drive that contains a CMD line.
Q4: Can I access CMD on Windows 10 logon screen without any additional tools?
A: No, you need additional tools to access CMD on Windows 10 logon screen.
Q5: Is it safe to access CMD on Windows 10 logon screen?
A: Yes, it’s safe to access CMD on Windows 10 logon screen if you know what you are doing.
In Conclusion
Opening CMD on Windows 10 logon screen may seem difficult, but if you follow the methods and tips provided in this article, it’s easy to achieve. Knowing how to access CMD on Windows 10 logon screen can come in handy in many situations, including when you have forgotten your login password or need to fix some system errors. Remember to always prepare in advance before accessing CMD on Windows 10 logon screen.
Во времена красочных интерфейсов Windows 10 и Windows 7 многие пользователи напрочь забыли о том, что такое командная строка. А, между тем, при знании определенных команд она действительно может стать вашим другом, избавляя вас от необходимости рыскать по интерфейсу операционной системы в поисках нужной вам опции.
В свое время мы уже писали о самых важных консольных командах. Теперь же разберемся в том, как открыть командную строку.
Самый быстрый способ запуска командной строки
Самый удобный и быстрый способ запуска командной строки может показаться неочевидным многим пользователям. Тем не менее, на любых курсах компьютерной грамотности, коих сейчас великое множество, вам расскажут именно о нем.
Командная строка — это обычная программа в Windows. Как и у любой программы, у нее есть свой исполняемый файл, который находится в папке C:\Windows\System32 у 32-битной версии операционной системы и C:\Windows\SysWOW64 — у 64-битной. Поэтому для ее запуска нам достаточно найти cmd.exe и просто запустить его. Причем вы можете использовать обычный двойной клик, или нажать по файлу правой кнопкой мыши и выбрать «Запуск от имени администратора» для его запуска с правами администратора.
Конечно, каждый раз заходить в папку SysWOW64 или System32 и искать в огромном списке файлов нужный нам экзешник — очень трудоемкая задача. Ккак открыть командную строку в Windows 10 более простым способом? Выход из ситуации уже давно придуман. Причем даже не один.
Вы можете один раз найти cmd.exe, щелкнуть по нему правой кнопкой мышки и создать ярлык cmd.exe на рабочем столе. После этого для вызова командной строки будет достаточно двойного клика по находящемуся в непосредственной близости от вас ярлыку.
Можно поступить и еще проще. Запустите окно «Выполнить» сочетанием клавиш Win+R, вбейте в появившееся окно команду «cmd» и… все. Наслаждайтесь работой с командной строкой.
Командная строка через поиск Windows
Этот способ запуска командной строки по своей простоте вполне может посоперничать с предыдущим. Судите сами, получить доступ к командной строке можно через обычный поиск в Windows 10.
Просто нажмите левой кнопкой мыши на «Пуск» и начните набирать текст «командная строка». Уже на третьей букве вы увидите соответствующий пункт меню. Ну а дальше вы можете запустить ее обычным способом или щелкнуть правой кнопкой мыши и выбрать пункт «Запуск от имени администратора».
Кстати, этот же способ подходит и для запуска любых других системных или пользовательских программ в операционной системе. И, на наш взгляд, это очень удобно.
Командная строка через меню «Пуск»
Как открыть командную строку в Windows 7 или ранних сборках Windows 10? В старых версиях Windows все было достаточно просто. Пользователям всего лишь нужно было щелкнуть по пуску правой кнопкой мышки. Открывалось контекстное меню и там можно было выбрать пункт «Командная строка». Еще один способ открыть это контекстное меню — нажать сочетание клавиш Win+X. Но в свежих сборках Windows 10 этот пункт уже не найти — ему на смену пришел PowerShell.
Впрочем, вернуть командную строку на прежнее место достаточно просто. Найдите в поиске Windows «Параметры панели задач» и переведите в положение «Выкл» ползунок под пунктом «Заменить командную строку оболочкой Windows PowerShell в меню, которое появляется при щелчке правой кнопкой мыши по кнопке «Пуск» или при нажатии клавиш Windows+X».
Для запуска командной строки непосредственно через «Пуск», откройте его и пролистайте до того, как увидите строку «Служебные». Кликните по ней один раз и в раскрывшемся списке выберите «Командная строка».
Командная строка через диспетчер задач
Диспетчер задач — это куда более разноплановое приложение, чем считают многие пользователи. С его помощью не только можно «убить» зависший процесс, посмотреть нагрузку на компоненты системы или отредактировать автозагрузку, но и создать любую нужную вам задачу.
Этой функцией диспетчера задач мы и воспользуемся. Нажмем сочетание клавиш Ctrl+Alt+Del и выберем в появившемся меню пункт «Диспетчер задач. После этого кликните «Файл» -> «Запустить новую задачу», наберите в появившемся окне «cmd» и нажмите Enter.
Как открыть командную строку от имени администратора в этом случае? Просто поставьте галку в чекбоксе напротив пункта «Создать задачу с правами администратора».
Выводы
В сегодняшней статье мы рассмотрели несколько способов того, как запустить командную строку. Выбирайте тот, который покажется вам максимально удобным, но мы советуем запускать ее самым быстрым способом — через окно выполнить. Его единственный недостаток — невозможность запустит командную строку от имени администратора. Но в большинстве случаев этого и не надо.
Читайте также
- Как поставить апостроф на клавиатуре и даже без нее? 3 простых способа
- Как перезагрузить ноутбук с помощью клавиатуры
Редактор направлений «Компьютерное железо» и «Технологии»
Last Updated :
10 Feb, 2025
The Command Prompt is a powerful tool in Windows for executing commands, troubleshooting issues, and automating tasks. Whether you’re using Windows 11, 10, 8, or 7, this guide covers all the methods to open Command Prompt quickly and efficiently.
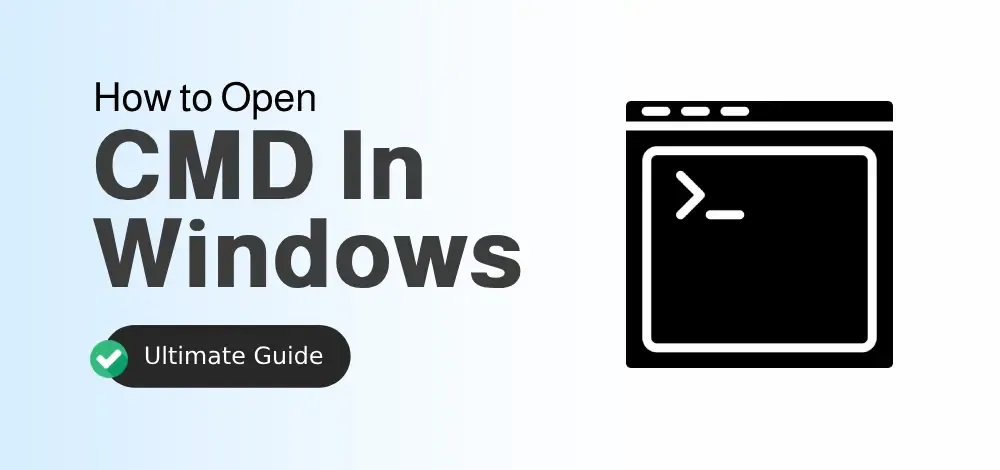
Methods to Open Command Prompt in Windows in Any Version
8 Proven Methods to run the Command Prompt (cmd) in Windows Any Version
Command prompt is widely used not only to navigate, open or close a folder , it’s essential to troubleshoot windows problem as well. So lets understand top 10 methods to open Windows command line seamlessly.
Method 1: Using the Start Menu Search
- Windows 11/10/8:
- Click the Start button (Windows logo).
- Type
cmdorCommand Prompt. - Press Enter or click Open.
- Windows 7:
- Click the Start button.
- Go to All Programs > Accessories > Command Prompt.
Method 2: Using the Run Dialog Box
- Press
Win + Rto open the Run dialog. - Type
cmdand press Enter.
Method 3: Using Task Manager
- Press
Ctrl + Shift + Escto open Task Manager. - Go to File > Run New Task.
- Type
cmdand click OK.
Method 4: Using File Explorer
- Open File Explorer (
Win + E). - Type
cmdin the address bar and press Enter.
Method 5: Using Power User Menu (Windows 11/10/8)
- Press
Win + Xto open the Power User Menu. - Select Command Prompt or Command Prompt (Admin).
Method 6: Using Search Bar (Windows 11/10)
- Click the Search icon (magnifying glass) or press
Win + S. - Type
cmdand press Enter.
Method 7: Using Desktop Shortcut
- Create a Shortcut:
- Right-click on the desktop.
- Select New > Shortcut.
- Type
cmd.exeand click Next. - Name the shortcut (e.g., Command Prompt) and click Finish.
- Double-click the shortcut to open Command Prompt.
Method 8: Using Command Prompt in Safe Mode
- Restart your PC and press
F8(Windows 7) orShift + F8(Windows 10/11) during boot. - Select Safe Mode with Command Prompt.
Access Command Prompt as Administrator – 2 Easy Steps
Commands like ip.config, scf, powercfg, chkdsk etc. requires Administrator Permission to succesfully run in Command Prompt. In such cases you need to run Command Prompt on an Administrative mode to get the privilege to run those command line prompt, follow the below steps:
Step 1: Open CMD and select ‘Run as Admin’
Type cmd in search bar. Right-Click on Command Prompt and select Run as administrator option or Use the Power User Menu (Win + X) and select Command Prompt (Admin).
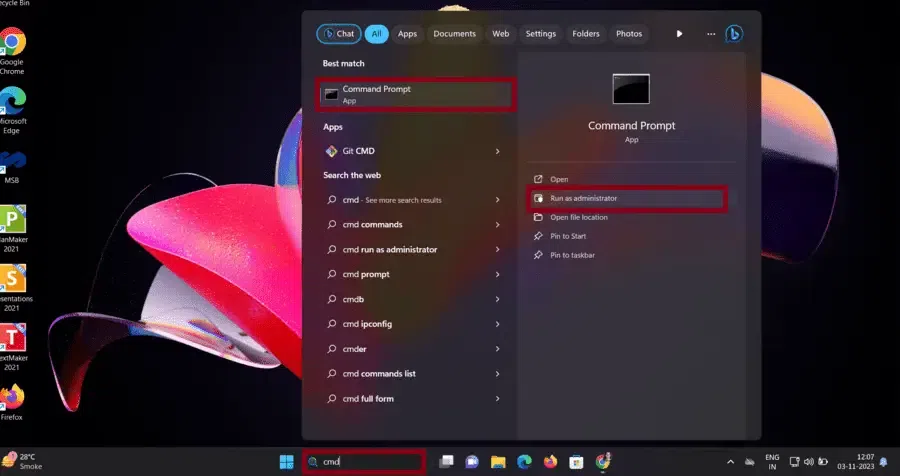
Open CMD as an Admin
Step 2: Enter Admin Username and Password
Also, you will see a pop up window of ” User Account Control ” to allow this app make changes in your device, To continue, enter an admin username and password. Click Yes to proceed.
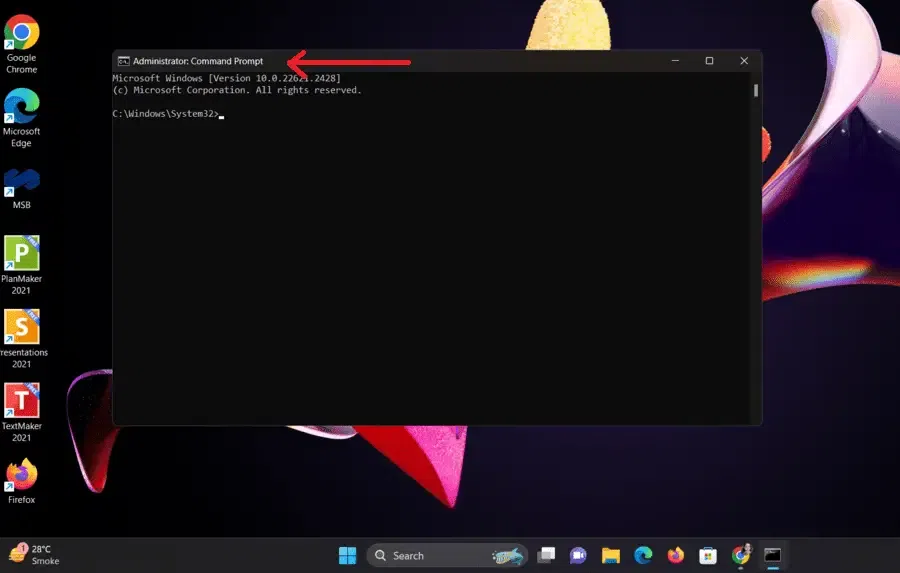
CMD as Admin
Note: You will notice Administrator : command Prompt written in Cmd window, indicating that you are using cmd as an Administrator.
Effective Use of Command Prompt
You can run some of the basic commands to test the command prompt:
- To check the IP address: ipconfig
- To test the Internet Connection: ping google.com
- To check for Disk Errors: chkdsk
- To scan and repair any system files: sfc /scannow
Common Error & Fixes While Opening of Command Prompt
There are certain issues and errors that might occur while trying to access the command prompt, here are some of the most common error that might occur and how to get rid of them:
1. CMD Not Opening
- Open the task manager and navigate to File > Run New Task > type “cmd” and hit the enter button.
- Alternatively, you can open the Windows PowerShell as admin and run the SFC Scan following this command: sfc /scannow
- Check for malware using Windows Defender or Malwarebye
2. Access Denied
You can try these methods if you’re unable to open CMD as an admin
- Make a right-click on the Command Prompt > Run as administrator
- Enable the hidden admin account using:
- net user administrator /active:yes
3. CMD Closes Immediately
- Restart your PC in the Safe Mode (Shift + Restart > Troubleshoot > Advanced options > CMD
- Scan for Malware
- If you’re using a batch file, add @echo off and pause before running
4. “Not Recognized as a Command” Error
Open System Properties using sysdm.cpl > Environment Variables > Find path > Click Edit > Add
C:\Windows\System32
5. “System Cannot Find the Path Specified”
Check if the folder exists by running:
cd C:\Users\THIS PC\Documents
Reset Path Variables in Environment Variables.
6. CMD Opens in the Wrong Directory
Make a right click on the CMD > Properties > Change Start In: to %GFGPROFILE%
These simple steps will fix most Command Prompt issues in Windows 11, 10, 8, and 7.
Conclusion
By following these fixes, you can resolve most Command Prompt errors and ensure smooth access in Windows 11, 10, 8, and 7. Whether it’s cmd not opening, access denied, closing instantly, or showing errors, these solutions will help you troubleshoot efficiently.
Still facing issues? Try creating a new user profile or resetting Windows settings as a last resort.
Уверенный пользователь компьютера обязательно должен знать, как открыть командную строку в Windows. Особая программа позволит управлять операционной системой на продвинутом уровне.
Редактор новостей Hi-Tech Mail
Что это
От имени администратора
Windows 8, 10, 11
Windows 7
Для чего нужна
Вопросы и ответы
Что это
От имени администратора
Windows 8, 10, 11
Windows 7
Для чего нужна
Вопросы и ответы
Быстро выполнять полезные функции, менять настройки можно с помощью одного окна. Командная строка позволяет быстро выполнять полезные функции. Можно с помощью всего нескольких слов исправить работу диска, проверить систему на ошибки и устранить неполадки. Наша статья поможет узнать, как открыть командную строку в Windows 7, 8, 10 и 11 различными способами.
Что такое командная строка
Командная строка — это вид операционной системы (ОС) в текстовом формате. Ее также называют консолью или терминалом. Она выглядит как черное окошко с белым текстом. С помощью такой программы можно управлять компьютером, программами или внешними устройствами. Это может быть полезно, если вы хотите сделать то, что не позволяют осуществить графические интерфейсы. Для этого пользователь должен вводить текстовые команды.

Как открыть командную строку в Windows от имени администратора
Командная строка при открытии без специальных настроек работает в режиме обычного пользователя. Это значит, что у нее нет особых прав, которые позволяют вносить изменения в систему. Есть немало способов, как открыть командную строку клавишами или, например, через поиск.
1. Через «Пуск»
«Пуск» — это главное меню в Windows. Оно позволяет получить доступ к различным программам, документам и настройкам системы. «Пуск» находится в левом нижнем углу экрана и напоминает прямоугольник, разделенный на четыре части — это логотип операционной системы. Соответствующий значок можно увидеть и на клавиатуре.
Как открыть командную строку в Windows через «Пуск»? Сначала нажмите на иконку с логотипом ОС на панели задач или на клавиатуре. В Windows 8 и 10 в перечне программ выберите «Служебные — Windows», а в Windows 11 — «Все приложения» → «Инструменты Windows». Затем найдите «Командную строку» и нажмите правой кнопкой мыши. В «Дополнительно» используйте «Запуск от имени администратора». После появится окошко «Разрешить этому приложению вносить изменения на вашем устройстве?». Нажмите кнопку «Да».

2. «Поиск»
Откройте «Пуск», нажмите на иконку с лупой на панели задач или используйте окно поиска. Наберите на клавиатуре «Командная строка». Дальше есть два варианта. Либо воспользуйтесь «Запуском от имени администратора» в появившемся справа перечне, либо щелкните правой кнопкой на иконке приложения под надписью «Лучшее соответствие» слева.


3. «Диспетчер задач»
Щелкните правой кнопкой мыши на панель задач и выберите «Диспетчер задач». Либо используйте комбинацию клавиш Ctrl+Shift+Esc. Нажмите «Файл» → «Запустить новую задачу». Командная строка — это программа, и в ОС семейства Windows она называется cmd. Поэтому ее, как и любой другой файл, можно открыть через «Диспетчер задач». В новом окошке напечатайте cmd и оставьте галку возле «Создать задачу с правами администратора». Нажмите «OK».
Более быстрый вариант: выберите «Файл», зажмите клавишу Ctrl и нажмите «Запустить новую задачу».

4. Папка System32
Командной строкой можно воспользоваться через папку, где хранится программа. Откройте «Проводник» → «Мой компьютер» → «Локальный диск (C:)» → Windows → System32. Найдите в папке приложение cmd.exe. Нажмите на него правой кнопкой мыши → «Запуск от имени администратора». Другой способ — выделите приложение cmd.exe и нажмите вверху окна «Проводника» на «Средства работы с приложениями». Затем выберите «Запуск от имени администратора».

5. Создать Ярлык
Также для cmd.exe можно сделать ярлык с админскими правами. Нажмите правой кнопкой мыши на приложение, выберите «Отправить» → «Рабочий стол (создать ярлык)». На рабочем столе снова щелкните правой клавишей на ярлыке cmd.exe. Выберите «Свойства» → «Ярлык» → «Дополнительно». Поставьте галочку возле «Запуск от имени администратора». Подтвердите и запустите приложение.
Ярлыки на рабочем столе создают для быстрого доступа к файлам, папкам, программам и другим объектам. Они позволяют экономить время на поиске и запуске нужных объектов, а также упрощают организацию рабочего пространства на экране. С ярлыком cmd на рабочем столе вы облегчите себе доступ к командной строке.


6. «Проводник»
«Проводник» — это файловый менеджер, позволяющий управлять содержимым на компьютере. С его помощью можно создавать новые папки, удалять старые, копировать и перемещать между ними файлы. Также «Проводник» позволяет просматривать свойства элементов, изменять их характеристики и выполнять другие операции.
Откройте «Проводник» → «Мой компьютер». Наберите в поиске cmd.exe. Когда компьютер найдет файл, щелкните на него правой кнопкой и выберите «Запуск от имени администратора».

7. «Выполнить»
«Выполнить» — это приложение, которое позволяет быстро открыть программу, документ или сайт. Чтобы открыть окошко с командой одновременно нажмите клавишу Windows и кнопку R. Наберите в строке cmd, а затем зажмите комбинацию Ctrl+Shift+Enter. Командная строка будет работать с админскими правами.

8. PowerShell
В современных версиях Windows используется похожая на командную строку «прокачанная» программа PowerShell. У нее синий фон и она работает по другому принципу. При этом с ее помощью можно как открыть командную строку cmd, так и выполнять другие задачи. Нажмите Win+X и выберите «Windows PowerShell (администратор)». Либо используйте Win+R, введите powershell и нажмите Ctrl+Shift+Enter. Затем напечатайте cmd и щелкните на Enter.

Как открыть командную строку в Windows 8, 10, 11
Способы доступа к командной строке с админских прав почти не отличаются от обычных. Главное отличие — пользователю нужно меньше совершать действий.
1. Через поиск cmd
В Windows 10 и 11 щелкните на иконку с лупой на панели задач, в Windows 8 — на кнопку «Пуск». В новом окне наберите cmd и нажмите Enter.

2. Горячими клавишами
Комбинации кнопок, которая позволит открыть командную строку через одно нажатие, изначально в системе нет. Но если один раз сделать дополнительное действие, такую функцию вы получите. Так как открыть командную строку клавишами просто так нельзя, подготовьте ярлык. Воспользуйтесь поиском их предыдущего метода. Нажмите правой клавишей на командную строку и выберите «Закрепить на панели задач». Например, иконка стала пятой по счету среди приложений на панели. Нажмите Win+5 и откройте командную строку.

3. «Выполнить»
Используйте комбинацию Win+R. Напечатайте cmd и нажмите Enter.

4. «Пуск»
Откройте «Пуск» удобным способом. В Windows 8 и 10 найдите «Служебные — Windows», в Windows 11 — «Инструменты Windows». Затем выберите командную строку.

5. «Диспетчер задач»
Нажмите Ctrl+Shift+Esc. В левом верхнем углу щелкните на «Файл» — «Запустить новую задачу». Напишите cmd и нажмите Enter.

6. Папка System32
Зайдите в «Проводник» → «Мой компьютер» → «Локальный диск (C:)» → Windows → System32. Откройте из списка cmd.exe.

7. «Проводник».
В любой папке напечатайте cmd в адресной строке. Нажмите Enter. Так папка откроется в командной строке без прав администратора.

8. PowerShell
Нажмите Win+X, выберите PowerShell. Введите команду cmd и подтвердите через Enter.

Как открыть командную строку в Windows 7
В более старой версии ОС методы немного отличаются. Вот как открыть командную строку в Windows 7.
1. Через «Пуск»
Откройте «Пуск» через иконку на панели управления или соответствующую клавишу на клавиатуре. Во «Все программы» выберите раздел «Стандартные». Осталось лишь найти командную строку и запустить ее.

2. «Поиск»
Снова откройте «Пуск». Введите в поле для поиска cmd или «командная строка». Щелкните на Enter. Готово.
3. «Диспетчер задач»
Нажмите Ctrl+Alt+Del. Появится «Диспетчер задач». Теперь выберите «Файл» → «Запустить новую задачу». Введите cmd и нажмите Enter.
4. Папка System32
Откройте «Мой компьютер» → Windows → System32. Дважды нажмите на cmd.exe.
5. Создать ярлык
На рабочем столе щелкните правой клавишей мыши. Выберите «Создать» → «Ярлык». В строке «Укажите расположение объекта» напечатайте cmd.exe, затем нажмите «Далее» и «Готово». Теперь откройте ярлык.
6. Любая папка
В любой папке в Windows 7 нажмите на адресную строку вверху окна. Напечатайте cmd и нажмите Enter. Текущая папка откроется в командной строке.
7. «Выполнить»
Откройте окно запуска через комбинацию клавиш Win+R. В появившейся строке введите cmd. Нажмите «OK».
Для чего нужна командная строка
Командную строку можно сравнить с горячими клавишами. Только их используют не для одной программы, а для всей операционной системы. Благодаря этому с помощью командной строки можно изменить сотни параметров компьютера. А также воспользоваться полезными программами, не выходя из одного окна. Вот одни из самых популярных задач.
1. Диагностика компьютера
Командная строка позволяет исправить ошибки в Windows. Специальная проверка помогает восстановить поврежденные или удаленные системные файлы. Чтобы провести диагностику, введите в командной строке sfc /scannow. Окно нельзя закрывать, пока операция не закончится.

2. Восстановление системы
Жесткий диск компьютера можно проверить на ошибки. Для этого используют команду chkdsk C. Вместо C можно указать букву другого диска. Для дополнительных действий нужно прописать параметры. Например, команда chkdsk C: /F /R означает, что компьютер проверит диск C. Буква F говорит, что ошибки автоматически исправятся, а R — что компьютер проверит поврежденные секторы и попытается восстановить информацию (R).
3. Работа с дисками
Также можно управлять дисками компьютера. Для этого используйте команду diskpart. С ее помощью получится менять разделы, размер, названия, форматировать накопители и проводить другие операции. Полный список функций можно посмотреть через команду diskpart help.
4. Проверка интернета
Командная строка позволяет увидеть IP-адрес вашего компьютера. Для этого напишите ipconfig. Если нужно определить MAC-адрес, введите getmac /v. Можно проверить и стабильность соединения. Например, напишите команду ping hi-tech.mail.ru. Компьютер отправит на наш сайт данные и определит, как быстро они вернутся. Так вы узнаете, работает ли у вас интернет. Время отклика покажет качество соединения. Хороший показатель — до 40 мс.

5. Работа с папками
Командной строкой можно заменить «Проводник». С ее помощью можно получить доступ к папкам. Основная команда называется cd. Она означает change directory (изменить каталог). Например, чтобы открыть диск C, введите cd c:\. Для доступа к папке внутри введите cd «название папки». В случае, если в имени пути есть пробелы, добавьте кавычки.
6. Работа с файлами
Также можно открывать файлы или программы. Для запуска приложений нужно использовать ту же команду cd, что и в случае с папками. Однако в конце адреса укажите полное название файла и его расширение.
7. Проверка активных процессов
Чтобы узнать, какие программы открыты на вашем компьютере, не обязательно использовать «Диспетчер задач». Введите tasklist в командной строке, и вы увидите аналогичный перечень. В списке отобразятся все действующие процессы и память, которую они потребляют.

Вопросы и ответы
Как открыть текущую папку в командной строке?
Текущая папка — это та, которую вы открыли для просмотра. Зайдите в «Проводник» и поставьте курсор на адресную строку. Введите cmd и нажмите Enter. Папка появится в командной строке, однако без прав администратора.
Если вам нужны дополнительные разрешения, то откройте нужную папку в «Проводнике». Просто сделать это через командную строку не получится. В левом верхнем углу нажмите «Файл», а затем «Запустить Windows PowerShell от имени администратора». В появившемся окне терминала напишите cmd, после нажмите Enter.

Можно ли запустить командную строку от имени администратора без прав?
Нет, это невозможно. Имя администратора подразумевает наличие соответствующих прав пользователя. Такие ограничения ввели в Windows, чтобы защитить компьютер от нежелательных действий. По сути, командная строка дает возможность полностью управлять компьютером, а значит, потенциальные злоумышленники не должны иметь к ней доступ. Без контроля администратора пользователь может нанести вред устройству.
Как открыть командную строку при установке Windows?
Командную строку в Windows во время установки можно открыть двумя способами. Первый доступен через специальное меню. В самом начале установки нажмите на «Восстановление системы». В появившемся меню выберите «Поиск и устранение неисправностей». Нажмите на «Дополнительные параметры», а затем на «Командная строка».
Второй способ работает в любом меню установки. Для этого одновременно нажмите Shift и F10 или Shift+Fn+F10.

Как открыть командную строку в Linux?
Поскольку Linux — это семейство операционных систем, единого способа доступа к командной строке нет. Методы зависят от дистрибутива. Это набор программного обеспечения, который включает в себя операционную систему, драйверы устройств, системные утилиты и другие программы, необходимые для работы компьютера. Дистрибутивы Linux могут быть различными. Одними из самых популярных считаются Ubuntu и другие версии, основанные на ОС Debian. В них открыть командную строку (терминал) можно через комбинацию клавиш Ctrl+Alt+T или через список всех приложений.

Как можно открыть командную строку в игре Симс?
В игре The Sims 4 командная строка нужна, чтобы ввести коды. Здесь не будем подробно останавливаться на том, что такое коды и зачем они нужны в игре. Как правило, они дают различные преимущества геймеру. Доступ к специальной консоли можно получить через комбинацию клавиш Ctrl+Shift+C. Так можно открыть командную строку в Windows и macOS. Вводите коды в главном меню или во время игры.

Как открыть командную строку в КС?
Геймеры пользуются командной строкой (консолью) во всех версиях популярного шутера Counter-Strike. Она нужна, чтобы править различные параметры игры.
Чтобы получить доступ к командной строке в Counter-Strike 2, зайдите в «Настройки» в главном меню, затем «Игра» → «Включить консоль разработчика», выберите «Да». Второй способ — через Steam. Откройте в приложении «Библиотеку», выберите CS2 и нажмите правой кнопкой мыши. В «Свойствах» найдите вкладку «Общие». В строке «Параметры запуска» напишите -console или -dev.
Открыть консоль можно клавишей Ё (со знаком ~ в английской раскладке).

Командная строка является одним из самых мощных инструментов операционной системы Windows. Если что-то случилось c компьютером — идем прямо к ней и вводим необходимые команды. Нужно добраться до какой-то нужной функции в системе за короткий срок — идем открывать Командную строку. Все опытные пользователи хотя бы пару раз в день открывают Командную строку, чтобы что-то в ней сделать, так как порой выполнить что-либо легче через нее, нежели через графический интерфейс Windows.
Большинство из нас осуществляет доступ к Командной строке одним, двумя или максимум тремя способами. Однако, в Windows открыть Командную строку возможно чрезвычайно огромным числом способов. В этой статье, мы решили составить список всех известных нам способов, с помощью которых можно осуществить доступ к этому полезному инструменту. Начнем с самых простых методов открытия Командной строки для операционной системы Windows 10.
Как открыть Командную строку в Windows 10

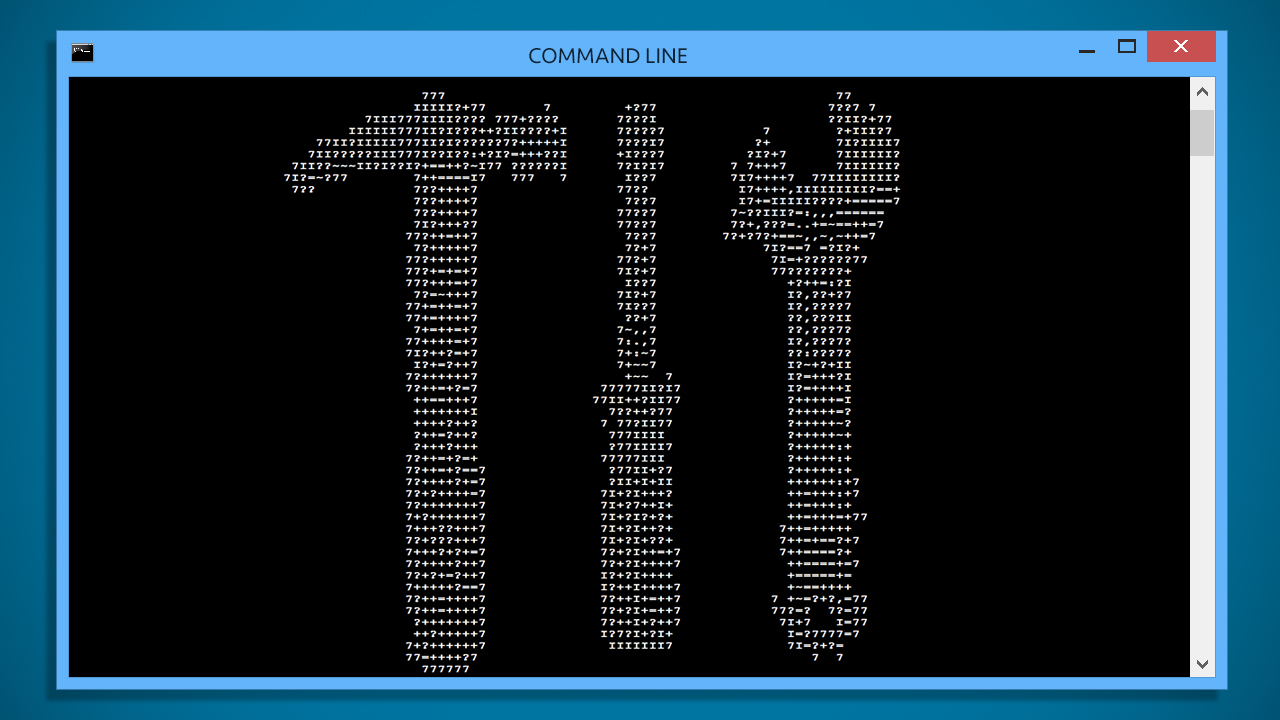
Способ №1 Утилита «Выполнить»
Данный способом пользуются большинство пользователей Windows. Заключается он в вызове утилиты Выполнить и вводе команды на открытие Командной строке. Выполняется он следующим образом:
- Нажмите комбинацию клавиш Win+R.
- Появится окошко утилиты «Выполнить».
- Теперь вписываем в пустую строку cmd или cmd.exe
- Нажимаем Enter или Ок, и перед вами появиться черное окно Командной строки.
Способ №2 Контекстное меню Пуск
Некоторые пользователи даже и не подозревают о том, что если нажать на Пуск правой кнопкой мыши, то появится контекстное меню, в котором будет огромное количество возможностей. В этом списке вы также сможете найти и Командную строку в целых двух вариациях: Обычная Командная строка и Командная строка с правами Администратора. Помимо нажатия правой кнопкой мыши, вы также можете нажать комбинацию клавиш Win+X для вызова этого меню.
Способ №3 Поисковая строка ОС
Следующий способ заключается в выполнении простого поискового запроса в поисковой строке ОС Windows 10. Зайдите в Пуск и введите запрос «Командная строка» в поисковик, а затем выберите результат. Также вы можете нажать комбинацию Win+S и ввести нужный запрос. Просто и понятно.
Способ №4 Меню Пуск
Также вы можете найти Командную строку просто покопавшись в Меню Пуска. Найти Командную строку в Windows 10 можно в следующей директории:
- Нажать на Пуск→Все приложения→Служебные→Windows→Командная строка
Данный способ открытия используется, честно говоря, довольно редко, так как пользователю приходиться пролазить через кучу пунктов контекстного меню, но его все равно можно использовать, если он кажется вам более удобным.
Способ №5 Проводник Windows
Вот об этом способе открыть Командную строку уже мало кто из пользователей знает. Раз все что те, кто случайно наткнулся на эту возможность, пока просматривал возможные функции в Проводнике Windows. Итак, для открытия Командной строки через Проводник, сделайте следующее:
- Откройте Проводник Windows.
- Нажмите на «Файл» в строке меню окна.
- Нажмите «Открыть Командную строку…».
Вот и все. Удивительно, но многие даже не используют строку меню в открытом окне. Но теперь вы знаете, что Командную строку также можно вызвать и из Проводника Windows.
Способ №6 Среда восстановления Windows
Те, кому из вас приходилось хотя бы раз разбираться с серьезными неполадками в операционной системе Windows, наверняка знают об этом способе. Когда вы будете пытаться произвести восстановление системы с помощью Диска восстановления(установочного диска с Windows) или же просто пытаться войти в Среду восстановления, то в инструментарии можно найти Командную строку.
Чтобы добраться до Командной строки в среде восстановления Windows, сделайте следующее:
- Если вы можете войти в систему:
- Пройдите путем «Пуск→ Параметры →Обновление и восстановление→Восстановление».
- Затем нажмите на пункт «Перезагрузить сейчас» в разделе «Особые варианты загрузки».
- Появится окно «Выбор действия». Выберите «Поиск и устранение неисправностей»(Диагностика).
- Далее пройдите в «Дополнительные параметры».
- Выберите «Командная строка».
- Если у вас возникли проблемы, и в систему вы войти не можете:
- Выставьте в БИОСе приоритет загрузки на ваш привод или флешку.
- Запустите систему через Установочный носитель.
- Перед вами появится окошко с кнопкой «Установить» и «Восстановление системы». Нажмите на «Восстановление системы».
- Появится окно с выбором действия. Нажмите на кнопку «Поиск и устранение неисправностей»
- Далее выберите пункт «Дополнительные параметры».
- Нажмите на пункт «Командная строка».
Метод №7 Утилита Hiren’s Boot
Программа Hiren’s Boot — это специальный загрузочный образ, на котором содержится множество диагностических инструментов. Как раз в Hiren’s Boot, среди других утилит, вы сможете найти Командную строку. Естественно, что применять такой способ стоит только в соответствующей ситуации с компьютером.
