Уверенный пользователь компьютера обязательно должен знать, как открыть командную строку в Windows. Особая программа позволит управлять операционной системой на продвинутом уровне.
Редактор новостей Hi-Tech Mail
Что это
От имени администратора
Windows 8, 10, 11
Windows 7
Для чего нужна
Вопросы и ответы
Что это
От имени администратора
Windows 8, 10, 11
Windows 7
Для чего нужна
Вопросы и ответы
Быстро выполнять полезные функции, менять настройки можно с помощью одного окна. Командная строка позволяет быстро выполнять полезные функции. Можно с помощью всего нескольких слов исправить работу диска, проверить систему на ошибки и устранить неполадки. Наша статья поможет узнать, как открыть командную строку в Windows 7, 8, 10 и 11 различными способами.
Что такое командная строка
Командная строка — это вид операционной системы (ОС) в текстовом формате. Ее также называют консолью или терминалом. Она выглядит как черное окошко с белым текстом. С помощью такой программы можно управлять компьютером, программами или внешними устройствами. Это может быть полезно, если вы хотите сделать то, что не позволяют осуществить графические интерфейсы. Для этого пользователь должен вводить текстовые команды.

Как открыть командную строку в Windows от имени администратора
Командная строка при открытии без специальных настроек работает в режиме обычного пользователя. Это значит, что у нее нет особых прав, которые позволяют вносить изменения в систему. Есть немало способов, как открыть командную строку клавишами или, например, через поиск.
1. Через «Пуск»
«Пуск» — это главное меню в Windows. Оно позволяет получить доступ к различным программам, документам и настройкам системы. «Пуск» находится в левом нижнем углу экрана и напоминает прямоугольник, разделенный на четыре части — это логотип операционной системы. Соответствующий значок можно увидеть и на клавиатуре.
Как открыть командную строку в Windows через «Пуск»? Сначала нажмите на иконку с логотипом ОС на панели задач или на клавиатуре. В Windows 8 и 10 в перечне программ выберите «Служебные — Windows», а в Windows 11 — «Все приложения» → «Инструменты Windows». Затем найдите «Командную строку» и нажмите правой кнопкой мыши. В «Дополнительно» используйте «Запуск от имени администратора». После появится окошко «Разрешить этому приложению вносить изменения на вашем устройстве?». Нажмите кнопку «Да».

2. «Поиск»
Откройте «Пуск», нажмите на иконку с лупой на панели задач или используйте окно поиска. Наберите на клавиатуре «Командная строка». Дальше есть два варианта. Либо воспользуйтесь «Запуском от имени администратора» в появившемся справа перечне, либо щелкните правой кнопкой на иконке приложения под надписью «Лучшее соответствие» слева.


3. «Диспетчер задач»
Щелкните правой кнопкой мыши на панель задач и выберите «Диспетчер задач». Либо используйте комбинацию клавиш Ctrl+Shift+Esc. Нажмите «Файл» → «Запустить новую задачу». Командная строка — это программа, и в ОС семейства Windows она называется cmd. Поэтому ее, как и любой другой файл, можно открыть через «Диспетчер задач». В новом окошке напечатайте cmd и оставьте галку возле «Создать задачу с правами администратора». Нажмите «OK».
Более быстрый вариант: выберите «Файл», зажмите клавишу Ctrl и нажмите «Запустить новую задачу».

4. Папка System32
Командной строкой можно воспользоваться через папку, где хранится программа. Откройте «Проводник» → «Мой компьютер» → «Локальный диск (C:)» → Windows → System32. Найдите в папке приложение cmd.exe. Нажмите на него правой кнопкой мыши → «Запуск от имени администратора». Другой способ — выделите приложение cmd.exe и нажмите вверху окна «Проводника» на «Средства работы с приложениями». Затем выберите «Запуск от имени администратора».

5. Создать Ярлык
Также для cmd.exe можно сделать ярлык с админскими правами. Нажмите правой кнопкой мыши на приложение, выберите «Отправить» → «Рабочий стол (создать ярлык)». На рабочем столе снова щелкните правой клавишей на ярлыке cmd.exe. Выберите «Свойства» → «Ярлык» → «Дополнительно». Поставьте галочку возле «Запуск от имени администратора». Подтвердите и запустите приложение.
Ярлыки на рабочем столе создают для быстрого доступа к файлам, папкам, программам и другим объектам. Они позволяют экономить время на поиске и запуске нужных объектов, а также упрощают организацию рабочего пространства на экране. С ярлыком cmd на рабочем столе вы облегчите себе доступ к командной строке.


6. «Проводник»
«Проводник» — это файловый менеджер, позволяющий управлять содержимым на компьютере. С его помощью можно создавать новые папки, удалять старые, копировать и перемещать между ними файлы. Также «Проводник» позволяет просматривать свойства элементов, изменять их характеристики и выполнять другие операции.
Откройте «Проводник» → «Мой компьютер». Наберите в поиске cmd.exe. Когда компьютер найдет файл, щелкните на него правой кнопкой и выберите «Запуск от имени администратора».

7. «Выполнить»
«Выполнить» — это приложение, которое позволяет быстро открыть программу, документ или сайт. Чтобы открыть окошко с командой одновременно нажмите клавишу Windows и кнопку R. Наберите в строке cmd, а затем зажмите комбинацию Ctrl+Shift+Enter. Командная строка будет работать с админскими правами.

8. PowerShell
В современных версиях Windows используется похожая на командную строку «прокачанная» программа PowerShell. У нее синий фон и она работает по другому принципу. При этом с ее помощью можно как открыть командную строку cmd, так и выполнять другие задачи. Нажмите Win+X и выберите «Windows PowerShell (администратор)». Либо используйте Win+R, введите powershell и нажмите Ctrl+Shift+Enter. Затем напечатайте cmd и щелкните на Enter.

Как открыть командную строку в Windows 8, 10, 11
Способы доступа к командной строке с админских прав почти не отличаются от обычных. Главное отличие — пользователю нужно меньше совершать действий.
1. Через поиск cmd
В Windows 10 и 11 щелкните на иконку с лупой на панели задач, в Windows 8 — на кнопку «Пуск». В новом окне наберите cmd и нажмите Enter.

2. Горячими клавишами
Комбинации кнопок, которая позволит открыть командную строку через одно нажатие, изначально в системе нет. Но если один раз сделать дополнительное действие, такую функцию вы получите. Так как открыть командную строку клавишами просто так нельзя, подготовьте ярлык. Воспользуйтесь поиском их предыдущего метода. Нажмите правой клавишей на командную строку и выберите «Закрепить на панели задач». Например, иконка стала пятой по счету среди приложений на панели. Нажмите Win+5 и откройте командную строку.

3. «Выполнить»
Используйте комбинацию Win+R. Напечатайте cmd и нажмите Enter.

4. «Пуск»
Откройте «Пуск» удобным способом. В Windows 8 и 10 найдите «Служебные — Windows», в Windows 11 — «Инструменты Windows». Затем выберите командную строку.

5. «Диспетчер задач»
Нажмите Ctrl+Shift+Esc. В левом верхнем углу щелкните на «Файл» — «Запустить новую задачу». Напишите cmd и нажмите Enter.

6. Папка System32
Зайдите в «Проводник» → «Мой компьютер» → «Локальный диск (C:)» → Windows → System32. Откройте из списка cmd.exe.

7. «Проводник».
В любой папке напечатайте cmd в адресной строке. Нажмите Enter. Так папка откроется в командной строке без прав администратора.

8. PowerShell
Нажмите Win+X, выберите PowerShell. Введите команду cmd и подтвердите через Enter.

Как открыть командную строку в Windows 7
В более старой версии ОС методы немного отличаются. Вот как открыть командную строку в Windows 7.
1. Через «Пуск»
Откройте «Пуск» через иконку на панели управления или соответствующую клавишу на клавиатуре. Во «Все программы» выберите раздел «Стандартные». Осталось лишь найти командную строку и запустить ее.

2. «Поиск»
Снова откройте «Пуск». Введите в поле для поиска cmd или «командная строка». Щелкните на Enter. Готово.
3. «Диспетчер задач»
Нажмите Ctrl+Alt+Del. Появится «Диспетчер задач». Теперь выберите «Файл» → «Запустить новую задачу». Введите cmd и нажмите Enter.
4. Папка System32
Откройте «Мой компьютер» → Windows → System32. Дважды нажмите на cmd.exe.
5. Создать ярлык
На рабочем столе щелкните правой клавишей мыши. Выберите «Создать» → «Ярлык». В строке «Укажите расположение объекта» напечатайте cmd.exe, затем нажмите «Далее» и «Готово». Теперь откройте ярлык.
6. Любая папка
В любой папке в Windows 7 нажмите на адресную строку вверху окна. Напечатайте cmd и нажмите Enter. Текущая папка откроется в командной строке.
7. «Выполнить»
Откройте окно запуска через комбинацию клавиш Win+R. В появившейся строке введите cmd. Нажмите «OK».
Для чего нужна командная строка
Командную строку можно сравнить с горячими клавишами. Только их используют не для одной программы, а для всей операционной системы. Благодаря этому с помощью командной строки можно изменить сотни параметров компьютера. А также воспользоваться полезными программами, не выходя из одного окна. Вот одни из самых популярных задач.
1. Диагностика компьютера
Командная строка позволяет исправить ошибки в Windows. Специальная проверка помогает восстановить поврежденные или удаленные системные файлы. Чтобы провести диагностику, введите в командной строке sfc /scannow. Окно нельзя закрывать, пока операция не закончится.

2. Восстановление системы
Жесткий диск компьютера можно проверить на ошибки. Для этого используют команду chkdsk C. Вместо C можно указать букву другого диска. Для дополнительных действий нужно прописать параметры. Например, команда chkdsk C: /F /R означает, что компьютер проверит диск C. Буква F говорит, что ошибки автоматически исправятся, а R — что компьютер проверит поврежденные секторы и попытается восстановить информацию (R).
3. Работа с дисками
Также можно управлять дисками компьютера. Для этого используйте команду diskpart. С ее помощью получится менять разделы, размер, названия, форматировать накопители и проводить другие операции. Полный список функций можно посмотреть через команду diskpart help.
4. Проверка интернета
Командная строка позволяет увидеть IP-адрес вашего компьютера. Для этого напишите ipconfig. Если нужно определить MAC-адрес, введите getmac /v. Можно проверить и стабильность соединения. Например, напишите команду ping hi-tech.mail.ru. Компьютер отправит на наш сайт данные и определит, как быстро они вернутся. Так вы узнаете, работает ли у вас интернет. Время отклика покажет качество соединения. Хороший показатель — до 40 мс.

5. Работа с папками
Командной строкой можно заменить «Проводник». С ее помощью можно получить доступ к папкам. Основная команда называется cd. Она означает change directory (изменить каталог). Например, чтобы открыть диск C, введите cd c:\. Для доступа к папке внутри введите cd «название папки». В случае, если в имени пути есть пробелы, добавьте кавычки.
6. Работа с файлами
Также можно открывать файлы или программы. Для запуска приложений нужно использовать ту же команду cd, что и в случае с папками. Однако в конце адреса укажите полное название файла и его расширение.
7. Проверка активных процессов
Чтобы узнать, какие программы открыты на вашем компьютере, не обязательно использовать «Диспетчер задач». Введите tasklist в командной строке, и вы увидите аналогичный перечень. В списке отобразятся все действующие процессы и память, которую они потребляют.

Вопросы и ответы
Как открыть текущую папку в командной строке?
Текущая папка — это та, которую вы открыли для просмотра. Зайдите в «Проводник» и поставьте курсор на адресную строку. Введите cmd и нажмите Enter. Папка появится в командной строке, однако без прав администратора.
Если вам нужны дополнительные разрешения, то откройте нужную папку в «Проводнике». Просто сделать это через командную строку не получится. В левом верхнем углу нажмите «Файл», а затем «Запустить Windows PowerShell от имени администратора». В появившемся окне терминала напишите cmd, после нажмите Enter.

Можно ли запустить командную строку от имени администратора без прав?
Нет, это невозможно. Имя администратора подразумевает наличие соответствующих прав пользователя. Такие ограничения ввели в Windows, чтобы защитить компьютер от нежелательных действий. По сути, командная строка дает возможность полностью управлять компьютером, а значит, потенциальные злоумышленники не должны иметь к ней доступ. Без контроля администратора пользователь может нанести вред устройству.
Как открыть командную строку при установке Windows?
Командную строку в Windows во время установки можно открыть двумя способами. Первый доступен через специальное меню. В самом начале установки нажмите на «Восстановление системы». В появившемся меню выберите «Поиск и устранение неисправностей». Нажмите на «Дополнительные параметры», а затем на «Командная строка».
Второй способ работает в любом меню установки. Для этого одновременно нажмите Shift и F10 или Shift+Fn+F10.

Как открыть командную строку в Linux?
Поскольку Linux — это семейство операционных систем, единого способа доступа к командной строке нет. Методы зависят от дистрибутива. Это набор программного обеспечения, который включает в себя операционную систему, драйверы устройств, системные утилиты и другие программы, необходимые для работы компьютера. Дистрибутивы Linux могут быть различными. Одними из самых популярных считаются Ubuntu и другие версии, основанные на ОС Debian. В них открыть командную строку (терминал) можно через комбинацию клавиш Ctrl+Alt+T или через список всех приложений.

Как можно открыть командную строку в игре Симс?
В игре The Sims 4 командная строка нужна, чтобы ввести коды. Здесь не будем подробно останавливаться на том, что такое коды и зачем они нужны в игре. Как правило, они дают различные преимущества геймеру. Доступ к специальной консоли можно получить через комбинацию клавиш Ctrl+Shift+C. Так можно открыть командную строку в Windows и macOS. Вводите коды в главном меню или во время игры.

Как открыть командную строку в КС?
Геймеры пользуются командной строкой (консолью) во всех версиях популярного шутера Counter-Strike. Она нужна, чтобы править различные параметры игры.
Чтобы получить доступ к командной строке в Counter-Strike 2, зайдите в «Настройки» в главном меню, затем «Игра» → «Включить консоль разработчика», выберите «Да». Второй способ — через Steam. Откройте в приложении «Библиотеку», выберите CS2 и нажмите правой кнопкой мыши. В «Свойствах» найдите вкладку «Общие». В строке «Параметры запуска» напишите -console или -dev.
Открыть консоль можно клавишей Ё (со знаком ~ в английской раскладке).

Командная строка является одним из самых мощных инструментов операционной системы Windows. Если что-то случилось c компьютером — идем прямо к ней и вводим необходимые команды. Нужно добраться до какой-то нужной функции в системе за короткий срок — идем открывать Командную строку. Все опытные пользователи хотя бы пару раз в день открывают Командную строку, чтобы что-то в ней сделать, так как порой выполнить что-либо легче через нее, нежели через графический интерфейс Windows.
Большинство из нас осуществляет доступ к Командной строке одним, двумя или максимум тремя способами. Однако, в Windows открыть Командную строку возможно чрезвычайно огромным числом способов. В этой статье, мы решили составить список всех известных нам способов, с помощью которых можно осуществить доступ к этому полезному инструменту. Начнем с самых простых методов открытия Командной строки для операционной системы Windows 10.
Как открыть Командную строку в Windows 10

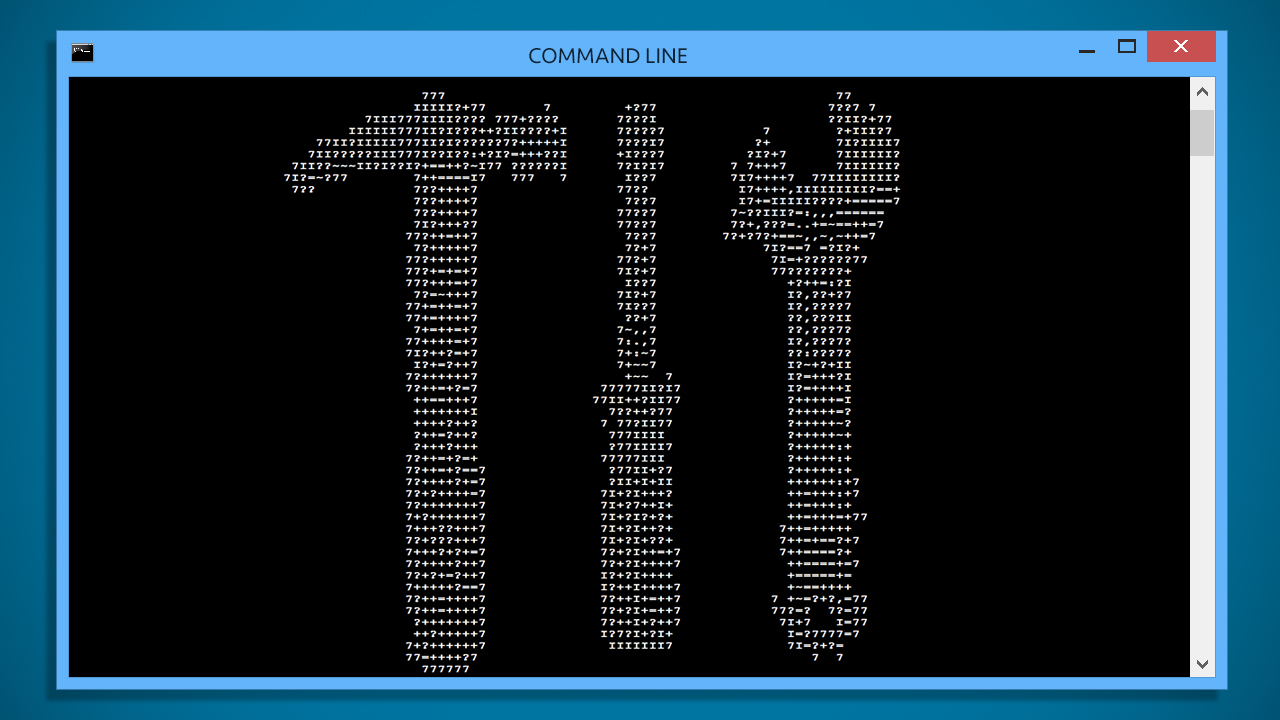
Способ №1 Утилита «Выполнить»
Данный способом пользуются большинство пользователей Windows. Заключается он в вызове утилиты Выполнить и вводе команды на открытие Командной строке. Выполняется он следующим образом:
- Нажмите комбинацию клавиш Win+R.
- Появится окошко утилиты «Выполнить».
- Теперь вписываем в пустую строку cmd или cmd.exe
- Нажимаем Enter или Ок, и перед вами появиться черное окно Командной строки.
Способ №2 Контекстное меню Пуск
Некоторые пользователи даже и не подозревают о том, что если нажать на Пуск правой кнопкой мыши, то появится контекстное меню, в котором будет огромное количество возможностей. В этом списке вы также сможете найти и Командную строку в целых двух вариациях: Обычная Командная строка и Командная строка с правами Администратора. Помимо нажатия правой кнопкой мыши, вы также можете нажать комбинацию клавиш Win+X для вызова этого меню.
Способ №3 Поисковая строка ОС
Следующий способ заключается в выполнении простого поискового запроса в поисковой строке ОС Windows 10. Зайдите в Пуск и введите запрос «Командная строка» в поисковик, а затем выберите результат. Также вы можете нажать комбинацию Win+S и ввести нужный запрос. Просто и понятно.
Способ №4 Меню Пуск
Также вы можете найти Командную строку просто покопавшись в Меню Пуска. Найти Командную строку в Windows 10 можно в следующей директории:
- Нажать на Пуск→Все приложения→Служебные→Windows→Командная строка
Данный способ открытия используется, честно говоря, довольно редко, так как пользователю приходиться пролазить через кучу пунктов контекстного меню, но его все равно можно использовать, если он кажется вам более удобным.
Способ №5 Проводник Windows
Вот об этом способе открыть Командную строку уже мало кто из пользователей знает. Раз все что те, кто случайно наткнулся на эту возможность, пока просматривал возможные функции в Проводнике Windows. Итак, для открытия Командной строки через Проводник, сделайте следующее:
- Откройте Проводник Windows.
- Нажмите на «Файл» в строке меню окна.
- Нажмите «Открыть Командную строку…».
Вот и все. Удивительно, но многие даже не используют строку меню в открытом окне. Но теперь вы знаете, что Командную строку также можно вызвать и из Проводника Windows.
Способ №6 Среда восстановления Windows
Те, кому из вас приходилось хотя бы раз разбираться с серьезными неполадками в операционной системе Windows, наверняка знают об этом способе. Когда вы будете пытаться произвести восстановление системы с помощью Диска восстановления(установочного диска с Windows) или же просто пытаться войти в Среду восстановления, то в инструментарии можно найти Командную строку.
Чтобы добраться до Командной строки в среде восстановления Windows, сделайте следующее:
- Если вы можете войти в систему:
- Пройдите путем «Пуск→ Параметры →Обновление и восстановление→Восстановление».
- Затем нажмите на пункт «Перезагрузить сейчас» в разделе «Особые варианты загрузки».
- Появится окно «Выбор действия». Выберите «Поиск и устранение неисправностей»(Диагностика).
- Далее пройдите в «Дополнительные параметры».
- Выберите «Командная строка».
- Если у вас возникли проблемы, и в систему вы войти не можете:
- Выставьте в БИОСе приоритет загрузки на ваш привод или флешку.
- Запустите систему через Установочный носитель.
- Перед вами появится окошко с кнопкой «Установить» и «Восстановление системы». Нажмите на «Восстановление системы».
- Появится окно с выбором действия. Нажмите на кнопку «Поиск и устранение неисправностей»
- Далее выберите пункт «Дополнительные параметры».
- Нажмите на пункт «Командная строка».
Метод №7 Утилита Hiren’s Boot
Программа Hiren’s Boot — это специальный загрузочный образ, на котором содержится множество диагностических инструментов. Как раз в Hiren’s Boot, среди других утилит, вы сможете найти Командную строку. Естественно, что применять такой способ стоит только в соответствующей ситуации с компьютером.
Во времена красочных интерфейсов Windows 10 и Windows 7 многие пользователи напрочь забыли о том, что такое командная строка. А, между тем, при знании определенных команд она действительно может стать вашим другом, избавляя вас от необходимости рыскать по интерфейсу операционной системы в поисках нужной вам опции.
В свое время мы уже писали о самых важных консольных командах. Теперь же разберемся в том, как открыть командную строку.
Самый быстрый способ запуска командной строки
Самый удобный и быстрый способ запуска командной строки может показаться неочевидным многим пользователям. Тем не менее, на любых курсах компьютерной грамотности, коих сейчас великое множество, вам расскажут именно о нем.
Командная строка — это обычная программа в Windows. Как и у любой программы, у нее есть свой исполняемый файл, который находится в папке C:\Windows\System32 у 32-битной версии операционной системы и C:\Windows\SysWOW64 — у 64-битной. Поэтому для ее запуска нам достаточно найти cmd.exe и просто запустить его. Причем вы можете использовать обычный двойной клик, или нажать по файлу правой кнопкой мыши и выбрать «Запуск от имени администратора» для его запуска с правами администратора.
Конечно, каждый раз заходить в папку SysWOW64 или System32 и искать в огромном списке файлов нужный нам экзешник — очень трудоемкая задача. Ккак открыть командную строку в Windows 10 более простым способом? Выход из ситуации уже давно придуман. Причем даже не один.
Вы можете один раз найти cmd.exe, щелкнуть по нему правой кнопкой мышки и создать ярлык cmd.exe на рабочем столе. После этого для вызова командной строки будет достаточно двойного клика по находящемуся в непосредственной близости от вас ярлыку.
Можно поступить и еще проще. Запустите окно «Выполнить» сочетанием клавиш Win+R, вбейте в появившееся окно команду «cmd» и… все. Наслаждайтесь работой с командной строкой.
Командная строка через поиск Windows
Этот способ запуска командной строки по своей простоте вполне может посоперничать с предыдущим. Судите сами, получить доступ к командной строке можно через обычный поиск в Windows 10.
Просто нажмите левой кнопкой мыши на «Пуск» и начните набирать текст «командная строка». Уже на третьей букве вы увидите соответствующий пункт меню. Ну а дальше вы можете запустить ее обычным способом или щелкнуть правой кнопкой мыши и выбрать пункт «Запуск от имени администратора».
Кстати, этот же способ подходит и для запуска любых других системных или пользовательских программ в операционной системе. И, на наш взгляд, это очень удобно.
Командная строка через меню «Пуск»
Как открыть командную строку в Windows 7 или ранних сборках Windows 10? В старых версиях Windows все было достаточно просто. Пользователям всего лишь нужно было щелкнуть по пуску правой кнопкой мышки. Открывалось контекстное меню и там можно было выбрать пункт «Командная строка». Еще один способ открыть это контекстное меню — нажать сочетание клавиш Win+X. Но в свежих сборках Windows 10 этот пункт уже не найти — ему на смену пришел PowerShell.
Впрочем, вернуть командную строку на прежнее место достаточно просто. Найдите в поиске Windows «Параметры панели задач» и переведите в положение «Выкл» ползунок под пунктом «Заменить командную строку оболочкой Windows PowerShell в меню, которое появляется при щелчке правой кнопкой мыши по кнопке «Пуск» или при нажатии клавиш Windows+X».
Для запуска командной строки непосредственно через «Пуск», откройте его и пролистайте до того, как увидите строку «Служебные». Кликните по ней один раз и в раскрывшемся списке выберите «Командная строка».
Командная строка через диспетчер задач
Диспетчер задач — это куда более разноплановое приложение, чем считают многие пользователи. С его помощью не только можно «убить» зависший процесс, посмотреть нагрузку на компоненты системы или отредактировать автозагрузку, но и создать любую нужную вам задачу.
Этой функцией диспетчера задач мы и воспользуемся. Нажмем сочетание клавиш Ctrl+Alt+Del и выберем в появившемся меню пункт «Диспетчер задач. После этого кликните «Файл» -> «Запустить новую задачу», наберите в появившемся окне «cmd» и нажмите Enter.
Как открыть командную строку от имени администратора в этом случае? Просто поставьте галку в чекбоксе напротив пункта «Создать задачу с правами администратора».
Выводы
В сегодняшней статье мы рассмотрели несколько способов того, как запустить командную строку. Выбирайте тот, который покажется вам максимально удобным, но мы советуем запускать ее самым быстрым способом — через окно выполнить. Его единственный недостаток — невозможность запустит командную строку от имени администратора. Но в большинстве случаев этого и не надо.
Читайте также
- Как поставить апостроф на клавиатуре и даже без нее? 3 простых способа
- Как перезагрузить ноутбук с помощью клавиатуры
Редактор направлений «Компьютерное железо» и «Технологии»
Несмотря на то, что вопрос о том, как вызвать командную строку может показаться не тем, на который стоит отвечать в виде инструкции, многими пользователями, обновившимися до Windows 10 с 7-ки или XP он задается: так как в обычном для них месте — разделе «Все программы» командной строки нет.
В этом материале — несколько способов открыть командную строку в Windows 10 как от администратора, так и в обычном режиме. Причем даже если вы опытный пользователь, не исключаю что вы найдете новые интересные варианты для себя (например, запуск командной строки из любой папки в проводнике). См. также: Способы запустить командную строку от имени Администратора.
Самый быстрый способ вызывать командную строку
Самый удобный и быстрый способ запуска строки от имени администратора (необязательно) — это использование нового контекстного меню кнопки Пуск (появилось в 8.1, есть в Windows 10), которое можно вызывать правым кликом по кнопке «Пуск» или с помощью нажатия клавиш Windows (клавиша с эмблемой) + X. Несмотря на то, что в последних версиях Windows 10 запуск командной строки оттуда исчез и вместо неё появился PowerShell, вы можете вернуть командную строку в это меню:
Зайдите в Параметры — Персонализация — Панель задач и отключите пункт «Заменить командную строку оболочкой Windows PowerShell», это вернет пункт командная строка в меню Win+X и по правому клику на кнопке Пуск.
Вообще, меню Win+X представляет быстрый доступ к многим элементам системы, но в контексте этой статьи нас интересуют пункты
- Командная строка
- Командная строка (администратор)
Запускающие, соответственно, командную строку в одном из двух вариантов.
Использование поиска Windows 10 для запуска
Мой совет — если вы не знаете, как что-то запускается в Windows 10 или не можете найти какую-либо настройку, нажмите кнопку поиска на панели задач или клавиши Windows + S и начните вводить название этого элемента.

Если начать вводить «Командная строка», то она быстро отобразится в результатах поиска. При простом клике по ней, консоль откроется в обычном режиме. Кликнув по найденному элементу правой кнопкой мыши можно выбрать пункт «Запустить от имени администратора», также в последних версиях ОС пункт «Запуск от имени администратора» появился в отдельной панели справа от результатов поиска.
Открытие командной строки в проводнике
Не все знают, но в любой папке, открытой в проводнике (за исключением некоторых «виртуальных» папок), вы можете, удерживая Shift, кликнуть правой кнопкой мыши по пустому месту в окне проводника и выбрать пункт «Открыть окно команд». Обновление: в Windows 10 1703 этот пункт исчез, но вы можете вернуть пункт «Открыть окно команд» в контекстное меню проводника.

Это действие вызовет открытие командной строки (не от администратора), в которой вы будете находиться в той папке, в которой производились указанные шаги.
Использование диспетчера задач для запуска командной строки, в том числе от имени администратора
Диспетчер задач Windows 10, помимо прочего, позволяет запускать программы и его можно использовать для быстрого запуска командной строки: в меню диспетчера задач выберите Файл — Запустить новую задачу и введите cmd.exe

Если вы отметите пункт «Создать задачу с правами администратора», командная строка будет запущена с соответствующими правами.
Запуск cmd.exe
Командная строка — это обычная программа Windows 10 (и не только), представляющая собой отдельный исполняемый файл cmd.exe, который располагается в папках C:\Windows\System32 и C:\Windows\SysWOW64 (если у вас x64 версия Windows 10).
То есть вы можете запустить ее прямо оттуда, если нужно вызвать командную строку от имени администратора — запускайте через правый клик и выбор нужного пункта контекстного меню. Также вы можете создать ярлык cmd.exe на рабочем столе, в меню пуск или на панели задач для быстрого доступа к командной строке в любой момент времени.

По умолчанию, даже в 64-разрядных версиях Windows 10, при запуске командной строки способами, описанными ранее, открывается cmd.exe из System32. Не знаю, есть ли отличия в работе с программой из SysWOW64, но размеры файлов отличаются.
Еще один способ быстро запустить командную строку «напрямую» — нажать клавиши Windows+R на клавиатуре и ввести cmd.exe в окно «Выполнить». Затем просто нажмите Ок.
Как открыть командную строку Windows 10 — видео инструкция
Дополнительная информация
Не все знают, но командная строка в Windows 10 стала поддерживать новые функции, наиболее интересные из которых — копирование и вставка с помощью клавиатуры (Ctrl+C, Ctrl+V) и мыши. По умолчанию эти функции отключены.
Для включения, в уже запущенной командной строке кликните правой кнопкой мыши по иконке слева вверху, выберите пункт «Свойства». Уберите отметку «Использовать прежнюю версию консоли», нажмите «Ок», закройте командную строку и запустите ее снова для того, чтобы сочетания с клавишей Ctrl заработали.
На чтение 6 мин Просмотров 2.9к. Опубликовано
Всем привет! Казалось бы, зачем отдельная заметка с инструкцией как открыть командную строку в Windows 10? – На самом деле у многих пользователей (особенно после перехода на Windows 10) возникает много вопросов, куда подевалась эта чертова командная строчка с привычного нам места?! Раз уж мне пришлось настроиться на рассказ – я решил максимально подробно раскрыть данный вопрос и показать вам целых 10 различных способов запустить командную строчку в новейшей Windows 10.

Наверняка вы уже знакомы с некоторыми способами, но думаю, даже продвинутый пользователь найдет для себя несколько интересных и полезных моментов. Данная заметка написана для Windows 10, но большая часть описанного в статье отлично работают и на более ранних версиях Windows – просто не вижу смысла строчить для устаревших систем…
Содержание
- Все способы открыть командную строку – зачем так много?
- Открываем окно командной строки из меню Win + X
- Открываем окно командной строки из Диспетчера задач
- Командная строка в режиме администратора с помощью Диспетчера Задач – секретный способ
- Открытие командной строки из результатов поиска
- Запуск командной строки из всех приложений в меню Пуск
- Открываем командную строку из Проводника
- Командная строка из меню “Выполнить”
- Откройте командную строку из адресной строки Проводника
- Командная строка из меню “Файл” в Проводнике
- Открыть окно команд в Проводнике Windows
- Создание ярлыка для командной строки на рабочем столе
Все способы открыть командную строку – зачем так много?
Написать данную заметку о всех способах открытия командной строки меня сподвигли ваши вопросы в заметке об отсутствующем файле msvcr100.dll, где в последнем пункте мы рассматривали способ пофиксить проблему через командную строку.
Конечно, современные системы достаточно просто управляются при помощи мыши и мы достаточно редко пользуемся вводом различных команд, но иногда требуется выполнить что-то специфичное и нередко это делается простым вводом команды в терминал, а как его запустить мы сегодня и рассмотрим (все известные мне варианты). Будем вызывать строчку от имени Администратора и с ограниченной учеткой.
Открываем окно командной строки из меню Win + X
Наверное, это самый простой способ открыть командную строку на Windows 10 – нажмите на клавиатуре сочетание “Win + X” и в появившемся меню выберите нужный пункт.

Удобство данного способа в том, что вы можете выбрать сразу несколько режимов работы командной строки – это:
- Командная строка – обычная, с ограниченными правами;
- Командная строка (администратор) – с неограниченными правами (будьте осторожны)
В этой менюшке вообще много интересного и я рекомендую с ней подробно ознакомиться, иной раз очень выручает и экономит время.
Открываем окно командной строки из Диспетчера задач
Откройте “Диспетчер задач” и перейдите в подробный режим (Кликнув подробнее). Нажмите “Файл” в левом верхнем углу, а затем перейдите в “Запустить новую задачу”. Введите CMD или cmd.exe и нажмите кнопку OK – тем самым вы откроете командную строку. Кроме того, можно отметить галочкой пункт, который запустит командную строку с правами Администратора.

Командная строка в режиме администратора с помощью Диспетчера Задач – секретный способ
Тут почти все как и в предыдущем пункте, чтобы запустить командную строку от имени администратора – просто удерживайте клавишу CTRL зажатой на клавиатуре при щелчке Файл > Создать новую задачу, тем самым вы откроете командную строку с правами админа (никаких команд вводить не нужно)

Открытие командной строки из результатов поиска
Вы можете запросто открыть окно командной строки просто введя “CMD” в поле поиска (Клавиши Win + S на клавиатуре). Возможно когда в Россию завезут Кортану, мы сможем компьютеру скомандовать голосом, но пока обойдемся и без этого…
Чтобы запустить терминал этим способом с правами администратора, то введите CMD в поле поиска и кликните правой кнопкой мыши и выберите пункт “Запустить от имени администратора”. Как вариант чтобы вообще не трогать мышь, с помощью стрелок выберите командную строку и нажмите CTRL + SHIFT + ENTER, чтобы открыть окно командной строки в режиме администратора.
Запуск командной строки из всех приложений в меню Пуск
Откройте меню Пуск, кликнув по изображению Windows в левом нижнем углу. Перейдите во все приложения и найдите там “Служебные – Windows”, а затем кликните по “Командная строка”

Открываем командную строку из Проводника
Командную строку можно открыть и через проводник Windows – просто перейдите по адресу C:\Windows\System32 и найдите там файл cmd.exe. Вы можете либо кликнуть два раза, либо же нажав правую кнопку мыши выбрать “Запуск от имени администратора” – тут все зависит от вас и то, с какими правами требуется запустить терминал.

Командная строка из меню “Выполнить”
Нажмите кнопки “Win + R” на клавиатуре чтобы открыть диалоговое окно “Выполнить”. Наберите команду CMD и нажмите кнопку OK (или Enter на клавиатуре).

Откройте командную строку из адресной строки Проводника
Откройте Проводник Windows и ткните в адресную строку (или нажмите сочетание клавиш ALT + D на клавиатуре). Просто введите CMD в адресной строке и тем самым вы запустите командную строчку с указанием пути текущей папки (где вы были на момент вызова терминала)

Командная строка из меню “Файл” в Проводнике
Откройте стандартный Проводник Windows, перейдите в папку или диск, который будет выбран в качестве стартового в командной строке. Кликните “Файл” на ленте и выберите “Открыть командную строку”. Тут у вас два варианта запуска:
- Открыть командную строку – открывает командную строку в выбранной нами папке со стандартными разрешениями;
- Открыть командную строку как администратор – открывает окно командной строки в выбранной нами папке с правами администратора.

Открыть окно команд в Проводнике Windows
Чтобы открыть окно командной строки в любой нужной вам папке или диске, то просто перейдите туда через стандартный проводник. Щелкните правой кнопкой мыши на папке или в любом пустом месте в правой части проводника Windows удерживая зажатой клавишу SHIFT на клавиатуре, и из контекстного меню выберите “Открыть окно команд”. Терминал запустится с указанием пути до папки, в которой мы находились.

Создание ярлыка для командной строки на рабочем столе
Ну вот мы с вами и разобрались, как открыть командную строку в Windows 10 и подобных системах, надеюсь вопросов у вас не останется – в качестве бонуса решил рассказать, как создать ярлычок на рабочем столе или в любом другом, удобном для вас месте для запуска.
Кликните правой кнопкой мыши в пустом месте на рабочем столе, в контекстном меню выберите пункт “Создать > Ярлык”

В поле “Укажите расположение объекта” введите “cmd.exe” и нажмите “Далее”

Задайте любое имя создаваемому ярлыку и нажмите “Готово” (я, например, назвал Командная строка Администратор, так как планирую запускать с расширенными правами и расскажу вам как сделать так же)

Если вы как и я, хотите запускать командную строку с ярлыка от имени администратора, то перейдите в свойства ярлыка (кликните правой кнопкой мыши по ярлыку и выберите в контекстном меню Свойства). Нажмите кнопку “Дополнительно” внизу и отметьте пункт “Запуск от имени администратора”.

Вот вы и создали ярлык, который откроет окно командной строки по двойному клику по нему. Надеюсь, что у вас больше не возник насущного вопроса – как открыть окно командной строки в Windows 10, но на всякий случай – жду ваших комментариев…
