Все способы:
- Способ 1: Включение камеры
- Физическое включение
- Программное включение
- Способ 2: Устранение проблем с драйверами
- Способ 3: Разрешение на использование
- Способ 4: Устранение аппаратных проблем
- Вопросы и ответы: 6
Способ 1: Включение камеры
Самой частой причиной рассматриваемой проблемы является отключение устройства – физическое или программное. Следовательно, девайс требуется включить.
Физическое включение
Аппаратно камеру можно активировать следующими методами:
- Если проблема наблюдается на настольном компьютере, проверьте, подключена ли к нему камера. Также попробуйте подсоединить её к другому USB-порту.
- Некоторые вебки имеют выделенную кнопку включения – её потребуется нажать после подключения к ПК.
- Также на некоторых ноутбуках присутствует похожее решение – физический выключатель в виде кнопки или шторки.


Программное включение
Девайс может быть деактивирован и программно, через «Диспетчер устройств». Алгоритм проверки и устранения проблемы выглядит так:
- Вызовите окно «Выполнить» комбинацией клавиш Win+R, введите в него запрос
devmgmt.mscи нажмите «ОК».Читайте также: Запуск «Диспетчера устройств» в Windows 10
- После запуска оснастки раскройте категории «Камеры» и «Устройства обработки изображений» – в каком-то из них должен присутствовать пункт вебки.
Если там пусто или категории вообще отсутствуют, воспользуйтесь опциями «Вид» – «Показать скрытые устройства» и поищите нужное в спрятанных ранее разделах.
- Внимательно посмотрите на иконку девайса – если рядом с ней присутствует значок стрелки вниз на белом фоне, это значит, что камера отключена. Для её активации кликните по записи правой кнопкой мыши и выберите пункт «Включить».
- Если же рядом с иконкой есть значок ошибки, после вызова контекстного меню щёлкните по пункту «Свойства».



В главном окне свойств можно прочитать код сбоя – от него зависит метод устранения проблемы.
Способ 2: Устранение проблем с драйверами
Нередко к рассматриваемому сбою приводят ошибки в драйверах – например, установлена несовместимая версия или файлы оказались повреждены. Их следует инсталлировать заново, уже заведомо работоспособный вариант – о том, как это делается, вы можете узнать из материалов по ссылкам далее.
Подробнее: Установка драйверов для USB-камеры и встроенной в ноутбук

Способ 3: Разрешение на использование
В Windows 10 достаточно много внимания уделено настройкам приватности – доступ программам к тем или иным устройствам требуется предоставлять отдельно. Активный глобальный запрет на её использование может приводить к рассматриваемой проблеме, решение которой следующее:
- Вызовите «Параметры» сочетанием клавиш Win+I, после чего в перечне опций выберите «Конфиденциальность».
- Здесь воспользуйтесь пунктом «Камера».
- В блоке «Разрешить доступ к камере на этом устройстве» параметр «Доступ к камере для этого устройства» должен быть включён – если это не так, кликните «Изменить» и выберите соответствующую опцию.
- Также активируйте пункт «Разрешить приложениям доступ к камере».
Затем – «Разрешить классическим приложениям доступ к камере».




После выполнения этих действий вебка должна появится в «Диспетчере устройств».
Способ 4: Устранение аппаратных проблем
Если ни один из вышеприведённых способов не работает, остаётся только одно предположение – произошла поломка камеры, отчего ОС и не может взять её в работу. Ремонт такого устройства обычно нерентабелен и проще его заменить целиком – приобрести новый в случае с решением для настольного ПК или обратиться в сервисный центр, если проблема наблюдается на ноутбуке.
Наша группа в TelegramПолезные советы и помощь
Download Article
A step-by-step guide to enable the camera on Windows 10 computers
Download Article
- Using the Camera Application
- Allowing Apps to Access Camera
- Troubleshooting
|
|
Many Windows 10 computers come with built-in webcams, such as all-in-one desktops and laptops. If you need to buy a webcam for a PC without a built-in webcam, you can refer to How to Buy a Webcam and How to Set up a Webcam. This wikiHow will teach you how to activate the camera app in Windows 10 as well as how to give other apps permission to use your camera.
Things You Should Know
- Open the Camera app on your computer to use the camera.
- Find those selfies and videos from the camera app in the «Pictures > Camera Roll» folder.
- Allow your third-party apps, like Zoom and Chrome, to access your camera in Windows settings.
-
You can press this key with the Windows logo to open the Start menu, but you can also click the Windows logo in your Start menu.
- Use this method to simply turn on your camera and start using it to take selfies and videos.
-
It’s in the «C» section of the listed apps.
- Alternatively, press Win+ S to open the search bar and enter Camera to find the camera app.
Advertisement
-
You’ll see both the video camera and camera icons on the right side of the application window.
- By default, find these pictures in your «Pictures > Camera Roll» folder.
- If you’re having issues, we’ll show you how to troubleshoot your device.
Advertisement
-
You can press this key with the Windows logo to open the Start menu, but you can also click the Windows logo in your Start menu.
- Use this method if your web camera isn’t working with your software, like Zoom.
- If your screen is black or your camera is not working with platforms like Zoom and you’ve already allowed it to access the camera and microphone, there are other troubleshooting steps for you to take, like making sure nothing is blocking the lens.
-
You’ll see this gear icon on the left side of the menu.
-
It’s at the bottom of the menu next to an icon of a padlock.
-
You’ll find this menu option in the menu on the left side of the window under the header «App permissions.»
-
« This setting will allow any apps you install access to your camera.[1]
- You cannot flip the angle from the front camera to the back camera unless you have a second web camera installed.
Advertisement
-
Some laptops have a sliding switch, button, or slider on the side, on top of the keyboard, or near the built-in camera that activates it. Other laptops have a physical shutter button right above the camera that you can move to enable or disable the camera. If your camera appears to be turned on but the screen is black, it’s usually due to a physical shutter.
-
Copy this link into your web browser’s address bar to open the Camera troubleshooter: ms-contact-support://smc-to-emerald/TroubleshootCamera. This tool can run diagnostics on your camera. If the troubleshooter finds problems, it will walk you through correcting them.
-
Go to Settings > Update & Security > Windows Update > Check for updates to check for and apply recent updates. This will also update any missing or out-of-date drivers.
- Restart your computer to apply the updates that were installed.
-
Sometimes that will prevent apps from using your camera.[2]
-
You can update your drivers using Device Manager or they can be updated with Windows Update.
Advertisement
Ask a Question
200 characters left
Include your email address to get a message when this question is answered.
Submit
Advertisement
Thanks for submitting a tip for review!
About This Article
Thanks to all authors for creating a page that has been read 95,286 times.
Is this article up to date?
Содержание
- Что делать, если отсутствует камера в «Диспетчере устройств» в Windows 10
- Способ 1: Включение камеры
- Физическое включение
- Программное включение
- Способ 2: Устранение проблем с драйверами
- Способ 3: Разрешение на использование
- Способ 4: Устранение аппаратных проблем
- Добавляем настраиваемый виджет вебкамеры на ваш рабочий стол при помощи простой и легковесной программы CamDesk [Windows & Linux]
- Установка CamDesk
- Использование CamDesk
- Заключение
- Ссылки по теме
- Скачать Камера Windows 10 бесплатно
- Как отключить камеру в Windows 10 в настройках
- Отключить камеру с помощью диспетчера устройств
- Включить камеру в Windows 10 с помощью диспетчера устройств
- Как включить веб-камеру на ноутбуке с Windows 10 и что делать, если она не работает
- Как включить камеру на ноутбуке c Windows 10
- Запуск приложения через меню «Пуск»
- Видео: запускаем утилиту «Камера» на Windows 10
- Включение с помощью специальных клавиш
- Установка разрешения на использование веб-камеры другими программами
- Как отключить веб-камеру на ноутбуке c Windows 10
- Как настроить веб-камеру на ноутбуке
- Что делать, если камера не работает
- Проверка настроек антивируса
- Обновление или установка драйвера
- Откат до прежней версии драйвера
- Удаление и повторное обнаружение веб-камеры
- Устранение неполадки с кодом 0xA00F4246
- Видео: что предпринять, если появилась ошибка с номером 0xA00F4246 при запуске «Камеры»
- Как проверить веб камеру на Windows 10. Как включить.
Что делать, если отсутствует камера в «Диспетчере устройств» в Windows 10

Способ 1: Включение камеры
Самой частой причиной рассматриваемой проблемы является отключение устройства – физическое или программное. Следовательно, девайс требуется включить.
Физическое включение
Аппаратно камеру можно активировать следующими методами:


Программное включение
Девайс может быть деактивирован и программно, через «Диспетчер устройств». Алгоритм проверки и устранения проблемы выглядит так:

Если там пусто или категории вообще отсутствуют, воспользуйтесь опциями «Вид» – «Показать скрытые устройства» и поищите нужное в спрятанных ранее разделах.



В главном окне свойств можно прочитать код сбоя – от него зависит метод устранения проблемы.
Способ 2: Устранение проблем с драйверами
Нередко к рассматриваемому сбою приводят ошибки в драйверах – например, установлена несовместимая версия или файлы оказались повреждены. Их следует инсталлировать заново, уже заведомо работоспособный вариант – о том, как это делается, вы можете узнать из материалов по ссылкам далее.
Подробнее: Установка драйверов для USB-камеры и встроенной в ноутбук

Способ 3: Разрешение на использование
В Windows 10 достаточно много внимания уделено настройкам приватности – доступ программам к тем или иным устройствам требуется предоставлять отдельно. Активный глобальный запрет на её использование может приводить к рассматриваемой проблеме, решение которой следующее:




Затем – «Разрешить классическим приложениям доступ к камере».

После выполнения этих действий вебка должна появится в «Диспетчере устройств».
Способ 4: Устранение аппаратных проблем
Если ни один из вышеприведённых способов не работает, остаётся только одно предположение – произошла поломка камеры, отчего ОС и не может взять её в работу. Ремонт такого устройства обычно нерентабелен и проще его заменить целиком – приобрести новый в случае с решением для настольного ПК или обратиться в сервисный центр, если проблема наблюдается на ноутбуке.
Источник
Добавляем настраиваемый виджет вебкамеры на ваш рабочий стол при помощи простой и легковесной программы CamDesk [Windows & Linux]
Как сделать, чтобы я видела на моем рабочем то, что поступает с моей вебкамеры причем независимо от того, чем я занимаюсь? Что делать, если мне не нравиться тупо сидеть в видеочате и пялиться на чат-клиента?
Установка CamDesk
CamDesk является проектом с открытым исходным кодом, который все еще разрабатывается несколькими независимыми разработчиками. Так таковой, он великолепен своей простотой, но только кое-где недоработан. Сообщается, что программа CamDesk доступна для систем Windows, Linux, Chrome и Android, но что касается двух последних реализаций, то в них еще далеко до окончания стадии разработки, и даже сами разработчики не рекомендуют их загружать.
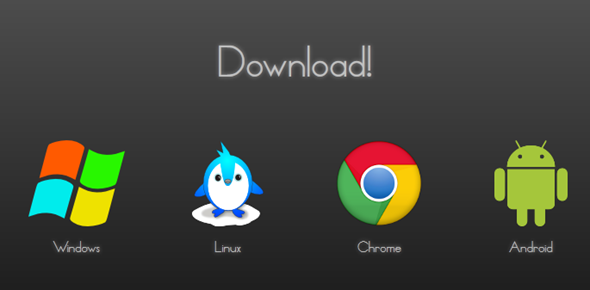
CamDesk является переносимым приложением и инсталляционный процесс, как таковой, отсутствует. Просто распакуйте файлы и запустите файл EXE. Теперь вы готовы к попробовать некоторые возможности веб-камеры!
Использование CamDesk
Если к вашему компьютеру подключено более одной веб-камеры, то первое, что вам нужно сделать, это выбрать ту камеру, которую вы хотите использовать для постоянной трансляции видеосигнала. К сожалению, камеру нельзя менять внутри программы CamDesk, и нет другого варианта, кроме как перезагружать программу CamDesk каждый раз, когда вы хотите изменить источник видеосигнала. Поскольку это очень маленькое и быстрое приложение, его перезагрузка не должна вызывать слишком много головной боли.
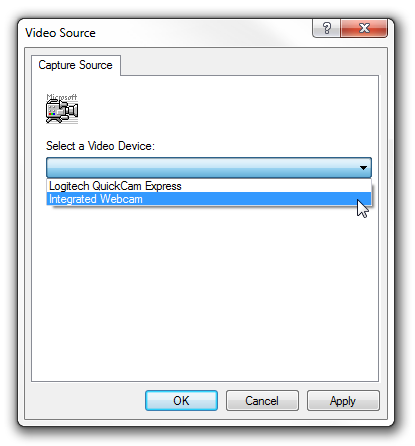
Теперь, когда вы выбрали источник сигнала, на вашем рабочем столе должен появиться видеоканал. Это выглядит примерно так:
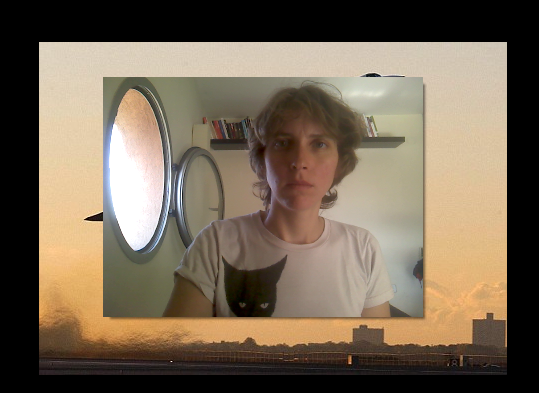
После того, как вы причешетесь (что мне, кажется, сделать не удалось), вы можете запустить видео-чат или начать видеозапись, или просто просматривать веб-страницы и одновременно видеть себя, если захотите. Вы можете перемещать окно с видеоизображением, перетаскивая его с помощью мыши, и помещать его в менее видное место на рабочем столе. Щелкните по видео правой кнопкой мыши для того, чтобы получить доступ к некоторым дополнительным параметрам.
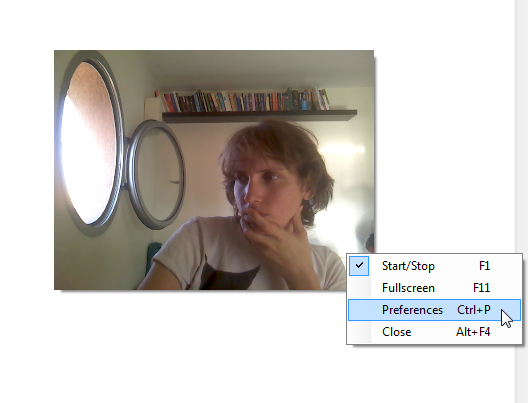
Из открывшегося меню вы можете запускать и останавливать видео, переключаться в полноэкранный режим, получать доступ к дополнительным настройкам и останавливать приложение CamDesk. Для каждой операции есть свои горячие клавиши, если вы, конечно, предпочитаете ими пользоваться. Давайте посмотрим, какие для нас припасены дополнительные настройки.
Это Биби, мой старый кот, за которым я пытаюсь понаблюдать с помощью моей другой веб-камеры. В окне дополнительных настроек, хотя оно и выглядит немного непривлекательно, предлагается несколько полезных настроек. Здесь вы можете закрепить окно с видео и сделать так, чтобы оно было на экране всегда поверх других окон, или отменить закрепление и сделать так, чтобы оно вело себя точно так, как и другие окна. Вы также можете изменить размер видеоизображения и выбрать его по своему вкусу, а также можете изменить его прозрачность.
Этот последний параметр будет интересен, если вы хотите следить за собой или за кем-нибудь другим и одновременно что-то еще делать и не хотите, чтобы видеоизображение закрывало что-то ценное, изображаемое на экране. Для этого, вы можете указать, чтобы видеоизображение было полупрозрачным, и вы не будете терять его из виду.
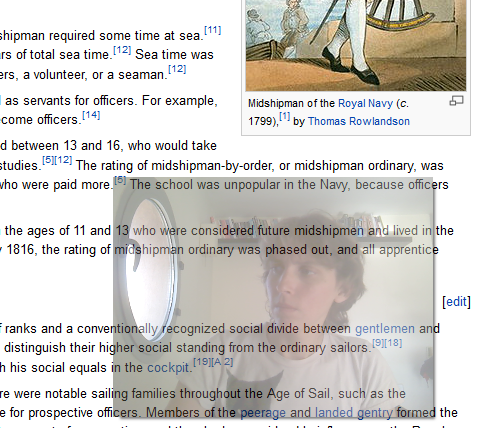
Если у вас есть внешняя веб-камера, вы можете, независимо от того, что вы делаете на своем компьютере, всегда не терять из виду объект, за которым наблюдаете. Таким образом, я могу писать этот пост и следить за тем, не проснулся ли мой кот.
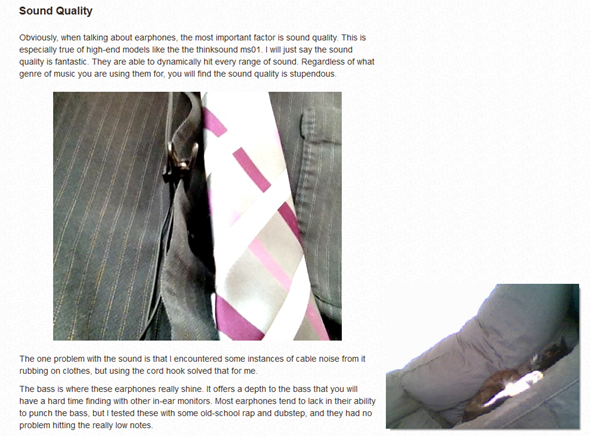
Он смотрит прямо на меня, не так ли? Как будто он является частью поста, который я читаю.
Заключение
CamDesk это прекрасная маленькая утилита, которую можно использовать почти для всего, что вы можете себе придумать. Здесь были приведены только несколько идей относительного того, что можно сделать с помощью такого инструмента. А для чего вы бы могли его использовать? У вас есть гениальные идеи? Поделитесь в комментариях, чтобы мы могли также это сделать!
Ссылки по теме
| Задать вопрос | |
| программы | |
| обучение | |
| экзамены | |
| компьютеры | |
-
Включение камеры
-
Устранение неисправностей
-
Советы по настройке
Практически все ноутбуки, что встречаются на рынке компьютерной техники, снабжены встроенной видеокамерой. С помощью нее можно делать фото и видео-съемку, вести онлайн трансляции и осуществлять видео-звонки. Но что делать, если камера перестала работать?
Включение камеры
Если вы владелец Windows 10, то после подключения к интернету, ОС самостоятельно скачает нужные для работы устройства драйвера. Камера может не работать, возможно она программно выключена и ее нужно включить.
Совет! Включить веб-камеру можно с помощью горячих клавиш. У производителей Asus, Acer, HP большинство моделей ноутбуков включает/выключает камеру с помощью комбинаций клавиш Fn+V (или Fn+ клавиша с изображением фотоаппарата). Модели Lenovo используют сочетание Fn+Esc.
Также вся подключенная периферия указана в диспетчере устройств:
- ПКМ по Пуск → Диспетчер устройств.
- Откройте вкладку “Звуковые, игровые или видеоустройства” или “Устройства обработки изображений” и найдите свою веб-камеру.
- Нажмите на нее Правой кнопкой мыши и проверьте доступна ли функция “Включить”. Если да, включите камеру и проверьте ее работу (с помощью программы “Камера” в Windows 10 или “Skype”).
- Проверьте, нет ли на значке камеры или других периферийных устройствах желтого восклицательного знака, который предупреждает о неисправностях.


Устранение неисправностей
Важно! Если вы не нашли в диспетчере устройств свою веб-камеру или она помечена желтым восклицательным знаком, значит нужно обновить драйвер.
Чтобы найти подходящий для вашей веб-камеры драйвер, лучше всего зайти на сайт производителя модели ноутбука и скачать нужный.
| Производитель | Сайт |
| Asus | asus.com |
| Aser | acer.com |
| Dell | dell.com |
| HP | support.hp.com |
| Lenovo | support.lenovo.com |
| MSI | ru.msi.com |
| Samsung | samsung.com |
| Sony | sony.ru |
| Toshiba | support.toshiba.com |
После скачивания драйвера:
- Зайдите в свойства веб-камеры в диспетчере устройств.
- Нажмите “Удалить” и дождитесь окончания операции. Если потребуется, перезагрузите Windows.
- Установите драйвер, через функцию “Обновить драйверы…” в диспетчере устройств или запустив установщик. После этого, перезагрузите компьютер.

Важно! Проверьте работу веб-камеры в нескольких программах. Если в одной из них работает, выполните настройку камеры в самой программе.
Советы по настройке
Несколько советов по работе с веб-камерой через интернет:
Не работает в чатах со страниц браузера
Зайдите в настройки чата и измените веб-камеру, установленную по умолчанию, на свою. Также обновите браузер и флеш-плеер до последней версии. Перезагрузите браузер.
Не работает в Skype (Агент Mail и т.д.), но работает в других программах
Закройте все приложения, которые могут использовать ее (месенджеры, браузеры, редакторы видео, виртуальную веб-камеру). Перезагрузите ПК. Проверьте, не блокирует ли антивирус или брандмауэр камеру, если это так, снимите ограничения.
Skype в настройках не видит веб-камеру
Убедитесь, включена ли она в диспетчере устройств и все ли в порядке с драйверами. Если используете внешнюю камеру, переподключите ее в другой разъем USB и извлеките все периферийные устройства из разъема USB. Перезагрузите ПК.
Не работает в виртуальной среде (виртуальная машина Windows)
Установите подходящий драйвер для виртуальной ОС.
Если советы статьи не решили ваш вопрос, напишите нам. Мы вместе постараемся разобраться в проблеме.
В этом уроке я покажу, как включить камеру на ноутбуке. Мы научимся ее запускать и использовать, решать
возникающие
проблемы.
Как включить камеру на ноутбуке
Приложение «Камера» (Windows 10, 
В Windows 10 есть приложение, через которое можно проверить работу веб-камеры, а также сделать при помощи неё
фото и
записать видео.
1. Прямо в открытом меню Пуск напечатайте «камера» и запустите приложение.
2. Если устройство активно, то в верхней части ноутбука загорится индикатор, и программа покажет
изображение. Справа
будет иконка фотоаппарата и видеокамеры.
Щелкнув по значку, приложение автоматически сделает снимок или запустит запись видео. Все записанные файлы можно
найти в
папке Компьютер — Изображения — Пленка.
Skype
Официальный сайт: skype.com
1. Для включения камеры в скайпе войдите в меню (три точки) и откройте «Настройки».

2. Перейдите на вкладку «Звук и видео». Убедитесь, что выбрано правильное устройство. Если оно
указано верно, на фоне
автоматически появится картинка.
Media Player Classic
Официальный сайт: mpc-hc.org/downloads
Media Player Classic – это бесплатный проигрыватель видео и аудио файлов. Часто эта программа уже
установлена на компьютере, так как входит в пакет кодеков «K-Lite Codec Pack». Работает на любой версии Windows
(XP, 7, 8, 10).
1. Щелкните по меню «Файл» и выберите пункт «Открыть Устройство».
2. Активируется вебка и запустится прямой эфир, который можно записать, нажав на «Запись».
По умолчанию файлы сохраняются в папке «Документы».
MyCam
Официальный сайт: e2esoft.com/mycam
Бесплатная программа для включения и использования камеры — записи фото и видео:
- Работает с любыми устройствами.
- Проста в использовании.
- Имеет фотофильтры и видеоэффекты.
Для начала работы перейдите во вкладку «Media» и нажмите «Open camera».
ManyCam
Официальный сайт: manycam.com
ManyCam используется для наложения различных спецэффектов на изображение в режиме онлайн. Вебка может не
отобразится в
программе, если вы её случайно удалили или переустановили драйвер. Рассмотрим, как это исправить.
1. В панели «Video Sources» щелкните по значку +.
2. В новом меню выберите «WebCam».
3. Кликните по устройству, найденному в списке.
Перезагрузите программу и изображение должно появится.
Как включить камеру в браузере
Если вы случайно закрыли доступ к видео захвату или установили жесткие настройки безопасности, вебка в браузере
может не задействоваться. В этом разделе рассмотрим основные настройки, где это можно исправить.
Google Chrome
1. Откройте меню (три точки) и перейдите в «Настройки».

2. Щелкните по разделу «Конфиденциальность и безопасность» и выберите «Настройки сайта».

3. В разрешениях кликните по пункту «Камера».

4. Убедитесь, что переключатель установлен в «Спрашивать разрешение на доступ».

Если вы случайно запретили доступ, его всегда можно удалить в настройках сайта.

На заметку. Для проверки работы устройства перейдите на сайт webcamtests.com, разрешите доступ и
проверьте
наличие
изображения.

Mozilla Firefox
1. Войдите в меню (три пунктира) и откройте «Настройки».

2. Выберите раздел «Приватность и защита». Прокрутите панель настроек немного вниз, в разрешениях
нажмите на кнопку
«Параметры» напротив значка камеры.

3. В следующем окне будет показано, какие сайты запрашивали доступ.
Вы можете изменить или удалить настройки разрешений, кликнув по конкретному сайту.
Если камера не работает
Если при включении вебки на ноутбуке нет изображения, возможно, устройство не активно. Задействовать его можно
одним из
трех способов.
Способ 1: комбинация клавиш
На некоторых ноутбуках есть специальная клавиша на клавиатуре, которая включает и выключает веб-камеру. Она
находится в самом верхнем ряду, на одной из функциональных кнопок (F1-F12). Чтобы ее активировать, нужно нажать на
эту клавишу вместе с Fn.
Такая кнопка встречается у производителей Asus, HP, Lenovo, Samsung. На некоторых моделях используется сочетание
Fn + V.
В некоторых случаях для того чтобы вебка активировалась, на компьютере должна быть установлена
специальная программа управления клавишами. Скачать ее можно на сайте производителя, выбрав свою модель компьютера.
Также рекомендую загрузить инструкцию, в которой будут указаны точные клавиши для активации.
Способ 2: активация в Диспетчере устройств
Если не получилось включить вебку клавишами и нет времени разбираться с настройками, можно перейти в Диспетчер
устройств и задействовать её там.
1. Щелкните правой кнопкой мыши по Пуск, в контекстном меню выберите «Управление компьютером».
2. Перейдите в «Диспетчер устройств», разверните ветку «Устройство обработки изображений». Щелкните
по устройству правой
кнопкой мыши и выберите пункт «Задействовать».
Способ 3: активация в BIOS
В Диспетчере может не отобразиться устройство захвата изображения. Такое бывает, если вебка принудительна
отключена в
BIOS.
- При включении ноутбука нажмите клавишу F2. На некоторых моделях клавиша может отличаться.
- В меню биос найдите раздел «Advanced». В нём перейдите в «System Configuration».
- Найдите параметр «Onboard Camera» и убедитесь, что установлено «Enabled».
Другие причины
Если камера всё равно не включается, значит, в системе есть ошибки. Рассмотрим, как их устранить.
Не установлен драйвер
Без драйвера компьютер не сможет опознать устройство и правильно с ним работать. Для проверки щелкните правой
кнопкой
мыши по Пуск и выберите «Управление компьютером».
Если всё в порядке, в Диспетчере будет пункт «Камеры». Нажав на него, появится описание устройства.
А если вместо этого пункта будет иконка с вопросительным знаком, значит, нужно загрузить и установить драйвер.

Для этого зайдите на официальный сайт производителя, выберите свою модель ноутбука, скачайте драйвер для вебки и
установите его.
Антивирус блокирует доступ
Некоторые антивирусы в целях безопасности могут принудительно заблокировать доступ к устройству. Из-за такой
блокировки приложения и сервисы не смогут включить вебку. Рассмотрим, как настраивается защита на примере
антивирусной системы Eset
Internet Security.
1. В главной панели программы перейдите в «Настройка». Щелкните по значку «Дополнительные
настройки».
2. Перейдите в раздел «Контроль устройств», справа разверните вкладку «Защита веб камеры».

3. Можно полностью выключить защиту, сняв переключатель «Интегрировать в систему». Или назначить
разрешающие правила для доступа к приложениям.

Не активна служба разделения доступа
По умолчанию если какой-нибудь сервис задействует вебку, то система может запретить к ней доступ другим
программам. Для разделения доступа нужно активировать специальную службу.
1. В меню Пуск напечатайте службы и запустите приложение.
2. Найдите в списке пункт «Сервер кадров камеры Windows» и дважды по нему щелкните.
3. Нажмите кнопку «Запустить».
Перезагрузите компьютер. Если не помогло, постарайтесь найти процесс или службу, которые используют камеру.
Физическая неисправность
Если ни один из советов не помог, скорее всего, устройство неисправно. Можно, конечно, попробовать
переустановить
Windows, чтобы убедиться наверняка. Если не поможет, обратиться в сервисный центр. Или приобрести внешнюю USB
вебку.















