Способы включения камеры на ноутбуке Acer
Все способы:
- Способ 1: Горячая клавиша
- Способ 2: Системные параметры доступа
- Способ 3: «Диспетчер устройств»
- Вопросы и ответы: 1
Способ 1: Горячая клавиша
Для активации встроенной камеры на ноутбуке Acer предусмотрена горячая клавиша на клавиатуре. В зависимости от модели, она может располагаться на панели функциональных клавиш «F1» — «F12». Также на некоторых устройствах функция активируется с помощью одновременного зажатия сочетания «Fn + Esc» или «Fn + V». Внимательно изучите клавиатуру: на нужной клавише должна быть иконка в виде камеры, которая обозначает запуск встроенного устройства.

При использовании комбинации необходимо обе клавиши зажимать одновременно, иначе камера не запустится.
Способ 2: Системные параметры доступа
В Windows 10 и 11 параметры конфиденциальности могут запрещать приложениям доступ к камере. В этом случае нажатие на горячую клавишу не принесет никакого результата. Чтобы изменить настройки, можно воспользоваться встроенными средствами:
- Зажмите одновременно клавиши «Win + I», чтобы открыть системное окно «Параметры». Выберите раздел «Конфиденциальность».
- На панели слева нажмите по разделу «Камера». Кликните по кнопке «Изменить» в верхней части главного окна приложения.
- Во всплывающем меню переведите тумблер в состояние «Вкл.».



В этом окне можно настроить персональный доступ к камере для различных приложений, установленных на ноутбуке.
Способ 3: «Диспетчер устройств»
Камера может быть отключена в «Диспетчере устройств». Для ее активации нужно сделать следующее:
- Щелкните правой кнопкой мыши по иконке Windows «Пуск» и из появившегося списка выберите «Диспетчер устройств».
- Раскройте меню «Камеры». В перечне должно быть название встроенного устройства. Если рядом с ним отображается значок стрелочки, направленной вниз, то оно отключено.
- Выделите устройство и щелкните по вкладке «Действие» вверху. В меню выберите пункт «Включить устройство».



На этом активация встроенной веб-камеры завершена. Если ни один способ не сработал, то неисправность появляется из-за устаревших драйверов, некорректных системных настроек или параметров BIOS. В нашем отдельном материале есть способы, позволяющие решить проблему неработоспособности веб-камеры в Windows на примере «десятки». Большинство методов универсальные, поэтому подойдут для ранних и поздних версий операционной системы.
Подробнее: Не работает камера на ноутбуке Виндовс 10
Наша группа в TelegramПолезные советы и помощь
-
Включение камеры
-
Устранение неисправностей
-
Советы по настройке
Практически все ноутбуки, что встречаются на рынке компьютерной техники, снабжены встроенной видеокамерой. С помощью нее можно делать фото и видео-съемку, вести онлайн трансляции и осуществлять видео-звонки. Но что делать, если камера перестала работать?
Включение камеры
Если вы владелец Windows 10, то после подключения к интернету, ОС самостоятельно скачает нужные для работы устройства драйвера. Камера может не работать, возможно она программно выключена и ее нужно включить.
Совет! Включить веб-камеру можно с помощью горячих клавиш. У производителей Asus, Acer, HP большинство моделей ноутбуков включает/выключает камеру с помощью комбинаций клавиш Fn+V (или Fn+ клавиша с изображением фотоаппарата). Модели Lenovo используют сочетание Fn+Esc.
Также вся подключенная периферия указана в диспетчере устройств:
- ПКМ по Пуск → Диспетчер устройств.
- Откройте вкладку “Звуковые, игровые или видеоустройства” или “Устройства обработки изображений” и найдите свою веб-камеру.
- Нажмите на нее Правой кнопкой мыши и проверьте доступна ли функция “Включить”. Если да, включите камеру и проверьте ее работу (с помощью программы “Камера” в Windows 10 или “Skype”).
- Проверьте, нет ли на значке камеры или других периферийных устройствах желтого восклицательного знака, который предупреждает о неисправностях.


Устранение неисправностей
Важно! Если вы не нашли в диспетчере устройств свою веб-камеру или она помечена желтым восклицательным знаком, значит нужно обновить драйвер.
Чтобы найти подходящий для вашей веб-камеры драйвер, лучше всего зайти на сайт производителя модели ноутбука и скачать нужный.
| Производитель | Сайт |
| Asus | asus.com |
| Aser | acer.com |
| Dell | dell.com |
| HP | support.hp.com |
| Lenovo | support.lenovo.com |
| MSI | ru.msi.com |
| Samsung | samsung.com |
| Sony | sony.ru |
| Toshiba | support.toshiba.com |
После скачивания драйвера:
- Зайдите в свойства веб-камеры в диспетчере устройств.
- Нажмите “Удалить” и дождитесь окончания операции. Если потребуется, перезагрузите Windows.
- Установите драйвер, через функцию “Обновить драйверы…” в диспетчере устройств или запустив установщик. После этого, перезагрузите компьютер.

Важно! Проверьте работу веб-камеры в нескольких программах. Если в одной из них работает, выполните настройку камеры в самой программе.
Советы по настройке
Несколько советов по работе с веб-камерой через интернет:
Не работает в чатах со страниц браузера
Зайдите в настройки чата и измените веб-камеру, установленную по умолчанию, на свою. Также обновите браузер и флеш-плеер до последней версии. Перезагрузите браузер.
Не работает в Skype (Агент Mail и т.д.), но работает в других программах
Закройте все приложения, которые могут использовать ее (месенджеры, браузеры, редакторы видео, виртуальную веб-камеру). Перезагрузите ПК. Проверьте, не блокирует ли антивирус или брандмауэр камеру, если это так, снимите ограничения.
Skype в настройках не видит веб-камеру
Убедитесь, включена ли она в диспетчере устройств и все ли в порядке с драйверами. Если используете внешнюю камеру, переподключите ее в другой разъем USB и извлеките все периферийные устройства из разъема USB. Перезагрузите ПК.
Не работает в виртуальной среде (виртуальная машина Windows)
Установите подходящий драйвер для виртуальной ОС.
Если советы статьи не решили ваш вопрос, напишите нам. Мы вместе постараемся разобраться в проблеме.
Applies ToWindows 11 Windows 10
Если устройство с Windows имеет встроенную камеру или подключенную камеру или веб-камеру, приложение Камера Windows можно использовать для выполнения следующих задач:
-
Фотографировать.
-
Снимай видео.
-
Сканировать коды, включая QR-коды и штрихкоды.
-
Сканирование документов.
-
Сканирование досок.
Выберите любой из следующих разделов, чтобы отобразить дополнительные сведения об использовании камеры или веб-камеры с приложением «Фотография Windows»:
Чтобы открыть приложение Камера Windows, используйте один из следующих двух методов:
-
Использование ярлыка
приложения Камера Windows
Чтобы открыть приложение Камера Windows, выберите следующий ярлык приложения «Камера»:Открыть приложение «Камера»
-
Поиск приложения Камера Windows
-
Щелкните правой кнопкой мыши пуск и выберите Поиск .
-
В текстовом поле Введите здесь для поиска введите:
камера
-
В разделе Лучшее совпадение выберите приложение Камера в списке результатов.
-
Если устройство с Windows имеет несколько камер, приложение Камера Windows может переключаться между камерами:
-
Откройте приложение Камера.
-
Чтобы переключиться между камерами, щелкните значок Изменить камеру в правом верхнем углу приложения Камера.
Чтобы сделать фотографию с помощью приложения Камера Windows, а затем просмотреть ее:
-
Откройте приложение Камера.
-
Убедитесь, что в правой части приложения «Камера» выбрана кнопка «Фото «. Кнопка изменится на Сделать фотографию.
-
Нажмите кнопку Сделать фотографию во второй раз, чтобы сделать фотографию.
-
Фотография отображается в альбоме «Камера » в виде эскиза в правом нижнем углу приложения камеры. Выберите эскиз, чтобы просмотреть фотографию большего размера.
-
При просмотре фотографии:
-
Выберите значки в верхней части приложения «Камера» для редактирования параметров, в том числе:
-
Увеличить
— если этот параметр выбран, используйте ползунок для увеличения и уменьшения масштаба фотографии. -
Поворот — фотография поворачивается на 90° по часовой стрелке при каждом выборе значка поворота .
-
Урожай
— недоступно для фотографий. -
Удалить
— удаляет фотографию. -
Фильтры — переключается между режимами «Фото», «Документ» и «Whiteboard«.
-
-
Выберите многоточие в правом верхнем углу приложения «Камера», чтобы получить дополнительные параметры:
-
Копировать — копирует фотографию в буфер обмена.
-
Открыть папку — открывает папку, в которой была сохранена фотография.
-
Экспорт — открывается диалоговое окно Печать , где можно распечатать или сохранить фотографию в формате PDF.
-
-
Чтобы открыть фотографию в приложении «Фотографии», щелкните значок приложения «Фотографии» в левом верхнем углу приложения «Камера».
-
Чтобы записать видео с помощью приложения Камера Windows, а затем просмотреть его:
-
Откройте приложение Камера.
-
Убедитесь, что в правой части приложения Камера выбрана кнопка Видео . Кнопка изменится на Запись видео.
-
Нажмите кнопку Принять видео во второй раз, чтобы начать запись видео.
-
Кнопка Видео изменится на красную кнопку Остановить .
-
Нажмите кнопку Остановить съемку видео , чтобы остановить запись видео.
-
Видео отображается в виде эскиза в правом нижнем углу приложения камеры. Чтобы просмотреть видео, выберите эскиз.
-
При просмотре видео:
-
Чтобы управлять воспроизведением видео, используйте элементы управления Воспроизведение в нижней части видео.
-
Чтобы удалить видео, щелкните значок Удалить в верхней части приложения «Камера».
-
Чтобы открыть папку, в которой было сохранено видео, щелкните многоточие в правом верхнем углу приложения «Камера», а затем выберите Открыть папку.
-
Чтобы открыть видео в приложении «Фотографии», щелкните значок приложения «Фотографии» в левом верхнем углу приложения «Камера».
-
Приложение Камера Windows можно использовать для сканирования таких кодов, как QR-коды или штрихкоды. Чтобы проверить код с помощью приложения Камера Windows:
-
Откройте приложение Камера.
-
Убедитесь, что в правой части приложения «Камера» выбрана кнопка Штрихкод .
-
Камера активируется. Поместите код, например QR-код или штрих-код, перед камерой, чтобы он был в фокусе. Приложение «Камера» автоматически сканирует код.
-
В зависимости от типа кода могут выполняться различные действия. Например:
-
Для QR-кода ссылка на веб-сайт отображается в нижней части приложения «Камера». Щелкните ссылку, чтобы перейти на веб-сайт.
-
Для штрихкода текст штрихкода отображается в нижней части приложения «Камера». Выделите текст, чтобы скопировать его в буфер обмена.
-
Для поддерживаемых камер приложение Камера Windows может сканировать документы. Чтобы отсканировать документ с помощью приложения Камера Windows:
-
Откройте приложение Камера.
-
Убедитесь, что в правой части приложения «Камера» выбрана кнопка «Документ «. Кнопка изменится на «Взять документ«.
Важно: Если кнопка «Документ » недоступна, камера не поддерживает сканирование документов.
-
Камера активируется. Поместите документ перед камерой, чтобы он был в фокусе.
-
В области, в которую приложение «Камера» обнаруживает документ, появится синяя рамка. Убедитесь, что документ находится в синей рамке.
-
Чтобы отсканировать документ, нажмите кнопку Взять документ .
-
Документ отображается в альбоме «Камера » в виде эскиза в правом нижнем углу приложения «Камера». Выберите эскиз, чтобы просмотреть документ большего размера.
-
При просмотре документа:
-
Выберите значки в верхней части приложения «Камера» для редактирования параметров, в том числе:
-
Увеличить
— если этот параметр выбран, используйте ползунок для увеличения и уменьшения масштаба документа. -
Поворот — фотография поворачивается на 90° по часовой стрелке при каждом выборе значка поворота
-
Урожай
— открывается окно обрезки, в котором можно обрезать отсканированный документ. Используйте квадрат, чтобы определить область для обрезки, а затем нажмите кнопку Готово в правой части приложения «Камера» для сохранения.Чтобы сбросить квадрат обрезки и начать заново, выберите Сброс в правой части приложения «Камера».
-
Удалить
— удаляет отсканированный документ. -
Фильтры — переключается между режимами «Фото», «Документ» и «Whiteboard«.
-
-
Выберите многоточие в правом верхнем углу приложения «Камера», чтобы получить дополнительные параметры:
-
Копировать — копирует отсканированный документ в буфер обмена.
-
Открыть папку — открывает папку, в которой был сохранен отсканированный документ.
-
Экспорт — открывает диалоговое окно Печать , в котором отсканированный документ можно распечатать или сохранить в формате PDF.
-
-
Чтобы открыть отсканированный документ в приложении «Фотографии», щелкните значок приложения «Фотографии» в левом верхнем углу приложения «Камера».
-
Для поддерживаемых камер приложение Камера Windows может сканировать доску. Чтобы проверить доску с помощью приложения Камера Windows, выполните следующие действия:
-
Откройте приложение Камера.
-
Убедитесь, что в правой части приложения «Камера» выбрана кнопка Whiteboard. Кнопка изменится на «Взять доску«.
Важно: Если кнопка Whiteboard недоступна, камера не поддерживает сканирование досок.
-
Камера активируется. Поместите доску перед камерой, чтобы она была в фокусе.
-
В области, в которую приложение «Камера» обнаруживает доску, появится синяя рамка. Убедитесь, что доска находится в синей рамке.
-
Чтобы отсканировать доску, нажмите кнопку Взять доску .
-
Доска отображается в альбоме «Камера » в виде эскиза в правом нижнем углу приложения «Камера». Выберите эскиз, чтобы просмотреть доску большего размера.
-
При просмотре доски:
-
Выберите значки в верхней части приложения «Камера» для редактирования параметров, в том числе:
-
Увеличить
— если этот параметр выбран, используйте ползунок, чтобы увеличить масштаб сканируемой доски и выйти из нее. -
Поворот — фотография поворачивается на 90° по часовой стрелке при каждом выборе значка поворота
-
Урожай
— открывает окно обрезки, в котором можно обрезать сканированную доску. Используйте квадрат, чтобы определить область для обрезки, а затем нажмите кнопку Готово в правой части приложения «Камера» для сохранения.Чтобы сбросить квадрат обрезки и начать заново, выберите Сброс в правой части приложения «Камера».
-
Удалить
— удаляет сканированную доску. -
Фильтры — переключается между режимами «Фото», «Документ» и «Whiteboard«.
-
-
Выберите многоточие в правом верхнем углу приложения «Камера», чтобы получить дополнительные параметры:
-
Копировать — копирует отсканированную доску в буфер обмена.
-
Открыть папку — открывает папку, в которой была сохранена сканированная доска.
-
Экспорт — открывает диалоговое окно Печать , в котором отсканированную доску можно распечатать или сохранить в формате PDF.
-
-
Чтобы открыть отсканированную доску в приложении «Фотографии», щелкните значок приложения «Фотографии» в левом верхнем углу приложения «Камера».
-
Параметры приложения «Камера» можно изменить в разделе Параметры , включая параметры камеры, параметры фото и видео. Изменение параметров
-
Откройте приложение Камера.
-
Щелкните значок Параметры в левом верхнем углу приложения «Камера».
-
В окне Параметры параметры делятся на четыре категории:
Категория
Доступные параметры
Параметры камеры
-
Отображение расширенных элементов управления для фотографий и видео.
-
Отображение и выбор обрамления сетки.
-
Управление тем, что происходит при удержании кнопки камеры.
-
Выберите параметры камеры, определенные в приложении Камера, или параметры камеры, определенные в системном приложении ПараметрыКамеры.
-
Только Windows 11 — ссылки на приложение «Параметры» для:
-
Параметры камеры.
-
Параметры звука.
-
«Настройки фото»
-
Установите качество фотографии.
-
Задайте параметры запамятий.
Параметры видео
-
Настройка качества видео.
-
Настройка уменьшения мерцания.
«Связанные параметры»
Ссылки на приложение «Параметры» :
-
Разрешить приложению «Камера» использовать сведения о местоположении.
-
Задайте параметры конфиденциальности для приложения «Камера».
-
-
Выберите категорию параметров, чтобы развернуть ее и просмотреть все параметры для этой категории.
-
При необходимости измените параметры в соответствующей категории.
Если устройство с Windows имеет сенсорный экран, оно может поддерживать увеличение или уменьшение масштаба при съемке фотографии или видео.
Увеличение масштаба — используйте два пальца для сжатия.
Уменьшение масштаба — используйте два пальца для растягивания.
Если устройство Windows поддерживает его, приложение «Камера» может включать сведения о широте и долготе при съемке. Чтобы включить сведения о местоположении при создании фотографии, выполните следующие действия:
-
Нажмите кнопку Пуск , а затем выберите Параметры > Конфиденциальность & безопасность > расположение.
Или
Выберите следующий ярлык Расположение > безопасности & конфиденциальности :
Открыть & безопасности > расположение
-
В окне Расположение > безопасности & конфиденциальности выполните следующие действия.
-
Убедитесь, что службыопределения местоположения включены.
Важно: Для включения служб определения местоположения требуется доступ администратора.
-
Убедитесь, что параметр Разрешить приложениям доступ к вашему расположениювключен.
-
В списке приложений в разделе Разрешить приложениям доступ к вашему расположению убедитесь, что параметр Камеравключен.
-
Статьи по теме
-
Снимай фотографии и видео с помощью Surface.
-
Получите справку по приложению Фотографии (Майкрософт).
-
Камера не работает в Windows.
Нужна дополнительная помощь?
Нужны дополнительные параметры?
Изучите преимущества подписки, просмотрите учебные курсы, узнайте, как защитить свое устройство и т. д.
Веб-камеры есть в каждом современном ноутбуке. Их используют для съемки фото и видео, но чаще — для видеоконференций и стриминга. Рассказываем о том, как включить камеру на своем устройстве.
Как включить камеру на ноутбуке с помощью кнопки или клавиш
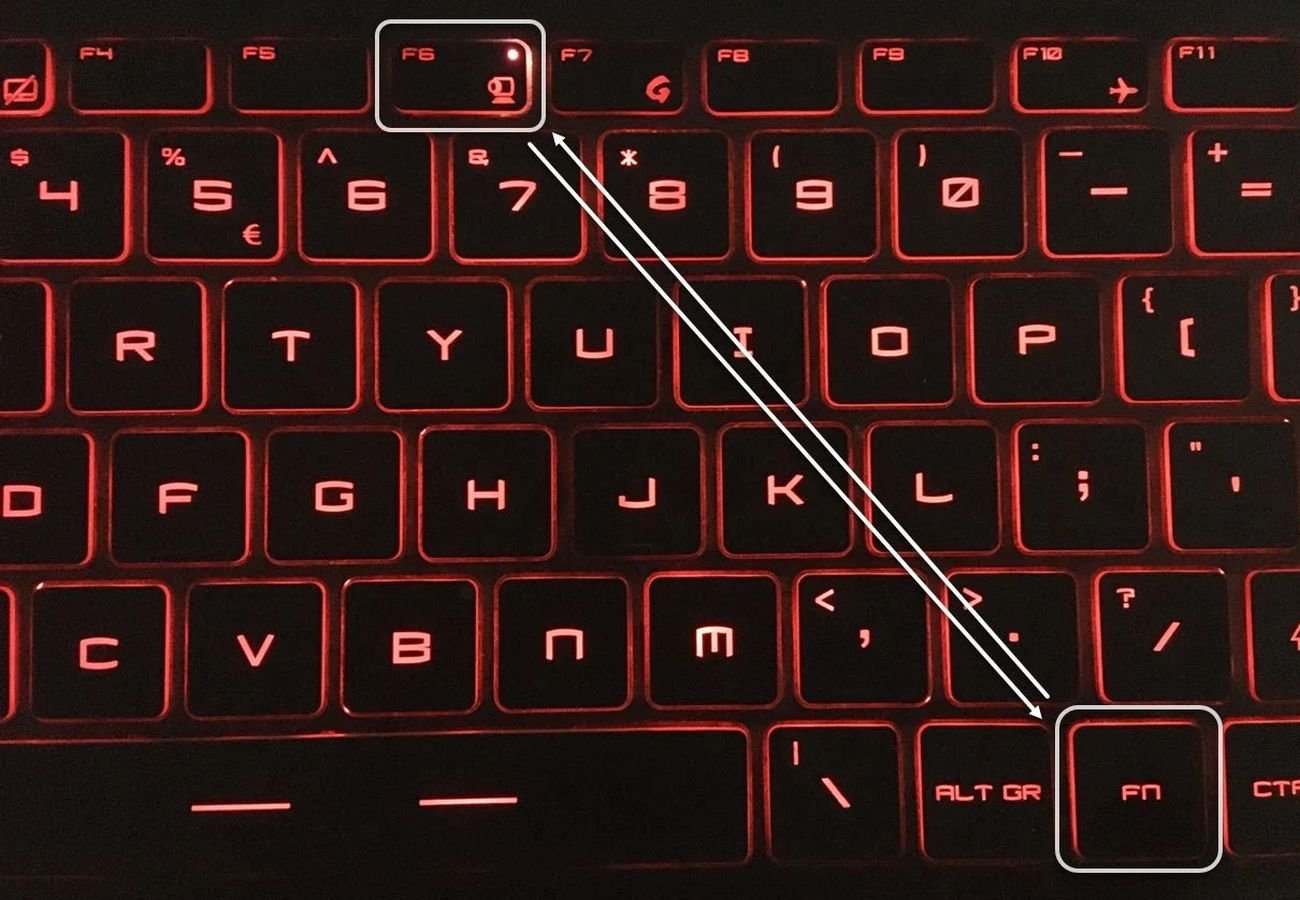
Во многих моделях предусмотрена специальная кнопка, отвечающая за работу камеры. Она может находиться рядом с объективом, или же эта функция назначена на одну из клавиш клавиатуры. Во втором случае следует ориентироваться на изображение в виде камеры. Если отдельной кнопки нет, воспользуйтесь клавишами в сочетании с Fn:
- В устройствах ASUS обычно используется F10;
- На Lenovo за запуск камеры отвечает Esc;
- На моделях MSI веб-камера включается F6;
- На Toshiba на помощь приходит F5;
- На Acer активация камеры осуществляется через V;
- Обладателям HP следует нажать на F2;
- Если ничего из вышеперечисленного не подошло, то остается разве что задать вопрос Google.
Как включить камеру на ноутбуке через «Диспетчер устройств»
Стандартный способ с использованием инструментария ОС.
Для вызова «Диспетчера устройств» необходимо:
- Щелкнуть правой кнопкой мыши по меню «Пуск» и выбрать в списке соответствующую строку;
- В качестве альтернативы можно нажать на Win + R. В открывшемся меню пишем mmc devmgmt.msc и жмем на «ОК»;
- В окне, которое появится на экране, разверните список устройств для обработки изображений;
- Если веб-камеры там нет, то нужно искать ее во вкладке «Видеоустройства»;
- Когда найдете устройство, щелкните по нему 2 раза левой кнопкой мыши;
- Должно появиться новое окно, в котором можно управлять свойствами оборудования;
- Нажмите «Включить».
Как включить камеру на ноутбуке в BIOS
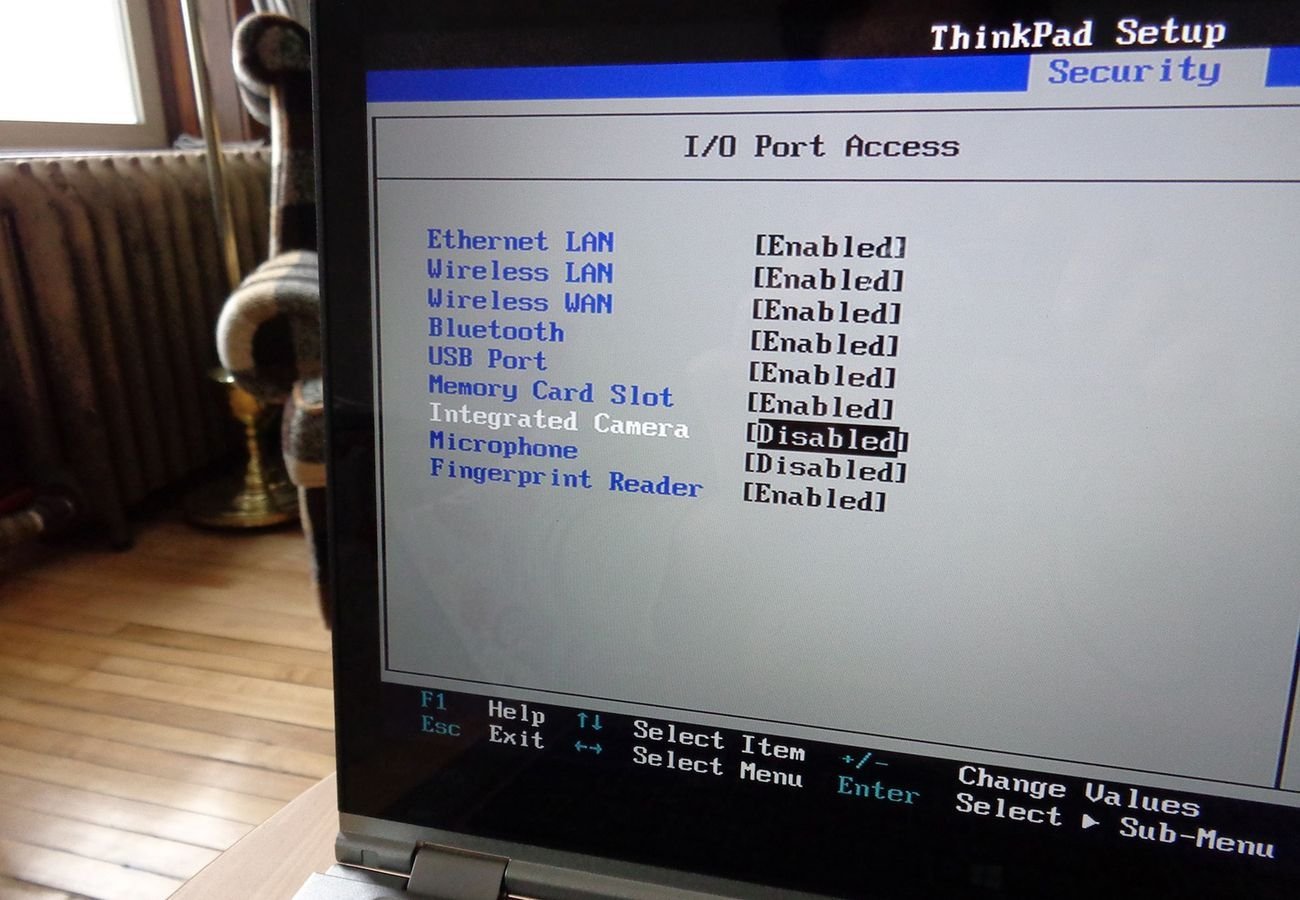
Если камера по каким-то причинам отсутствует в «Диспетчере устройств» — возможно, причина в том, что она отключена в BIOS. Это крайне редкий случай, но на всякий рассмотрим и его. Вот что необходимо сделать:
- Включите устройство или перезапустите его;
- Как только на экране появится изображение, жмите на клавишу F8 или Del вплоть до появления меню. Кнопка, отвечающая за вход в BIOS, на разных устройствах может отличаться. Поэтому если меню не появляется — поинтересуйтесь у Google, какая клавиша используется для вызова BIOS именно в вашем ноутбуке;
- Попав в BIOS, найдите меню Advanced, а затем раздел Onboard Device Configuration;
- Там должен быть пункт Camera — выбираем его и устанавливаем параметр в значение Enabled;
- В этом же разделе поищите Install OS. Для параметра должно быть выставлено значение Finish;
- Сохраняем настройки и выходим из BIOS.
Как включить камеру на ноутбуке в параметрах Windows
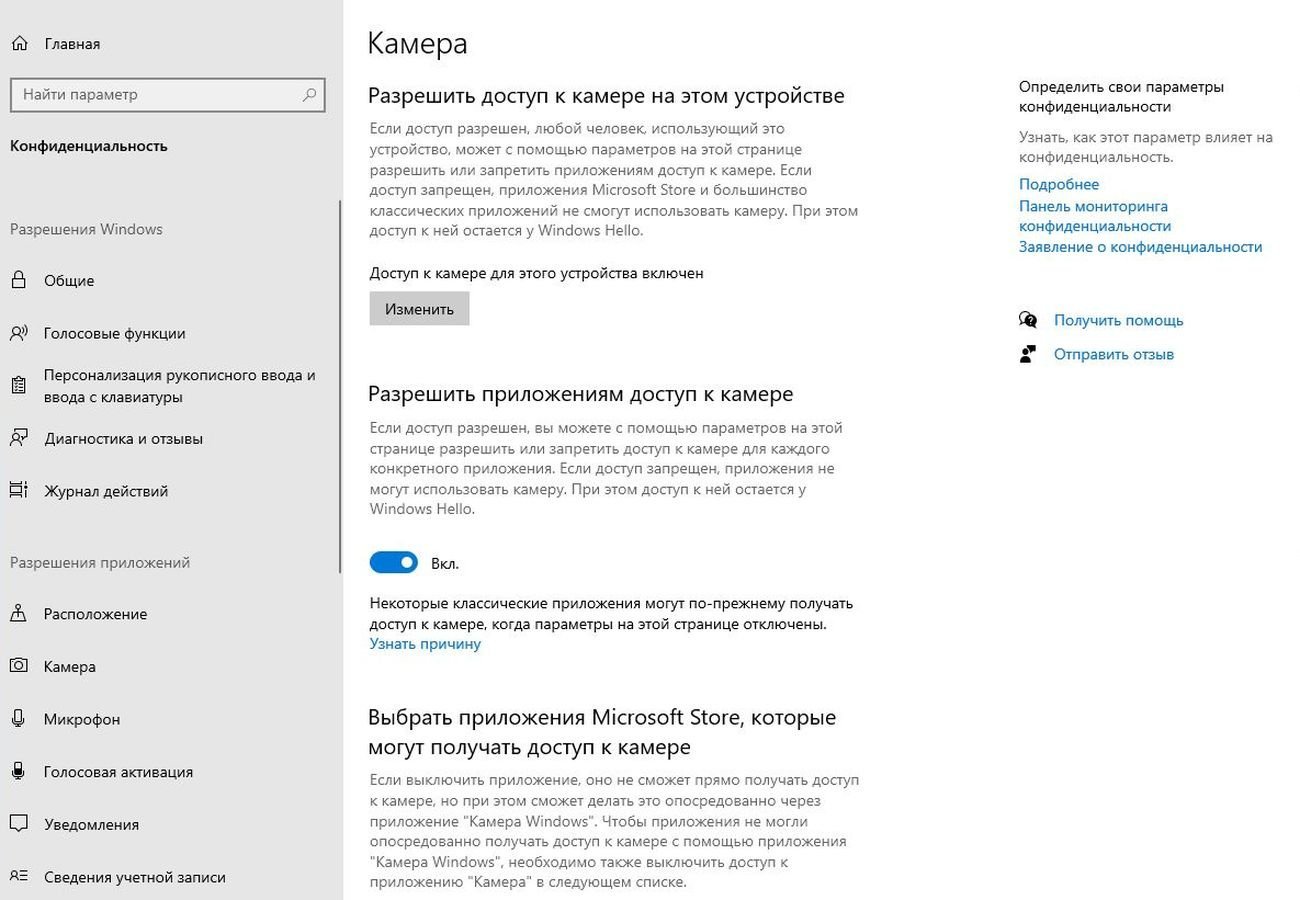
Нужно одновременно нажать на клавиши Win и I. В открывшемся меню выбираем раздел «Конфиденциальность» и проделываем следующие действия:
- В панели, находящейся слева от основного окна, выбираем «Камера»;
- Переводим все ползунки в положение «Включено»;
- В нижнем поле, если не хотите давать доступ к камере всем приложениям, активируйте только часть из них.
Заглавное фото: robots.net
Если у вас на вашем Эйсере установлены все драйвера корректно и в полном объеме, то в диспетчере устройств вашего ноутбука будет следующая картинка:

В моем случае — USB-видеоустройство №2 — это и есть встроенная вэбкамера. Если хотеть включить её для просмотра, то надо зайти в «Мой компьютер»

и щелкнуть мышкой по иконке с таким названием, как у меня —
Если все будет сделано правильно, через несколько секунд устройство инициализируется, и будет вот такая картинка

После чего все, что будет видеть ваша вэбкамера можно будет записать и использовать по назначению. Также изображение с вэбкамеры можно будет активировать в скайпе при видеозвонках. Успеха!
