Загрузить PDF
Загрузить PDF
Из этой статьи вы узнаете, как открыть стандартный калькулятор через Командную строку на ОС Windows. Это обходное решение на тот случай, если из-за ошибки в системе калькулятор перестанет отображаться в списке приложений или в результатах поиска.
-
Запустите Командную строку. Введите в поиск «командная строка» или «cmd» и выберите подходящую опцию.
- В зависимости от версии Windows, поисковая строка может находиться в следующих местах:
-
-
Командную строку можно закрыть.
Реклама
Советы
- Каждая версия Windows имеет свои различия. В данной статье был показан калькулятор из Windows 10.
Реклама
Об этой статье
Эту страницу просматривали 24 505 раз.
Была ли эта статья полезной?
Все способы:
- Запуск «Калькулятора» в Виндовс 10
- Способ 1: Поиск
- Способ 2: «Пуск»
- Способ 3: «Выполнить»
- Способ 4: «Командная строка»
- Способ 5: PowerShell
- Способ 6: «Диспетчер задач»
- Способ 7: Папка приложения на диске
- Создание ярлыка для быстрого доступа
- Решение возможных проблем
- Заключение
- Вопросы и ответы: 0
Пользователи, которым по работе или учебе приходится производить много расчетов, сидя за компьютером, привыкли использовать стандартный для Windows «Калькулятор». При этом не все знают, как запустить его в десятой версии операционной системы, а иногда это попросту не получается сделать. В данной статье речь пойдет как о вариантах запуска этого приложения, так и об устранении возможных проблем в его работе.
Как и любое предустановленное в Windows 10 приложение, «Калькулятор» может быть открыт несколькими способами. Ознакомившись с ними, вы сможете подобрать наиболее простой и удобный для себя.
Примечание: Если после выполнения первого из рассмотренных ниже способов или еще до этого вы не смогли найти «Калькулятор» на своем компьютере, скорее всего, он попросту был удален или отсутствовал изначально. Установить его можно из Microsoft Store по представленной ниже ссылке или самостоятельно воспользовавшись поиском (обратите внимание, что разработчиком приложения должна быть компания Microsoft Corporation).

Скачать Калькулятор Windows из Microsoft Store
В случае если стандартный магазин приложений у вас по каким-то причинам не работает либо же если он и вовсе отсутствует в используемой редакции Виндовс 10, воспользуйтесь представленными по ссылкам ниже инструкциями — они помогут устранить как первую, так и вторую проблемы.
Подробнее:
Что делать, если не работает Microsoft Store в Windows 10
Как установить Microsoft Store в Windows 10
Способ 1: Поиск
Наиболее простой и быстрый метод запуска любого стандартного приложения и компонента операционной системы заключается в использовании поиска, который в десятой версии Виндовс работает особенно хорошо.
Вызовите окно поиска с панели задач или воспользуйтесь горячими клавишами «WIN+S», после чего начните вводить в строку запрос с названием искомого элемента – Калькулятор. Как только он появится в результатах выдачи, нажмите по нему левой кнопкой мышки (ЛКМ) для запуска или воспользуйтесь кнопкой «Открыть», расположенной справа.

Обратите внимание! Из окна поиска вы можете запустить не только «Обычный» калькулятор, но и другие его разновидности — «Инженерный», «Программист» и «Вычисление даты». В остальных случаях это возможно сделать через контекстное меню, вызываемое на ярлыке, или непосредственно в самом приложении.
Способ 2: «Пуск»
Как и в предыдущих версиях Виндовс, в «десятке» запуск многих компонентов можно осуществить через стартовое меню «Пуск». Есть там и интересующее нас сегодня средство для выполнения расчетов.
Откройте «Пуск», нажав на его иконку или воспользовавшись клавишей «WIN» на клавиатуре, после чего прокрутите вниз список представленных там элементов. Найдите «Калькулятор» и запустите его.

Способ 3: «Выполнить»
Используя оснастку «Выполнить», можно так же быстро, как и через поиск, вызывать различные предустановленные в Windows 10 компоненты, главное – знать команды, которые за ними закреплены. В случае с «Калькулятором» она имеет следующий вид.
calc
Нажмите правой кнопкой мышки (ПКМ) по значку меню «Пуск», выберите там пункт «Выполнить» и введите в открывшееся окно представленную выше команду. Для непосредственного запуска приложения воспользуйтесь кнопкой «ОК» или клавишей «ENTER».

Читайте также: Как открыть оснастку «Выполнить» в Виндовс 10
Способ 4: «Командная строка»
Обозначенную в предыдущем способе команду можно использовать не только в оснастке «Выполнить» но и в системной консоли, которая хоть и предназначена для решения более сложных задач и конфигурации ОС, не хуже справляется и с простыми.
Вызовите «Командную строку» (для этого можно ввести запрос cmd в поиск или окно «Выполнить» либо использовать упомянутое выше контекстное меню кнопки «Пуск»), введите в нее команду calc и нажмите «ENTER» для ее выполнения.

Читайте также: Как открыть «Командную строку» в Windows 10
Способ 5: PowerShell
Оболочка PowerShell, интегрированная в десятую версию операционной системы от Майкрософт, является более функциональным аналогом консоли, к которой мы обращались выше, и хорошо справляется со всеми задачами последней. Запуск «Калькулятора» с ее помощью осуществляется так же, как и в «Командной строке», а саму оболочку можно найти через поиск.

Способ 6: «Диспетчер задач»
Известный многим пользователям Виндовс «Диспетчер задач», помимо основной своей функциональности, наделен еще и инструментом для быстрого запуска служб, процессов и приложений. Визуально последний выглядит практически так же, как окно «Выполнить», работает по тому же принципу.
Вызовите «Диспетчер задач» (клавиши «CTRL+SHIFT+ESC» или ПКМ по панели задач и выбор одноименного пункта контекстного меню), откройте меню «Файл» и выберите пункт «Запустить новую задачу». В появившееся окно введите уже знакомую по предыдущим способам команду calc, после чего нажмите «ОК» или «ENTER».

Способ 7: Папка приложения на диске
«Калькулятор» — это обычное приложение, которое хоть и является предустановленным в Windows 10, все же имеет свое место на диске и ярлык для быстрого запуска. Расположен он по следующему адресу:
C:\Windows\System32\calc.exe

Если нужно инициировать его непосредственный запуск, скопируйте указанный выше путь, вставьте его в адресную строку «Проводника» (можно открыть клавишами «WIN+E» или через контекстное меню кнопки «Пуск») и нажмите «ENTER». Если же требуется получить доступ к исполняемому файлу приложения, в файловом менеджере перейдите на шаг выше – в расположение C:\Windows\System32\, а далее уже самостоятельно отыщите в этой директории calc.exe.

Читайте также: Как открыть «Проводник» в Виндовс 10
Создание ярлыка для быстрого доступа
В случае если вам часто приходится пользоваться «Калькулятором», логично будет обеспечить возможность максимально быстрого и удобного доступа к этому приложению. Сделать это в Windows 10 можно посредством создания плитки в стартовом меню или ярлыка.
Меню «Пуск»
Воспользовавшись рекомендациями из второго способа настоящей статьи, найдите «Калькулятор» в меню «Пуск», нажмите по нему ПКМ и выберите пункт «Закрепить на начальном экране». Если потребуется, измените расположение (путем простого перетаскивания) и размер (через контекстное меню) появившейся справа плитки.

Панель задач
Любым удобным способом запустите «Калькулятор». Кликните ПКМ по его значку на панели задач и выберите пункт «Закрепить на панели задач». Если есть такая необходимость, переместите добавленный ярлык в более удобное место, например, ближе к стартовому меню.

Ярлык на рабочем столе
- Перейдите на рабочий стол и нажмите ПКМ по пустому месту на нем. В контекстном меню перейдите поочередно выберите пункты «Создать» — «Ярлык».
- В открывшемся окне вставьте в строке «Укажите расположение объекта» путь к исполняемому файлу «Калькулятора», обозначенный в Способе 7 этой статьи, после чего нажмите «Далее».
- В строке «Введите имя ярлыка» вы можете изменить его англоязычное название на более очевидное русское, после чего воспользуйтесь кнопкой «Готово».



Теперь, создав ярлык или плитку для запуска «Калькулятора», вы можете обращаться к нему максимально быстро и не удерживать в голове ни команды, ни возможные расположения этого приложения.
Читайте также: Как в Виндовс создать ярлык на рабочем столе
Решение возможных проблем
Даже такое, казалось бы, примитивное приложение как «Калькулятор» не всегда работает идеально. В некоторых случаях он может закрываться сразу после запуска, а то и вовсе не реагировать на попытки его открытия. К счастью, данную проблему легко устранить.
- Откройте «Параметры», нажав «WIN+I» или воспользовавшись боковой панелью меню «Пуск».
- Откройте раздел «Приложения» и пролистайте их перечень вниз, пока не найдете «Калькулятор».
- Нажмите по нему, а затем по ссылке «Дополнительные параметры».
- Пролистайте немного вниз список доступных опций, кликните по кнопке «Завершить», а затем «Сбросить».
- Попробуйте повторно запустить приложение – теперь проблем в его работе возникать не должно.




В некоторых случаях выполнение изложенных выше рекомендаций оказывается недостаточно и «Калькулятор» все равно отказывается запускаться. Чаще всего с таким поведением можно столкнуться на компьютерах с отключенным контролем учетных записей (UAC). Решение в данном случае очевидное – необходимо снова его включить, а для этого достаточно выполнить действия, обратные рассмотренным в представленной по ссылке ниже статье.

Подробнее: Как отключить контроль учетных записей в Windows 10
Заключение
Теперь вы знаете обо всех возможных способах запуска приложения «Калькулятор» в Windows 10 и том, что делать, если не получается его открыть.
Наша группа в TelegramПолезные советы и помощь
- Blog>
- Windows 10>
- 4 Ways to Open Calculator in Windows 10
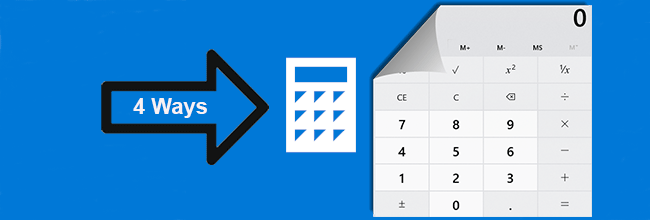
If you need to use the Calculator utility in Windows 10 now, but you have no idea where to find it, this post lists four ways to open the calculator in Windows 10 for your reference.
- Way 1: via Start menu
- Way 2: by Run Command
- Way 3: using Command Prompt
- Way 4: with Task Manager
Way 1: via Start menu
Step 1: Bring up the Windows 10 start menu and then check if the Calculator utility is displayed in the Most used apps list. If yes, click to open it. If not, see Step 2.
Step 2: Type calc in the search box of Windows 10 Start menu. Then in the program list, it will display the Calculator app. Click to open it.
Way 2: By Run Command
Run Commands is a shortcut to open programs/apps.
Step 1: Press Win + R keyboard shortcuts to bring up a Run dialog box.
Step 2: Then type calc in the box and click OK. The calculator should open immediately.
Way 3: Using Command Prompt
Step 1: Right-click on the Win icon in the lower-left corner of Windows 10 desktop, and then in the power user menu click Command Prompt to open Command Prompt. (You also can click Command Prompt (Admin) to open Command Prompt as administrator.)
Step 2: Then type calc and press Enter key. This command will open Calculator for you.
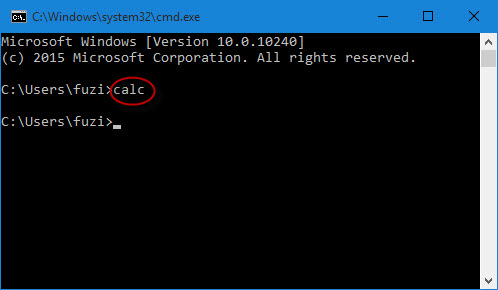
Way 4: by Task Manager
Step 1: Press Ctrl + Shift + Esc to open Task Manager.
Step 2: Click File > Run new task.
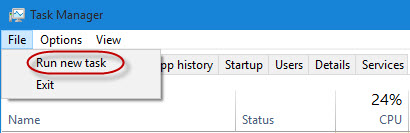
Step 3: In the Create new task dialog box, type calc and click OK. This also will open Calculator for you.
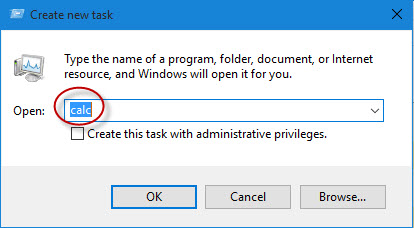
Быстро открыть калькулятор в Windows можно так:
- Набрав в командной строке calc
- Нажать кнопку Пуск и вводить на клавиатуре калькулятор
Режимы калькулятора
Не все знают, но калькулятор в Windows довольно мощная штука. Помимо классического обычного режима, так же присутствует инженерный режим, режим программиста, а так же калькулятор дат.
Переключаться между режимами можно с помощью меню, либо с помощь горячих клавиш:
- ALT + 1 — Обычный режим
- ALT + 2 — Инженерный режим
- ALT + 3 — Режим программиста
- ALT + 4 — Калькулятор дат
Если у вас калькулятор на английском языке и вам это мешает — вам сюда.
Так же стандартный калькулятор из «коробки» умеет делать следующее:
- Переводить рубли в доллары — Валюты
- Переводить чайные ложки в литры — Объём
- Переводить морские мили в нанометры — Длина
- Переводить караты в килограммы — Вес
- Переводить Кельвины в Фаренгейты — Температура
- Переводить калории в электрон-вольты — Энергия
- Переводить акры в гектары — Площадь
- Переводить узлы в число Маха — Скорость
- Переводить дни в секунды — Время
- Переводить лошадиные силы в ватты — Мощность
- Переводить гигабиты в биты — Данные
- Переводить атмосферы в Паскали — Давление
- Переводить радианы в градусы — Углы
Конвертер величин открывается из меню калькулятора.
in How-to Guides, Microsoft Windows
Last updated on April 1st, 2022
Generally, for doing any calculation on Windows, we use a calculator or some application, but other than that, we can also use Windows Command Line, i.e., Command Prompt. Calculating arithmetic expressions on the command line is more straightforward and expressive. Because when solving some complex logic, the command line comes in very handy. In this article, we will see how you can calculate using the Windows Command Line, i.e., Windows Command Prompt.
DOS Shell has a built-in mini calculator to perform the simple arithmetic calculation on 32 bit signed integers. The “SET” with /a switch DOS command is used to perform calculations on the command line.
To know more about this command type set /? at the command prompt.
set /a expression
Here are some expression below
C:\>set /a 3+3 will output 6
C:\>set /a 3*3 will output 9
C:\>set /a 8/4 will output 2
C:\>set /a 2+2 will output 4
C:\>set /a 5*(2/2)+10 will output 15
C:\>set /a (5*2)/2+10 will output 15
C:\>set /a “15>>2” will output 3
It also supports other types of operators. While using a logical or modulus operator, always enclose the expression string in quotes.
The following table lists the operators supported for /a in descending order of precedence.
| Operator | Operation performed |
|---|---|
| < > | Grouping |
| * / % + – | Arithmetic |
| << >> | Logical shift |
| & | Bitwise AND |
| ^ | Bitwise exclusive OR |
| | | Bitwise OR |
| = *= /= %= += -= &= ^= |= <<= >>= | Assignment |
| , | Expression separator |
Note: It overflow values for decimal integer. It eliminates the decimal point value and round of the integer. i.e 9/2 will result in 4 instead of 4.5



