Все способы:
- Способ 1: Контекстное меню «Проводника»
- Способ 2: Меню «Пуск»
- Способ 3: Горячая клавиша
- Способ 4: «Командная строка»
- Способ 5: «Диспетчер задач»
- Способ 6: Свойства исполняемого файла
- Способ 7: Свойства ярлыка
- Способ 8: Параметр реестра
- Решение проблем с открытием от имени администратора в Windows 11
- Способ 1: Отключение контроля учетных записей
- Способ 2: Проверка целостности системных файлов
- Вопросы и ответы: 4
Способ 1: Контекстное меню «Проводника»
В преимущественном большинстве случаев запуск от имени администратора в Windows 11 касается программ и их исполняемых файлов, находящихся как на рабочем столе, так и в разных папках на диске. Проще всего использовать необходимые привилегии с помощью специального пункта в контекстном меню «Проводника». Вам понадобится нажать по необходимому исполняемому файлу или ярлыку правой кнопкой мыши и выбрать из появившегося списка пункт «Запуск от имени администратора».

Если вы предпочитаете взаимодействовать с контекстным меню в старом представлении, сначала понадобится раскрыть его, для чего отведена специальная кнопка «Показать дополнительные параметры». Точно так же работает и стандартная горячая клавиша Shift + F10.

После открытия полного контекстного меню, которое ранее использовалось в других Виндовс, найдите в нем строку «Запуск от имени администратора» и нажмите по ней левой кнопкой мыши, чтобы подтвердить открытие программы, скрипта или какого-либо приложения с повышенными правами доступа.

Способ 2: Меню «Пуск»
При помощи меню «Пуск» можно осуществлять поиск разных файлов и программ, которые установлены в операционной системе. Оно имеет и специальную панель, на которой отображаются доступные для выполнения действия с найденным соответствием. Вам понадобится сначала использовать поиск в этом меню, дождаться отображения соответствия и справа выбрать пункт «Запуск от имени администратора».

Если нужная программа уже есть в списке закрепленных значков или отображается через все приложения, вы можете просто нажать по ней правой кнопкой мыши и из появившегося на экране контекстного меню выбрать пункт с точно таким же названием.
Способ 3: Горячая клавиша
Данный метод является ускоренной альтернативой предыдущим, поскольку позволяет запустить программу через ее значок или исполняемый файл от имени администратора без предварительного вызова контекстного меню. Для этого вам понадобится только выделить сам файл левой кнопкой мыши, чтобы вокруг него появилась обводка. Затем используйте сочетание клавиш Ctrl + Shift + Enter и ожидайте запуска ПО с повышенными привилегиями.

Способ 4: «Командная строка»
Использование «Командной строки» для запуска других программ от имени администратора позволяет обойтись без использования элементов графического интерфейса, а также она нужна для ввода дополнительных параметров, если в вашей системе используется одновременно несколько учетных записей с доступом к правам админа, которые имеют свои пароли и разные настройки (при условии, что такие были заданы вами вручную при работе с профилями).
- Сначала отыщите «Командную строку» и запустите ее любым удобным для вас методом, например, отыскав через поиск в «Пуске».
- Далее введите команду
runas /user:Имя_Компьютера\администратор File.exe. Имя_Компьютера понадобится заменить на полное название вашей локальной машины, а администратор — на имя учетной записи, если указанная вам не подходит или была удалена (по умолчанию учетная запись «Администратор» всегда присутствует в Windows 11). Название файла тоже замените на свое, но обязательно указывайте его формат. - Отметим, что если запускаемый объект хранится не на рабочем столе, кроме его названия понадобится указать весь путь к файлу точно так же, как это показано в обводке на следующем изображении.
- После нажатия Enter команда запуска применяется и отображается строка для ввода пароля. Если указанная учетная запись не защищена паролем, просто нажмите Enter еще раз и ожидайте запуска выбранного приложения от имени администратора.




Способ 5: «Диспетчер задач»
Следующий метод больше подходит в тех случаях, когда речь идет о запуске от имени администратора «Командной строки», «Конфигурации системы», «Редактора реестра» и других компонентов Windows 11, требующих данную привилегию. Реализовывается способ при помощи создания новой задачи через «Диспетчер задач», а выглядит следующим образом:
- Щелкните правой кнопкой мыши по «Пуску» и из появившегося контекстного меню выберите пункт «Диспетчер задач».
- В новом окне вызовите меню «Файл» и выберите пункт «Запустить новую задачу».
- Введите имя программы или путь к исполняемому файлу. Обязательно установите галочку возле пункта «Создать задачу с правами администратора», затем нажмите Enter и ожидайте запуска выбранного приложения.


Способ 6: Свойства исполняемого файла
Следующая инструкция, подразумевающая внесение изменений в свойства исполняемого файла, позволит обеспечить постоянный его запуск с повышенным уровнем прав без постоянных манипуляций с контекстным меню или другими компонентами Windows. Понадобится только активировать один параметр и сохранить изменения.
- Найдите исполняемый файл на рабочем столе или в той папке, где установлена сама программа. Нажмите по нему правой кнопкой мыши и из контекстного меню выберите пункт «Свойства».
- Перейдите на вкладку «Совместимость» и установите галочку возле пункта «Запускать эту программу от имени администратора».
- По сути, настройка уже завершена, поэтому остается нажать только «Применить», выйти из данного окна и проверить запуск программы.



Способ 7: Свойства ярлыка
Если речь идет о запуске от имени администратора файлов с рабочего стола, то не всегда они находятся именно в формате EXE (то есть как исполняемые файлы). Часто приходится взаимодействовать именно с ярлыками, но их тоже можно настроить для открытия с повышенными правами, отыскав соответствующий параметр в свойствах.
- Нажмите по ярлыку ПКМ и выберите пункт «Свойства».
- Перейдите на вкладку «Ярлык» и нажмите по кнопке «Дополнительно».
- Теперь остается только установить галочку возле «Запуск от имени администратора» и применить изменения.



Способ 8: Параметр реестра
Как последний метод предлагаем рассмотреть самый необычный подход, который будет актуален только в редких случаях. Вы можете создать запись в реестре вместо редактирования свойств файла, чтобы обеспечить его постоянный запуск от имени администратора.
- Для этого вызовите утилиту «Выполнить», используя сочетание клавиш Win + R, в поле напишите
regeditи нажмите Enter для перехода к соответствующему окну. - Активируйте адресную строку и вставьте в нее путь
HKEY_LOCAL_MACHINE\SOFTWARE\Microsoft\Windows NT\CurrentVersion\AppCompatFlags\Layers, чтобы быстро перейти по нему. - В любом пустом месте каталога щелкните правой кнопкой мыши, наведите курсор на «Создать» и выберите пункт «Строковый параметр».
- Задайте для него название, которое будет соответствовать полному пути к исполняемому файлу для запуска от имени администратора. Учитывайте, что расширение файла тоже указывается обязательно.
- Щелкните по созданному параметру дважды левой кнопкой мыши и в качестве значения установите
~ RUNASADMIN. Подтвердите внесение изменений и перезагрузите компьютер, чтобы они вступили в силу.





Решение проблем с открытием от имени администратора в Windows 11
Существуют две распространенные причины, по которым кнопка для запуска от имени администратора отсутствует в контекстном меню или при попытке запуска файла появляется ошибка. Далее мы рассмотрим методы исправления этих причин более детально, чтобы вы могли оперативно справиться с возникшей трудностью.
Способ 1: Отключение контроля учетных записей
Самая часто встречающаяся проблема связана с активным контролем учетных записей в Windows 11, что и мешает корректному запуску программ с повышенными правами. Отключается данная функция через графическое меню операционной системы, а весь процесс выглядит так:
- Откройте «Пуск» и через поиск отыщите «Панель управления».
- После запуска окна щелкните дважды по значку «Учетные записи пользователей».
- Отобразится основное меню настройки учетных записей пользователей, в котором щелкните по кликабельной строке «Изменить параметры контроля учетных записей».
- Переместите ползунок настройки уведомлений в состояние «Никогда не уведомлять» и примените изменения.




Если по каким-то причинам настройка недоступна, возвращается в исходное состояние или никак не повлияла на запуск от имени администратора, предлагаем попробовать отключить контроль учетных записей через «Редактор реестра».
- Используйте утилиту «Выполнить» (Win + R) для перехода к редактору реестра при помощи команды
regedit. - В нем перейдите по пути
HKEY_LOCAL_MACHINE\SOFTWARE\Microsoft\Windows\CurrentVersion\Policies\System. - Сначала найдите параметр с названием «EnableLUA» и дважды кликните по нему левой кнопкой мыши.
- Установите значение «1» и сохраните изменения.
- Далее отыщите еще два параметра с названиями «ConsentPromptBehaviorAdmin» и «PromptOnSecureDesktop», но для них задайте значение «0», после чего перезагрузите ПК и переходите к проверке действенности данного метода.




Способ 2: Проверка целостности системных файлов
Существует такая вероятность, что проблемы с запуском приложений и стандартных утилит Windows 11 от имени администратора связаны с повреждением системных файлов. Определенные параметры реестра и другие файлы с настройками не могут быть считаны, поэтому и возникают трудности со взаимодействием с учетной записью администратора. Вам понадобится использовать стандартные утилиты для проверки целостности системных файлов и исправления проблем, если такие будут найдены.
Подробнее: Использование и восстановление проверки целостности системных файлов в Windows

Наша группа в TelegramПолезные советы и помощь
How to Run App as Administrator by Default in Windows 11
1. When you’ve located the file, right-click it to open its context menu. Then, select «Properties.»
2. Navigate to the «Compatibility» tab.
(external link removed by moderator)
3. Check the option next to «Run this Program as Administrator.»
4. To apply this new choice, click «Apply» and then «OK» to exit the window.
Running a game as an administrator on Windows 11 can help resolve many issues that arise from permission restrictions. Essentially, you need to locate the game’s executable file, right-click it, and choose to run it with administrator privileges. This quick action can enable smoother gameplay and eliminate some access-related problems.
Running a game as an administrator allows the game to access all the necessary system resources without any restrictions.
Step 1: Locate the Game’s Shortcut or Executable File
Find the game’s shortcut on your desktop or navigate to its installation folder to locate the executable file.
To do this, you can use the search bar on the taskbar to quickly find the game if it’s installed on your computer. If you have a shortcut, it’s usually on your desktop or in the Start menu.
Step 2: Right-Click on the Game’s Icon
Right-click on the shortcut or executable file to bring up a context menu with various options.
This menu will give you several choices, but keep an eye out specifically for ones related to permissions or running the software.
Step 3: Select “Run as Administrator”
From the context menu, select the option that says “Run as administrator.”
Choosing this option will prompt a User Account Control (UAC) window asking for permission to make changes to your device. Just click «Yes.»
Step 4: Confirm the User Account Control Prompt
If prompted by the User Account Control dialog, click “Yes” to allow the game to run with administrative privileges.
This extra step ensures that the system acknowledges your request to grant the game elevated permissions, allowing it to access necessary resources freely.
Step 5: Enjoy Your Game
Now, the game will start with administrator privileges, potentially resolving any permission-related issues you were encountering.
After following these steps, you may notice improved performance or fewer issues with the game, as it now has all the necessary permissions to run smoothly.
Tips for Running a Game as Administrator Windows 11
-
Always Check Compatibility Mode: If running as an administrator doesn’t resolve your issues, try running the game in compatibility mode for an older version of Windows.
-
Update Your Drivers: Ensure your graphics and system drivers are up-to-date to avoid any hardware-related issues while running the game.
-
Disable Background Applications: Turn off unnecessary background applications to ensure the game has the maximum amount of system resources available.
-
Check for Game Patches: Sometimes, developers release updates that fix bugs and improve performance. Keep your game updated.
-
Backup Your Game Saves: Always backup your game saves before making any changes, just to safeguard your progress.
Frequently Asked Questions about How to Run a Game as Administrator Windows 11
Why do I need to run games as an administrator?
Running a game as an administrator allows it to access necessary system files and resources that it might not be able to otherwise.
Will running a game as an administrator harm my computer?
No, as long as the game is from a reputable source, running it as an administrator will not harm your computer.
Can I set a game to always run as an administrator?
Yes, by right-clicking the executable file, selecting Properties, and then checking the «Run this program as an administrator» box under the Compatibility tab.
Do I need to do this for every game?
Not necessarily. Only run as administrator if you encounter issues like crashes or inability to save progress.
What if the game still doesn’t work after running as an administrator?
Try other troubleshooting steps like checking for updates, verifying game files, or reinstalling the game.
Summary of How to Run a Game as Administrator Windows 11
- Find the game’s shortcut or executable file.
- Right-click on the game’s icon.
- Select “Run as administrator.”
- Confirm the UAC prompt.
- Enjoy your game.
Conclusion
Running a game as an administrator on Windows 11 is a straightforward yet effective method to ensure your game has all the permissions it needs to run flawlessly. By following a few simple steps, you can potentially resolve many issues that might be hindering your gaming experience.
Don’t forget to check for updates and other common fixes if running as an administrator doesn’t solve your problem. By taking these steps, you give your game the best chance to perform optimally. If you’re still facing issues, there are plenty of resources and communities online that can offer further assistance. Happy gaming!
Matt Jacobs has been working as an IT consultant for small businesses since receiving his Master’s degree in 2003. While he still does some consulting work, his primary focus now is on creating technology support content for SupportYourTech.com.
His work can be found on many websites and focuses on topics such as Microsoft Office, Apple devices, Android devices, Photoshop, and more.
Когда мы запускаем приложение, выбирая опцию «Запуск от имени администратора», оно запускается с правами администратора, что позволяет приложению получать доступ к ограниченным частям операционной системы и вносить в них изменения.
Итак, давайте рассмотрим все способы по запуску приложений от имени администратора в Windows 11.
Зачем приложению нужны права администратора?
Во-первых, большинству приложений вообще не нужны права администратора так, как они не вносят никаких критических изменений в систему и не обращаются к системным файлам. Но таким приложениям, как командная строка (cmd) или PowerShell, потребуются права администратора для выполнения ряда команд.
Предоставив права администратора мы указываем системе, что доверяем приложению и изменениям, которые оно собирается внести.
Запуск от имени администратора из меню «Пуск»
Чтобы запустить приложение от имени администратора из меню «Пуск», сначала щелкаем по значку «Пуск» на панели задач или нажимаем клавишу «Win» (Windows).
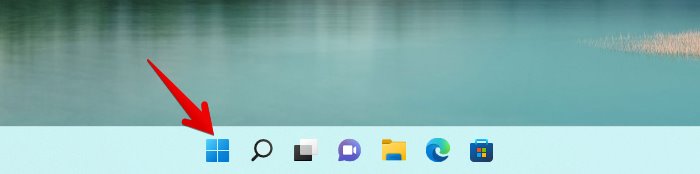
Если необходимое приложение закреплено в меню «Пуск», находим его и щелкаем правой кнопкой мыши по нему, а затем выбираем «Запуск от имени администратора» в контекстном меню.
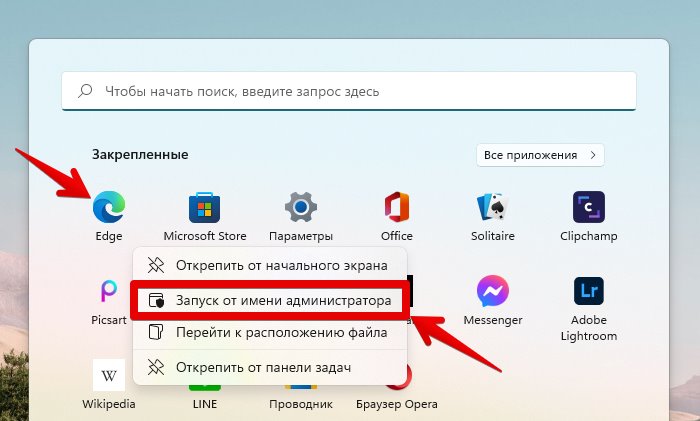
Если приложение не закреплено, нажимаем на кнопку «Все приложения» в правом верхнем углу, чтобы просмотреть список приложений, установленных в Windows 11.
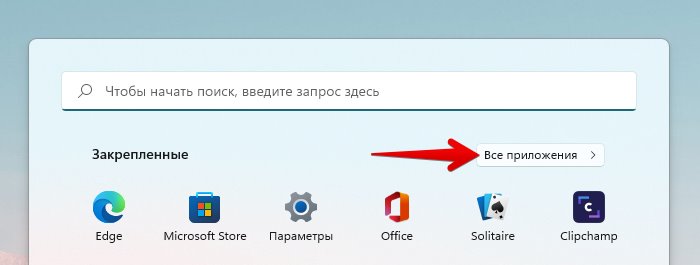
Находим приложение, которое хотим запустить от имени администратора, щелкаем по нему правой кнопкой мыши, наводим курсор на пункт «Дополнительно» в появившемся контекстном меню и выбираем «Запуск от имени администратора».
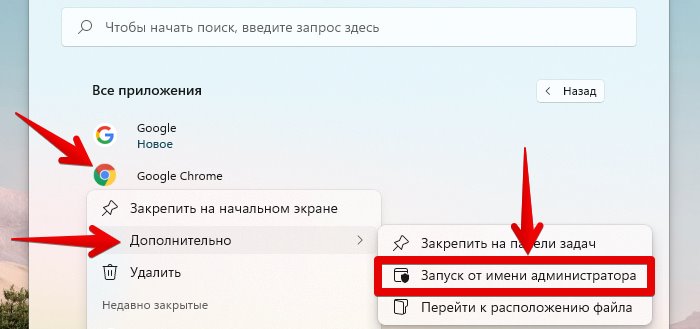
Теперь приложение запустится с правами администратора.
Чтобы запустить приложение от имени администратора в меню поиска, сначала щелкаем значок «Поиск» на панели задач, либо нажимаем горячие клавиши «Win+S».
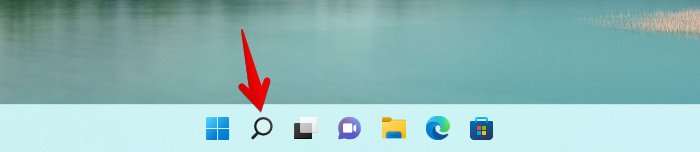
В поисковой строке вводим название приложения, а затем в разделе «Лучшее соответствие» находим это приложение и щелкаем по нему правой кнопкой мыши, чтобы выбрать «Запуск от имени администратора» в появившемся контекстном меню, либо нажимаем кнопку «Запуск от имени администратора» справа в меню окна поиска Windows 11.
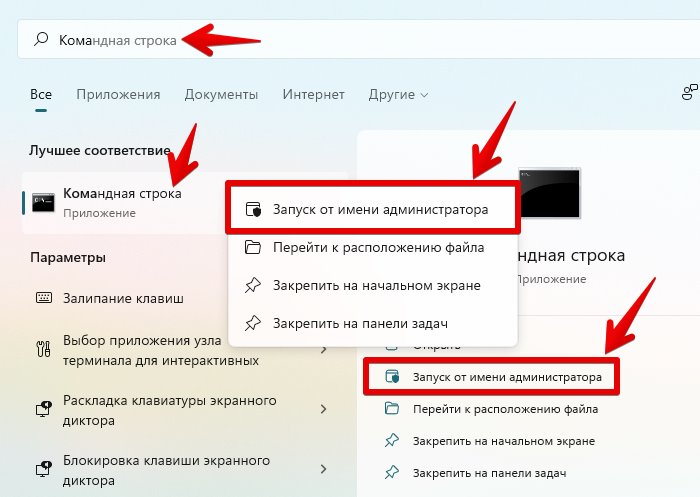
Запуск от имени администратора через панель задач
Если необходимое приложение закреплено на панели задач, просто нажимаем и удерживаем клавиши «Ctrl+Shift», а затем щелкаем значок приложения на панели задач.

В окне контроля учетных записей нажимаем кнопку «Да».
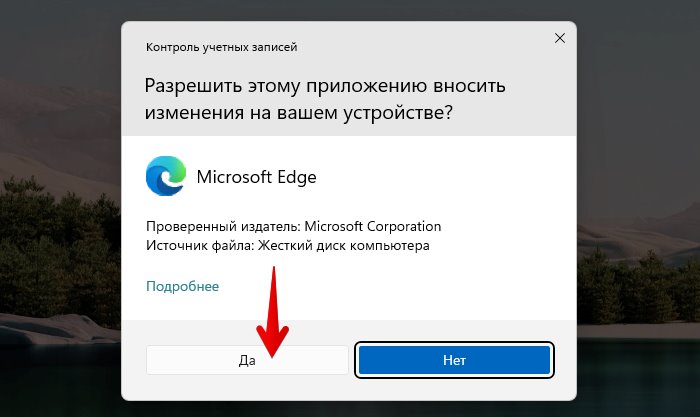
Альтернативный запуск приложения с панели задач — нажатие клавиш «Ctrl+Shift+Win» и номер закрепленного приложения (например Ctrl+Shift+Win+2 для запуска Edge на скриншоте выше). Номер «1» присваивается первому закрепленному приложению слева, «2» — второму и так далее. Номера не учитывают кнопки «Старт» и «Поиск».
Запуск от имени администратора при помощи горячих клавиш
Для этого выбираем приложение и нажимаем на клавиатуре клавиши «Ctrl+Shift+Enter», чтобы запустить его с правами администратора.
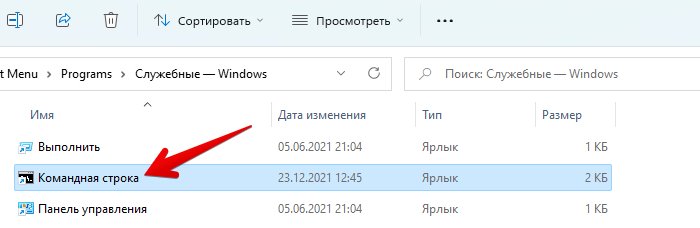
Запуск от имени администратора через диалоговое окно «Выполнить»
Запускаем диалоговое окно «Выполнить», нажав клавиши на клавиатуре «Win+R», затем в поле «Открыть» вводим команду для открытия приложения (например, «cmd»), либо нажимаем кнопку «Обзор…», чтобы выбрать exe-файл приложения.
Теперь, чтобы запустить приложение с правами администратора, зажимаем клавиши «Ctrl+Shift» и нажимаем кнопку «ОК», либо нажимаем клавиши «Ctrl+Shift+Enter».
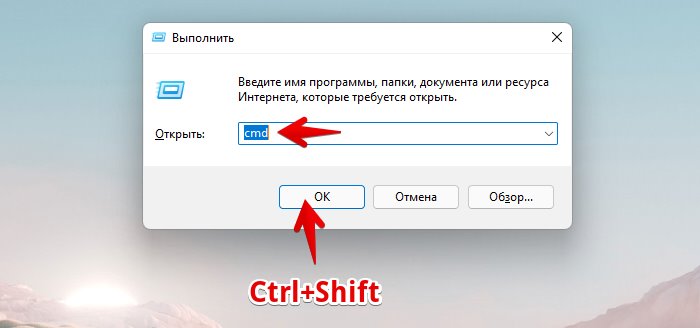
Запуск с правами администратора через через контекстное меню
Мы также можем запустить приложение с правами администратора, щелкнув по нему правой кнопкой мыши и выбрав «Запуск от имени администратора» в контекстном меню.
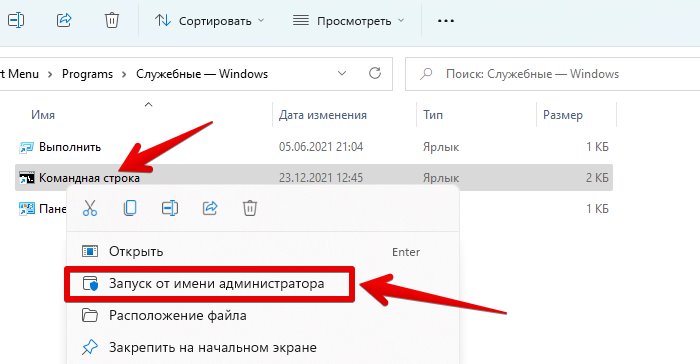
Запуск от имени администратора из командной строки
Этот способ для пользователей, которые предпочитают командную строку вместо графического интерфейса.
Сначала запускаем приложение Windows Terminal (или cmd) с правами администратора, как обсуждалось ранее в статье. Далее вводим путь к приложению, которое хотим запустить от имени администратора, и нажимаем на клавиатуре клавишу «Enter».
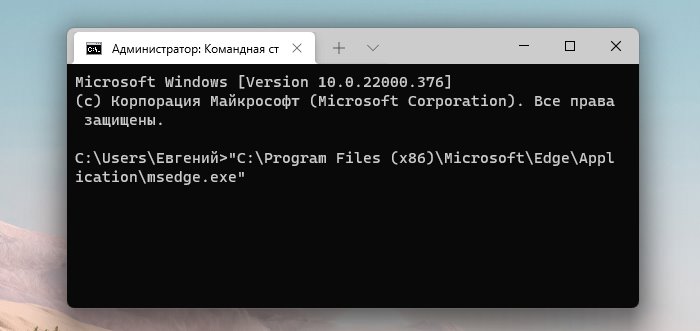
Чтобы узнать путь к приложению, находим его в проводнике, либо находим его через поиск Windows 11 и нажимаем на пункт «Перейти к расположению файла».
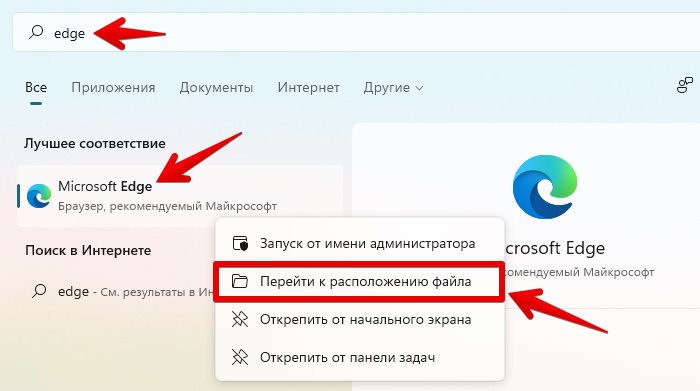
Выделяем ярлык приложения и нажимаем на многоточие вверху, чтобы выбрать в контекстном меню пункт «Свойства».
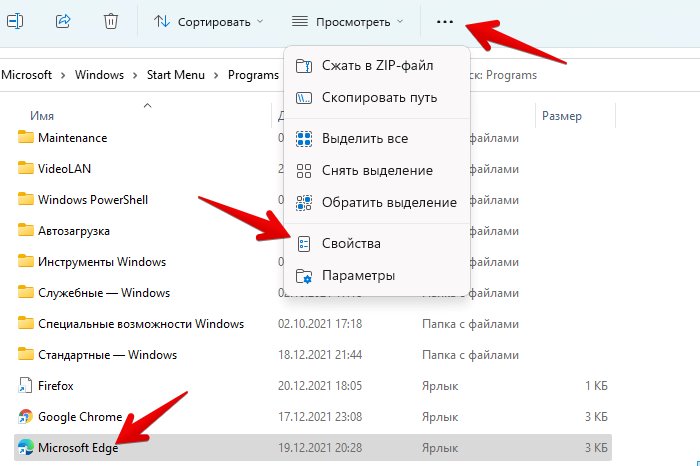
Откроется окно свойств ярлыка, в поле «Объект» (это и есть путь) копируем ссылку (клавиши «Ctrl+C»).

Переходим обратно в командную строку и вставляем ссылку, нажав клавиши «Ctrl+V». После этого нажимаем «Enter», чтобы запустить приложение с правами админа.
Запуск от имени администратора через диспетчер задач
Нажимаем клавиши на клавиатуре «Ctrl+Shift+Esc», чтобы запустить диспетчер задач Windows 11.
В окне диспетчера задач нажимаем в меню «Файл» — «Запустить новую задачу».

Появится окно «Создание задачи». Вводим команду открытия приложения и ставим флажок «Создать задачу с правами администратора», после чего нажимаем «ОК».

In Windows 11, programs and games don’t get started with administrative privilege by default. Though this happens to stop unauthorized changes in the system, some apps demand admin permission to accomplish their tasks properly. Fortunately, Windows 11 allows users to run programs as administrator without tweaking any settings or enabling/disabling any option. However, you can run an application with admin rights only if it is a desktop app. This context describes how to run any program as administrator in Windows 11 and the ways to give administrator access to programs.
In the beginning, Windows used to have applications with system-wide files or settings. Since this configuration was a security risk, Microsoft included User Account Control for later versions of Windows. This security feature prompts to ask for final consent just before an application is about to launch with admin privilege. If you attempt to run a program application from a non-admin account, the UAC prompt will trigger and ask you to enter the administrator password. Without the admin password, the program won’t launch.
Run Program as administrator in Windows 11
Here is how to run Windows 11 as administrator –
Way-1: Using Windows search
- Press – Windows + S.
- Type in the app name you want to launch as admin.
- Right-click the same on the result and choose – Run as administrator.
- You can also click “Run as administrator” option straight away from the right pane of the Best match flyout.
- Finally, allow the appearing User Account Control by clicking – Yes.
Way-2: Via keyboard shortcut
- Click the search icon present on the taskbar.
- Write down the application name you want to run as administrator.
- When you see the wanted item at the top, press – Ctrl + Shift + Enter.
- Doing so will bring User Account Control prompt.
- To give consent on the prompt, click – Yes.
Way-3: Through Run dialog box
- Press – Windows + R.
- In the text field name of the executable file or shortcut of a tool or setting.
- Press – Ctrl + Shift + Enter.
- When User Account Control prompts for asking permission, click – Yes.
Way-4: From the Start menu
- Click the Start button from the taskbar or simply press – Windows key.
- Click – All apps as in the below screenshot.
- From the list, find the application you want to open with admin privilege.
- When found, right-click the same and select – Run as administrator.
- Give permission to UAC by clicking – Yes.
Way-5: Using desktop shortcut
- Go to the desktop area. To do so, press – Windows + D.
- Right-click the shortcut of the app you want to open with the admin right and select – Run as administrator.
- Lastly, click – Yes for appearing User Account Control.
Way-6: From taskbar shortcut
- Hover the mouse pointer to the taskbar and locate the app you wish to open as admin.
- Press Ctrl + Shift keys together and click the app icon from the taskbar as well.
- When UAC dialog box shows up, select – Yes.
Way-7: Using CMD Command Prompt
Before you can run an app as admin through Command Prompt, you will have to launch the command-line utility with administrative privilege first. Though the whole procedure takes a longer time than others, it works perfectly.
- In windows search, type in – cmd.
- Press – Ctrl + Shift + Enter.
- To give consent to User Account Control, click – Yes.
- When Command Prompt shows up, insert the complete path of the program that you want to run as administrator.
- To get the path, type in the app name in Windows search.
- When the result shows up, right-click the application and choose – Open file location.
- In the location, click on Home menu of File Explorer and select – Copy path.
- Return to Command Prompt and right-click anywhere.
- Hit – Enter.
- If a UAC prompt and asks for the administrator password, provide the same and press – Enter.
Way-8: By context menu
- Press – Windows + E.
- From File Explorer, visit the directory where the app you want to launch with admin right is installed.
- Right-click the executable file of the app and choose – Run as administrator.
Way-9: Through Task Manager
- Hit Win+X and choose – Task Manager.
- If the tool shows up in compact view, click – More details.
- From the menu bar, click File => Run new task.
- In the given text field, insert the path to the program.
- You can also click Browse button to look for the desired path.
- Select the checkbox present before – Create this task with administrative privileges.
- Finally, click – OK.
Way-10: From File Explorer
- Open File Explorer by pressing – Windows + E hotkey.
- Navigate to the directory where you will get the program’s main executable.
- Select the exe file of the desired application.
- From the menu bar, shift to Application Tools tab.
- Click – Run as administrator icon.
- Give consent to User Account Control, hit – Yes.
Way-11: Via PowerShell
- Press Windows key and type in – powershell.
- Opt for – Run as administrator.
- Grant UAC by choosing Yes button.
- In the elevated PowerShell window, insert the complete path of the program you want to run as administrator in Windows 11. The process is exactly same as we described in Method – 7.
- Hit – Enter.
Way-12: By tweaking the compatibility settings
To run any program as administrator in Windows 11 usually you need to use one of the above methods every time you try to launch the app. You can avoid this constant procedure by setting a program to always run with administrative privilege. For that, go through the steps described below –
- From File Explorer, visit the directory where the main executable file of the program exists.
- Right-click the exe file and choose – Properties.
- Once in the dedicated wizard, shift to Compatibility tab.
- Select the checkbox present before Run this program as an administrator.
- Click Apply followed by OK.
- Once the change is applied, the program will run as administrator automatically every time you launch it.
Methods list:
Way-1: Using Windows search
Way-2: Via keyboard shortcut
Way-3: Through Run dialog box
Way-4: From Start menu
Way-5: Using desktop shortcut
Way-6: From taskbar shortcut
Way-7: Using CMD Command Prompt
Way-8: By context menu
Way-9: Through Task Manager
Way-10: From File explorer
Way-11: Via PowerShell
Way-12: By tweaking the compatibility settings
That’s all!!
