А вы знаете, что с помощью Игровой панели (Game Bar) можете легко делать снимки экрана и записывать видеоролики в процессе игры на планшете или компьютере на базе Windows 10? Более того, вы можете комментировать во время записи видео, наговаривая текст в микрофон. Через приложение Xbox вы сможете поделиться записью в ленте, сообщении или отправить в Twitter.

Чтобы открыть Игровую панель, нажмите сочетание клавиш Windows + G на клавиатуре или нажмите кнопку Xbox на контроллере.
Чтобы увидеть все ваши ролики и снимки экрана, найдите в левом меню приложения Xbox пункт DVR для игр, коснитесь и откройте соответствующий раздел. Альтернативное решение – зайти через проводник в папку C:Users…VideosCaptures. Пользователей консоли, несомненно, порадует, что все видео появляются на ПК, где их можно редактировать и делиться с кем угодно.
С Золотым статусом через приложение Xbox удобно загружать бесплатные игры, вести командный чат с друзьями на Xbox One и Windows 10 одновременно, меряться достижениями, запускать игры для ПК и стримить с Xbox One, когда консоль осталась без телевизора.
Все мы ждем ноябрьского обновления приложения, которое разнообразит возможности Клубов и функции поиска группы Xbox Looking for Group в разделе Xbox Live, что позволит найти людей с аналогичными целями, с которыми можно сыграть.
Если вы еще не попробовали приложение Xbox, вы можете скачать его здесь. Читайте наши предыдущие советы по Windows 10, например, Четыре хитрости Microsoft Edge. Хорошего времяпрепровождения!
Open Game Bar by pressing Windows logo key + G
Windows logo key + G it with Game Bar, the customizable, gaming overlay built into Windows. Game Bar works with most PC games, giving you instant access to widgets for screen capture, sharing, and chatting with Xbox friends across Windows PCs, Xbox consoles, and mobile—all without leaving your game.
Record a game clip with Game Bar
Game Bar is built into Windows so you can capture videos and screenshots while playing PC games.
- While you’re playing a game, press the Windows logo key + G on your keyboard to open Game Bar.
- Select Record from now (the circle) to start a clip, then Stop recording (the square) to end it.
- Select Take screenshot (the camera icon) to take a picture of what’s happening in the game.
- For full-screen PC games, use Windows logo key + Alt + G to start and stop recording.
- To edit a clip, select See my Captures in the Capture widget in Game Bar.
Learn more
В Windows 10 уже достаточно давно появилась «Игровая панель», предназначенная в первую очередь для быстрого доступа к полезным функциям в играх (но можно использовать и в некоторых обычных программах). С каждой версией игровая панель обновляется, но в основном это касается интерфейса — возможности, по сути, остаются теми же самыми.
В этой простой инструкции подробно о том, как использовать игровую панель Windows 10 (скриншоты представлены для последней версии системы) и в каких задачах она может оказаться полезной. Также может заинтересовать: Игровой режим Windows 10, Как отключить игровую панель Windows 10.
Как включить и открыть игровую панель Windows 10
По умолчанию, игровая панель уже включена, но если по какой-то причине у вас это оказалось не так, а запуск по горячим клавишами Win+G не происходит, вы можете включить её в Параметрах Windows 10.

Для этого зайдите в Параметры — Игры и убедитесь, что пункт «Записывайте игровые клипы, делайте снимки экрана и транслируйте их с помощью меню игры» в разделе «Меню игры» включен.
После этого в любой запущенной игре или в некоторых приложениях вы сможете открыть игровую панель, нажав сочетание клавиш Win+G (на указанной выше странице параметров можно задать и своё сочетание клавиш). Также для запуска игровой панели в последней версии Windows 10 появился пункт «Меню игры» в меню «Пуск».
Использование игровой панели
После нажатия сочетания клавиш для игровой панели вы увидите примерно то, что изображено на скриншоте ниже. Этот интерфейс позволяет вам снимать скриншот игры, видео, а также контролировать воспроизведение аудио из разных источников на компьютере прямо во время игры, не переходя на рабочий стол Windows.
Часть действий можно (такие как создание скриншотов или запись видео) можно осуществлять и без открытия игровой панели, а по нажатию соответствующих горячих клавиш, не прерывая игру.
Среди доступных возможностей в игровой панели Windows 10:
- Создание скриншота. Для создания скриншота можно нажать по кнопке в игровой панели, а можно, не открывая её, нажать сочетание клавиш Win+Alt+PrtScn в игре.
- Запись последних нескольких секунд игры в видео файл. Также доступно по сочетанию клавиш Win+Alt+G. По умолчанию функция отключена, включить её можно в Параметры — Игры — Клипы — Вести запись в фоновом режиме, пока идет игра (после включения параметра можно установить, сколько последних секунд игры будет сохранено). Также включить фоновую запись можно в параметрах меню игры, не выходя из неё (об этом далее). Учтите, что включение функции может повлиять на FPS в играх.
- Запись видео игры. Сочетание клавиш — Win+Alt+R. После начала записи на экране отобразится индикатор записи с возможностью отключить запись с микрофона и остановить запись. Максимальное время записи настраивается в Параметры — Игры — Клипы — Запись.
- Трансляция игры. Запуск трансляции доступен также по клавишам Win+Alt+B. Поддерживается только сервис трансляций Mixer от Майкрософт.
Обратите внимание: если при попытке начать запись видео в игровой панели вы видите сообщение о том, что «Этот ПК не соответствует требованиям к аппаратному обеспечению для записи клипов», с большой вероятностью дело либо в очень старой видеокарте, либо в отсутствии установленных драйверов на неё.
По умолчанию все записи и скриншоты сохраняются в системную папку «Видео/Клипы» (C:\Пользователи\Имя_пользователя\Videos\Captures) на вашем компьютере. При необходимости вы можете изменить место сохранения в параметрах клипов.
Там же можно изменить качество записи звука, FPS, с которым записывается видео, включить или отключить запись звука с микрофона по умолчанию.
Настройки игровой панели
По кнопке настроек в игровой панели есть небольшое количество параметров, которые могут быть полезны:
- В разделе «Общее» можно отключить показ подсказок игровой панели при запуске игры, а также снять отметку «Запомнить это как игру», если вы не хотите использовать игровую панель в текущем приложении (т.е. отключить её для текущего приложения).
- В разделе «Запись» можно включить фоновую запись во время игры, не переходя в параметры Windows 10 (фоновая запись должна быть включена для возможности записи видео последних секунд игры).
- В разделе «Звук для записи» можно изменить то, какой звук записывается в видео — всё аудио с компьютера, только звук из игры (по умолчанию) или же запись аудио не ведется вовсе.
Как итог, игровая панель — очень простой и удобный для начинающих пользователей инструмент записи видео из игр, не требующий установки каких-либо дополнительных программ (см. Лучшие программы для записи видео с экрана). Вы пользуетесь игровой панелью (и для каких задач, если да)?
Запуск меню Xbox Game Bar в Windows 10
Шаг 1: Включение
Чтобы в Windows 10 активировать возможность вызова меню Game Bar, необходимо в параметрах операционной системы включить соответствующую функцию. Для этого выполните следующие действия:
- Откройте окно параметров. Сделать это можно, например, через контекстное меню кнопки «Пуск». Для этого кликните по ней правой кнопкой мыши, а затем из появившегося списка опций выберите «Параметры». Также сделать это можно посредством комбинации клавиш Win + I.
- В появившемся окне проследуйте в раздел «Игры».
- Находясь во вкладке «Game Bar», переведите в активное положение переключатель в верхней части интерфейса окна. Точное его расположение показано на изображении ниже. Также вы можете поставить отметку рядом с опцией «Открывайте Xbox Game Bar нажатием этой кнопки на геймпаде».
- Здесь же при необходимости вы можете ознакомиться со всеми горячими клавишами, которые позволяют взаимодействовать с функциями Game Bar. Также предоставляется возможность переназначить их.



Шаг 2: Вызов
После того как вы активировали в параметрах системы меню Game Bar, появится возможность вызвать его посредством комбинации клавиш. Если вы не изменяли их в настройках на предыдущем шаге, тогда воспользуйтесь Win + G, чтобы выполнить поставленную задачу.

Также, если вы в настройках установили галочку напротив пункта «Открывайте Xbox Game Bar нажатием этой кнопки на геймпаде», тогда можете воспользоваться специальной кнопкой на подключенном к компьютеру контроллере. Стоит отметить, что она есть не на всех устройствах.

По итогу на экране появится меню Game Bar, через которое можно будет делать снимки экрана, осуществлять запись, управлять микрофоном, трансляцией и многое другое.

Наша группа в TelegramПолезные советы и помощь
If you’re a gamer, the Xbox Game Bar is one of the best features of Windows 11 and Windows 10. It gives you access to the so-called Xbox DVR, which is another way of saying that it lets you record the screen and take screenshots of the games you are playing. The Xbox Game Bar is also the one thing you need if you want to chat with fellow gamers without having to leave your game and without resorting to third-party tools. However, before you can use everything it offers, you must first know how to open the Xbox Game Bar in Windows. To learn how to do it, read this guide:
How to open the Xbox Game Bar in Windows 11 and Windows 10
To open the Xbox Game Bar in either Windows 11 or Windows 10, all you have to do is press the Win + G keys on your keyboard.
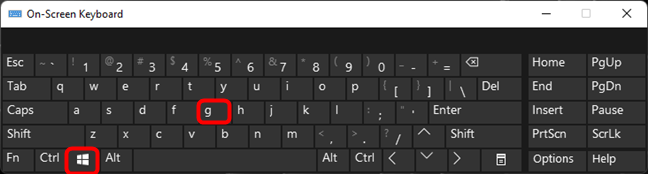
Xbox Game Bar shortcut: Win + G
You can press Win + G to launch the Xbox Game Bar anytime you want: while playing a game or even while roaming on the Windows desktop or in File Explorer. To get a better idea of what to expect, here’s a screenshot we took when we opened the Xbox Game Bar while playing League of Legends:
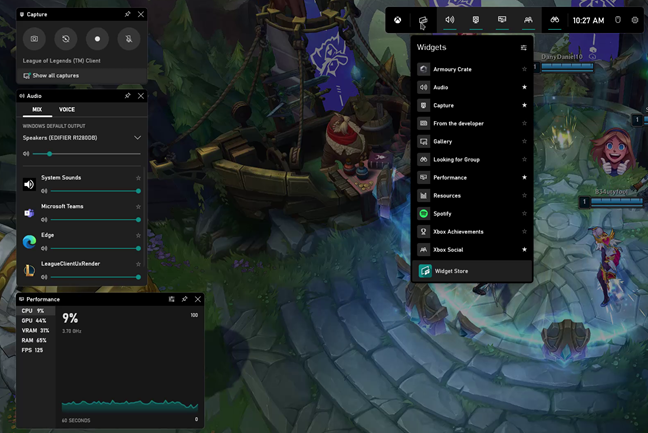
The Xbox Game Bar overlay in Windows 11 while playing League of Legends
And here’s what the Xbox Game Bar looks like when you open the Xbox overlay on Windows 11’s desktop directly, not during gameplay.
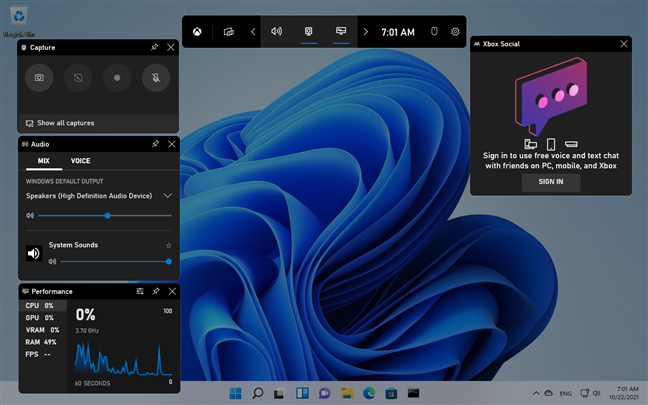
Xbox Game Bar in Windows 11 on the desktop
TIP: If you want to change the default Win + G keyboard shortcut for opening the Xbox Game Bar, follow the steps from this guide: 2 ways to change the keyboard shortcuts for the Game Bar in Windows.
If you are using an Xbox controller, you can also push the Xbox button on your Xbox controller to launch the Game bar. This should work by default. However, if it doesn’t, you might want to ensure that the “Open Xbox Game Bar using this button on a controller” switch is turned on. You can find it on the Xbox Game Bar page from Windows 11’s or Windows 10’s Settings > Gaming > Xbox Game Bar.
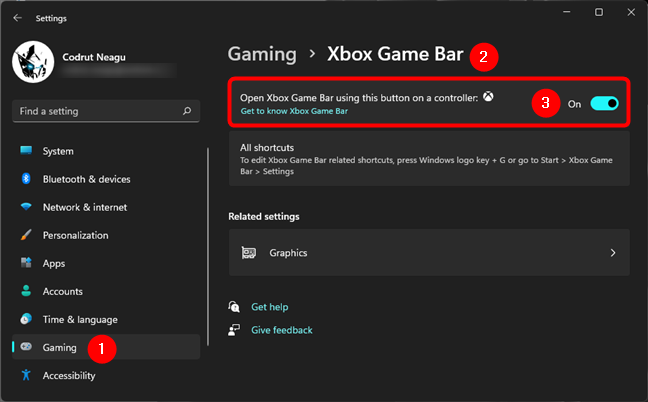
Open Xbox Game Bar using the Xbox button on an Xbox controller
NOTE: Although the Xbox Game Bar is enabled by default, it can happen that the Xbox overlay from Windows doesn’t show up on your PC when you press Win + G on your keyboard. In that case, you might want to do some troubleshooting, and we have an article just for that: Xbox Game Bar is not working. 3 ways to fix it in Windows.
What to expect from the Xbox Game Bar overlay in Windows
When you open the Xbox Game Bar on your Windows computer, while playing a game or otherwise, it displays an overlay with a generous array of useful default widgets:
- The main widget, found by default at the top of the screen, is where you can see the time, enable or disable the other widgets available, as well as access the settings of the Xbox Game Bar.
- The Audio widget helps you control individual audio channels without having to leave your game.
- The Capture widget gives you the tools for capturing screenshots and recording your gaming sessions.
- Gallery shows you the screenshots and game clips you’ve made with the Xbox Game Bar.
- Looking for Group shows you other players connected to Microsoft’s Xbox service looking to join a gamers’ group.
- The Performance widget shows information about the utilization of resources, such as processor (CPU), graphics card (GPU), RAM (memory), and number of FPS (frames per second).
- The Resources widget shows you the apps that are using up system resources and lets you terminate them without leaving your game. The Resources widget is sort of a minified Task Manager Processes tab.
- Spotify lets you play your favorite music from this streaming service without having to leave your game or switch to the Spotify app.
- Xbox Achievements shows your achievements as Xbox records them.
- Xbox Social is the widget that lets you connect and chat with your friends, as long as they’re also on Windows 10, Windows 11, or Xbox.
- Widget Store allows you to download and install additional widgets for the Xbox Game Bar.
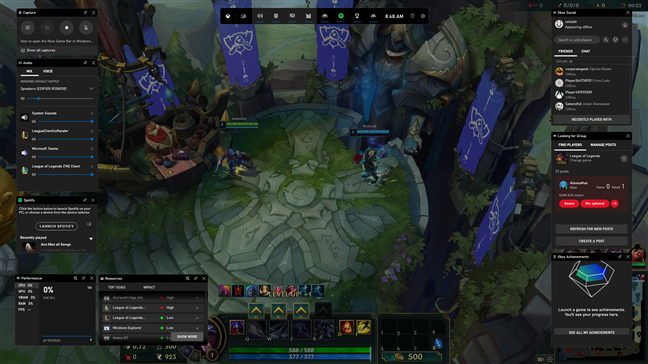
The Xbox Game Bar with all the default widgets enabled
What are you using the Xbox Game Bar in Windows for?
Now you know how to open the Xbox Game Bar in Windows. As you’ve seen, it should be pretty easy, as all you have to do is press the Win + G keys on your keyboard to show the Xbox overlay on any Windows PC. Do you have any questions about the Xbox Game Bar shortcut? Use the comments section below to let us know.
Subscribe:
RSS Feed
Google News
YouTube

