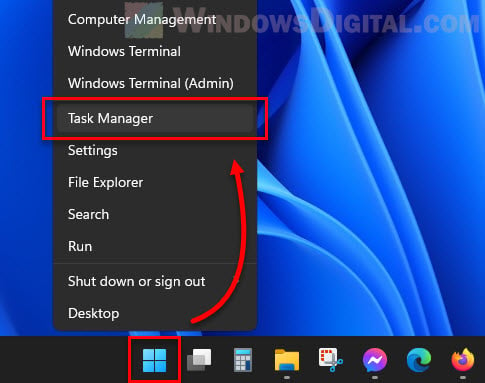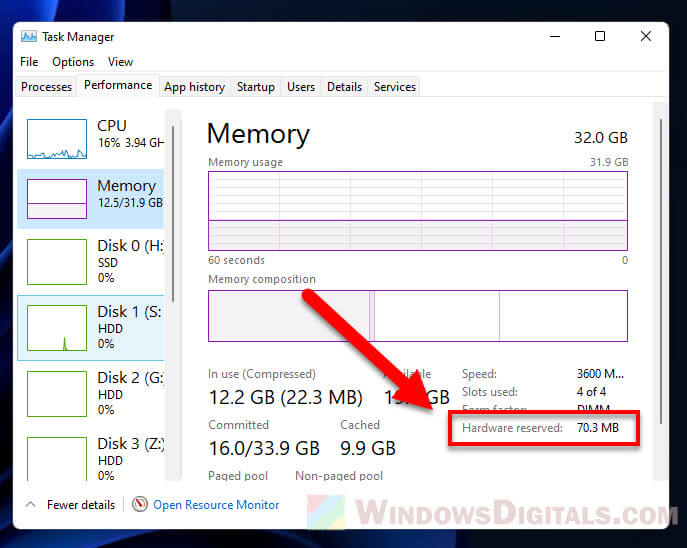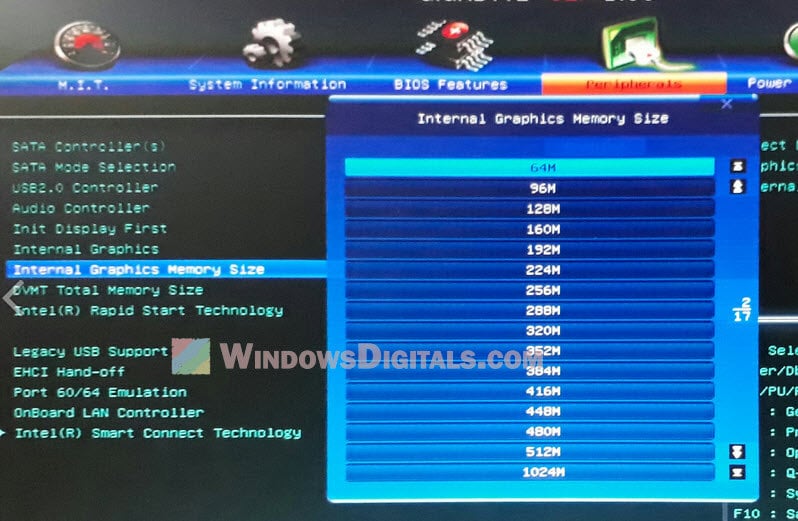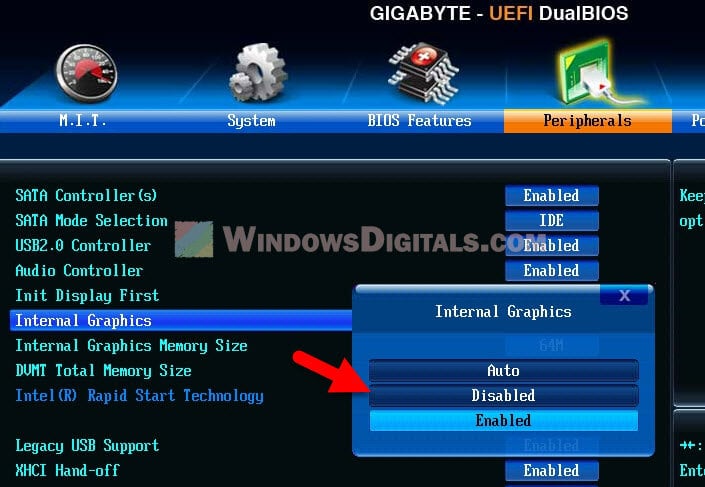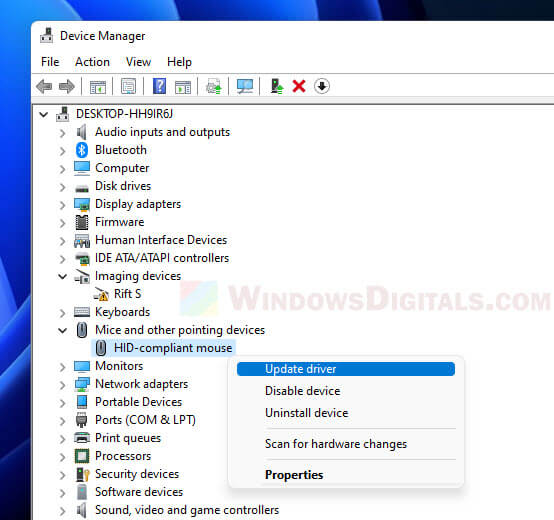Все способы:
- Способ 1: «Диспетчер сертификатов»
- Способ 2: Оснастка «MMC»
- Способ 3: «Панель управления»
- Способ 4: Браузер Microsoft Edge
- Вопросы и ответы: 0
Способ 1: «Диспетчер сертификатов»
Благодаря цифровым сертификатам пользователь может безопасно обновлять систему через «Центр обновлений» и выполнять другие действия в интернете, например обмениваться данными без опасения, что на ПК попадут подозрительные утилиты или файлы. В Windows 10 предусмотрен «Диспетчер сертификатов», через который можно посмотреть зашифрованные данные:
- Отыщите через «Пуск» диспетчер, прописав
certmgr.msc. Запустите приложение от имени администратора. - На панели слева отобразятся разделы с различными типами цифровых сертификатов.
- В каталоге «Личное» по умолчанию сертификатов нет, поскольку пользователь самостоятельно их устанавливает с токена или делает импорт данных. «Доверенные корневые центры сертификации» позволяют посмотреть данные от крупнейших издательств, которые представлены во внушительном списке. Благодаря им используемый браузер доверяет сертификатам большинства сайтов. Это обеспечивает безопасное пребывание в сети.
- Чтобы посмотреть содержимое корневого сертификата, дважды щелкните левой кнопкой мыши по его названию. В дополнительном окне есть общая информация, подробный состав и свойства каждого элемента, а также путь сертификации.
- С помощью «Мастера экспорта» можно скопировать сертификаты в самых распространенных форматах на другой компьютер. Чтобы запустить средство, нажмите на нужный объект правой кнопкой мыши, наведите курсор на «Все задачи», затем кликните по строке «Экспорт…».
- Для просмотра сертификатов в Windows 10 изучите разделы — их название говорит о содержимом. Зная название зашифрованных данные, можно отыскать их, если использовать вкладку «Действие» и функцию «Поиск сертификатов…».






Способ 2: Оснастка «MMC»
Штатный инструмент «Microsoft Management Console» («MMC») представляет собой графический интерфейс, предназначенный для настройки различных программ. Оснастка является компонентом «MMC», в которую встроен набор параметров модуля ОС или приложения. Просматривать и редактировать сертификаты Windows 10 можно, используя оснастку:
- Через «Пуск» Windows 10 найдите средство и запустите его с расширенными правами: это позволит вручную вносить изменения.
- В открывшемся окне нажмите на вкладку «Файл» и выберите пункт «Добавить или удалить оснастку…».
- Отобразится окно, разделенное на две части. Слева нужно выбрать тип оснастки. Отыщите в списке строку «Сертификаты» и кликните по ней левой кнопкой мыши. Нажмите на кнопку «Добавить».
- В новом окне выберите, какой сертификат будет редактироваться. Если вы не администратор, то управление данными может быть только для учетки пользователя, который выполнил вход в систему. В другом случае выберите пункт «учетной записи компьютера». Кликните по кнопке продолжения.
- В следующем шаге настройки отметьте то, чем будет управлять оснастка – «локальным компьютером». Нажмите на «Готово».
- В окне добавления и удаления оснасток в правой части появится пункт «Сертификаты». Нажмите по кнопке «ОК», чтобы закрыть окошко.
- На панели слева в интерфейсе «MMC» дважды кликните по строке с сертификатами, чтобы посмотреть доступные данные.







Визуально оснастка станет такая же, как и в Способе 1, когда напрямую открывался «Диспетчер сертификатов».
Способ 3: «Панель управления»
Следующий способ подойдет, если никаких изменений в сертификаты вноситься не будет, то есть для визуального просмотра зашифрованных данных. В этом случае перейдите в раздел со свойствами интернета в классической «Панели управления»:
- Запустите «Панель управления» через кнопку меню «Пуск».
- Для удобства просмотра разделов выберите крупные или мелкие значки. Кликните по «Свойства браузера».
- В системном окне перейдите на вкладку «Содержание» и нажмите на кнопку «Сертификаты».
- Все типы данных разделены по вкладкам. Для просмотра их состава дважды кликните левой кнопкой мыши по названию сертификата.




В этом способе просмотр данных доступен без прав администратора.
Способ 4: Браузер Microsoft Edge
Еще один способ открыть окно с информацией о добавленных сертификатах – это использовать настройки фирменного браузера Microsoft Edge.
- Запустите обозреватель и откройте главное меню, кликнув по трем точкам в верхнем правом углу. Выберите «Настройки».
- На левой панели страницы с параметрами перейдите в раздел «Конфиденциальность, поиск и службы». В главном окне отыщите блок «Безопасность» и щелкните по строке «Управление сертификатами».


После этого запустится системное окно, где можно посмотреть сертификаты Windows 10.
Наша группа в TelegramПолезные советы и помощь
Столкнулись с ошибкой «Высокое использование памяти» в Windows 11, потому что вашей системе не хватает памяти? Когда вашей системе не хватает памяти, приложения начинают отставать и зависать, что является признаком того, что вам нужно освободить немного памяти. Но что такое «Память», что приводит к проблеме «Высокое использование памяти» в Windows 11 и как ее исправить? В следующих разделах мы рассмотрели каждый из вопросов, чтобы помочь вам ознакомиться с ошибкой и иметь возможность ее исправить.
Что такое память (ОЗУ)?
Многие из вас могут спутать память с хранилищем, но это совершенно разные понятия. Память относится к ОЗУ (оперативное запоминающее устройство), ПЗУ (постоянное запоминающее устройство) и кэш-памяти. Он используется для хранения временных данных во время выполнения задачи. Всякий раз, когда вы запускаете программу в Windows, ЦП будет передавать данные в память для эффективного функционирования, и как только вы закроете программу, данные будут выгружены.
Что приводит к высокому использованию памяти?
Высокое использование памяти может быть вызвано разными причинами, но это связано с оперативной или виртуальной памятью. Если вы заметили, что приложения тормозят или зависают, возможно, это связано с высоким использованием памяти.
Прежде чем мы перейдем к исправлениям, необходимо понять, что приводит к проблеме.
- Одновременный запуск слишком большого количества программ
- Многие программы запускаются при запуске
- Недостаточно памяти
- Система заражена вредоносным ПО или вирусом
- Неправильно настроенный реестр
Теперь, когда у вас есть четкое представление об этой концепции, давайте посмотрим, как вы можете решить проблему «Высокое использование памяти».
1. Закройте ненужные приложения
Самый простой способ очистить память — закрыть приложения. Часто пользователи запускают слишком много ненужных приложений, но не понимают, что это повлияет на производительность системы. Если это так, попробуйте закрыть приложения, которые вам больше не нужны, с помощью диспетчера задач в Windows 11.
Чтобы принудительно закрыть приложение, нажмите WINDOWSклавишу для запуска меню «Пуск», найдите «Диспетчер задач», а затем щелкните соответствующий результат поиска, чтобы запустить приложение.

В диспетчере задач вы найдете запущенные приложения, перечисленные на вкладке «Процессы». Рядом с каждым приложением вы увидите потребление памяти, указанное в столбце «Память». Определите приложения, которые либо потребляют много памяти, либо те, которые не актуальны в данный момент. Чтобы закрыть приложение, щелкните его правой кнопкой мыши и выберите «Завершить задачу» в контекстном меню.

Приложение закроется и больше не будет отображаться в диспетчере задач. Точно так же закройте другие приложения, чтобы уменьшить использование памяти.
2. Отключить запуск приложений при запуске
Есть несколько программ, которые запускаются сразу после включения компьютера и занимают много памяти. Эти приложения/программы могут привести к проблеме с высоким использованием памяти. Чтобы исправить это, просмотрите приложения, которые запускаются при запуске, и удалите ненужные.
Чтобы отключить запуск приложений при запуске, запустите «Диспетчер задач», как обсуждалось ранее, и перейдите на вкладку «Автозагрузка» вверху. Теперь найдите приложения, которые вы не хотите запускать при запуске, щелкните их правой кнопкой мыши и выберите «Отключить».

3. Отключить службу SysMain
Служба SysMain помогает предварительно загружать часто используемые программы в оперативную память для быстрого доступа и эффективного функционирования. Хотя это значительно ускоряет доступ к программе и повышает производительность системы, SysMain может быть одной из причин высокого использования памяти.
Вы можете попробовать отключить эту функцию и проверить, устраняет ли она проблему. Если это не так, снова включите службу, так как она повышает производительность компьютера.
Чтобы отключить службу «SysMain», нажмите, WINDOWS+R чтобы запустить команду «Выполнить», введите «services.msc» в текстовое поле, а затем нажмите ENTERили щелкните «ОК» внизу.

Затем найдите и дважды щелкните службу «SysMain». Услуги здесь расположены в алфавитном порядке, поэтому найти их не составит труда.

В свойствах службы щелкните раскрывающееся меню «Тип запуска» и выберите «Отключено» в списке параметров.

Затем нажмите «Остановить» в разделе «Статус службы». Windows отключит службу через несколько секунд, а ход выполнения будет отображаться в диалоговом окне на экране.

После того, как служба была остановлена, нажмите «ОК» внизу, чтобы сохранить изменения и закрыть окно свойств.

После того, как вы отключили службу, проверьте, устранена ли проблема с высоким использованием памяти, и приложения больше не тормозят и не зависают.
4. Дефрагментация жесткого диска
Фрагментация — это когда блоки данных или фрагменты, составляющие файл, разбросаны по жесткому диску. Это происходит со временем и замедляет работу системы. Дефрагментация — это процесс объединения этих фрагментов в физическом пространстве жесткого диска, что помогает Windows быстро получить доступ к таким файлам.
Хотя Windows по умолчанию периодически дефрагментирует жесткий диск, вам следует сделать это вручную, если вы столкнетесь с чрезмерным использованием памяти. Кроме того, современный SSD (твердотельный накопитель) не требует дефрагментации, хотя вы должны выполнять процесс на жестком диске (жестком диске).
Чтобы дефрагментировать жесткий диск, найдите «Дефрагментация и оптимизация драйвера» в меню «Пуск» и запустите приложение, щелкнув соответствующий результат поиска.

Теперь вы увидите список дисков в вашей системе или подключенных к ней. Выберите тот, который вы хотите дефрагментировать, и нажмите «Оптимизировать».

Процесс начнется сразу и займет время в зависимости от хранилища и степени фрагментации диска. Дождитесь завершения процесса, перезагрузите компьютер и проверьте, уменьшилось ли использование памяти.
5. Увеличьте виртуальную память
Виртуальная память позволяет перенести данные из оперативной памяти в дисковое хранилище, тем самым компенсируя нехватку физической памяти в системе. Это эффективный метод, который поможет решить проблему с высоким использованием памяти.
Чтобы увеличить виртуальную память, запустите «Пуск», введите «sysdm.cpl» и щелкните соответствующий результат поиска, чтобы запустить элемент.

В окне «Свойства системы» перейдите на вкладку «Дополнительно» вверху и нажмите «Настройки» в разделе «Производительность».

Откроется окно «Параметры производительности». Перейдите на вкладку «Дополнительно» и нажмите «Изменить» в разделе «Виртуальная память».

Теперь снимите флажок «Автоматически управлять размером файла подкачки для всех дисков» вверху.

Прежде чем установить новый размер виртуальной памяти, очистите существующий на диске «C». Для этого выберите диск «C» из списка, установите флажок «Нет файла подкачки» и нажмите «Установить».

Нажмите «Да» в появившемся окне подтверждения.

Теперь выберите из списка другой том (несистемный раздел), выберите параметр «Нестандартный размер», а затем введите значение для виртуальной памяти. Введите одинаковые значения для «Начальный размер» и «Максимальный размер» в «МБ (мегабайт)».
Примечание. Как правило, виртуальная память должна быть в 1,5–2 раза больше физической памяти (ОЗУ), доступной в системе.
Затем нажмите «Установить» и подождите, пока изменения вступят в силу, а затем нажмите «ОК» внизу.

Теперь перезагрузите компьютер и проверьте, устранена ли проблема с высоким использованием памяти.
6. Изменить настройки производительности системы
Изменение параметров производительности системы также может помочь решить проблему высокого использования памяти.
Чтобы изменить настройки, запустите окна «Свойства системы», как обсуждалось ранее, перейдите на вкладку «Дополнительно» и нажмите «Настройки» в разделе «Производительность».

В окне «Параметры производительности», которое запускается по умолчанию, выберите параметр «Настроить для лучшей производительности» и нажмите «ОК» внизу, чтобы сохранить изменения.

7. Запустите полное сканирование системы
Система, зараженная вредоносным ПО или вирусом, может столкнуться с проблемой большого использования памяти, поскольку вредоносное ПО может работать в фоновом режиме и потреблять много памяти. Если приведенные выше исправления не сработали, попробуйте запустить полное сканирование системы, чтобы проверить наличие вредоносных программ. Вы можете использовать Windows Security или доверенный сторонний антивирус для запуска сканирования. Мы будем использовать Windows Security, поскольку она встроенная, быстрая и обеспечивает такую же безопасность, как и любой первоклассный антивирус.
Чтобы запустить полное сканирование системы, найдите «Безопасность Windows» в меню «Пуск» и щелкните соответствующий результат поиска, чтобы запустить приложение.

В разделе «Безопасность Windows» нажмите «Защита от вирусов и угроз».

Далее вы найдете опцию «Быстрое сканирование» в списке. Однако мы намерены запустить «Полное сканирование», чтобы выявить любой вирус или вредоносное ПО, которые могли заразить систему. Нажмите «Параметры сканирования», чтобы просмотреть другие параметры сканирования.

Теперь выберите опцию «Полное сканирование» и нажмите «Сканировать сейчас» внизу.

Начнется сканирование, и отобразится прогресс. После завершения вы будете проинформированы, если было обнаружено какое-либо вредоносное ПО, и были предприняты действия.
8. Внесите изменения в реестр
При выключении системы оперативная память автоматически очищается, а файл подкачки или виртуальная память — нет. Если вы включите очистку файла подкачки при завершении работы, это поможет контролировать потребление памяти.
Примечание. Поскольку этот процесс требует внесения изменений в реестр, рекомендуется следовать шагам как есть, так как любое упущение с вашей стороны может сделать систему непригодной для использования.
Нажмите, WINDOWS+Rчтобы запустить команду «Выполнить», введите «regedit» в текстовое поле и либо нажмите «ОК» внизу, либо нажмите ENTER, чтобы запустить «Редактор реестра». Нажмите «Да» в появившемся окне подтверждения.

В «Редакторе реестра» либо перейдите по следующему пути, либо вставьте его в адресную строку и вверху и нажмите ENTER.
Computer\HKEY_LOCAL_MACHINE\SYSTEM\CurrentControlSet\Control\Session Manager\Memory ManagementТеперь найдите и дважды щелкните ключ «ClearPageFileAtShutDown».

В появившемся окне введите «1» в разделе «Значение данных», а затем нажмите «ОК», чтобы сохранить изменения.

Теперь перезагрузите компьютер, чтобы изменения вступили в силу.
9. Увеличьте объем оперативной памяти
Если ни одно из вышеперечисленных исправлений не помогло решить проблему с высоким использованием памяти, у вас нет другого выбора, кроме как обновить физическую память или ОЗУ. Прежде чем вы это сделаете, обязательно, чтобы вы знали текущую оперативную память в вашей системе. Кроме того, каждая система имеет максимальный объем оперативной памяти, проверьте это либо на веб-сайте производителя системы, либо в руководстве, прилагаемом к системе.
Вы можете проверить текущую оперативную память либо в настройках «Система», либо в «Диспетчере задач». Запустите «Диспетчер задач», как обсуждалось ранее, и перейдите на вкладку «Производительность». Затем выберите параметр «Память» слева, и установленная оперативная память будет указана в правом верхнем углу.

Когда дело доходит до обновления ОЗУ, мы предлагаем вам воспользоваться советом экспертов, поскольку каждая система уникальна, и обобщение этого вопроса еще больше усложнит проблему, а не решит ее.
Вышеупомянутые исправления помогут решить проблему с высоким использованием памяти, которая могла привести к сбою и зависанию приложений. Как только проблема будет устранена, вы сможете запускать необходимое количество приложений без замедления работы системы или появления ошибок.
Просмотров: 15 615
When we talk about how fast your computer works or how smoothly it can run, the Memory, or more often known as RAM (Random Access Memory), is one of the most important factors. The more RAM your computer has, the better it can handle doing lots of things at once; however, it doesn’t always mean the more the better.
But sometimes, you might see some of your computer’s RAM is locked away for “Hardware Reserved Memory.” This happens with both Windows 11 and Windows 10. In this guide, we’re going to explain what Hardware Reserved Memory is, why some computers have a lot of it, and how to reduce it.
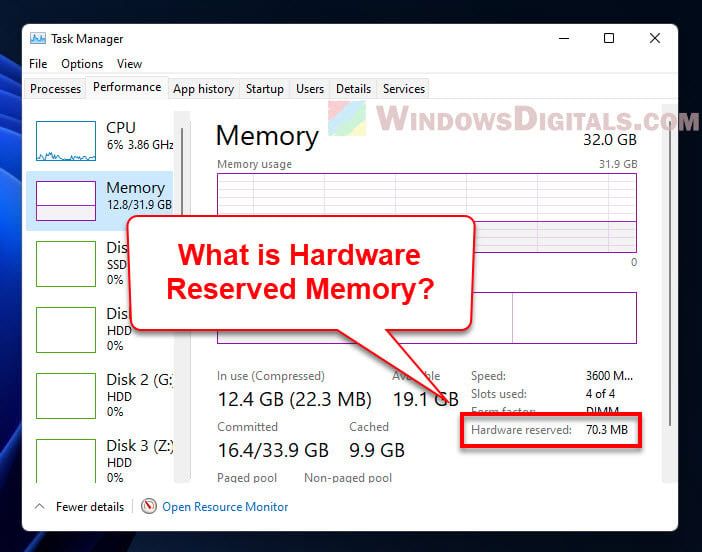
What is hardware reserved memory?
Hardware Reserved Memory is part of your computer’s RAM that’s saved for stuff like your GPU (Graphics Processing Unit), sound card, network adapter, and other pieces inside your computer. This memory is kept aside so these parts can work well.
How to check the hardware reserved memory in Windows 11?
Want to see how much Hardware Reserved Memory your Windows 11 computer has? Just do this:
- Right-click on the taskbar and pick “Task Manager” from the list. Or, you can press “Ctrl + Shift + Esc” to open the Task Manager straight away.
- Click on the “Performance” tab in the Task Manager window.
- Choose “Memory” on the left side. You’ll see the total memory your system has, how much is being used, and how much is free.
- Scroll down to the “Hardware Reserved” part to check out how much memory is set aside for hardware stuff.
And there you have it! Now you know how much Hardware Reserved Memory your computer has.
Why do I have 2.1GB, 4GB, or 8GB of RAM hardware reserved?
The amount of Hardware Reserved Memory depends on what hardware you have in your computer. If you’ve got fancy GPU, sound card, and other stuff, they need more memory to work right. So, if your computer has 16GB of RAM, you might find that only 8GB is usable because the rest is Hardware Reserved.
Related issue: 16GB RAM Installed Only 8GB Usable in Windows 11
Why is hardware reserved memory so high?
Hardware Reserved Memory can be high because of the hardware in your computer needing more memory. Also, some software and drivers can make it higher too.
Suggested read: Why is My Memory Usage So High When Nothing is Running?
What impact does hardware reserved memory have on system performance?
If a lot of your RAM is Hardware Reserved, it means there’s less memory for running apps and multitasking. This can make your computer slow or take longer to load things. In the worst case, your computer might run out of memory and crash or freeze.
How to reduce hardware reserved memory in Windows 11/10?
Here are some things you can try to lower the amount of Hardware Reserved Memory:
See also: How to Clear RAM Cache in Windows 11
Adjust the amount of RAM allocated to your integrated graphics card
If your computer’s CPU uses some of your RAM for video, you can change how much RAM it gets in the BIOS settings.
- Restart your computer and hit the right key (like F2, F10, or Del) to go into the BIOS setup when it starts up.
- Find the “Advanced” or “Chipset” menu.
- Look for an option that says “Integrated Graphics Share Memory“, “Internal Graphics Memory Size“, or something similar.
- Change how much memory it can use and save your changes.
Be careful though, lowering the memory for your graphics can affect how well games or other graphic stuff works. Test your computer after making changes.
Warning: Be really careful with BIOS settings. Wrong settings can mess up your computer. If you’re not sure, ask someone who knows or check with your computer’s maker. If things go wrong, you might need to clear the CMOS to reset the BIOS settings.
Disable the integrated GPU if it’s not in use
If you have another graphics card, you might turn off the built-in GPU to save some memory.
- Restart your computer and get into the BIOS setup by hitting the usual key (like F2, F10, or Del) as it starts.
- Go to “Advanced” or “Chipset” in the menu.
- Find the “Integrated Graphics“, “Onboard Graphics” or a similar option.
- Choose to “Disable” the built-in graphics.
- Save and exit the BIOS setup.
Also see: How to Force App or Game to Use Dedicated GPU or Integrated Graphics
Just make sure your other graphics card can handle everything you need. Check everything works well before turning off the built-in GPU.
Adjust the maximum memory setting in the system configuration
In Windows 11/10, you can set a max limit for system memory use. Here’s how:
This won’t change how much memory is Hardware Reserved though.
Disable unnecessary hardware devices
Some devices you don’t really use might still take up memory. Turning them off can free up some space. Here’s how:
But, be careful not to turn off anything important. You don’t want to accidentally cause problems.
Update your device drivers
Sometimes old or broken drivers can mess with memory. Updating your device drivers, especially for graphics card, might help.
- Right-click the Start menu and pick “Device Manager.”
- In Device Manager, find the device you want to update, right-click it, and choose “Update driver.”
- Follow the steps on the screen to update the driver.
One last thing
Hardware Reserved Memory can really affect how well your computer works by limiting how much memory is available for your apps and multitasking. It’s very important to find a good balance when trying to reduce the Hardware Reserved Memory. You want to make sure your computer’s parts have enough memory to do their job as well.
Когда вы используете всю доступную оперативную память на вашем компьютере, вы можете заметить, что ваше устройство начинает работать медленнее, а система и установленные приложения начинают «бороться» за доступную оперативную память при выполнении своих задач. Если вы обнаружите, что приложения вашего компьютера часто сбоят и требуется больше времени для выполнения простых задач, то вам может быть интересно, как высвободить оперативную память на вашем компьютере.

Что такое ОЗУ?
Оперативная память (ОЗУ, или по-английски RAM) вашего компьютера хранится на чипе памяти, который обычно находится на материнской плате. Это место, где ваш компьютер хранит краткосрочные данные. Оперативная память – это центр хранения всех активных и запущенных программ и процессов. Ваш компьютер использует информацию, хранящуюся в оперативной памяти, для выполнения задач, одновременно получая и выполняя другие функции.
Когда вы используете всю доступную оперативную память, производительность вашего компьютера может замедлиться, потому что у него уже нет хранилища, необходимого для выполнения своих задач. Когда вы очищаете пространство оперативной памяти, это дает вашему компьютеру возможность быстрее выполнять свои задачи. В зависимости от того, какой у вас компьютер, существует несколько различных способов, как можно высвободить место в оперативной памяти.
Как максимально эффективно использовать вашу оперативную память
Достичь использования всей доступной оперативной памяти достаточно легко, потому что она поддерживает очень много функций. Прежде чем вы начнете удалять программы с компьютера, попробуйте выполнить следующие быстрые действия, которые позволят вам высвободить место в оперативной памяти.
Перезагрузите ваш компьютер
Первое, что вы можете сделать, чтобы попытаться освободить оперативную память, — это перезагрузить компьютер. Когда вы перезагружаете или выключаете компьютер, вся ваша оперативная память (сохраненные данные) будет стерта, а программы будут перезагружены. Это потенциально может очистить некоторые процессы и программы, которые работают в фоновом режиме и используют вашу оперативную память.
Обновите ваше ПО
Очень важно, чтобы на вашем компьютере использовались самые последние версии программного обеспечения и установленных приложений. Более старые версии программного обеспечения и приложений могут занимать больше памяти для обработки, что приводит к замедлению работы компьютера.

Попробуйте другой браузер
Что еще вы можете попробовать — это использовать другой браузер, так как некоторые из них, как известно, используют больше данных, чем другие. Попробуйте использовать, например, Chrome или Firefox, которые обычно являются хорошими браузерами с точки зрения потребления оперативной памяти.
Очистите ваш кэш
Если вам все еще не хватает оперативной памяти, следующий шаг – это попытаться очистить свой кэш (скешированные данные). Иногда ваш кэш может занимать много места, потому что он использует оперативную память. Кэш хранит информацию, которую ваш компьютер использует для перезагрузки страниц, которые он открывал ранее, чтобы не загружать их снова. Это может сэкономить вам время при просмотре, но если вам не хватает оперативной памяти, то кэшем вы можете пожертвовать без проблем.
Удалите расширения браузера
Наверняка, для упрощения ряда операций вы устанавливали в своем браузере дополнительные расширения. Однако они также требуют постоянного использования оперативной памяти, поэтому можно попробовать отключить или даже удалить эти расширения и дополнения к браузеру.
Если вы все еще испытываете проблемы с чрезмерным использованием оперативной памяти, то, возможно, у вас слишком много лишних программ и приложений, о которых вы даже не знаете. Попробуйте пять способов ниже, чтобы высвободить оперативную память на компьютере с Windows 10.
1. Проверьте память и очистите процессы

Вы должны следить за использованием оперативной памяти вашего компьютера, чтобы не истощить ее запас прежде, чем она действительно потребуется вам для решения важных задач. Чтобы контролировать память вашего компьютера, вы можете перейти в Диспетчер задач для проверки процессов. Именно здесь вы сможете увидеть, какие программы запущены и сколько памяти они потребляют.
Чтобы проверить память вашего компьютера, выполните следующие действия:
1. Нажмите на клавиатуре одновременно клавиши Ctrl+Alt+Del и выберите Диспетчер задач.
2. Выберите закладку «Процессы».
3. Нажмите на названии столбца «Память», чтобы отсортировать процессы по объему используемой памяти.
Теперь вы можете видеть, какие из ваших программ требуют больше всего памяти на вашем компьютере. Если вы обнаружите какой-то подозрительный процесс, который «пожирает» много вашей памяти, вы можете остановить его, а также удалить соответствующие программы, которые вам не нужны или не используются. Но! Если вы не чувствуете себя уверенным в данном вопросе, то лучше обратиться к специалистам.
2. Отключить из автозагрузки те программы, которые вам не нужны

Если вы используете свой компьютер в течение нескольких лет, то вы, вероятно, скачали изрядное количество программ, про которые вы либо забыли, либо больше не используете их. После того, как закладка «Процессы» покажет вам, какие программы потребляют вашу память, то, возможно, вы захотите перейти к настройкам автозагрузки, чтобы удалить из нее те программы, которые вам больше не нужны.
Чтобы отключить автозагрузку программ, выполните следующие действия:
1. Выберите закладку «Автозагрузка» в Диспетчере задач.
2. Нажмите «Влияние на запуск», чтобы отсортировать программы по степени использования.
3. Нажмите правой кнопкой мыши, чтобы отключить любые ненужные вам программы.
Автозагружаемые программы – это те программы, которые активируются при загрузке вашего компьютера. Когда эти программы запускаются, каждая из них в фоновом режиме без вашего согласия потребляет определенный объем оперативной памяти. И хотя этот объем может быть не очень большой, но суммарно с другими программами и со временем это значение может возрасти. Убедитесь, что автозапуск всех ненужных программ отключен или такие программы вовсе удалены.
3. Остановите работу фоновых приложений

Следующие элементы, которые могут потреблять вашу оперативную память, — это ваши приложения, настроенные на автоматический запуск в фоновом режиме. Возможно, вы использовали свой компьютер в течение многих лет, прежде чем заметили, что некоторые из таких приложений потребляют вашу оперативную память. Такие приложения могут быть «сожрать» вашу память, батарею устройства и снизить производительность работы компьютера.
Чтобы остановить фоновые приложения:
1. Перейдите к настройкам компьютера.
2. Нажмите на раздел «Конфиденциальность».
3. Прокрутите вниз панель слева до «Фоновые приложения»
4. Отключите все приложения, которые вы не используете.
Часто приложения автоматически настроены для работы в фоновом режиме на вашем устройстве. Это позволяет им автоматически отображать уведомления и обновлять свое программное обеспечение. Отключив фоновой режим работы у приложений, которые вы не используете, вы можете сэкономить оперативную память.
4. Очищайте файл подкачки при завершении работы

Когда вы перезагружаете компьютер, ваши файлы подкачки не очищаются и не сбрасываются, потому что, в отличие от оперативной памяти, они хранятся на жестком диске. Таким образом, когда оперативная память получает сохраненные с различных страниц сайтов файлы, они не очищаются автоматически при выключении компьютера.
Очистка файлов подкачки на вашем жестком диске очистит все, что сохранила на жесткий диск ваша оперативная память, и поможет сохранить высокую производительность вашего компьютера. Вы можете настроить работу компьютера так, чтобы файлы подкачки удалялись автоматически при выключении компьютера, подобно ситуации с оперативной памяти. Это можно сделать в Редакторе Реестре:
1. Наберите «Редактор реестра» в строке поиска в стартовом меню
2. Нажмите кнопку «Да», чтобы разрешить Редактору Реестра внести изменения на вашем устройстве.
3. Слева прокрутите и выберите «HKEY_LOCAL_MACHINE»
4. Прокрутите ниже и выберите «SYSTEM»
5. Затем выберите «CurrentControlSet»
6. Найдите и выберите «Control»
7. Прокрутите и выберите «Session Manager»
8. Найдите и выберите «Memory Management»
9. Выберите «ClearPageFileAtShutdown»
10. Введите число «1» в качестве значения и нажмите OK.
5. Уберите визуальные эффекты

С улучшением технологий появляется гораздо больше возможностей для компьютерных эффектов и визуальных эффектов. Например, вы можете отключить анимацию для приложений и значков, которая также использует оперативную память для ненужных эффектов. Если вам кажется, что у вас заканчивается оперативная память, но при этом есть некоторые эффекты, от которых вы можете временно отказаться, пока не хватает памяти, то лучше отключите их.
Чтобы получить доступ к визуальным эффектам на вашем компьютере, выполните следующие действия:
1. Откройте Проводник.
2. В панели слева нажмите правой кнопкой мыши на «Этот компьютер», чтобы выбрать свойства.
3. Нажмите слева «Дополнительные параметры системы»
4. Выберите закладку «Дополнительно».
5. Перейдите к настройкам в разделе «Быстродействие»
6. Измените на «Обеспечить наилучшее быстродействие»
Данный параметр отключит все анимированные функции на вашем компьютере. Это позволит вам выделить больше оперативной памяти, но значительно ограничит эстетику вашего компьютера. Но на той же вкладке вы всегда можете настроить, какие визуальные эффекты ваш компьютер будет выполнять в соответствии с вашими предпочтениями.
5 способов высвободить ОЗУ на компьютере с Mac
Для пользователей Mac существует множество удобных инструментов для мониторинга и высвобождения оперативной памяти на компьютере.
1. Настройте Finder

При открытии нового окна в finder все данные, отображаемые в каждом окне, сохраняются в оперативной памяти. Настройка параметров finder позволяет вам открывать папки не в новых окнах, а на вкладках.
Чтобы открыть настройки вашего Finder:
1. Нажмите «Finder» в левом верхнем углу экрана.
2. Нажмите правой кнопкой мыши и в выпадающем меню выберите «Preferences».
3. Нажмите на опции «Open folders in tabs instead of new windows», чтобы открывать папки на вкладках, а не в новых окнах.
Существует еще один способ очистить оперативную память, объединив окна в вашем Finder. Вместо этого в левом верхнем меню выберите «Window», а не «Finder». Далее выберите «Merge All Windows», чтобы все ваши окна Finder открывались в одном окне. Это позволит вам сэкономить на использовании оперативной памяти, а также убрать лишнее с вашего рабочего стола.
2. Проверьте монитор активности Activity Monitor


Чтобы отслеживать использование оперативной памяти на Mac, вы можете проверить монитор активности, который показывает вам, сколько памяти используется и какие процессы ее используют. Используйте Монитор активности, чтобы определить, какие приложения больше всего потребляют оперативной памяти. Удалите те приложения, которые вы больше не используете.
Чтобы проверить монитор активности:
1. Найдите «Activity Monitor» в вашей панели поиска spotlight (Ctrl + Пробел).
2. Нажмите на закладке «Memory».
3. Удалите нежелательные приложения.
3. Проверьте использование процессора (CPU)
Вы также можете использовать приложение Activity Monitor для проверки работоспособности и уровня использования вашего процессора. CPU – это ваш центральный процессор, и он выполняет от компьютерных программ инструкции, которые хранятся в оперативной памяти.
Чтобы контролировать свой процессор, просто выберите вкладку «CPU». Именно здесь вы можете увидеть, какие приложения больше всего потребляют ресурсы процессора.
4. Почистите программы и приложения
Если вы хотите, чтобы ваша оперативная память использовалась эффективно, то вам нужно будет поддерживать свой компьютер в порядке. Загроможденный рабочий стол будет использовать оперативную память намного интенсивнее, потому что macOS рассматривает каждый значок рабочего стола как активное окно. Даже если вы не думаете, что можете организовать свои файлы, просто помещая все в одну общую папку, вы сможете высвободить много оперативной памяти.
5. Очистите дисковое пространство
Если вы обнаружите, что ваша оперативная память полностью заполнена, но вам нужно еще больше оперативной памяти, то вы можете использовать свободное пространство на диске вашего Mac, называемой виртуальной памятью. Это дополнительное хранилище находится на жестких дисках компьютера Mac, так что вы можете продолжать запускать приложения. Эта функция всегда включена, однако для использования виртуальной памяти вам нужно будет убедиться, что у вас есть достаточно свободного места для ее работы.
Дополнительные способы высвобождения ОЗУ на устройствах с Windows или Mac
Самое лучшее, что можно сделать, — это «играть на опережение», чтобы эффективно использовать оперативную память вашего компьютера не беспокоиться о высвобождении места на компьютере. Используйте перечисленные ниже дополнительные способы, чтобы высвободить вашу оперативную память.

Установите «очиститель» памяти
Если вы обнаружите, что у вас нет времени или вы просто не можете организовать свой компьютер, существуют приложения для очистки памяти, которые помогут вам вылечить ваш компьютер. Многие из таких программ имеют специальные функции для удаления приложений или расширений и позволяют пользователям управлять автозапуском своих программ.
Увеличьте объем ОЗУ
Вы всегда можете добавить на своем компьютере дополнительные планки памяти, чтобы увеличить объем оперативной памяти. Купить и добавить ОЗУ достаточно легко для настольного компьютера, но может быть затруднительно для ноутбуков. Убедитесь, что вы покупаете правильный тип и объем оперативной памяти для вашего компьютера, и будьте уверены в своих силах, что сможете правильно ее установить, иначе обратитесь к специалисту.
Проверьте на вирусы и вредоносные программы
Когда вы загружаете какие-либо программы или расширения на свой компьютер, существует вероятность того, что к ним может быть прикреплен вирус или другое вредоносное ПО. Как только на вашем компьютере появляется вредоносное ПО, оно может начать кражу как вашей информации, так и вашей памяти. Чтобы предотвратить попадание каких-либо вредоносных программ или вирусов, попробуйте использовать антивирус Panda для защиты вашего компьютера и памяти.
Сейчас самое время провести ревизию ваших файлов и приложений. Многие файлы, приложения и процессы на вашем компьютере занимают место в оперативной памяти без вашего ведома. Теперь вы знаете, как безопасно избавить ваш компьютер от этих неиспользуемых файлов и как освободить оперативную память, чтобы ваш компьютер работал более эффективно.
Источники: ComputerHope | WindowsCentral | HelloTech | DigitalTrends
Данный материал является переводом оригинальной статьи «ATA Learning : Michael Soule : Manage Certs with Windows Certificate Manager and PowerShell».
Работа с сертификатами обычно является одной из тех дополнительных задач, которые вынужден брать на себя системный администратор Windows. Диспетчер Сертификатов Windows (Windows Certificate Manager) — это один из основных инструментов, который позволяет выполнять эту работу.
В этой статье мы рассмотрим работу с сертификатами применительно к операционной системе Windows. Если же вы хотите узнать больше о том, как работают сертификаты в целом, ознакомьтесь с сопутствующей статьей «Your Guide to X509 Certificates».
Понимание хранилищ сертификатов
В диспетчере сертификатов Windows все сертификаты находятся в логических хранилищах, называемых «хранилищами сертификатов». Хранилища сертификатов – это «корзины», в которых Windows хранит все сертификаты, которые в настоящее время установлены, и сертификат может находиться более чем в одном хранилище.
К сожалению, хранилища сертификатов — не самая интуитивно понятная концепция для работы. О том, как различать эти хранилища и как с ними работать, вы прочитаете ниже.
Каждое хранилище находится в Реестре Windows и в файловой системе. При работе с сертификатом в хранилище вы взаимодействуете с логическим хранилищем, не изменяя напрямую реестр или файловую систему. Этот более простой способ позволяет вам работать с одним объектом, в то время как Windows заботится о том, как представить этот объект на диске.
Иногда можно встретить хранилища сертификатов, называемые физическими или логическими хранилищами. Физические хранилища ссылаются на фактическую файловую систему или место в реестре, где хранятся разделы реестра и / или файл(ы). Логические хранилища — это динамические ссылки, которые ссылаются на одно или несколько физических хранилищ. С логическими хранилищами намного проще работать, чем с физическими хранилищами для наиболее распространенных случаев использования.
Windows хранит сертификаты в двух разных областях — в контексте пользователя и компьютера. Сертификат помещается в один из этих двух контекстов в зависимости от того, должен ли сертификат использоваться одним пользователем, несколькими пользователями или самим компьютером. В остальной части этой статьи сертификат в контексте пользователя и компьютера будет неофициально называться сертификатами пользователей и сертификатами компьютеров.
Сертификаты пользователей
Если вы хотите, чтобы сертификат использовался одним пользователем, то идеальным вариантом будет хранилище пользовательских сертификатов внутри Диспетчера сертификатов Windows. Это общий вариант использования процессов аутентификации на основе сертификатов, таких как проводной IEEE 802.1x.
Сертификаты пользователей находятся в профиле текущего пользователя и логически отображаются только в контексте этого пользователя. Сертификаты пользователей «сопоставлены» и уникальны для каждого пользователя даже в одних и тех же системах.
Компьютерные сертификаты
Если сертификат будет использоваться всеми пользователями компьютера или каким-либо системным процессом, его следует поместить в хранилище в контексте компьютера. Например, если сертификат будет использоваться на веб-сервере для шифрования связи для всех клиентов, размещение сертификата в контексте компьютера будет подходящим вариантом.
Вы увидите, что хранилище сертификатов компьютера логически сопоставлено для всех пользовательских контекстов. Это позволяет всем пользователям использовать сертификаты в хранилище сертификатов компьютера в зависимости от разрешений, настроенных для закрытого ключа.
Сертификаты компьютера находятся в кусте реестра локального компьютера и в подкаталогах \ProgramData. Сертификаты пользователя находятся в кусте реестра текущего пользователя и в подкаталогах \AppData. Ниже вы можете увидеть, где каждый тип хранилища находится в реестре и файловой системе.
| Контекст | Путь реестра | Объяснение |
|---|---|---|
| User | HKEY_CURRENT_USER SOFTWARE\Microsoft\SystemCertificates\ |
Физическое хранилище для пользовательских открытых ключей |
| User | HKEY_CURRENT_USER SOFTWARE\Policies\Microsoft\SystemCertificates\ |
Физическое хранилище для пользовательских открытых ключей, установленных объектами групповой политики Active Directory (AD) (GPO) |
| Computer | HKEY_LOCAL_MACHINE SOFTWARE\Microsoft\SystemCertificates\ |
Физическое хранилище общедоступных ключей для всей машины |
| Computer | HKEY_LOCAL_MACHINE SOFTWARE\Microsoft\Cryptography\Services\ |
Физическое хранилище ключей, связанных с определенной службой |
| Computer | HKEY_LOCAL_MACHINE SOFTWARE\Policies\Microsoft\SystemCertificates\ |
Физическое хранилище открытых ключей для всей машины, установленных объектами групповой политики. |
| Computer | HKEY_LOCAL_MACHINE SOFTWARE\Microsoft\EnterpriseCertificates\ |
Физическое хранилище общедоступных ключей, установленных корпоративными контейнерами PKI в домене AD |
| Контекст | Расположение файла | Объяснение |
|---|---|---|
| User | $env:APPDATA\Microsoft\SystemCertificates\ | Физическое хранилище для пользовательских открытых ключей и указателей на закрытые ключи |
| User | $env:APPDATA\Microsoft\Crypto\ | Физическое хранилище для контейнеров закрытых ключей для конкретных пользователей |
| Computer | $env:ProgramData\Microsoft\Crypto\ | Физическое хранилище для контейнеров закрытых ключей для всей машины |
Предварительные требования
В оставшейся части этой статьи вы найдете несколько примеров, демонстрирующих взаимодействие с хранилищами сертификатов Windows. Чтобы воспроизвести эти примеры, убедитесь, что выполняются следующие требования:
- Windows Vista, Windows Server 2008 или более новая операционная система. В показанных примерах используется Windows 10 Корпоративная версии 1903.
- Знакомство с PowerShell. Хотя это и не обязательно, этот язык будет использоваться для ссылки на сертификаты, где это необходимо. Все показанные примеры были созданы с помощью Windows PowerShell 5.1.
- Вам не потребуется устанавливать какие-либо специальные сертификаты, но использование самозаверяющего сертификата полезно.
Управление сертификатами в Windows
В Windows есть три основных способа управления сертификатами:
- Оснастка консоли управления Microsoft (MMC) сертификатов (certmgr.msc)
- PowerShell
- Инструмент командной строки certutil
В этой статье вы узнаете, как управлять сертификатами с помощью оснастки Certificates MMC и PowerShell. Если вы хотите узнать больше о том, как использовать certutil, ознакомьтесь с документацией Microsoft.
PowerShell против диспетчера сертификатов Windows
Поскольку в Windows можно управлять сертификатами несколькими способами, встаёт вопрос выбора, что лучше использовать — GUI (MMC) или командную строку с PowerShell.
Во-первых, рассмотрим жизненный цикл сертификата. Если вы собираетесь установить или удалить один сертификат только один раз, рассмотрите возможность использования MMC. Но если вы управляете несколькими сертификатами или выполняете одну и ту же задачу снова и снова, использование командной строки может оказаться правильным решением. Даже если вы не умеете писать сценарии PowerShell, вам стоит этому научиться, если у вас есть много разных сертификатов, которыми нужно управлять.
Давайте сначала посмотрим, как обнаружить сертификаты, установленные в Windows, с помощью диспетчера сертификатов и PowerShell.
Использование диспетчера сертификатов Windows (certmgr.msc)
Чтобы просмотреть сертификаты с помощью MMC, откройте Диспетчер сертификатов: откройте меню «Пуск» и введите certmgr.msc. Это вызовет Windows Certificates MMC. Это начальное представление предоставит обзор всех логических хранилищ, отображаемых в левом окне.
На снимке экрана ниже видно, что выбрано логическое хранилище доверенных корневых центров сертификации

Просмотр физических хранилищ
По умолчанию Диспетчер сертификатов Windows не отображает физические хранилища. Чтобы показать их, в верхнем меню оснастки выбирайте «View» > «Options«. Затем вы увидите варианты отображения физических хранилищ сертификатов. Включение этого параметра упрощает определение конкретных путей в Windows.
Теперь вы можете видеть, что дополнительные контейнеры показаны в примере логического хранилища доверенных корневых центров сертификации, показанном ранее. Сертификаты по-прежнему сгруппированы относительно их логических хранилищ, но теперь вы можете увидеть физическое хранилище «Реестр».

Проверка атрибутов в диспетчере сертификатов Windows
Есть много атрибутов сертификата, которые вы можете увидеть при просмотре их с помощью MMC. Например, вы, вероятно, захотите выбрать определенные сертификаты по их атрибутам. Самый простой способ сделать это — указать Serial Number сертификата или значение Thumbprint. Если сертификат был подписан центром сертификации (CA), при выдаче он будет иметь серийный номер. Thumbprint вычисляется каждый раз при просмотре сертификата.
Вы можете увидеть некоторые атрибуты сертификата, открыв его в MMC, как показано ниже.

Следует отметить одну важную особенность — встроенные закрытые ключи. Сертификаты в Windows также могут иметь соответствующий закрытый ключ. Эти закрытые ключи хранятся в соответствующих физических хранилищах в виде зашифрованных файлов.
Чтобы быстро отличать сертификаты с соответствующим закрытым ключом и без него, посмотрите на значок сертификата. В Диспетчере сертификатов Windows, если значок просто выглядит как лист бумаги с лентой, соответствующий закрытый ключ отсутствует. Если у сертификата есть закрытый ключ, вы увидите ключ на значке MMC, и ключ в нижней части вкладки «Общие» при открытии сертификата

Использование PowerShell по физическому хранилищу
Как и в случае с MMC, вы можете просматривать сертификаты и управлять ими с помощью PowerShell. Давайте сначала проверим сертификаты в их физических хранилищах (реестр и файловая система).
Используя PowerShell командлет Get-ChildItem, вы можете перечислить все ключи и значения внутри родительского пути в реестре. Приведенная ниже команда перечислит все сертификаты вошедшего в систему пользователя в логическом хранилище промежуточных центров сертификации.
Get-ChildItem -Path 'HKCU:\Software\Microsoft\SystemCertificates\CA\Certificates'
Каждая запись в кусте реестра, который вы видите, будет соответствовать отпечатку сертификата доверенного центра сертификации и его сертификату в соответствующем свойстве. Вы можете увидеть пример вывода ниже.

Другое распространенное хранилище — это Personal store. Ваши сертификаты для этого хранилища находятся в файловой системе, а не в реестре. В следующих командах мы покажем эти различные физические пути и их цели.
Каждый файл в каталоге, возвращенный приведенной ниже командой, соответствует сертификату, установленному в личном хранилище текущего пользователя.
Get-ChildItem -Path $env:APPDATA\Microsoft\SystemCertificates\My\Certificates\
Каждый файл, возвращаемый в приведенной ниже команде, является ссылкой на объект для закрытого ключа, созданный поставщиком хранилища ключей (KSP). Имя файла соответствует идентификатору ключа субъекта сертификата. К каждому устанавливаемому вами закрытому ключу будет добавлен соответствующий файл.
Get-ChildItem -Path $env:APPDATA\Microsoft\SystemCertificates\My\Keys\
Каждый файл в каталоге, возвращаемый следующей командой, является уникальным контейнером для зашифрованного закрытого ключа, созданного KSP. Нет прямой связи между именем файла и сертификатом, но файл является целью указателя в предыдущей команде.
Get-ChildItem -Path $env:APPDATA\Microsoft\Crypto\Keys
Использование PowerShell по логическому хранилищу
Поскольку работа с сертификатами на их физических путях встречается редко, в остальных примерах вы будете работать с логическими хранилищами.
PowerShell может получить доступ к логическим хранилищам Windows с помощью PSDrive-объекта «Cert:\«, который сопоставляет сертификаты с физическими хранилищами так же, как это делает MMC.
К сожалению, MMC и «Cert:» не маркируют логические хранилища одинаково. Ниже вы можете увидеть сравнительную таблицу общих хранилищ и их названий как в MMC, так и в «Cert:» PSDrive.
| Cert: | Certificates MMC |
|---|---|
| My | Personal |
| Remote Desktop | Remote Desktop |
| Root | Trusted Root Certification Authorities |
| CA | Intermediate Certification Authorities |
| AuthRoot | Third-Party Root Certification Authorities |
| TrustedPublisher | Trusted Publishers |
| Trust | Enterprise Trust |
| UserDS | Active Directory User Object |
Выбор сертификатов
Когда вы работаете с сертификатами, вам понадобится способ фильтрации и выбора сертификатов для выполнения определенных операций. В большинстве случаев вы будете фильтровать и выбирать сертификаты на основе значения определенного расширения.
Для следующих примеров вам нужно начать с перечисления всех установленных сертификатов в хранилище корневого ЦС.
Get-ChildItem -Path 'Cert:\CurrentUser\Root\'
Возвращенные объекты будут объектами сертификатов, которые вы можете использовать в следующих примерах.
Общие расширения уже доступны как свойства объектов сертификата. В приведенном ниже примере вы используете Get-Member для вывода списка всех свойств возвращаемых объектов.
Get-ChildItem -Path 'Cert:\CurrentUser\Root\' | Get-Member -MemberType Properties

Как видим, некоторые из этих расширений, например «Issuer», помогают найти сертификат, который вы ищете. Расширения предоставляют информацию о сертификате, например, кому он выдан, для чего его можно использовать и любые ограничения на него.
В более сложных случаях использования вам может понадобиться найти сертификаты других расширений, таких как используемый шаблон сертификата. Сложность в том, что значения этих расширений возвращаются как массив целых чисел. Эти целые числа соответствуют содержимому в кодировке ASN.1.
Покажем пример взаимодействия с свойствами типа ScriptProperty. В приведенной ниже команде вы извлекаете Key Usages.
((Get-ChildItem -Path 'Cert:\CurrentUser\Root\' | Select -First 1).Extensions | Where-Object {$_.Oid.FriendlyName -eq 'Key Usage'}).format($true)
Новая часть, которую мы вводим в приведенной выше команде, — это метод форматирования, который выполняет декодирование ASN.1. Вы передаете ему логическое значение (например, $true), чтобы определить, хотим ли мы, чтобы возвращаемый объект был однострочным или многострочным.
Попробуем использовать значение Thumbprint из сертификата в приведенной ниже команде. Значение Thumbprint устанавливается как переменная PowerShell и используется для выбора конкретного сертификата в приведенных ниже командах.
$thumb = "cdd4eeae6000ac7f40c3802c171e30148030c072"
Get-ChildItem -Path 'Cert:\CurrentUser\Root\' | Where-Object {$_.Thumbprint -eq $thumb}
Создание самозаверяющих (self-signed) сертификатов с помощью PowerShell
PowerShell может создавать самозаверяющие (self-signed) сертификаты с помощью командлета New-SelfSignedCertificate. Самозаверяющие сертификаты полезны для тестирования, поскольку они позволяют генерировать пару открытого и закрытого ключей без использования центра сертификации.
Теперь давайте создадим самозаверяющий сертификат в хранилищах текущего пользователя и локального компьютера, чтобы использовать его в примерах для следующих шагов.
В приведенном ниже примере PowerShell создает пару открытого и закрытого ключей, самозаверяющий сертификат и устанавливает их все в соответствующие хранилища сертификатов.
New-SelfSignedCertificate -Subject 'User-Test' -CertStoreLocation 'Cert:\CurrentUser\My'
New-SelfSignedCertificate -Subject 'Computer-Test' -CertStoreLocation 'Cert:\LocalMachine\My'
Использование самозаверяющих сертификатов для продуктивных сервисов не рекомендуется, поскольку не существует всех механизмов, основанных на доверии.
Импорт и экспорт сертификатов в MMC
Криптография с открытым ключом основана на широкой доступности открытого ключа. Учитывая это, вам нужны стандартные способы эффективного обмена сертификатами. Не менее важна безопасность ваших личных ключей. Хранение закрытых ключей на недоступных носителях или с материалами для аварийного восстановления — обычная практика для определенных закрытых ключей.
Оба они требуют способов хранения этих криптографических объектов в стандартных форматах. Экспорт предоставляет функции для сохранения этих объектов и обеспечения использования широко распространенных стандартных форматов файлов. Импорт позволяет вам переносить криптографические объекты в операционные системы Windows.
Экспорт сертификатов из MMC относительно прост. Чтобы экспортировать сертификат без закрытого ключа, щелкните сертификат в MMC, выберите меню «Все задачи», а затем «Экспорт».
Во время экспорта вам будет предложено указать формат файла, как показано ниже. Наиболее распространены варианты кодирования — DER или Base-64

Экспорт закрытых ключей
Чтобы экспортировать сертификат с соответствующим закрытым ключом, вы должны соответствовать двум критериям:
- Вошедшая в систему учетная запись должна иметь разрешение на закрытый ключ (только для сертификатов компьютеров);
- Закрытый ключ должен быть помечен как экспортируемый.
Чтобы проверить разрешения для закрытых ключей локального компьютера, вы можете выбрать сертификат с закрытым ключом, выбрать «Все задачи» и «Управление закрытыми ключами» в MMC «Сертификаты». В открывшемся диалоговом окне отображаются записи управления доступом для закрытых ключей.
Когда выше обозначенные условия выполнены, вы можете выбрать сертификат, щелкнуть «Все задачи», а затем «Экспорт», как если бы вы использовали сертификат только с открытым ключом. При экспорте теперь у вас должна присутствовать возможность выбора экспорта закрытого ключа («Yes, export the private key»), как показано ниже.

Когда вы экспортируете закрытый ключ в Windows, вы можете сохранить файл только как PFX. Этот и другие типы файлов и форматы кодирования подробно описаны в этом посте.
Для остальных параметров, отображаемых в мастере экспорта, вы можете использовать значения по умолчанию. В таблице ниже приводится краткое изложение каждого из них.
| Настройка | Описание |
|---|---|
| Including all certificates in the certification path if possible | Помогает с переносимостью эмитентов сертификатов и включает все соответствующие открытые ключи в PFX. |
| Delete the private key if the export is successful | Удаляет закрытый ключ из файла и имеет несколько распространенных вариантов использования, но одним из примеров является проверка доступа к закрытым ключам. |
| Export all extended properties | Будет включать любые расширения в текущем сертификате, они относятся к сертификатам [конкретные настройки] для интерфейсов Windows. |
| Enable certificate privacy | Обычно в экспортируемом PFX-файле шифруется только закрытый ключ, этот параметр шифрует все содержимое PFX-файла. |
| Group or user names | Вы можете использовать участника безопасности группы или пользователя из Active Directory для шифрования содержимого файла PFX, но пароль является наиболее переносимым вариантом для устаревших систем или компьютеров, не присоединенных к тому же домену. |
Импорт сертификатов
Функция импорта одинакова для всех поддерживаемых типов файлов сертификатов. Единственная разница в том, что если файл содержит закрытый ключ, вы можете «Отметить этот ключ как экспортируемый», о чем вы узнаете подробнее ниже. Windows будет использовать мастер импорта сертификатов.

При использовании мастера импорта сертификатов для PFX вам потребуется указать пароль, используемый для шифрования закрытого ключа. Вот еще один обзор вариантов импорта.
| Настройка | Описание |
|---|---|
| Enable strong private key protection | Требуется пароль для каждого доступа к закрытому ключу. Будьте осторожны с новыми функциями, поскольку они не будут поддерживаться во всех программах. |
| Mark this key as exportable | Вы должны стараться избегать использования этого параметра в любой конечной системе, закрытые ключи следует рассматривать так же, как и хранение паролей. |
| Protect private key using [virtualization-based security] | Этот параметр обеспечивает дополнительные функции безопасности для защиты закрытых ключей от сложных атак вредоносного ПО. |
| Include all extended properties | Относится к тем же настройкам Windows, что и при экспорте. |
Сертификаты для подписи кода PowerShell — хороший вариант использования надежной защиты закрытого ключа.
С автоматическим размещением сертификатов следует проявлять осторожность. Скорее всего, вы получите наилучшие результаты, выбрав хранилище сертификатов вручную.
Импорт и экспорт сертификатов в PowerShell
Теперь с помощью PowerShell экспортируйте один из самозаверяющих сертификатов, которые вы создали ранее. В этом примере вы выбираете сертификат в личном логическом хранилище CurrentUser, который был самозаверяющим.
$certificate = Get-Item (Get-ChildItem -Path 'Cert:\CurrentUser\My\' | Where-Object {$_.Subject -eq $_.Issuer}).PSPath
Теперь, когда вы выбрали сертификат, вы можете использовать команду Export-Certificate, чтобы сохранить файл в кодировке DER, используя команду ниже.
Export-Certificate -FilePath $env:USERPROFILE\Desktop\certificate.cer -Cert $certificate
Теперь давайте посмотрим на экспорт закрытого ключа. Ниже вы проверяете, что у выбранного сертификата есть закрытый ключ. Если он не возвращает True, то команда Get-Item, скорее всего, выбрала неправильный сертификат.
$certificate.HasPrivateKey
Ниже вы установите пароль, который будет использоваться для шифрования закрытого ключа. Затем экспортируйте выбранный сертификат в файл PFX и используйте пароль, который вы ввели ранее, чтобы зашифровать файл.
$pfxPassword = "ComplexPassword!" | ConvertTo-SecureString -AsPlainText -Force
Export-PfxCertificate -FilePath $env:USERPROFILE\Desktop\certificate.pfx -Password $pfxPassword -Cert $certificate
В случае, если необходимо выполнить импорт, как и при экспорте, есть две команды. Одна команда для импорта сертификатов и одна для импорта файлов PFX.
Ниже команда Import-Certificate импортирует файл в формате DER, который вы экспортировали ранее, в личное хранилище текущего пользователя.
Import-Certificate -FilePath $env:USERPROFILE\Desktop\certificate.cer -CertStoreLocation 'Cert:\CurrentUser\My'
Допустим, вы тоже хотите установить закрытый ключ этого сертификата.
$pfxPassword = "ComplexPassword!" | ConvertTo-SecureString -AsPlainText -Force
Import-PfxCertificate -Exportable -Password $pfxPassword -CertStoreLocation 'Cert:\CurrentUser\My' -FilePath $env:USERPROFILE\Desktop\certificate.pfx
Имейте в виду, что пароль должен быть защищенной строкой. Кроме того, если вы импортируете в хранилище локального компьютера (например, «Cert:\LocalMachine«), вам нужно будет запустить команду из командной строки администратора с повышенными привилегиями.
В приведенном выше примере вы также используете параметр -Exportable с командой, отмечая закрытый ключ как экспортируемый в будущем. По умолчанию (без указания этого параметра) экспорт не используется. Экспортируемые закрытые ключи – отельный аспект информационной безопасности, заслуживающий отдельного внимания.
Удаление сертификатов с помощью PowerShell
При удалении сертификатов помните, что понятие «Корзина Windows» в этом случае отсутствует. Как только вы удалите сертификат, он исчезнет! Это означает, что очень важно подтвердить, что вы удаляете правильный сертификат, путем проверки уникального идентификатора, такого как серийный номер или значение расширения Thumbprint.
Как и выше, в приведенной ниже команде мы выбираем самозаверяющий сертификат из личного хранилища текущего пользователя.
$certificate = Get-Item (Get-ChildItem -Path 'Cert:\CurrentUser\My\' | Where-Object {$_.Subject -eq $_.Issuer}).PSPath
Ниже вы можете увидеть свойства отпечатка, серийного номера и темы для выбранного сертификата, чтобы убедиться, что это именно тот сертификат, который вы собираетесь выбрать.
$certificate.Thumbprint
$certificate.SerialNumber
$certificate.Subject
Убедитесь, что вы выбрали правильный сертификат, который собираетесь удалить.
Приведенная ниже команда удаляет все выбранные объекты сертификата, используйте с осторожностью! Передав объект $certificate через конвейер в командлет Remove-Item в приведенной ниже команде, вы удалите все содержимое сертификата без каких-либо запросов на проверку.
$certificate | Remove-Item
Резюме
На протяжении всей этой статьи вы работали с сертификатами в Windows, изучая, как получить к ним доступ, и некоторые инструменты, которые можно использовать при работе с ними. По этой теме можно изучить гораздо больше, в том числе о том, как связать установленные сертификаты с конкретными службами или даже о том, как реализовать инфраструктуру закрытого открытого ключа (PKI) путем развертывания собственных центров сертификации (CA).