Все способы:
- Способ 1: Средства операционной системы
- Шаг 1: Включение службы FTP
- Шаг 2: Создание сайта FTP
- Шаг 3: Настройка доступа
- Шаг 4: Создание группы пользователей
- Шаг 5: Изменение параметров безопасности целевой директории
- Шаг 6: Добавление правил авторизации
- Шаг 7: Подключение к FTP-серверу с другого компьютера
- Способ 2: FileZilla Server
- Вопросы и ответы: 4
Способ 1: Средства операционной системы
Включить сервер FTP в Windows 10 можно посредством инструментов операционной системы. Для этого сначала необходимо активировать соответствующий компонент в специальном меню «Панели управления», затем создать сайт, а потом добавить пользователей в группу доверенных учетных записей.
Шаг 1: Включение службы FTP
По умолчанию служба, отвечающая за работу сервера FTP, в Windows 10 отключена, поэтому первостепенно ее необходимо включить. Делается это следующем образом:
- Откройте «Панель управления» через системный поиск или другим привычным для вас образом.
- В открывшемся окне измените режим отображения элементов меню, выбрав в верхнем правом углу интерфейса значение «Крупные значки» или «Мелкие значки». После этого в списке найдите пункт «Программы и компоненты» и нажмите по нему мышкой.
- На боковой панели слева щелкните по ссылке «Включение или отключение компонентов Windows».
- В появившемся окне найдите в списке папку под названием «Службы IIS» и откройте ее. Установите напротив компонента «FTP-сервер» галочку, после чего раскройте подпапку «Средства управления веб-сайтом» и в ней отметьте компоненты «Консоль управления IIS» и «Служба управления IIS». Кликните по кнопке «ОК», чтобы запустить процесс установки выбранных элементов.
- Дождитесь завершения процедуры инсталляции компонентов. Следить за этим процессом можно непосредственно в диалоговом окне.
- Когда на экране появится сообщение «Windows применила требуемые изменения», закройте все открытые окна и переходите к следующему шагу этой инструкции.






Шаг 2: Создание сайта FTP
После того как служба, отвечающая за работу сервера FTP, была запущена, можно переходить непосредственно к созданию сайта, на который другие пользователи будут заходить, тем самым подключаясь к локальной файловой системе компьютера. Делается это следующим образом:
- Запустите окно «Панели управления», как это было уже описано в предыдущем шаге, выберите режим просмотра как значки, после чего перейдите в «Администрирование».
- Найдите и запустите утилиту под названием «Диспетчер служб IIS».
- В открывшемся окне кликните правой кнопкой мыши по папке «сайты», расположенной на боковой панели слева, и выберите из контекстного меню пункт «Добавить FTP-сайт».
- Введите любое имя сайта, а затем укажите физический путь к каталогу, к которому впоследствии другие люди будут иметь доступ. Вы также можете указать диск компьютера, как это продемонстрировано на изображении ниже. После этого кликните по кнопке «Далее».
- Укажите параметры привязки и SSL. Рекомендуется из выпадающего списка «IP-адрес» оставить значение «Все свободные» и указать порт «21» (без кавычек). Опцию «Разрешить имена виртуальных узлов» оставьте неактивной, после чего активируйте параметр «Запускать сайт FTP автоматически», поставив отметку у соответствующего пункта. Установите переключатель в блоке «SSL» в положение «Без SSL» и нажмите по кнопке «Далее».
- Задайте параметры проверки подлинности и авторизации. На этом этапе вы выбираете, какому типу аккаунтов будет разрешено подключаться к вашему серверу. Если вы хотите дать доступ всем юзерам, тогда установите галочку напротив пункта «Анонимный». Отметив пункт «Обычная», все пользователи при авторизации должны будут указывать логин и пароль. Остальные параметры на этой странице оставьте нетронутыми, после чего нажмите по «Готово».
Примечание! Также вы можете отметить два этих пункта одновременно, но в будущем задать дополнительные правила, ограничив анонимным пользователям возможность вносить изменения в файлы на сервере.
- В результате сервер FTP будет создан, в чем вы можете убедиться на странице со списком всех сайтов.






Шаг 3: Настройка доступа
Несмотря на то что все необходимые компоненты для работы сервера FTP установлены в системе и создан сайт, подключиться другим юзерам к вашему компьютеру не получится из-за отсутствия соответствующих правил в брандмауэре. Поэтому их необходимо задать, и делается это следующим образом:
- Запустите «Панель управления» и найдите в списке пункт «Брандмауэр Защитника Windows», после чего нажмите по нему дважды кнопкой мыши.
- На боковой панели слева кликните по ссылке «Дополнительные параметры».
- В отобразившемся меню воспользуйтесь навигационной панелью слева, чтобы перейти в раздел «Правила для входящих подключений». Затем в основном блоке интерфейса найдите в списке пункт «FTP-сервер (входящий трафик FTP)» и нажмите по нему правой кнопкой мыши, после чего в появившемся контекстном меню кликните по строке «Включить правило». Повторите то же самое с правилом «Пассивный FTP-сервер (пассивный входящий трафик FTP)».
- Снова воспользуйтесь навигационной панелью слева, чтобы перейти в раздел «Правила для исходящего подключения». В нем найдите правило с названием «FTP-сервер (исходящий трафик FTP)» и включите его через контекстное меню, как это было описано ранее. Можете закрыть окно брандмауэра и переходить к следующему шагу текущей инструкции.




Шаг 4: Создание группы пользователей
Важно! Этот шаг можно пропустить, если на предыдущем вы предоставляли доступ только анонимным пользователям.
Чтобы пользователи смогли авторизоваться при подключении к серверу FTP, необходимо создать соответствующую группу доверенных аккаунтов. Делается это следующим образом:
- Перейдите в «Панель управления» и откройте раздел «Администрирование».
- В списке доступных системных утилит найдите «Управление компьютером» и откройте ее двойным нажатием мыши.
- Воспользуйтесь навигационной панелью слева, чтобы перейти в раздел «Локальные пользователи или группы», а затем откройте папку «Группы». В основном меню кликните правой кнопкой мыши по пустому месту и выберите из контекстного меню пункт «Создать группу».
- В открывшейся форме введите значение «FTP» в поле «Имя группы». То же самое укажите в графе «Описание». Кликните по кнопке «Создать».
- Вернитесь в окно «Управление компьютером» и проследуйте через боковую панель в директорию «Пользователи». В списке всех аккаунтов щелкните по пустому месту правой кнопкой мыши и из контекстного меню выберите пункт «Новый пользователь».
- В форме создания новой учетной записи в строке «Пользователь» укажите ее название — оно может быть любым. Аналогичным образом заполните поля «Полное имя» и «Описание», придумайте пароль и продублируйте его в поле «Подтверждение». Снимите отметку с опции «Требовать смены пароля при следующем входе в систему» и установите галочки напротив пунктов «Запретить смену пароля пользователем» и «Срок действия пароля не ограничен», чтобы его не приходилось систематически изменять вручную. В завершение кликните по «Создать».
- Вернитесь в папку «Группы» и откройте свойства ранее созданной группы «FTP». Для этого щелкните по ее названию правой кнопкой мыши, а затем по пункту «Свойство».
- В открывшейся форме вам необходимо добавить только что созданного пользователя. Для этого сначала кликните по кнопке «Добавить».
В новом окне введите имя пользователя в соответствующее поле. Чтобы не делать это вручную, его можно выбрать из списка, перейдя в раздел «Дополнительно».
Щелкните по кнопке «Поиск», чтобы отобразить перечень доступных учетных записей и групп, найдите и выделите в списке нужный аккаунт и кликните на «ОК».
Убедитесь, что новый пользователь отображается в указанном на изображении ниже поле, после чего щелкните по кнопке «ОК».
Если вы все сделали верно, тогда в свойствах группы «FTP» будет отображаться выбранный пользователь. При успешном выполнении поставленной задачи сохраните внесенные изменения, используя «ОК».








Примечание! При необходимости аналогичным образом вы можете создать и добавить в группу других пользователей. Вследствие этого к вашему серверу смогут подключиться сразу несколько авторизованных устройств.
Шаг 5: Изменение параметров безопасности целевой директории
На втором шаге текущей инструкции вы выбирали директорию, к которой у других людей будет доступ. Но они все равно не смогут ее открыть, пока не будут заданы соответствующие параметры безопасности. Делается это следующим образом:
- Откройте файловый менеджер «Проводник» и перейдите в раздел «Этот компьютер». Если нужно, перейдите к выбранной на втором шаге директории и кликните по ней правой кнопкой мыши, чтобы вызвать окно «Свойства».
- В новом окне проследуйте на вкладку «Безопасность» и нажмите «Изменить».
- После этого в похожем меню кликните по кнопке «Добавить», чтобы открыть интерфейс добавления новых пользователей и групп.
- Добавьте группу «FTP», чтобы в дальнейшем предоставить всем ее пользователям доступ к файлам выбранной директории. Делается это таким же способом, как было описано в последнем пункте инструкции на предыдущем шаге. Вам необходимо выбрать из списка нужный пункт, а после подтвердить это действие.
- Вернувшись в окно свойств безопасности, выделите в списке «Группы или пользователи» строку «FTP», после чего поставьте в блоке «Разрешения для группы «FTP»» отметку на пересечении столбца «Разрешить» и строки «Полный доступ». Как только вы это сделаете, автоматически проставятся все оставшиеся отметки в столбце «Разрешить». Закончив, щелкните по «ОК».
- В окне «Свойств» директории тоже кликните по «ОК», чтобы его закрыть. Сразу после этого можно переходить к следующему шагу этой инструкции.




Шаг 6: Добавление правил авторизации
Сейчас будут задаваться права пользователям на взаимодействие с файлами при входе на сервер FTP. Отметим, что вы можете их устанавливать отдельно для авторизованных аккаунтов и анонимных:
- Вызовите окно «Панели управления», а затем перейдите в раздел «Администрирование».
- В списке всех утилит найдите и запустите «Диспетчер служб IIS».
- В открывшемся окне найдите в блоке «FTP» пункт «Правила авторизации FTP» и кликните по нему дважды кнопкой мыши.
- В новом меню нажмите правой кнопкой мыши по пустому месту, а после этого выберите из появившегося списка опций «Добавить разрешающее правило».
- В отобразившейся форме, если вы хотите задать права доступа для авторизованных пользователей, установите переключатель в положение «Указанные роли или группы пользователей» и в активированном поле введите «FTP» (без кавычек). В блоке «Разрешения» поставьте галочки напротив желаемых прав доступа. Для авторизованных юзеров рекомендуется выдавать полные права на запись и чтение. В завершение кликните по кнопке «ОК».
Вы также можете задать разрешения для анонимных пользователей: создайте новое правило и установите переключатель в положение «Все анонимные пользователи», а затем выберите разрешения, отметив нужные галочкой. Анонимным юзерам рекомендуется предоставлять доступ только для чтения, чтобы те не могли вносить изменения в файлы на сервере. В конце не забудьте нажать по «ОК», сохраняя тем самым внесенные правки.





Шаг 7: Подключение к FTP-серверу с другого компьютера
После того как сервер FTP будет создан и полностью настроен, к нему можно подключиться с другого устройства. Для этого необходимо знать IP компьютера, на котором он был запущен. Узнать его можно через «Командную строку» путем ввода всего одной команды. Но есть и другие способы достижения поставленной задачи. Все они подробно описываются в другой статье на нашем сайте. Ознакомиться с ней можно посредством представленной ниже ссылки.
Подробнее: Определение IP-адреса компьютера в Windows 10

Зная IP целевого компьютера, к нему можно подключиться с другого устройства непосредственно из окна «Проводника». Запустите его и вставьте в адресную строку команду следующего формата:
ftp://<ip-адрес>/
Вместо <ip-адрес> необходимо указать сетевой адрес компьютера, на котором запущен сервер FTP. Пример выполнения такой команды можно видеть на изображении ниже. Таким образом на сервере может авторизоваться аноним.

Если вы хотите войти на сервер FTP с помощью логина и пароля, тогда в адресной строке необходимо ввести команду следующего синтаксиса:
ftp://<логин>:<пароль>@<ip-адрес>/
Заполните указанные данные и нажмите Enter — сразу после этого перед вами отобразится сетевая папка и вы будете иметь полный доступ ко всем находящимся там файлам. Явный пример ввода команды можно видеть непосредственно на изображении ниже.

Обратите внимание! Войти на сервер FTP можно не только через стандартный файловый менеджер операционной системы, но и через любой доступный браузер. На эту тему у нас написана отдельная статья, с которой вы можете ознакомиться, перейдя по ссылке ниже.
Подробнее: Как войти на FTP-сервер через браузер

Способ 2: FileZilla Server
Настроить сервер FTP можно как средствами операционной системы, так и с помощью стороннего программного обеспечения под названием FileZilla Server. Сначала потребуется выполнить настройку этого приложения, а делать это следует на компьютере, к которому будут подключаться, то есть на сервере. Подробная инструкция по этой теме размещена в другой публикации на нашем сайте — ознакомьтесь с ней, перейдя по ссылке ниже.
Подробнее: Настройка программы FileZilla Server

Как только сервер FTP будет настроен, к нему можно подключиться. Сделать это можно стандартным способом, как это было описано ранее в статье, или воспользоваться непосредственно программой FileZilla. На эту тему у нас тоже есть материал.
Подробнее: Настройка FTP-клиента FileZilla

Наша группа в TelegramПолезные советы и помощь
В некоторых предыдущих публикациях мы уже упоминали в разных контекстах подключение к серверам по FTP, но как это делается подробно не разбирали. Исправим же сегодня это упущение, рассказав о том, как вообще происходит обмен данными по FTP, как настроить FTP-сервер на примере машины, управляющейся Windows 10, а также о способах подключения, наибольшее внимание уделив продукту FileZilla.
Для начала дадим определение FTP. Эта аббревиатура разворачивается как «file transfer protocol» – т.е. речь идет об особом протоколе по которому можно удаленно передавать данные в интернете. В основе протокола лежит клиент-серверная архитектура, позволяющая задействовать разные каналы обмена данными и командами. При этом передача осуществляется с помощью конкретного соединения, устанавливающегося через 21 TCP-порт, который является одним из основных протоколов в сетях TCP/IP.
Когда клиент подключается к серверу по FTP, создается сессия, сохраняющая статус активной весь процесс обмена данными. Работа FTP-протокола может протекать в двух режимах: активном и пассивном.
- Активный режим. Здесь клиент передает серверу свой IP и номер порта, через который будут передаваться данные, после чего устанавливается соединение. Происходит подключение сервера к заданному узлу и запускается процесс обмена файлами.
- Пассивный режим. Часто клиент защищен межсетевым экраном (брандмауэром), фильтрующим входящий трафик, и в силу этого не может принять входящее подключение. Тогда он посылает запрос к серверу, ответом на который становится IP-адрес сервера и номер TCP-порт, после чего клиент производит по ним подключение и запускается сессия по обмену данных.
Для обмена данных FTP-протокол также предусматривает несколько режимов: поточный, блочный и сжатый
- Поточный режим. Является дефолтным. Данные передаются непрерывным потоком, никак не обрабатываясь протоколом. Данные разбиваются уже TCP на сегменты конкретного размера.
- Блочный режим. Протокол делит данные на кластеры, каждому из которых присваивается свой заголовок, номер, размер и другие характеристики.
- Сжатый. Если передаваемый файл слишком велик, то протокол сжимает его RLE-методом кодирования длин серий (run-length encoding).
Аутентификация клиента осуществляется стандартным образом: он передает серверу логин и пароль и, если юзер с такими кредсами зарегистрирован, производится коннект. Также при желании к FTP-серверу можно настроить и анонимный доступ.
Создание и настройка FTP-сервера на Windows 10
Теперь, когда мы рассказали об основных принципах передачи данных по FTP, поговорим о том, как создать собственный FTP-сервер. В качестве примера мы рассмотрим персональный компьютер, находящийся под управлением ОС Windows 10. Сразу отметим, что сделать это можно как с помощью встроенных инструментов операционной системы, так и с помощью внешних утилит, одной из наиболее распространенных считается FileZilla Server. При выбранной схеме в качестве сервера будет выступать жесткий диск вашего компьютера. Т.е. именно на нем будет находиться файловое хранилище, удаленный доступ к которому по FTP-протоколу можно будет настроить.
В общем случае создание FTP-сервера — достаточно трудоемкая задача, справиться с которой могут только опытные пользователи. Тем не менее, на Windows 10 этот процесс существенно упрощают встроенные инструменты, благодаря которым разобраться в создании сервера при некоторой дотошности смогут даже рядовые юзеры.
Рассмотрим же подробно инструкцию, неукоснительно следуя которой можно создать и настроить FTP-сервер на своем персональном компьютере.
- Шаг 1. По дефолту в Windows 10 FTP-сервер выключен. Для его активации необходимо зайти в раздел «Программы», а затем кликнуть на «Включение» или отключение компонентов Windows. В диалоговом окне «Компоненты Windows» потребуется развернуть узел Службы IIS. Разверните узел «FTP-сервер», установив флажки «FTP-сервер» и флажок «Служба FTP», а затем нажмите кнопку «ОК».
- Шаг 2. Переходим в корень «Панели управления» и находим там раздел «Администрирование». Перед вашими глазами окажется россыпь файлов, среди которых нужно будет найти «Диспетчер служб IIS». Два раза кликаем левой кнопкой мыши, в открывшемся окне слева находим вкладку, озаглавленную как «Сайты». Нажимаем правую кнопку мыши и ищем строку «Добавить FTP-сайт». Нажав на нее, вбиваем путь к создаваемому серверу (это может быть диск «C» или иной раздел винчестера).
- Шаг 3. Настраиваем параметры привязки. В качестве айпишника выставляем значение «Все свободные», выбираем порт «21», ставим галки в полях «Запускать сайт FTP автоматически» и «Без SSL».
- Шаг 4. Теперь нужно настроить доступы. Как уже говорилось выше, он может быть анонимным и тогда получить доступ к вашему диску сможет любой пользователь, а может — защищен логином и паролем (в настройках этот вариант обозначен как «Обычный»). Обратите внимание, что создавая собственный FTP-сервер, на ПК нужно активировать протокол передачи данных в межсетевом экране. Для этого нужно перейти в раздел «Дополнительные параметры» брандмауэра и выдать там необходимые разрешения.
- Шаг 5. Все, сервер создан. Осталось решить, кто из пользователей компьютера будет иметь к нему прямой доступ. Переходим по пути «Панель управления» => «Администрирование => «Управление компьютером» и правой кнопкой мыши вызываем меню, в котором находим строчку «Создать группу». Здесь можно добавить учетки желаемых пользователей, после чего потребуется зайти в свойства группы и во вкладке «Безопасность» добавить созданную группу в список, после чего нажать кнопку «Изменить». Финиш, настройки доступа к FTP-серверу на вашей пекарне завершены: можно приступать к обмену файлами.
Как установить FTP-сервер на Linux
Также надо сказать несколько слов о том, как FTP-сервер устанавливается на Linux. Операционки этого семейства позволяют подключать несколько распространенных FTP-серверов, например proftpd, wu-ftpd, pureftpd и vsftpd. Итак, как настроить vsftpd-сервер — «very secure», один из самых шустрых и безопасных с поддержкой IPv6 и SSL?
Рассмотрим мы это на примере сборки 20.04 Ubuntu, однако по той же схеме это можно сделать для дистрибутивов версий 18.04 и 16.04: отлаживаем, подключаем защищенное соединение SSL/TLS, выдаем пользователям доступ по FTP и настраиваем межсетевой экран. Теперь рассмотрим эти шаги подробнее.
- 1 этап: устанавливаем vsftpd. В терминале выполняем команду «sudo apt-get install vsftpd», которая запускает установку нужного ПО на VPS-сервер. Когда все файлы скачаны, в распоряжении юзера оказывается уже с конфигурированная программа. Часть настроек безопасности предустановлена, однако их нужно допиливать вручную: так по умолчанию подключаться к вашему vsftpd можно анонимно, чего вам наверняка хотелось бы избежать.
- 2 этап: отладка vsftpd на Ubuntu. Ищем н сервере конфиг sudo nano /etc/vsftpd.conf, открываем, в нем находим строку «Anonymous_enable», в которой меняем значение с «да» на «нет», чтобы перекрыть кислород анонимусам: «anonymous_enable=NO».
Затем производим раскомментирование еще нескольких строк: убираем знак «#» из начала строк нескольких опций («local_enable», «write_enable», «chroot_local_user») и меняем их значение, дописав в конец «=YES».
После этого нужно сохранить изменения в конфиге и выйти из файла. Чтобы при работе без root-доступа не возникало ошибки запуска последних версий нужно выполнить еще три вещи: зарегистрировать нового пользователя, выдать ему админский доступ и создать новую директорию внутри пользовательской домашней директории. После этого вы производите замену владельца этой директории на нового root-пользователя.
Если вам понадобится что-либо поменять во вложенной директории «files», не забудьте сохранить его и перезагрузить vsftpd, выполнив «sudo service vsftpd restart».
Осталось настроить фаерволл. В Ubuntu 16.04 и других упомянутых сборках это делается так: межсетевой экран перезапускается последовательным вводом «sudo ufw disable» => «sudo ufw enable», затем на порты для входящих подключений вешаются правила: «sudo ufw allow 20/tcp» => «sudo ufw allow 21/tcp». - 3 этап: получаем доступ к FTP-серверу. Когда FTP-сервер Linux установлен, подключаемся к нему через консоль или адресную строку в браузере. В первом случае в терминале выполняется команда ftp в сочетании с доменным именем или IP-адресом сайта: ftp example.com. Во-втором случае в браузер вбивается название ftp-протокола и домен или айпишник сервера: ftp://example.com. Осталось вспомнить пользовательские кредсы (логин-пароль) и можно заходить в свою директорию. В конце работы в консоли нужно набрать «exit» для выхода.
Описанный в предыдущем разделе алгоритм показывает, что создание FTP-сервера с помощью инструментов, встроенных в Windows — не слишком сложный, но достаточно рутинный процесс, требующий большой внимательности. Поэтому большинство пользователей выбирают в качестве решения специальные программы, которые позволяют в несколько кликов создавать на своей базе FTP-сервера, которым остается лишь выдать доступы к файлам на своей машине.
Существует огромное число таких утилит: FAR, Total Commander, Xlight FTP Server и т.д. Однако ниже мы сосредоточимся на работе с самым популярным из этих приложений, известным как FileZilla Server.
FileZilla Server: настройка FTP и порядок работы
Утилита FileZilla считается одной из самых популярных, когда требуется организовать доступ к удаленному серверу по FTP. Достаточно лишь вбить параметры доступа к конкретным каталогам, ввести корректное имя сервера с паролем и можно эффективно обмениваться файлами. Однако не все знают, что кроме FTP-клиента коробочный вариант FileZilla, который можно скачать с официального сайта, предоставляет также функции элементарно настраиваемого FTP-сервера. Рассмотрим чуть подробнее порядок работы с этим сервисом.
FileZilla очень удобен в работе т.к. предлагает гибкую систему настройки параметров, отвечающих задачам практически любого пользователя. Интерфейс также весьма интуитивен: рабочая область состоит из нескольких окон, слева находится дерево каталогов с файлами на компьютере клиента, справа — разделы с файлами на сервере, к которому клиент подключается.
В верхней части интерфейса находится панель быстрого подключения, которая позволяет подключаться к серверам на одну сессию после заполнения строк «хост» (айпишник или имя домена), «имя пользователя» (логин по которому вы входите в панель управления) и «пароль». В качестве порта указывается стандартный «21», затем нужно кликнуть на кнопку «Быстрое соединение» и вуаля — настройка FTP-соединения произведена, можно приступать к загрузке файлов на хостинг или скачивания оттуда чего-то необходимого вам на локальной машине.
При этом утилита не запоминает данные, вводимые таким образом. Чтобы не вбивать все это каждый раз заново, достаточно зарегистрировать аккаунт, в котором все параметры подключения будут сохранены. Делается настройка пользователя FTP по следующему алгоритму.
- Шаг 1. Нажимаете Ctrl+S или заходите в меню «Файл», откуда вызываете «Менеджер сайтов» и в появившемся окне кликаете на «Новый сайт».
- Шаг 2. Заполняете все появившиеся поля (все те же «хост», «имя пользователя» и «пароль»).
- Шаг 3. В качестве типа входа выбираете «Нормальный» и вбиваете логин.
- Шаг 4. Во вкладке «Настройки передачи» выбираете «Пассивный» режим.
- Шаг 5. После ввода данных нажимаете «Соединиться» и ждете несколько секунд, пока не произойдет подключение к сайту через FileZilla.
Важно отметить, что для повышения секьюрности не стоит сохранять в приложениях пароли: если в ваш компьютер проникнут злоумышленники, то через FileZilla они смогут получить доступ и к данным сервера, с которым вы соединяетесь по FTP. Лучше не лениться вводить пароль каждый раз вручную, для чего тип входа следует изменить с «Нормального» на «Запрос пароля».
Теперь, когда профиль доступа создан, можно приступать к работе с файлами на удаленном сервере. После подключения с ними можно выполнять все те же операции (создание, редактирование, копирование, удаление и т.д.), что и своем на локальном компьютере. Чтобы загрузить что-либо на сервер достаточно или кликнуть правой кнопкой мыши на нужные файлы в левой части экрана FileZilla и вызвать опцию «Закачать на сервер» или еще проще — перетащить эти файлы в нужный каталог в правой части экрана по методу drag-and-drop. Прогресс копирования будет отображаться в баре в нижней части экрана.
Для редактуры файлов достаточно открыть их с помощью стандартных программ, установленных на компьютере напрямую из файлового каталога сервера (правый раздел экрана FileZilla). После сохранения изменений в этих программах файлы будут автоматически обновляться на сервере.
Заключение
Подытоживая, можно сделать следующие выводы. FTP-протокол является одним из наиболее удобных форматов обмена данными между клиентами и серверами. Создать собственный FTP-сервер можно практически в любой операционной системе; примерный механизм мы рассмотрели на примере Windows 10, в которую встроены все необходимые инструменты. Тем не менее, несмотря на простоту, это довольно кропотливый процесс и гораздо удобнее настраивать FTP-сервера и подключаться к ним с помощью специализированных программ. Самой популярной из них является FileZilla Server, однако на рынке существует немало альтернативных решений: Total Commander, FAR-manager и т.д. Клиенты Максиплейс, арендующие место на наших серверах получают квалифицированную поддержку: в частности наши инженеры помогут вам настроить FTP-доступ к файлам, которые вы доверяете нам и гарантируют его бесперебойность.
Протокол передачи файлов (FTP) остается популярным методом передачи файлов между компьютерами. В то время как услуги облачного хранения набирают обороты, FTP-серверы предлагают такие преимущества, как прямой контроль и настройка. В этом руководстве вы узнаете, как создать FTP-сервер на вашем компьютере с установленной ОС Windows 10, с аутентификацией по имени пользователя и паролю для безопасного доступа.
Зачем создавать FTP-сервер в Windows 10?
Есть несколько причин, по которым вам может понадобиться FTP-сервер на своем компьютере с Windows 10:
Прямой обмен файлами: легко делитесь файлами с коллегами, друзьями или клиентами, не полагаясь на сторонние сервисы.
Автономный доступ. В отличие от облачного хранилища, FTP-серверы позволяют авторизованным пользователям получать доступ к файлам даже без подключения к Интернету (при условии, что они загрузили их заранее).
Гибкая настройка: FTP-серверы предлагают больший контроль над разрешениями на доступ к файлам по сравнению с некоторыми решениями для облачного хранения.
Что следует учитывать перед настройкой FTP-сервера:
Безопасность: FTP-сервер предоставляет доступ к вашим файлам в сети, поэтому правильные меры безопасности, такие как брандмауэры и надежные пароли, имеют решающее значение.
Альтернативы: Для базового обмена файлами услуги облачного хранения могут быть более простым вариантом.
Технические знания: настройка FTP-сервера требует некоторых технических знаний, но в этом руководстве она будет разбита на выполнимые шаги.
Настройка FTP-сервера в Windows 10 (IIS)
Windows 10 использует службы IIS для управления различными веб-службами, включая FTP. Вот как создать и настроить FTP-сервер:
Включить функцию IIS:
Нажмите клавиши Windows + R, чтобы открыть диалоговое окно «Выполнить».
Введите optionfeatures.exe и нажмите Enter.
В окне «Функции Windows» разверните «Информационные службы Интернета».
Установите флажок рядом с FTP-сервером и нажмите «ОК». Это инициирует процесс установки.
Создайте новый FTP-сайт:
Откройте диспетчер служб IIS. Вы можете найти его, выполнив поиск «IIS» в меню «Пуск».
На панели «Подключения» слева разверните имя своего сервера.
Щелкните правой кнопкой мыши Сайты и выберите Добавить FTP-сайт.
В мастере добавления FTP-сайта введите описательное имя вашего FTP-сайта (например, «Мой FTP-сервер»).
Выберите физический путь на вашем компьютере, по которому вы хотите, чтобы пользователи имели доступ к файлам. Это будет корневой каталог вашего FTP-сервера.
Выберите имя хоста или IP-адрес для вашего сервера. По умолчанию для локального доступа используется localhost.
Выберите подходящий метод аутентификации. Выберите «Основной» для входа в систему по имени пользователя и паролю.
Нажмите «Готово», чтобы завершить создание FTP-сайта.
Добавление пользователей и настройка разрешений (правил авторизации)
Настройте учетные записи пользователей:
Вам потребуется создать учетные записи пользователей в Windows 10 для тех, кто будет иметь доступ к вашему FTP-серверу. Эти учетные записи должны иметь соответствующие разрешения на доступ к файлам в назначенном каталоге FTP-сайта.
Откройте «Настройки» > «Учетные записи» > «Семья и другие пользователи».
Нажмите «Добавить кого-нибудь еще на этот компьютер».
Выберите «У меня нет данных для входа этого человека».
Выберите Добавить пользователя без учетной записи Microsoft.
Создайте имя пользователя и пароль для пользователя FTP.
Установите правила авторизации FTP:
В диспетчере IIS перейдите на только что созданный FTP-сайт.
Дважды щелкните Правила авторизации.
Нажмите «Добавить разрешающее правило».
В окне «Добавить правило авторизации» введите имя пользователя, созданное вами для доступа по FTP.
Выберите разрешения на чтение и запись, если вы хотите, чтобы пользователи могли загружать и скачивать файлы. В противном случае выберите «Чтение» для доступа только для чтения.
Нажмите ОК, чтобы сохранить правило.
Запуск FTP-сервера и подключение от клиента
Запустите службу FTP:
В диспетчере IIS щелкните правой кнопкой мыши свой FTP-сайт и выберите «Пуск».
Подключитесь с помощью FTP-клиента:
Загрузите и установите программное обеспечение FTP-клиента на другой компьютер, которому необходим доступ к вашему серверу. Популярные варианты, например, FileZilla.
Откройте FTP-клиент и введите следующую информацию:
Хост: имя хоста или IP-адрес, указанные вами при создании FTP-сайта (например, localhost для локального доступа).
Имя пользователя: имя пользователя, которое вы создали для доступа по FTP.
Пароль: пароль, связанный с именем пользователя FTP.
Порт: по умолчанию порт FTP — 21.
Нажмите «Подключиться». Если все настроено правильно, FTP-клиент должен установить соединение с вашим сервером, что позволит вам просматривать, загружать и скачивать файлы в указанном каталоге.
Важные соображения безопасности
Надежные пароли. Всегда используйте надежные и уникальные пароли как для учетных записей пользователей Windows, так и для учетных данных для входа на FTP.
Правила брандмауэра. Настройте брандмауэр так, чтобы входящие соединения через порт 21 (порт FTP по умолчанию) разрешались только авторизованным пользователям.
Отключить анонимный доступ: убедитесь, что анонимный доступ к вашему FTP-серверу отключен, чтобы предотвратить доступ неавторизованных пользователей к вашим файлам.
Ограничьте права пользователей: предоставляйте пользователям только минимальные разрешения, необходимые для доступа к определенным файлам или папкам в каталоге FTP-сервера.
Альтернативы настройке FTP-сервера Windows
Хотя создание FTP-сервера в Windows 10 предлагает настройку и контроль, он может оказаться не самым подходящим вариантом для всех. Вот несколько альтернатив, которые стоит рассмотреть:
Службы облачного хранения. Многие службы облачного хранения, такие как Dropbox или Google Drive, предлагают возможности обмена файлами с функциями управления пользователями и контроля доступа. Эти службы часто проще настраивать и управлять ими по сравнению с автономным FTP-сервером.
VPS-хостинг: Если вам требуется более надежное и масштабируемое решение, рассмотрите возможность приобретения виртуального частного сервера (VPS) с предварительно настроенными возможностями FTP-сервера. Этот вариант обеспечивает повышенную безопасность и производительность по сравнению с сервером домашней сети.
Заключение:
Создание FTP-сервера в Windows 10 позволяет обмениваться файлами напрямую с авторизованными пользователями. Выполнив шаги, описанные в этом руководстве, и приняв надлежащие меры безопасности, вы сможете установить безопасное и функциональное решение для передачи файлов на своем ПК с Windows. Не забудьте взвесить преимущества и технические требования, прежде чем настраивать собственный сервер. Рассмотрите варианты облачного хранилища или VPS, если они лучше соответствуют вашим потребностям.
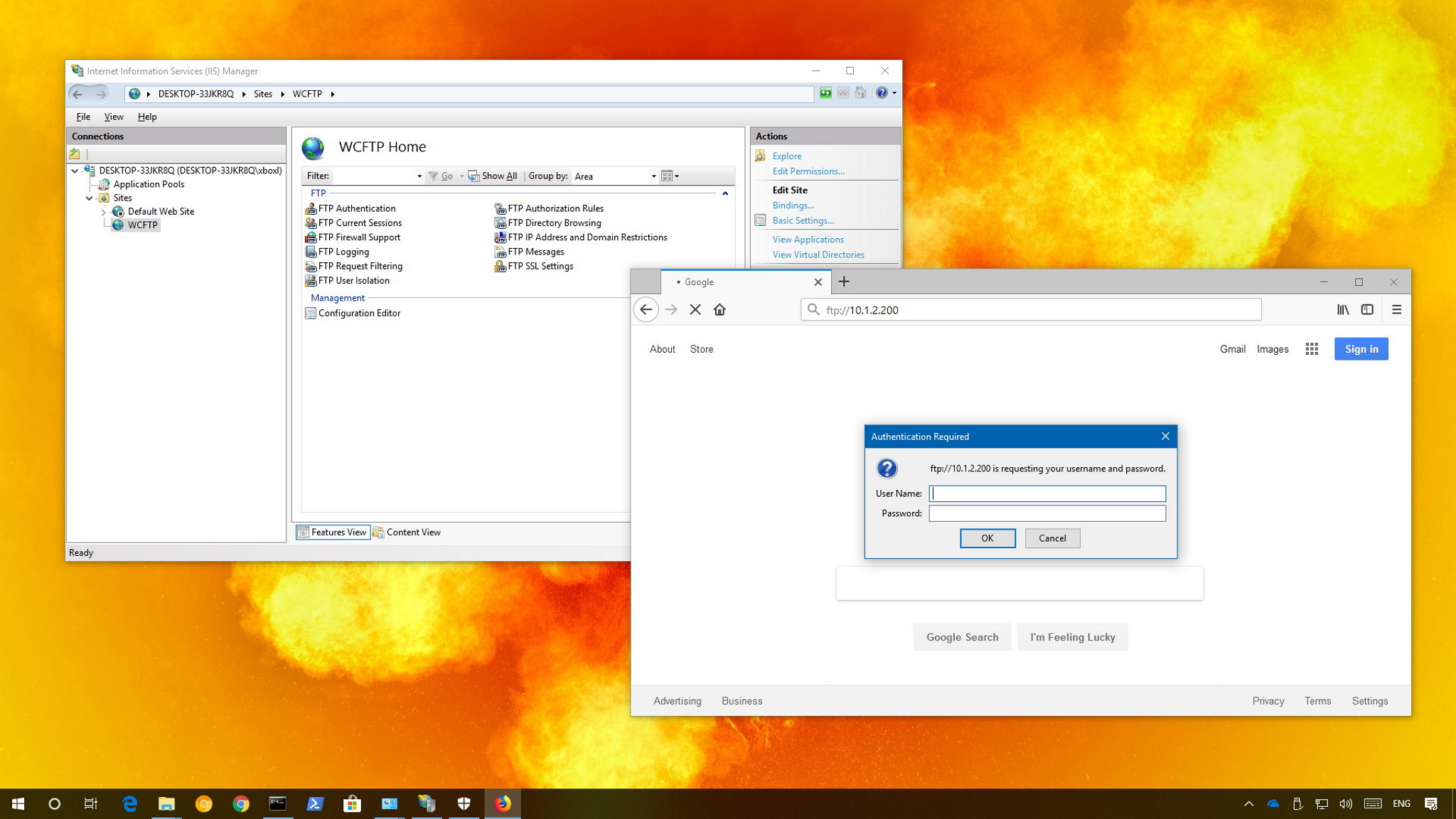
Setting up a File Transfer Protocol (FTP) server on Windows 10 is perhaps one of the most convenient solutions to upload and download files from virtually anywhere to your computer without the limitations typically found with cloud storage services.
Using an FTP server, you’re basically creating a private cloud that you have absolute control. You don’t have monthly transfers caps and speeds can be fast (depending on your internet subscription).
Also, there not file type or size restrictions, which means that you can transfer a 1KB text file as well as 1TB backup file, and you can create as many accounts as you want to let family and friends store and share files with each other.
There are plenty third-party solutions to set up a file server of this kind, but even though it may sound complicated, the FTP feature bundled on Windows 10 isn’t difficult to set up.
In this Windows 10 guide, we’ll walk you through the steps to set up and manage an FTP server on your computer to transfer files within your home network or remotely over the internet.
- How to install the FTP server components on Windows 10
- How to configure an FTP server site on Windows 10
- How to set up multiple FTP accounts on Windows 10
- How to connect to an FTP server remotely on Windows 10
How to install the FTP server components on Windows 10
Although Windows 10 includes support to set up an FTP server, you need to add the required components manually.
To install the FTP server components, do the following:
All the latest news, reviews, and guides for Windows and Xbox diehards.
- Open Control Panel.
- Click on Programs.
- Under «Programs and Features,» click the Turn Windows features on or off link.

- Expand the «Internet Information Services» feature, and expand the FTP server option.
- Check the FTP Extensibility and FTP Service options.
- Check the Web Management Tools option with the default selections, but making sure that the IIS Management Console option is checked.

- Click the OK button.
- Click the Close button.
Once you’ve completed the steps, the components to set up an FTP server will be installed on your device.
How to configure an FTP server site on Windows 10
After installing the required components, you can proceed to configure an FTP server on the computer, which involves creating a new FTP site, setting up firewall rules, and allowing external connections.
Setting up an FTP site
To set up an FTP site, do the following:
- Open Control Panel.
- Click on System and Security.
- Click on Administrative Tools.

- Double-click the Internet Information Services (IIS) Manager shortcut.

- On the «Connections» pane, right-click Sites, and select the Add FTP Site option.

- In the FTP site name, type a short descriptive name for the server.
- In the «Content Directory» section, under «Physical path,» click the button on the right to locate the folder you want to use to store your FTP files.Quick Tip: It’s recommended to create a folder in the root of the main system drive, or on an entirely different hard drive. Otherwise, if you set the home folder in one of your default folders when adding multiple accounts, users won’t have permission to access the folder. (You can adjust folder permissions, but it’s not recommended.)

- Click the Next button.
- Use the default Binding settings selections.
- Check the Start FTP site automatically option.
- In the «SSL» section, check the No SSL option.Important: In a business environment or on an FTP server that will host sensitive data, it’s best practice to configure the site to require SSL to prevent transmitting data in clear text.

- Click the Next button.
- In the «Authentication» section, check the Basic option.
- In the «Authorization» section, use the drop-down menu, and select Specified users option.
- Type the email address of your Windows 10 account or local account name to allow yourself access to the FTP server.
- Check the Read and Write options.

- Click the Finish button.
After completing the steps, the FTP site should now be operational on your computer.
Configuring firewall rules
If you’re running the built-in firewall on Windows 10, connections to the FTP server will be blocked by default until you manually allow the service through, using these steps:
- Open Windows Defender Security Center.
- Click on Firewall & network protection.
- Click the Allow an app through firewall option.

- Click the Change settings button.
- Check the FTP Server option, as well as the options to allow Private and Public access.

Once you’ve completed the steps, the FTP server should now be accessible from the local network.
In the case that you’re running third-party security software, make sure to check your vendor support website for more specific details on adding firewall rules.
Allowing external connections
To make your FTP server reachable from the internet, you also need to open the Transmission Control Protocol/Internet Protocol (TCP/IP) port number 21 on your router.
The instructions to forward a port will be different depending on the router, and even depending on the firmware version. In the steps below, we’ll outline the general steps, but you may need to consult your manufacturer support website for specific details.
To forward port 21 to allow FTP connections outside of the local network, do the following:
- Open Settings.
- Click on Network & Internet.
- Click on Status.
- Click the Change connections properties option.

- Make a note of the IPv4 DNS server address, which is the address of your router. Usually, it’s private address in the 192.168.x.x range. For instance, 192.168.1.1 or 192.168.2.1.

- Open your default web browser.
- On the address bar enter the router’s IP address (for example, 192.168.1.1) and press Enter.
- Sign-in with your router credentials.
- Open the Port Forwarding page. (Usually, these settings can be found under the WAN, NAT, or Advanced settings pages.)
- Add a new rule to forward incoming connections to the FTP server from the internet by including this information:
- Service name: Type a descriptive name for the port forwarding rule.
- Port range: 21.
- Local IP: This is the FTP server IP address that the router will forward incoming connections. (This is your IPv4 address. See step No. 5.)
- Local port: 21.
- Protocol: TCP.
- Click the add button.

- Click the Apply button to save the changes.
After completing the steps, any incoming connection on port 21 will be forwarded to the FTP server to establish a networking session.
Setting up a static IP address
If you’re planning to transfer files over the internet in the regular basis, then it’s recommended to configure a static IP address to prevent having to reconfigure your router in the future if your device’s IP changes.
- Open Control Panel.
- Click on Network and Internet.
- Click on Network and Sharing Center.
- In the left pane, click the Change adapter settings option.

- Right-click the network adapter, and select the Properties option.

- Select the Internet Protocol Version 4 (TCP/IPv4) option.
- Click the Properties button.
- Select the Use the following IP address option.
- Specify the IP settings:
- IP address: Specify a static network address for the computer. You should use an address outside of the DHCP server scope configured in your router to prevent conflicts. For instance, 192.168.1.200.
- Subnet mask: In a home network, the address usually is 255.255.255.0.
- Default gateway: This is usually the IP address of the router. For example, 192.168.1.1.
- Preferred DNS server: Typically, this is also the IP address of your router.

- Click the OK button.
- Click the Close button.
Once you’ve completed the steps, the IP configuration will no longer change, and it’ll prevent potential connection problems in the future.
How to set up multiple FTP accounts on Windows 10
If you want to allow multiple people to download and upload files to the FTP server simultaneously, you need to set up multiple accounts with specific permissions.
This process is done by creating new standard Windows 10 accounts and configuring the correct settings.
Creating new user accounts
To add multiple accounts to an FTP server, do the following:
- Open Settings.
- Click on Accounts.
- Click on Family & other people.
- Click the Add someone else to this PC button.

- Type the Microsoft account address for the user you want to allow access to the FTP server.Quick Tip: If you want users to access the server using local accounts, then click the I don’t have this person sign-in information option, click the Add a user without a Microsoft account option, and follow the on-screen direction to create the account.

- Click the Next button.
Once you’ve completed the steps, you may need to repeat the steps to create additional accounts.
Configuring user accounts to FTP server
If you want multiple users to access the FTP server at the same time, you need to modify the server settings using these steps:
- Open Control Panel.
- Click on System and Security.
- Click on Administrative Tools.

- Double-click the Internet Information Services (IIS) Manager shortcut.

- On the left pane, expand «Sites,» and select the site you created earlier.
- Double-click the FTP Authorization Rules option.

- On the right pane, click the Add Allow Rule option.

- Select one of these two options:
- All Users: Allows every user configured on your Windows 10 device to access the FTP server.
- Specified users: You can use this option to specify all the users you want to access the FTP server. (You must separate each user using a comma.)
- Check the Read and Write options.

- Click the OK button.
After completing the steps, all the users you specified should now be able to access the FTP server to download and upload files remotely.
How to connect to an FTP server remotely on Windows 10
Once you’ve created and configured your FTP server, there are many ways to view, download, and upload files.
Viewing and downloading files
If you want to browse and download files, you can do this using Internet Explorer, Firefox, or Chrome:
- Open a web browser.
- In the address bar, type the server IP address using ftp://, and press Enter. For example, ftp://192.168.1.100.
- Type your account credentials.
- Click the Log on button.

After completing the steps, you should be able to navigate and download files and folders from the server.

In the case that you’re trying to connect from the internet, you have to specify the public (internet) IP address of the network hosting the FTP server.
The easiest way to find out is to search for «What’s my IP» in Google or Bing within the network before trying to connect from a remote connection. Also, unless you have an static IP address from your internet provider, or you’re not using DDNS service, you may need to check your public IP regularly in order to connect, in case it changes.
Viewing, downloading, and uploading files
The easiest way to browse, download and upload files is to use File Explorer with these steps.
- Open File Explorer.
- In the address bar, type the server address using ftp://, and press Enter. For example, ftp://192.168.1.100.
- Type your account credentials.
- Check the Save password option.
- Click the Log on button.

After completing the steps, you’ll be able to browse folders and files, as well as download and upload files as if they’re locally stored on your device.

You can avoid going through the steps to reconnect to the FTP server by right-clicking Quick Access in the left pane, and selecting the Pin current folder to Quick Access option.
Of course, you’re not limited to use File Explorer as there are plenty of FTP clients, such as FileZilla that you can use to transfer files.
Wrapping things up
In this guide, we outlined the steps to get started with the FTP server feature available on Windows 10, and the steps to view, download, and upload files. However, bear in mind that you can only establish a connection as long as the device hosting the service is turned on. You won’t be able to access your files when the computer is asleep or hibernating.
The FTP Server component is available on Windows 10 Pro as well as on Windows 10 Home, and older versions of the OS, including Windows 8.1 and Windows 7.
More Windows 10 resources
For more helpful articles, coverage, and answers to common questions about Windows 10, visit the following resources:
- Windows 10 on Windows Central – All you need to know
- Windows 10 help, tips, and tricks
- Windows 10 forums on Windows Central
Mauro Huculak has been a Windows How-To Expert contributor for WindowsCentral.com for nearly a decade and has over 15 years of experience writing comprehensive guides. He also has an IT background and has achieved different professional certifications from Microsoft, Cisco, VMware, and CompTIA. He has been recognized as a Microsoft MVP for many years.






