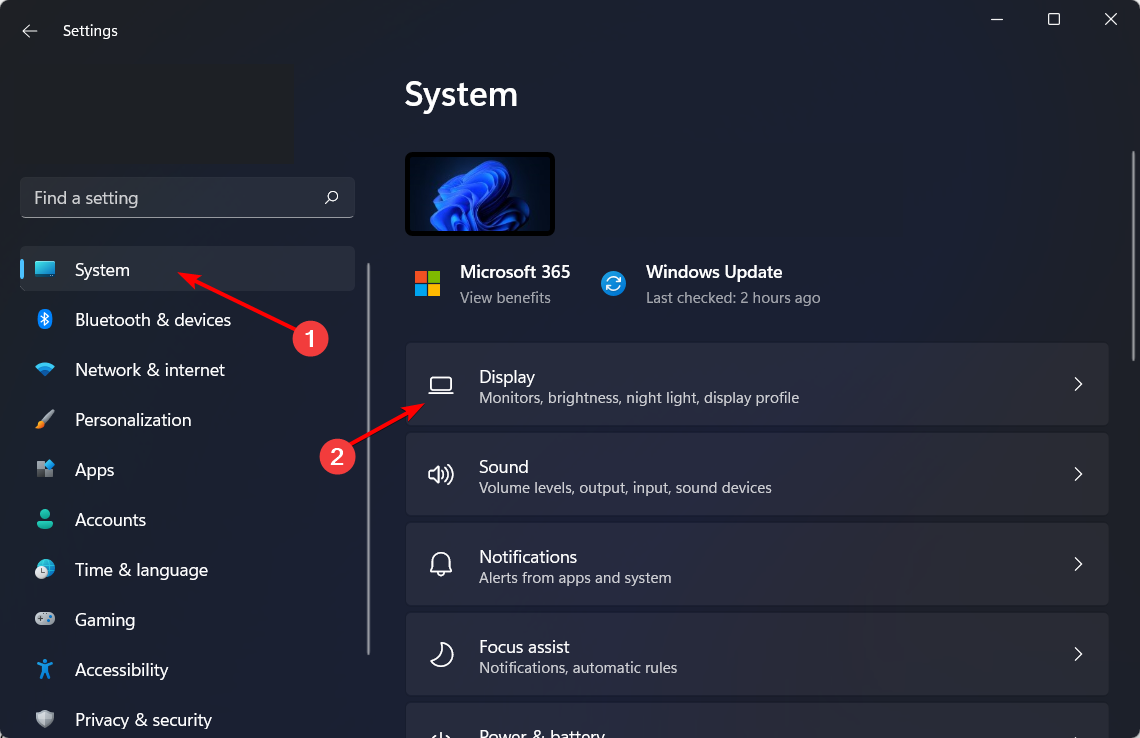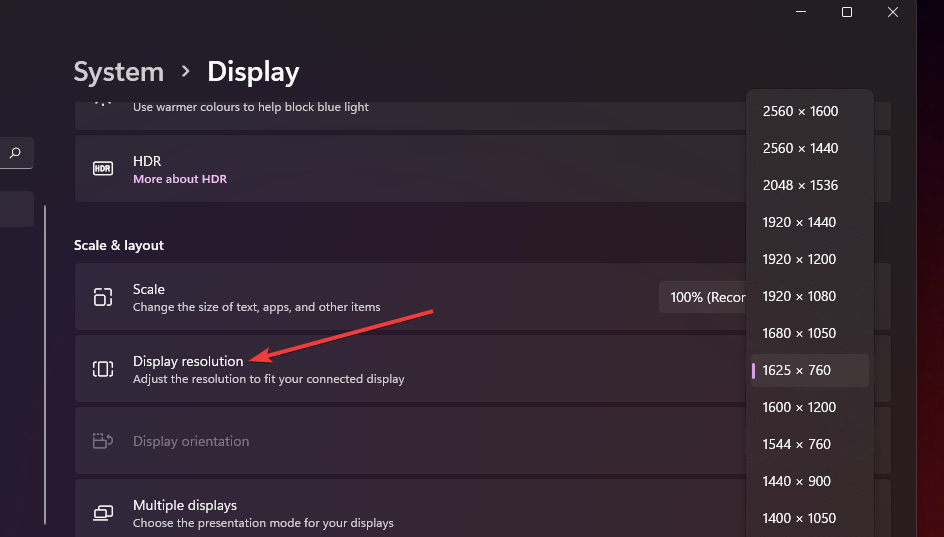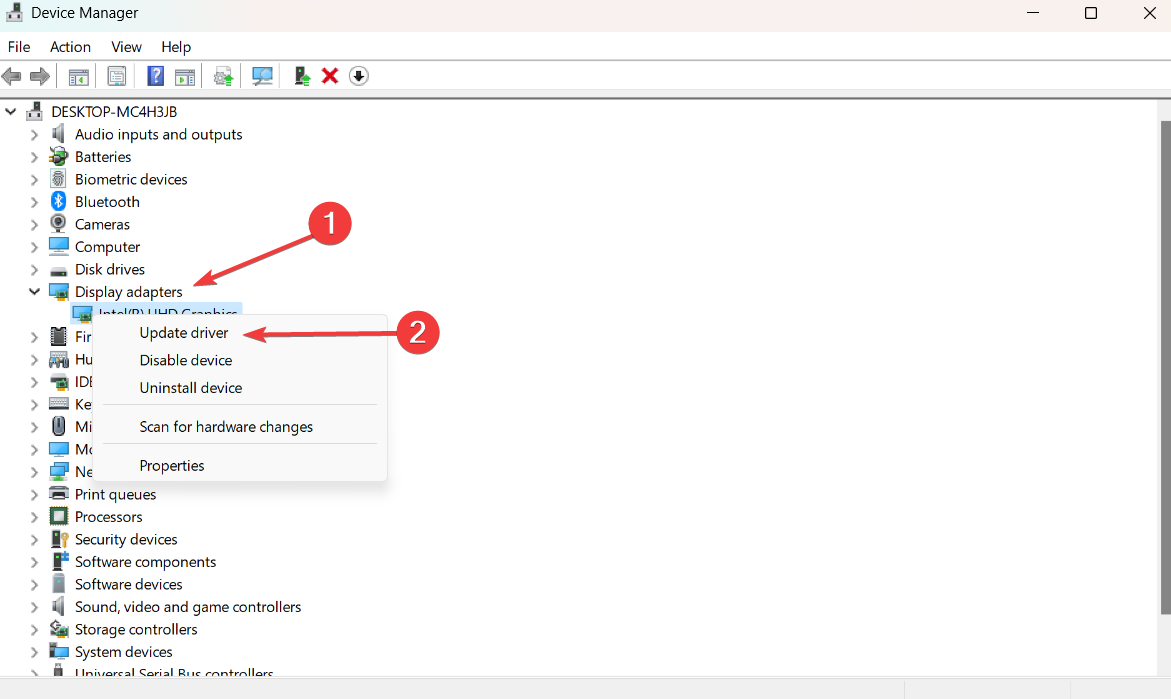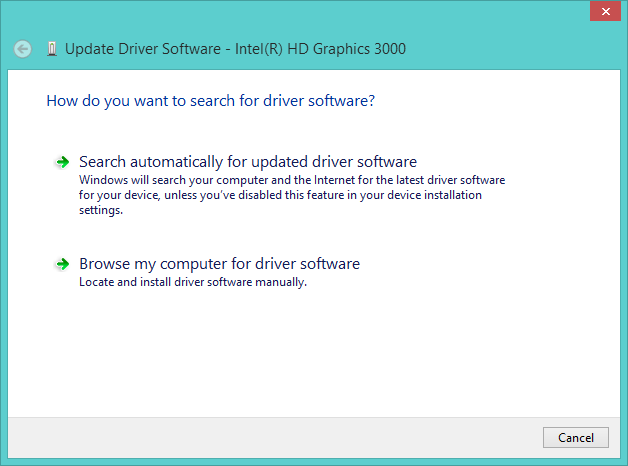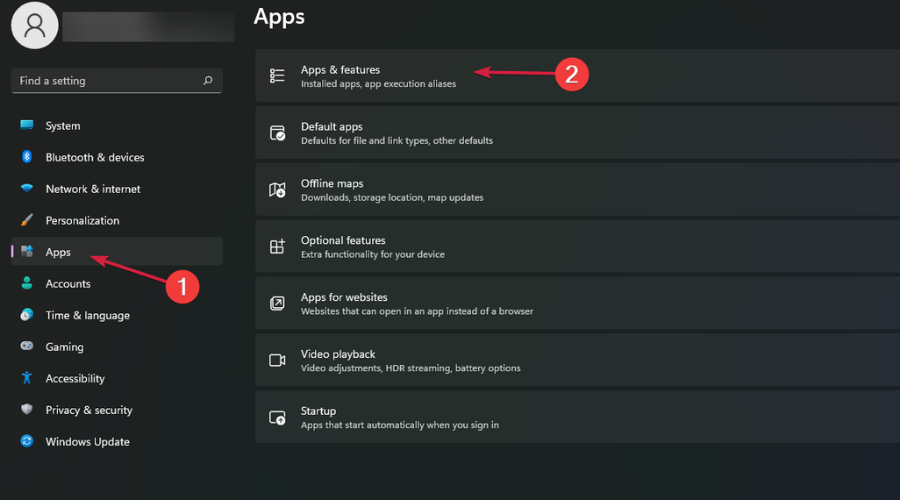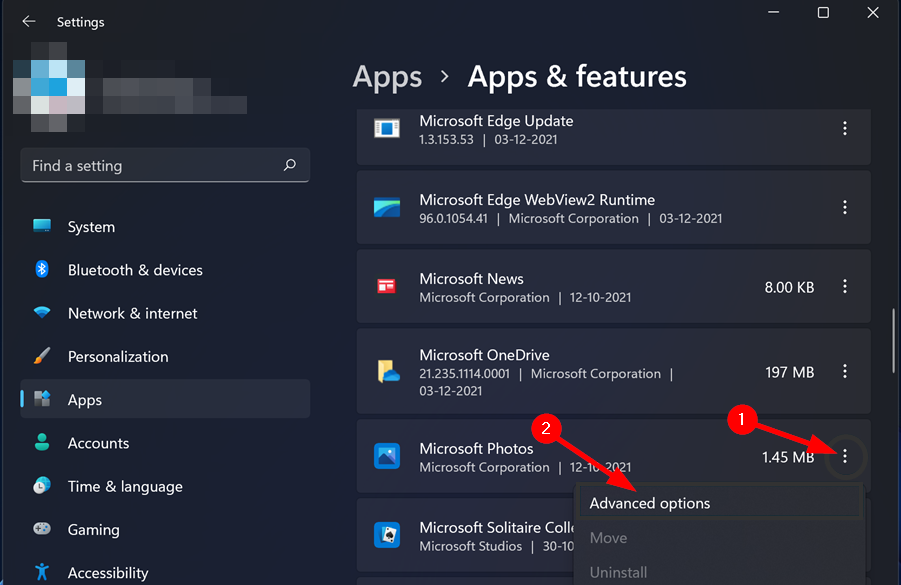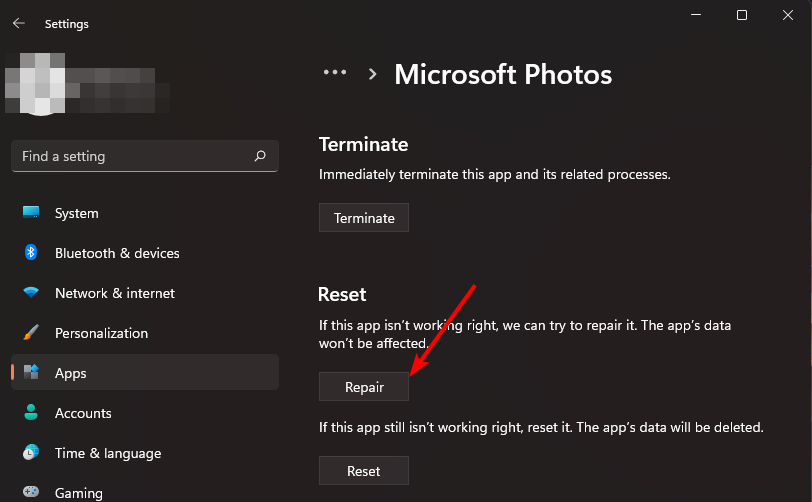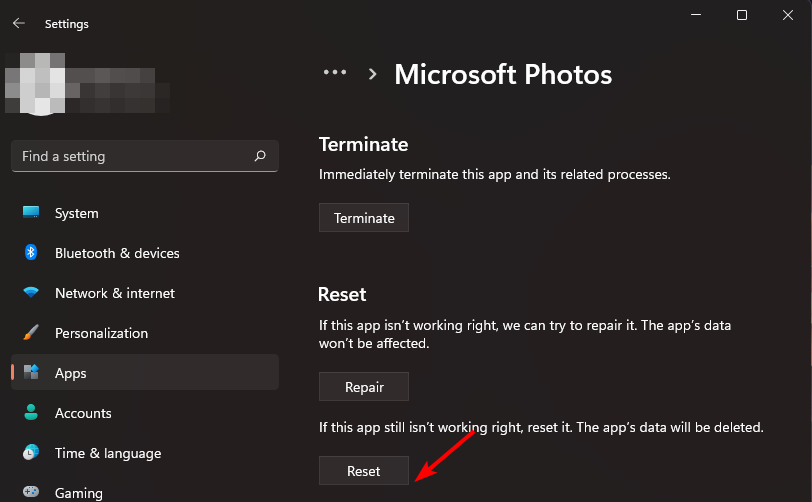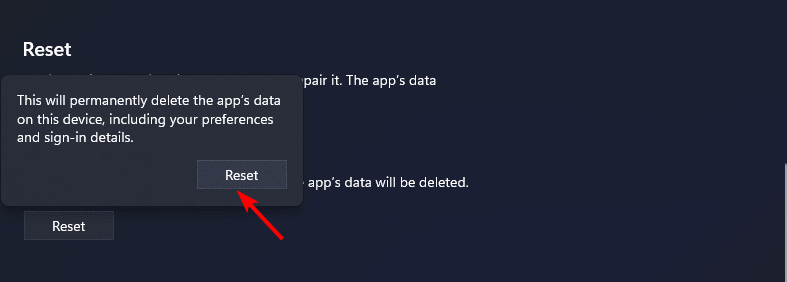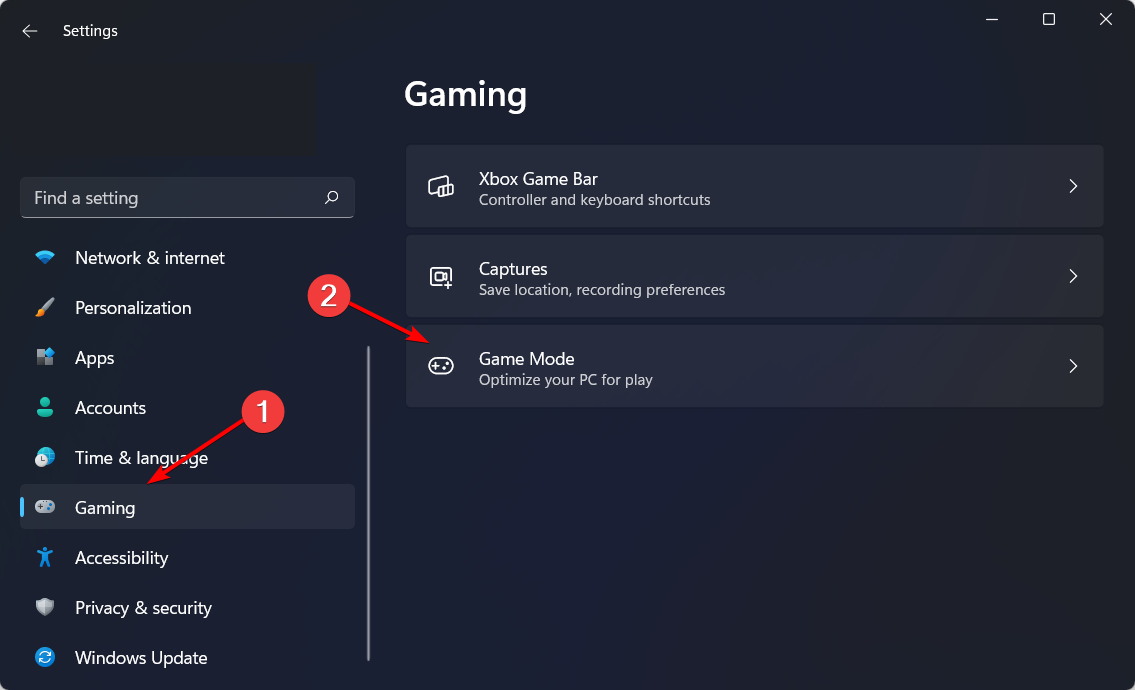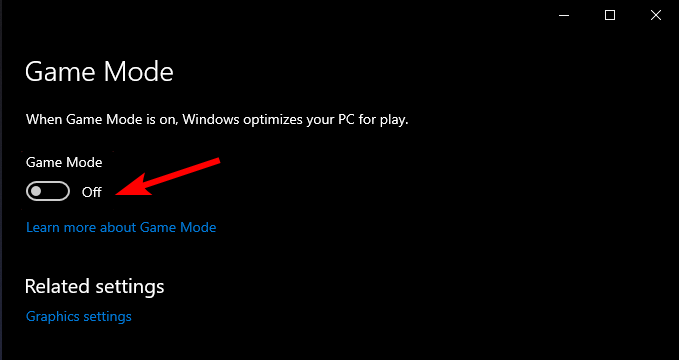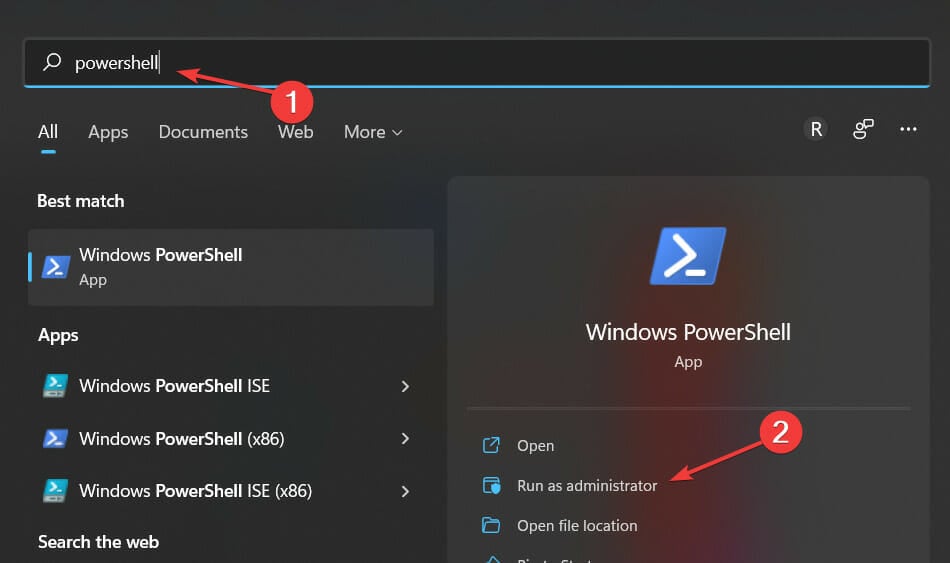В этой статье вы узнаете все необходимые методы и техники для успешного отображения изображений на весь экран компьютера, что является актуальной задачей как для профессионалов в области дизайна и фотографии, так и для обычных пользователей. Представьте ситуацию: вы хотите показать важную презентацию клиенту или насладиться любимым фильмом, но изображение не заполняет полностью экран, оставляя неприглядные черные полосы по краям. В этом материале мы подробно разберем различные способы решения этой проблемы, начиная от базовых настроек операционной системы и заканчивая использованием специализированного программного обеспечения. К концу статьи у вас будет полное понимание того, как добиться желаемого результата в любых ситуациях.
Основные подходы к настройке полноэкранного режима изображений
Существует несколько фундаментальных методов, позволяющих сделать изображение на весь экран компьютера с учетом различных технических особенностей устройств и программного обеспечения. Первый и наиболее распространенный способ связан с использованием встроенных функций операционной системы Windows. Через параметры экрана можно настроить масштабирование изображений, выбрав подходящий режим отображения – “Заполнить”, “Растянуть” или “По размеру”. При этом важно учитывать соотношение сторон исходного изображения и монитора, чтобы избежать деформации картинки.
Другой эффективный метод предполагает использование комбинаций горячих клавиш. Например, сочетание клавиш Windows + Shift + Enter позволяет быстро переключаться между оконным и полноэкранным режимами в большинстве современных браузеров и приложений просмотра изображений. Этот способ особенно удобен для быстрого изменения режима отображения без необходимости входа в меню настроек. Стоит отметить, что подобные комбинации могут различаться в зависимости от используемого программного обеспечения и версии операционной системы.
Третий подход включает использование специализированных программ для просмотра изображений, таких как IrfanView, XnView или FastStone Image Viewer. Эти приложения предлагают расширенные возможности для работы с изображениями, включая автоматическое корректирование пропорций, плавное масштабирование и возможность создания слайд-шоу в полноэкранном режиме. Особое внимание следует уделить настройкам цветопередачи и гамма-коррекции, которые существенно влияют на качество отображения изображений на экране компьютера.
При работе с видеокартой также доступны дополнительные возможности через панель управления графическим адаптером. NVIDIA Control Panel, AMD Radeon Software и Intel Graphics Command Center предоставляют детальные настройки масштабирования и обработки изображений. Здесь можно задать точные параметры растягивания изображения, выбрать метод интерполяции пикселей и настроить цветовые профили для достижения оптимального качества отображения.
Важно понимать, что выбор конкретного метода зависит от множества факторов, включая тип контента, технические характеристики оборудования и личные предпочтения пользователя. Например, для профессиональной работы с фотографиями предпочтительнее использовать специализированное программное обеспечение с тонкими настройками цветопередачи, тогда как для повседневного использования достаточно базовых функций операционной системы или простых комбинаций клавиш.
Статистика использования различных методов
| Метод | Процент пользователей | Преимущества |
|---|---|---|
| Встроенные функции ОС | 65% | Удобство, доступность |
| Горячие клавиши | 20% | Быстрота, простота |
| Специализированное ПО | 15% | Расширенные функции |
Пошаговая инструкция по настройке полноэкранного режима
Для успешного выполнения процедуры преобразования изображения в полноэкранный формат необходимо следовать четко определенному алгоритму действий. Начнем с самого распространенного случая – использования стандартных средств операционной системы Windows. Первым шагом открываем свойства экрана через правый клик на рабочем столе или через панель управления. В открывшемся окне переходим в раздел “Настройка экрана” и выбираем пункт “Разрешение экрана”. Здесь крайне важно правильно установить рекомендованное разрешение, которое обычно соответствует максимальному значению, поддерживаемому вашим монитором.
Следующий этап включает настройку параметров масштабирования через дополнительные параметры дисплея. Для этого нужно найти раздел “Масштаб и расположение” и выбрать подходящий режим отображения. Если изображение все еще не занимает весь экран компьютера, следует проверить настройки графической карты. Через панель управления видеодрайвером можно задать более точные параметры растягивания изображения и выбрать метод обработки пикселей, что особенно важно при работе с нестандартными разрешениями.
Отдельное внимание стоит уделить процессу настройки через проводник Windows. При открытии изображения через стандартный просмотрщик важно использовать кнопку F11 для перехода в полноэкранный режим. Однако этот метод имеет свои ограничения – он не всегда корректно работает с изображениями, имеющими нестандартное соотношение сторон. В таких случаях рекомендуется использовать альтернативные программы просмотра, которые предлагают более гибкие настройки масштабирования.
Для пользователей, предпочитающих работу через браузеры, существует особый порядок действий. После загрузки изображения необходимо нажать комбинацию клавиш Ctrl + “-” или Ctrl + “+” для регулировки масштаба. Современные браузеры также поддерживают команду Ctrl + 0 для возврата к стандартному масштабу и F11 для перехода в полноэкранный режим. Важно помнить, что некоторые сайты могут иметь собственные ограничения на масштабирование контента, что требует дополнительных настроек через консоль разработчика.
Когда речь идет о профессиональной работе с изображениями, особенно важно соблюдать последовательность действий при калибровке монитора. Сначала устанавливается базовое разрешение, затем настраиваются цветовые профили через системные настройки или специализированное программное обеспечение. Только после этого можно приступать к непосредственному отображению изображений в полноэкранном режиме, чтобы получить максимально точное представление о качестве контента.
Частые ошибки при настройке полноэкранного режима
- Неправильная установка разрешения экрана
- Использование устаревших драйверов видеокарты
- Несоответствие соотношения сторон
- Пренебрежение калибровкой монитора
- Отсутствие настройки цветового профиля
Альтернативные способы отображения изображений на весь экран
Помимо традиционных методов, существует ряд альтернативных подходов к решению задачи полноэкранного отображения изображений на компьютере. Одним из наиболее интересных вариантов является использование технологии CSS для создания адаптивных фоновых изображений на веб-страницах. Через свойства background-size: cover и object-fit можно добиться эффекта полного заполнения экрана без искажения пропорций оригинального изображения. Этот метод особенно ценен для веб-разработчиков и дизайнеров, работающих над созданием современных интерфейсов.
Другой нетрадиционный подход связан с использованием возможностей HTML5 Canvas. Эта технология позволяет динамически масштабировать и трансформировать изображения, сохраняя их качество даже при значительном увеличении. Программисты часто применяют этот метод для создания интерактивных презентаций и слайд-шоу, где требуется плавное изменение размеров изображений на экране компьютера в реальном времени.
Современные медиаплееры также предлагают уникальные возможности для работы с изображениями в полноэкранном режиме. Программы типа VLC Media Player или Kodi содержат продвинутые алгоритмы обработки видео и статичных изображений, позволяющие создавать профессиональные презентации с использованием различных эффектов перехода и анимации. Особенно это актуально при организации публичных показов или выставок, где требуется высокое качество отображения изображений.
Интересным решением становятся мобильные приложения для удаленного управления отображением изображений. С помощью специального софта можно управлять полноэкранным режимом на компьютере через смартфон или планшет, что особенно удобно при проведении презентаций или демонстрации материалов перед аудиторией. Такие приложения часто содержат дополнительные инструменты для аннотирования изображений и добавления комментариев в реальном времени.
Не менее значимым является подход, основанный на использовании облачных сервисов для хранения и демонстрации изображений. Платформы вроде Google Photos или Dropbox предлагают встроенные инструменты для создания слайд-шоу и презентаций, которые автоматически адаптируются под разные устройства и разрешения экранов. Это особенно полезно при работе с командой или при необходимости демонстрации материалов на разных устройствах.
Сравнение эффективности альтернативных методов
| Метод | Сложность реализации | Качество результата |
|---|---|---|
| CSS Background | Средняя | Высокое |
| HTML5 Canvas | Высокая | Очень высокое |
| Медиаплееры | Низкая | Высокое |
| Облачные сервисы | Очень низкая | Среднее |
Экспертное мнение: советы профессионала
Александр Петров, сертифицированный специалист Microsoft с более чем 15-летним опытом в области системного администрирования и IT-консалтинга, делится профессиональными наблюдениями относительно оптимальных способов настройки полноэкранного режима изображений. По его словам, ключевым фактором успешного отображения изображений на весь экран компьютера является комплексный подход, учитывающий все компоненты системы отображения. “Недостаточно просто установить нужное разрешение – важно обеспечить правильную работу всех элементов цепочки: монитор, видеокарта, драйверы и программное обеспечение должны работать как единое целое,” – подчеркивает эксперт.
На основе своего практического опыта Александр рекомендует уделять особое внимание нескольким аспектам. Во-первых, необходимо регулярно обновлять драйверы видеокарты, так как производители постоянно совершенствуют алгоритмы обработки изображений. Во-вторых, рекомендуется использовать профили ICC для точной цветопередачи, особенно при работе с профессиональными изображениями. “Я сталкивался с ситуациями, когда простая калибровка монитора решала проблему некорректного отображения изображений лучше, чем многочасовые попытки настройки программного обеспечения,” – рассказывает специалист.
Особую ценность представляют практические кейсы из его профессиональной практики. Например, при работе с одним из крупных рекламных агентств возникла задача организовать демонстрацию изображений на нескольких мониторах одновременно. Решение было найдено через использование специализированного программного обеспечения DisplayFusion, которое позволило синхронизировать настройки всех экранов и обеспечить единое управление полноэкранным режимом. Другой показательный случай связан с организацией презентации в торговом центре, где потребовалось настроить бесшовный показ изображений на LED-панелях с нестандартным разрешением. Здесь помогло использование профессионального медиаплеера BrightSign с возможностью точной настройки масштабирования.
Ответы на частые вопросы
- Почему изображение не занимает весь экран даже после всех настроек? Часто это связано с несоответствием соотношения сторон исходного изображения и монитора. Решение может заключаться в использовании специального программного обеспечения для корректировки пропорций или применении черных полос для сохранения оригинального формата.
- Как исправить искажение изображения при растягивании? Рекомендуется использовать метод “умного” растягивания через настройки видеокарты, который сохраняет пропорции ключевых элементов изображения. Альтернативным решением служит предварительная обработка изображения в графическом редакторе с добавлением подходящих фоновых элементов.
- Почему на разных мониторах одно и то же изображение отображается по-разному? Это может быть вызвано различиями в цветовых профилях и настройках гамма-коррекции. Необходимо стандартизировать настройки всех мониторов через системные параметры или использовать калибраторы цвета для точной настройки каждого устройства.
- Как настроить автоматическое переключение в полноэкранный режим? Можно использовать скрипты AutoHotkey или создать специальные ярлыки с заданными параметрами запуска. Также многие программы поддерживают сохранение пользовательских настроек, включая режим отображения.
- Что делать, если горячие клавиши не работают? Возможно, произошел конфликт с другими программами или установлены неверные настройки системы. Рекомендуется проверить настройки клавиатуры через диспетчер устройств и временно отключить сторонние программы, могущие перехватывать горячие клавиши.
Заключительные рекомендации и практические выводы
Подводя итог, важно отметить, что успешное решение задачи отображения изображений на весь экран компьютера требует комплексного подхода, учитывающего технические характеристики оборудования, особенности программного обеспечения и специфику самого контента. Наиболее эффективным оказывается сочетание базовых настроек операционной системы с использованием специализированных инструментов для тонкой настройки отображения. При этом критически важно регулярно обновлять драйверы видеокарты и проводить калибровку монитора для достижения оптимального качества изображения.
Для дальнейшего совершенствования навыков работы с полноэкранным режимом рекомендуется экспериментировать с различными методами масштабирования и изучать возможности современного программного обеспечения. Полезным будет создание документированного чек-листа для быстрой диагностики и устранения проблем с отображением изображений. Также стоит регулярно проверять актуальность используемых инструментов и методик, так как технологии постоянно развиваются, появляются новые решения и подходы к решению этой задачи.
Если вы столкнулись с трудностями при настройке полноэкранного режима, предлагаю начать с базовой проверки системы: убедитесь в корректности установленного разрешения, проверьте настройки графической карты и протестируйте различные методы масштабирования. При необходимости обращайтесь к профессиональным ресурсам и документации производителей оборудования для получения дополнительной информации и рекомендаций.
Readers help support Windows Report. We may get a commission if you buy through our links.
Read our disclosure page to find out how can you help Windows Report sustain the editorial team. Read more
Windows Photo Viewer is now Microsoft Photos in Windows 11. It is the default image viewer in Windows systems but it has its own share of problems. Some users are having issues as they cannot launch images on fullscreen.
Most will opt for other photo viewer applications but if you are running low on storage space, you have to troubleshoot this issue. Let’s look at some possible solutions for this problem.
Why is my screen not showing full size?
If your screen is not showing the full size, it could be due to a few reasons. Here are some common causes:
- Resolution settings – The most common reason is that your display resolution is set to a lower setting than the native resolution of your monitor. When you install Windows, it automatically detects and sets your default display resolution to match your monitor’s native resolution. You may need to set custom resolution for each program.
- Your graphics card has a problem – A display driver issue could cause problems with Windows scaling feature especially if it is outdated. This happens when Windows doesn’t know how to scale certain content on its own. If you’re using an old computer, it might be time to replace your graphics card.
- Bad cable – If you’re using an HDMI cable, try using a different one, or plugging directly into the display port on your computer instead of using an adapter. The cable could be loose or disconnected or your PC doesn’t recognize your HDMI cable.
- Problems with your monitor – Windows is designed to automatically adjust your screen resolution when you change your display settings. If the display is not showing full size, you may have an issue with your monitor. To test this, connect the computer to another monitor that you know works and see if the problem persists. You may have to consider getting a new monitor.
- Photos cache – Some apps store photos in their cache, and they may not be able to show them in full size. To fix this, clear the cache for Windows Photo Viewer by resetting and repairing the application or generally clear cache in Windows 11.
Now let’s have a closer look at how to resolve these issues.
What can I do if Windows Photo Viewer is not showing in full screen?
As always, it is important to do preliminary checks before moving on to advanced solutions. These checks include:
- Check that all cables are securely connected to their ports. You can also try another HDMI cable and see if the issue persists.
- Try the Windows Photo Viewer full-screen shortcut: Windows Key + Shift + Enter.
- Disconnect any other external monitors that may be causing conflicts.
- Try with another monitor or external display if available.
- Restart your PC.
If your screen goes to full screen after trying out these, no need to proceed to the steps below. However, if you are out of luck, here are more troubleshooting steps to try.
1. Adjust display settings
- Hit the Windows key and select Settings.
- Click on System then select Display.
- Hit the drop-down next to Display resolution and select an alternative setting.
- Restart your PC.
- Recent Windows 11 update lets you disable profanity filter in voice typing
- Meta under fire after AI chatbot caught having sexual talks with minors
- OpenAI decides to reverse recent GPT-4o update after user find bot being overly appeasing
- Microsoft’s hotpatching for Windows Server 2025 to be subscription-based starting July
2. Update display drivers
- Hit the Windows key, type Device Manager in the search bar, and click Open.
- Locate Display adapters, click to expand, right-click on your display device, and select Update driver.
- Select Search automatically for drivers.
If you don’t want to proceed manually, you can opt for a specialized tool, like Outbyte Driver Updater, to detect outdated or missing drivers and update them automatically.
Outbyte Driver Updater
Improve your device’s performance by keeping your drivers updated with Outbyte Driver Updater.
3. Reset and repair Windows Photo Viewer
- Hit the Windows key and select Settings.
- Click on Apps on the left pane then select Apps & features on the right pane.
- Locate Windows Photo Viewer, click on the three vertical ellipses and select Advanced options.
- Click the Repair button.
- Go back and click the Reset button.
- Again, click Reset on the pop up that appears.
4. Disable Game Mode
- Hit the Windows key and select Settings.
- Select the Gaming category and then click on the Game Mode button.
- Toggle the Game Mode option to Off.
Game Mode is a feature in Windows 11 that automatically optimizes your PC for an enhanced gaming experience. It can prioritize CPU and GPU resources so that they’re used by games instead of other apps running in the background.
The feature can also affect how other apps run including Windows Photo Viewer so it is best to disable it when not in use.
- Recent Windows 11 update lets you disable profanity filter in voice typing
- Meta under fire after AI chatbot caught having sexual talks with minors
- OpenAI decides to reverse recent GPT-4o update after user find bot being overly appeasing
5. Restore app package
- Hit the Windows key, type Powershell in the search bar and click Run as administrator.
- Type in the following command and press Enter:
Get-AppXPackage -AllUsers | Foreach {Add-AppxPackage -DisableDevelopmentMode -Register “$($_.InstallLocation)\AppXManifest.xml”} - Restart your PC.
Hopefully, you have been able to resolve this issue and can now view your images on Windows Photo Viewer in full screen again. If you occasionally face low resolution issues on your Windows PC, don’t hesitate to check out our guide for simple workarounds.
Alternatively, you can opt for slideshow maker software that allows you to view images in full screen with no extra effort needed from you.
Should you encounter any other hiccups such as Windows Photo Viewer can’t print, we have covered various steps in our detailed guide to help you resolve this issue.
Let us know of any other solution not mentioned here that may have done the trick for you in the comments section below.
Claire Moraa
Windows Software Expert
Claire has a knack for solving problems and improving the quality of life for those around her. She’s driven by rationality, curiosity, and simplicity, and always eager to learn more about Microsoft’s products.
With a background in teaching and reviewing, she breaks down complex topics into easily understandable articles, focusing mostly on Windows 11, errors, and software.
Для работы с текстом
Вставить текст без форматирования — Ctrl + Shift + V. Используйте эту комбинацию, чтобы при копировании текст вставлялся в документ без выделения курсивом или жирным, увеличенного размера, редкого шрифта и прочих настроек.
Открыть журнал буфера обмена — Win + V. Он выглядит как отдельное окно со списком скопированных блоков текста. В памяти хранится 25 последних, новые вытесняют предыдущие.
В журнале хранится 25 скопированных элементов — и текст, и изображения
Открыть панель смайликов — Win + >. Вызовите панель смайликов и специальных символов и сразу вставьте изображение в текст.
На выбор смайлики, гифки и другие элементы
Сделать заглавные буквы строчными — Shift + F3. Выделите проблемный фрагмент текста и нажмите сочетание клавиш, чтобы исправить ВОТ такиЕ ошибки при наборе. Работает комбинация в редакторе Word.
Переместиться в начало и конец документа — Ctrl + Home и Ctrl + End. Вместо долгой прокрутки команды позволяют быстро переместиться в нужное место.
Удалить слово целиком — Ctrl + Backspace и Ctrl + Del. Экономит время при удалении фраз в тексте. Удаляется ближайшее к курсору слово вместе с пробелами.
Для захвата экрана
Сделать скриншот всего экрана — Win + PrtScn. Делает скриншот всего экрана встроенной в систему утилитой, без настроек и возможности как-то отредактировать файл. Получившийся файл будет лежать в папке «Изображения» → «Снимки экрана».
Сделать скриншот части экрана — Win + Shift + S. Пользуйтесь, когда нужно поделиться только частью информации. После нажатия вы увидите небольшое меню, в котором сможете выбрать нужную область экрана. Файл сохранится там же, в папке «Изображения» → «Снимки экрана».
Можно сделать скриншот квадратной, произвольной области, одного окна или всего экрана
Записать видео с экрана — Win + Alt + R. Используйте для старта и остановки записи. Видео будет записано из активного окна или запущенной программы. Происходит всё через программу Xbox Game Bar, которая установлена в Windows 10 по умолчанию.
После нажатия комбинации появится небольшое окошко записи
Записать последние 30 секунд — Win + Alt + G. Если вы играете в компьютерные игры, попробуйте использовать комбинацию для записи красивых моментов. После включения «Игровых функций приложения» программа при нажатии этих клавиш запишет последние 30 секунд происходящего на экране. В настройках можно изменить продолжительность записи.
Для навигации в браузере
Перейти в полноэкранный режим — F11. Увеличьте рабочее пространство браузера, убрав элементы интерфейса. Пригодится, если у вас небольшой монитор или просто не хочется отвлекаться от содержимого страницы. На экране останется только открытая вкладка. Выйти из полноэкранного режима можно повторным нажатием клавиши.
Закрыть текущую открытую вкладку — Ctrl + W. Пригодится, когда в браузере открыто много вкладок. Можно не кликать на крестик в углу каждой страницы.
Открыть последние закрытые вкладки — Ctrl + Shift + T. По нажатии комбинации будут открыты все вкладки, которые вы закрыли последними за время текущего сеанса. Нажимать можно несколько раз, чтобы возвращать вкладки одну за другой. Спасет и в том случае, если при закрытии окна в браузере потерялись сразу десятки вкладок.
Обновление вкладки — F5 или Ctrl + R. Если браузер засбоил, а содержимое на странице перестало грузиться, попробуйте обновить вкладку.
Открыть страницу в новой вкладке — средняя кнопка мыши. При нажатии на ссылку откроет страницу в новой вкладке, а не в той же самой. Полезно, если вам нужно держать на экране страницы — например, справочника и статей из него.
Для управления системой
Управлять рабочими столами — Win + Tab. После нажатия комбинации все окна и рабочие столы расположатся в виде плиток с миниатюрами, по которым сразу понятно, где какая программа. Внизу будет список рабочих столов — можно создать новые и перетащить на них миниатюры программ.
Миниатюры программ и рабочих столов позволяют легко ориентироваться
Переключаться между рабочими столами — Ctrl + Win + ← и Ctrl + Win + →. Можно быстро выбрать нужный, листая вперед или назад.
Свернуть все окна — Win + M. Свернет все запущенные приложения. А комбинация Win + Shift + M снова развернет их во весь экран.
Заблокировать компьютер — Win + L. После нажатия компьютер заблокируется, и чтобы зайти в него, придется снова авторизоваться. Удобно, если нужно срочно отойти и быстро заблокировать ПК.
If you have an app or game on your Windows 11 or Windows 10 device that you would like to go full screen on but can’t find the full-screen, windowed, or border-less options, this short tutorial will show you how to go full screen on most apps, games or browsers.
Also see: Stop Games From Minimizing on Dual Monitors Windows 11
Universal full-screen shortcut keys
In most apps or games, you can use the universal full-screen shortcut keys – the Alt + Enter keys combination, which usually works to change an app or game into full-screen mode immediately.
To enter full screen on an app or game, while you are on the app or game, press Alt + Enter keys on your keyboard. The app should then switch itself into full-screen mode.

Please note that this method won’t work to go full screen on browsers in Windows. To enter full screen on a browser, use the second method below instead.
Going full screen on browsers such as Chrome, Edge or Firefox in Windows 11 or 10
Going full screen on browsers is different than that of other apps. The Alt + Enter keys will not work to switch browsers to full screen on Windows 10/11.

The magic shortcut key for most browsers to go full screen is the F11 key. To open a webpage in full-screen mode on Chrome, Edge, or Firefox, while you are on the webpage, press the F11 key on your keyboard. The page should then cover your entire screen, achieving a borderless full-screen effect.
Going full screen on Chrome without F11 key
If your keyboard doesn’t have an F11 key or it’s not functioning properly, you can still go full screen on Chrome by using the menu options.
- Open Chrome and navigate to the webpage you want to view in full screen.
- Click the three-dot menu icon in the top-right corner of the window.
- Hover your mouse over the “Zoom” option in the menu that appears.
- Click on the “Fullscreen” option in the sub-menu that appears.
- The webpage should now be displayed in full screen mode.

Alternatively, you can also use the keyboard shortcut Ctrl + Shift + F to go full screen on Chrome without using the F11 key.
Keep in mind that not all versions of Chrome may have the “Fullscreen” option in the Zoom menu, and some websites may not allow you to go full screen through this method. In those cases, you may need to use a different browser or find a workaround specific to that website or app.
How to exit full screen on Windows 10 or 11
If it’s an app or a game, to get out of full-screen mode, try to use the same shortcut keys – Alt + Enter keys again to switch back to windowed mode. The Alt + Enter shortcut key is actually a toggle button to switch between full-screen and windowed mode on most apps or games.
If it’s a browser, simply press F11 keys to revert back to windowed mode. Similar to the Alt + Enter keys method, F11 key is also a toggle button to switch between full-screen and windowed mode in most modern browsers.
Still can’t get full screen on your app or game?
The methods above may not work on certain modern apps or games if they don’t allow such shortcut keys that may interfere with the apps to exist.
If that’s the case, you have to try to look for any available in-game video options or configurations that allow you to manually modify the screen settings to full-screen mode. It’s usually called “Display mode” or “Screen mode” which can usually be found under Video Settings or Graphic Options in most apps or games if there is any.

Some apps or games don’t allow full-screen mode at all, in which case, there is no way you can change it to full-screen mode.
Последнее обновление: 9 октября 2021 г.
Основная: В этой статье будут предложены разные полноэкранные сочетания клавиш чтобы пользователи компьютеров могли легко управлять размерами и расположением окна на экране в Windows 10, 8, 7, Mac, Firefox и Chrome, что может сэкономить время и силы.
Многозадачность хороша для максимизации производительности, но иногда сосредоточение внимания на одной задаче за раз — лучший способ повысить максимальную эффективность. Здесь важны сочетания клавиш.

Метод переключения в полноэкранный режим может отличаться в разных приложениях. Кроме того, каждый раз, когда вы используете ярлык, другие ярлыки могут быть отключены.
Давайте посмотрим на несколько полноэкранных сочетаний клавиш для пользователей Windows, Mac, Firefox и Chrome.
Оглавление
Полноэкранные ярлыки для Windows
- Клавиша Windows + стрелка вверх к Максимизировать текущее окно.
- Клавиша Windows + стрелка вниз к Минимизировать текущее окно.
- Клавиша Windows + стрелка влево к Максимизировать текущее окно и переместите его в левую часть экрана.
- Клавиша Windows + стрелка влево к Максимизировать текущее окно и переместите его в правую часть экрана.
- Клавиша Windows + стрелка вверх к Минимизировать текущее окно.
- Клавиша Windows + M чтобы свернуть все окна.
- Клавиша Windows + D для отображения рабочего стола.
- Alt + Enter используется, когда вы играете в игру или смотрите видео и вам нужно получить к нему доступ в полноэкранном режиме, но не в окне.
Другие полезные сочетания клавиш
- Alt + Space вместе, а затем нажмите S: Измените размер экрана.
- Alt + Tab: Переключайтесь между открытыми приложениями.
- Alt + F4: Закройте программу.
- Ctrl + Shift + Esc: Откройте диспетчер задач.
- Ctrl + C: Скопируйте выбранные элементы в буфер обмена.
- Ctrl + X: Вырежьте выбранные предметы.
- Ctrl + V: Вставьте скопированное содержимое из буфера обмена.
- Ctrl + S: Сохраняет выбранный документ.
- Клавиша Win / Ctrl + Esc: Открыто закрыто Стартовое меню.
- Клавиша выигрыша + E: Откройте проводник.
- Клавиша Win + G: Включите игровую панель, когда игра открыта.
- Клавиша выигрыша + I: Откройте приложение «Настройки».
- Клавиша Win + L: Заблокируйте компьютер или смените учетную запись.
- Клавиша Win + R: Откройте окно «Выполнить».
- Клавиша Win + S: Откройте окно поиска.
Полноэкранные ярлыки для Mac
Несколько простых способов перевести ваш Mac в полноэкранный режим.
- Нажмите зеленая кнопка полноэкранного режима в верхнем левом углу окна.
- Ctrl + Command + F: Запуск полноэкранного режима.
- Пресс Esc или Нажмите Ctrl + Command + F снова может выйти из полноэкранного режима.
Переключение приложений в полноэкранном режиме
- Переключатель приложений: Нажмите и удерживайте Командование клавишу, а затем нажмите Вкладка до тех пор, пока не найдете значок приложения, которое хотите переключить, затем отпустите клавишу.
- Ctrl + стрелка влево или стрелка вправо: Переходите между полноэкранными приложениями и обратно.
- Нажмите Клавиша управления полетами (клавиша F3), переместите курсор в верхнюю часть экрана, а затем щелкните один из эскизов приложения, которое вы хотите переключить, в верхней части экрана.
Полноэкранные ярлыки для Firefox
Firefox имеет удобный полноэкранный режим. Пользовательский интерфейс Firefox не занимает значительного места для хранения, но удобство просмотра лучше в полноэкранном режиме.
Горячие клавиши
F11: Для Windows и Linux
Command + Shift + F или Ctrl + Shift + F: Для Mac
Вход в полноэкранный режим без ярлыков
- Откройте браузер Firefox и щелкните значок три горизонтальные линии в верхней правой части панели инструментов.
- Нажмите полноэкранная кнопка в Увеличить.
- Вы можете снова нажать кнопку полноэкранного режима, чтобы выйти из полноэкранного режима.
Полноэкранные ярлыки для Chrome
Google Chrome также имеет полноэкранный режим, который скрывает отвлекающие факторы на рабочем столе, включая кнопки меню, открытые вкладки, панель закладок, а также панель задач и часы операционной системы. Когда Chrome находится в полноэкранном режиме, он занимает все место на вашем экране.
В Windows
Сочетание клавиш: F11 или Fn + F11
Меню браузера:
- открыто Гугл Хром и выберите меню значок в виде трех точек в правом верхнем углу.
- Выберите квадратный значок вправо по Увеличить раздел.
На Mac
Сочетание клавиш: Ctrl + Command + F
Меню браузера:
- Откройте Google Chrome и нажмите Вид в меню
- Щелчок Войти в полноэкранный режим.
Или вы также можете:
- Откройте Google Chrome и выберите зеленый полноэкранный кнопку в верхнем левом углу, чтобы сделать экран в полноэкранном режиме.
- Щелкните его еще раз, чтобы выключить полноэкранный режим.
Попробуйте!
Подводить итоги, полноэкранные сочетания клавиш различаются в разных устройствах и ситуациях. Выше показано, как сделать полноэкранный экран в Windows, Mac, Firefox и Chrome соответственно.