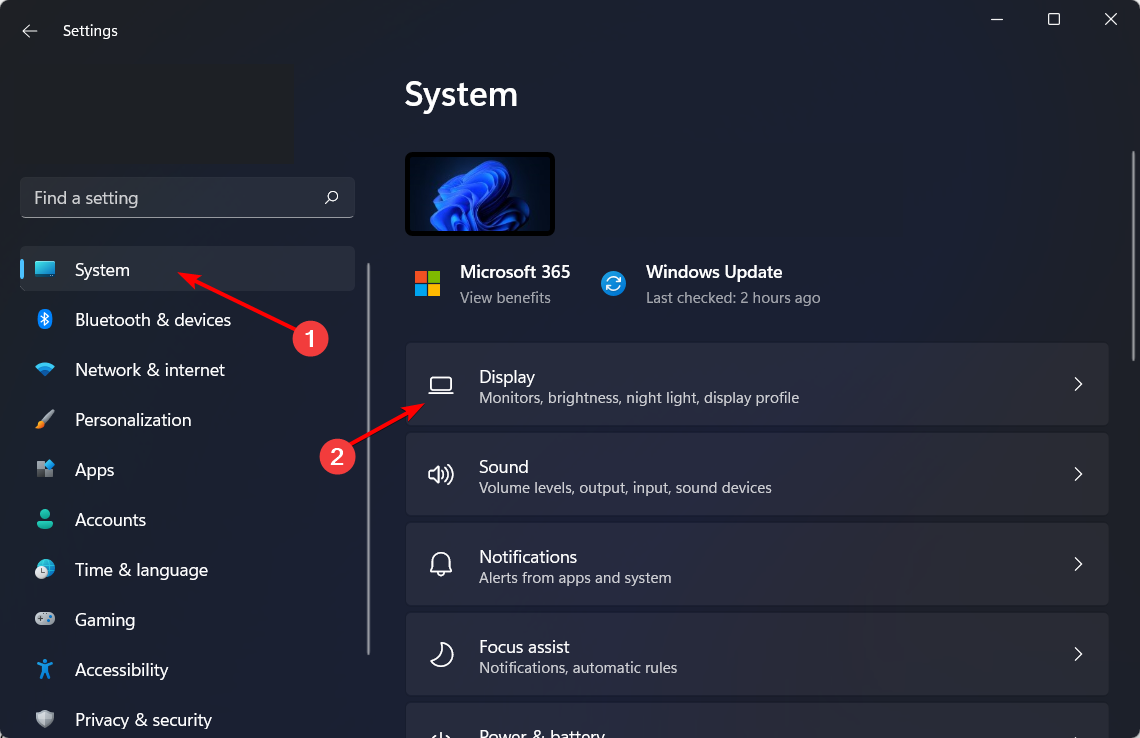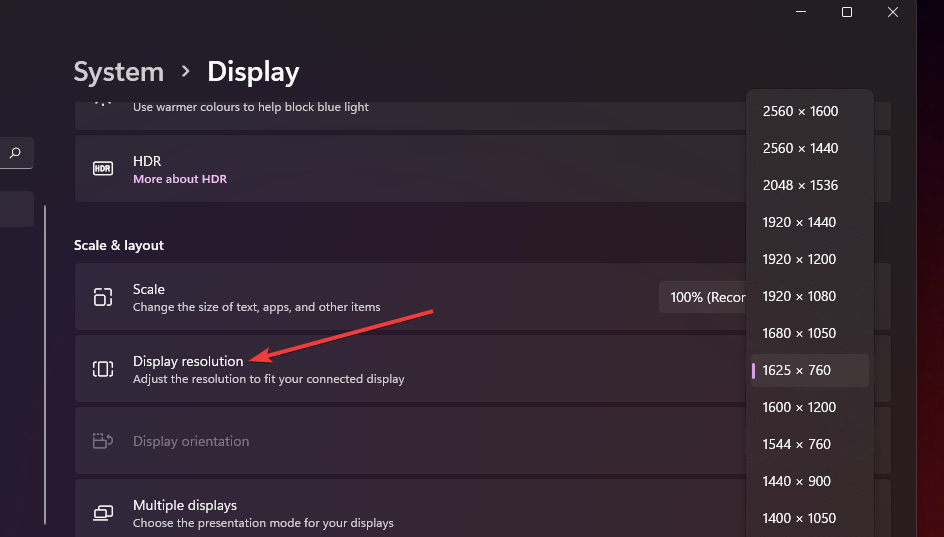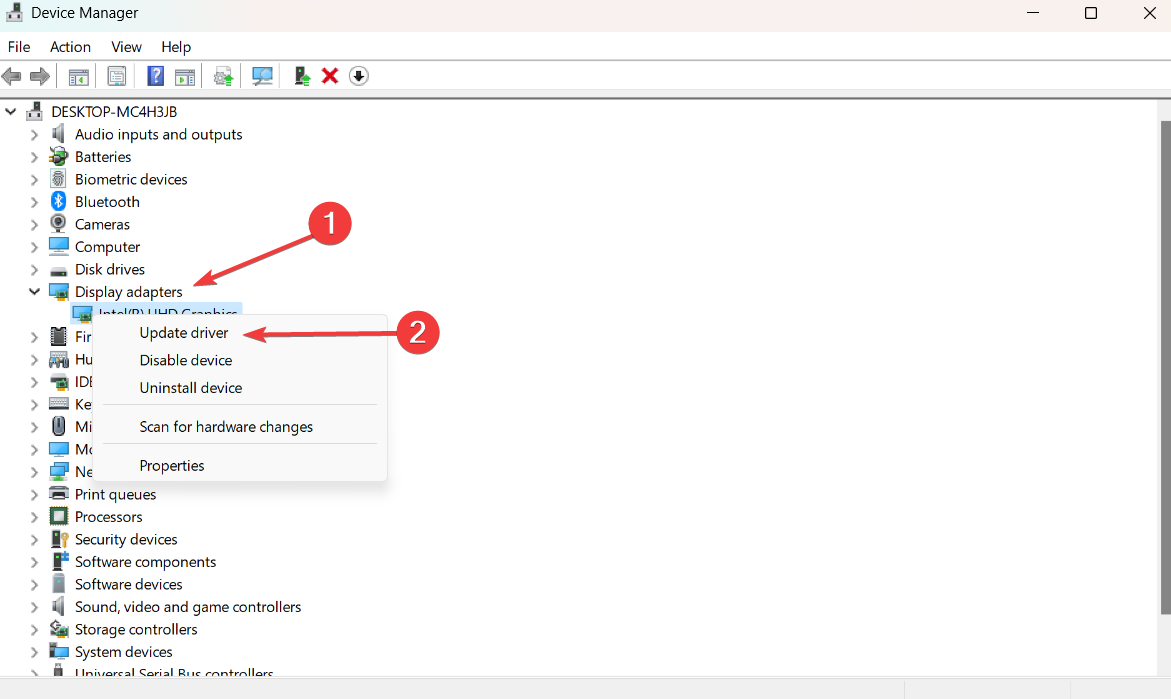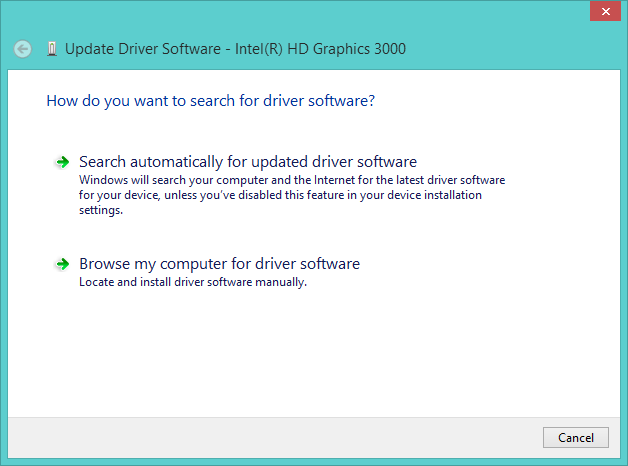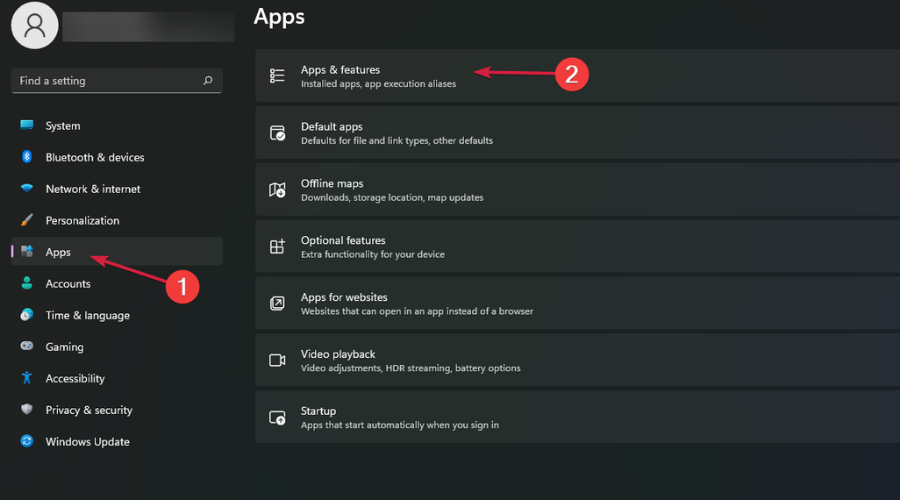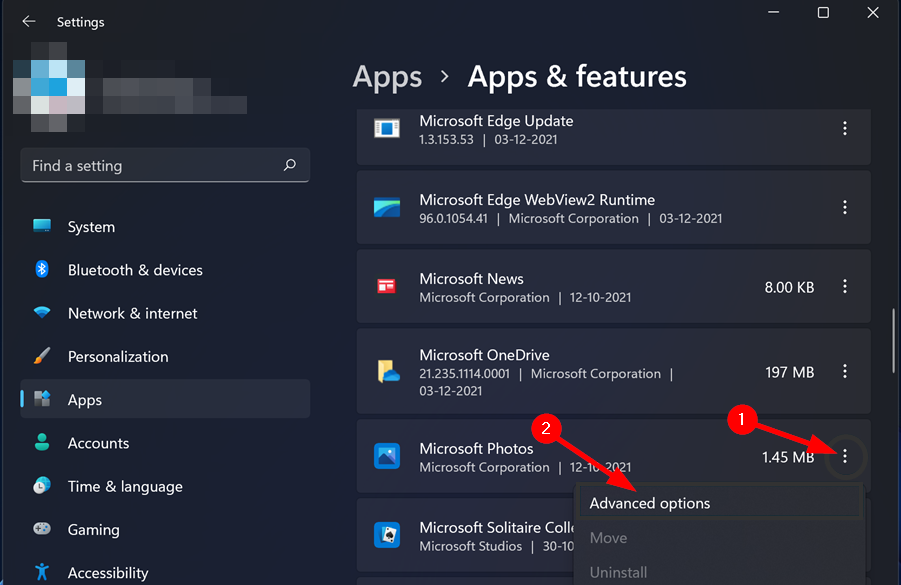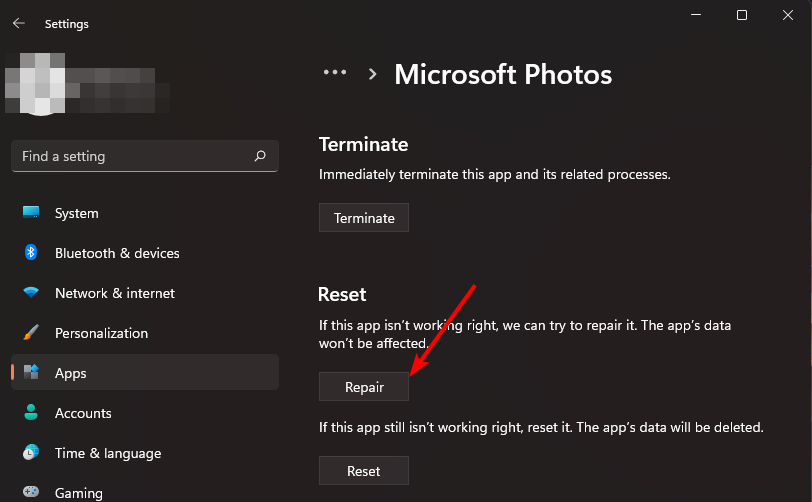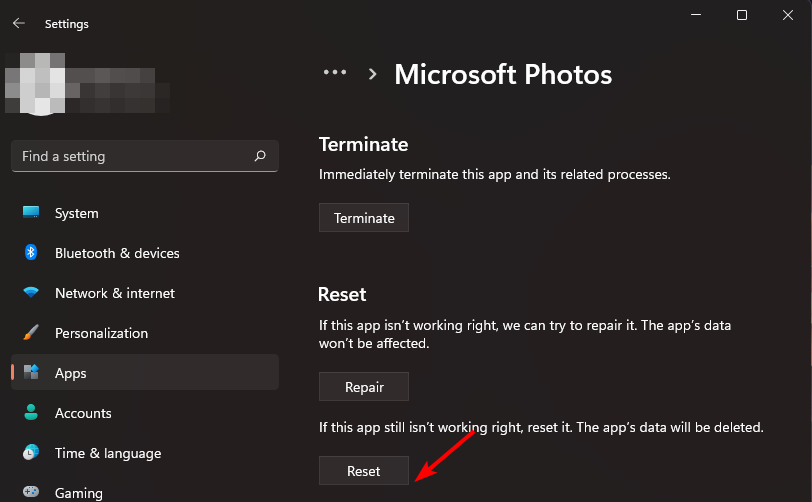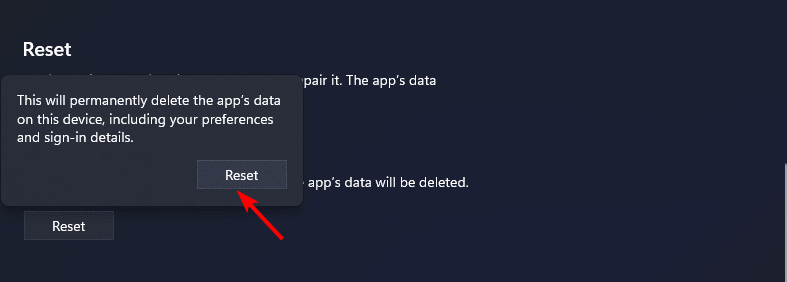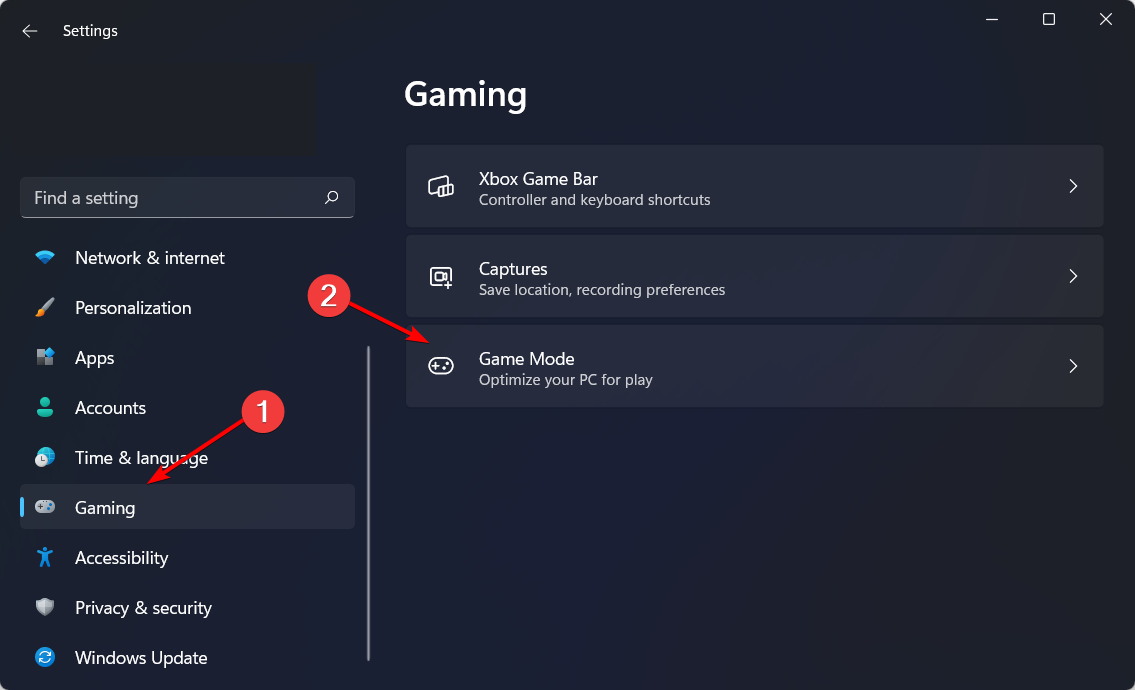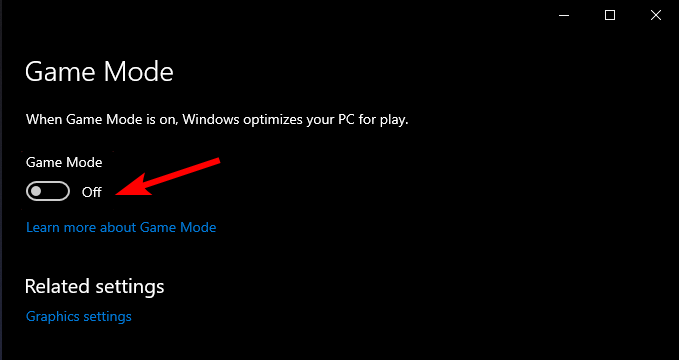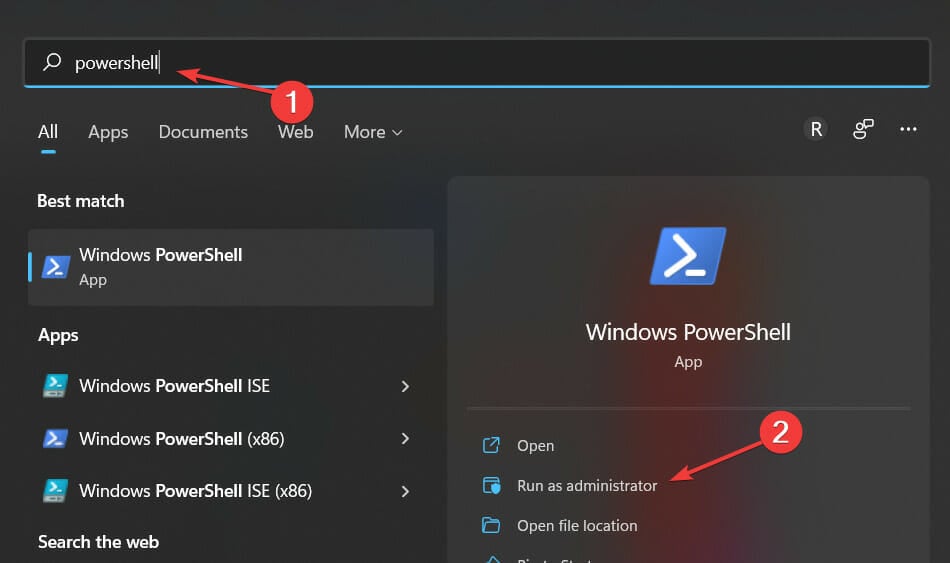This article shows you several methods to view photos in Windows 11. After learning all the ways below, you can choose the best way for yourself to open HEIC photos, 360 photos, raw photos, thumbnails, etc., or photos on external hard drives, iPhone, iCloud, CD…
In General, there are several ways to view photos, images, pictures, graphics, etc. in your Windows 11 operating system (OS).
How to View Photos with Microsoft Photos App?
First of all, let’s see how to view images with the help of the Photos application.
If you have set the Microsoft Photos app to be the default program to open the following types of files. You can directly double-click the target photo and it will be launched through the Photos app.
- .bmp
- .fff
- .gif
- .heic
- .heif
- .hif
- .ico
- .jpe
- .jpeg
- .jpg
- .png
- .thumb
- .tif
- .tiff
- …
If you haven’t set your kind of photo files to be opened by Photos, you can do it now!
Just go to Settings > Apps > Default apps. There, enter a file type or link type and choose a default app for the type of file.
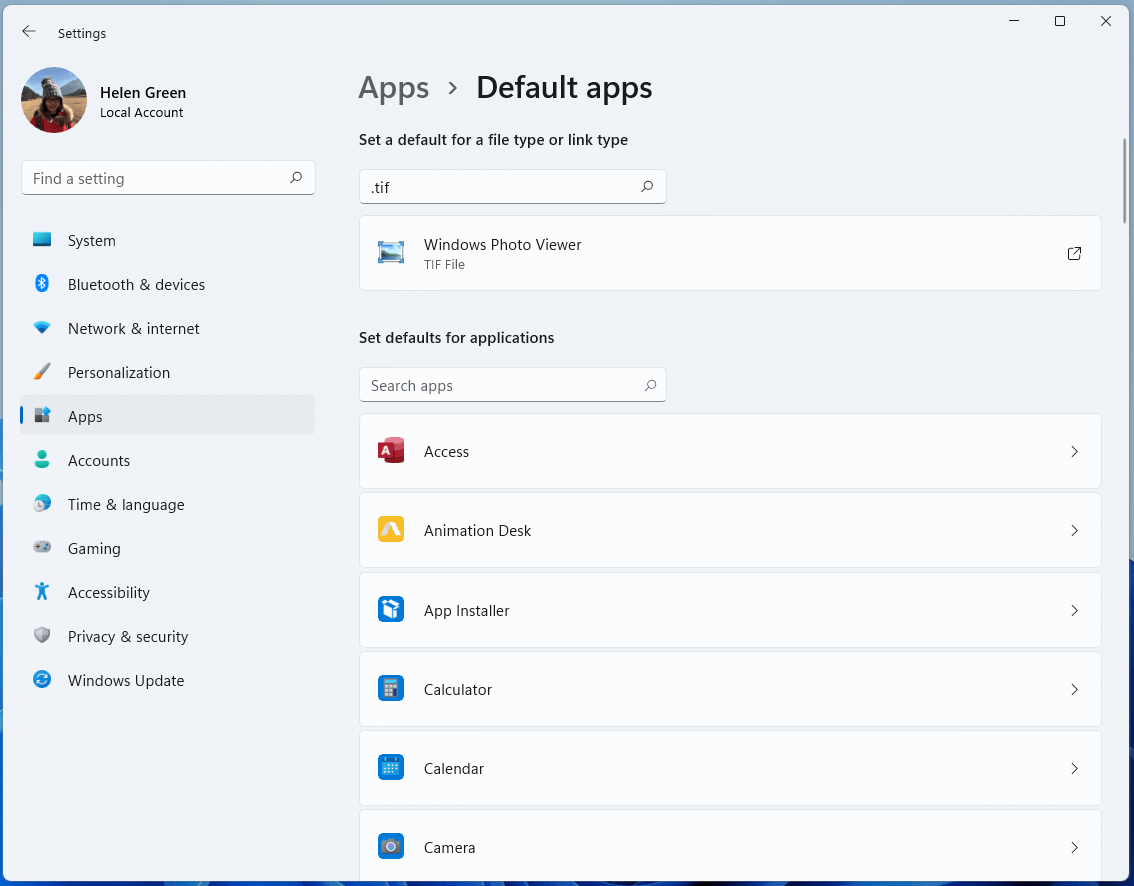
If don’t want to always open this kind of file with Photos just this time, you can right-click on the file and select Open with, and choose Photos.
How to View Photos in Windows 11 by Other Photos Apps?
In addition to the common Microsoft Photos software, there are many other tools that can open photos in Win11. Just right-click on the target image and choose the app you prefer.
Photo Gallery
Windows Photo Gallery, formerly called Windows Live Photo Gallery, is a discontinued image organizer, photo editor, and photo-sharing application, which is part of the Windows Essentials tool suite.
Photo Gallery has been unavailable for download officially since January 10, 2017, as the Windows Essentials line of products has been discontinued. Yet, you can find some reliable websites that are still offering its download. Together with Windows Movie Maker, you can install Photo Gallery through the Windows Essentials package.
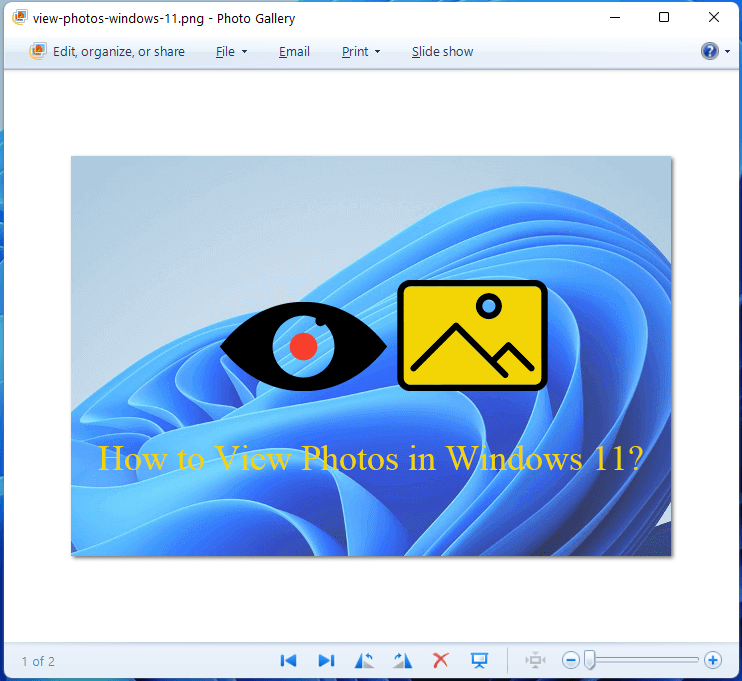
Photo Viewer
Windows Photo Viewer, formerly known as Windows Picture and Fax Viewer, is an image viewer embedded in the Windows NT family of OSes. It was first released with Windows XP and Windows Server 2003 under its former name.
Later in Windows Vista, Windows Photo Viewer was temporarily replaced by Windows Photo Gallery but was reinstated in Windows 7. It succeeds Imaging for Windows. Yet, Photo Viewer was replaced by Microsoft Photos in Windows 10.
However, in both Windows 10 and Windows, Windows Photo Viewer can be brought back with a registry tweak.
Photo Viewer can show individual photos, display all photos in a folder as a slide show, reorient them in 90-degree increments, print them either directly or by an online print service, send them in a mail, or burn them to a disc. It supports the following file formats:
- PNG
- ICO
- GIF
- BMP
- JPEG
- JPEG XR
- TIFF
Paint
Microsoft Paint is a simple raster graphics editor. It has been built into all versions of Windows systems. Paint can be in color mode or two-color black-and-white, without grayscale mode. Once in Windows 10, Microsoft had envisioned Paint 3D as a replacement for Paint. However, in Windows 11, Microsoft announced an updated version of Paint and gave up Paint 3D.
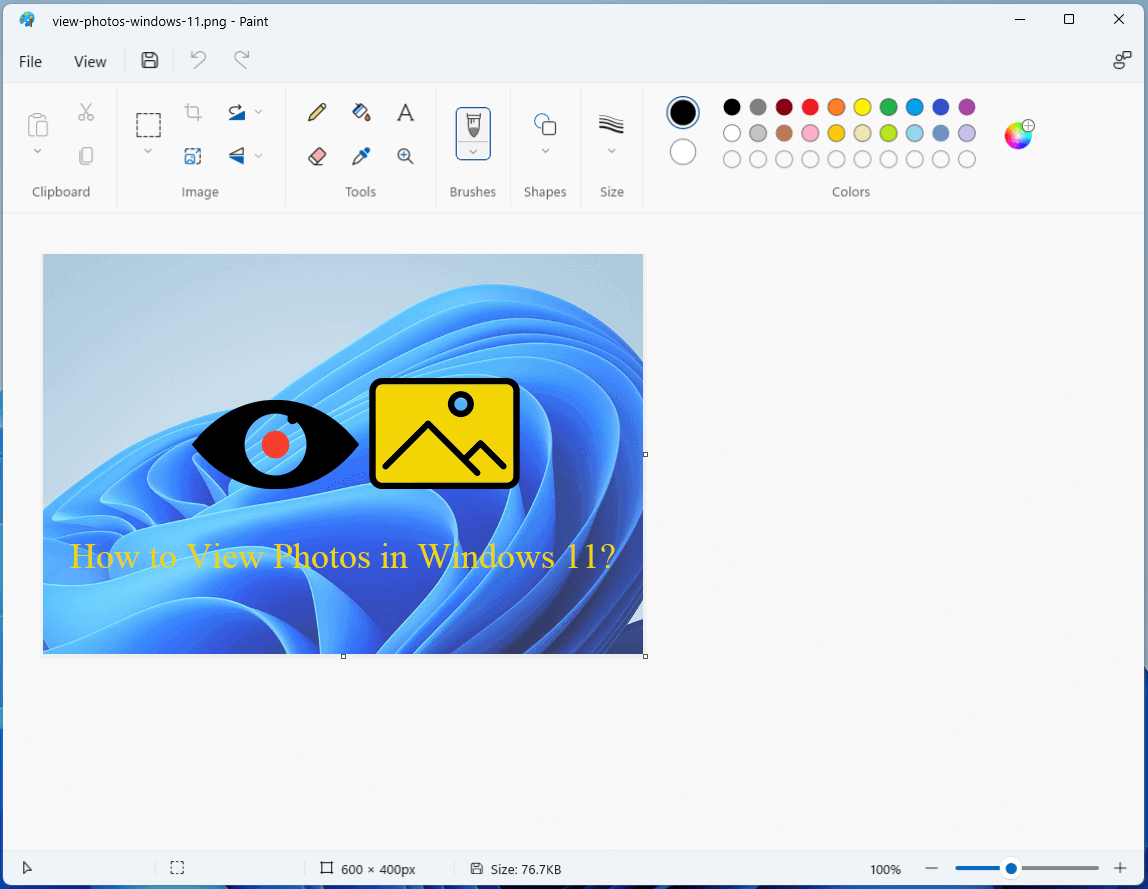
What image types does Paint support? BMP, JPEG, GIF, PNG, and TIFF.
Snipping Tool
Snipping Tool is a Microsoft Windows screenshot utility included in Windows Vista and later systems. It is able to take still screenshots of an open window, rectangular areas, a free-form area, or the entire screen. Besides, it can do some basic editing to the snapshots.
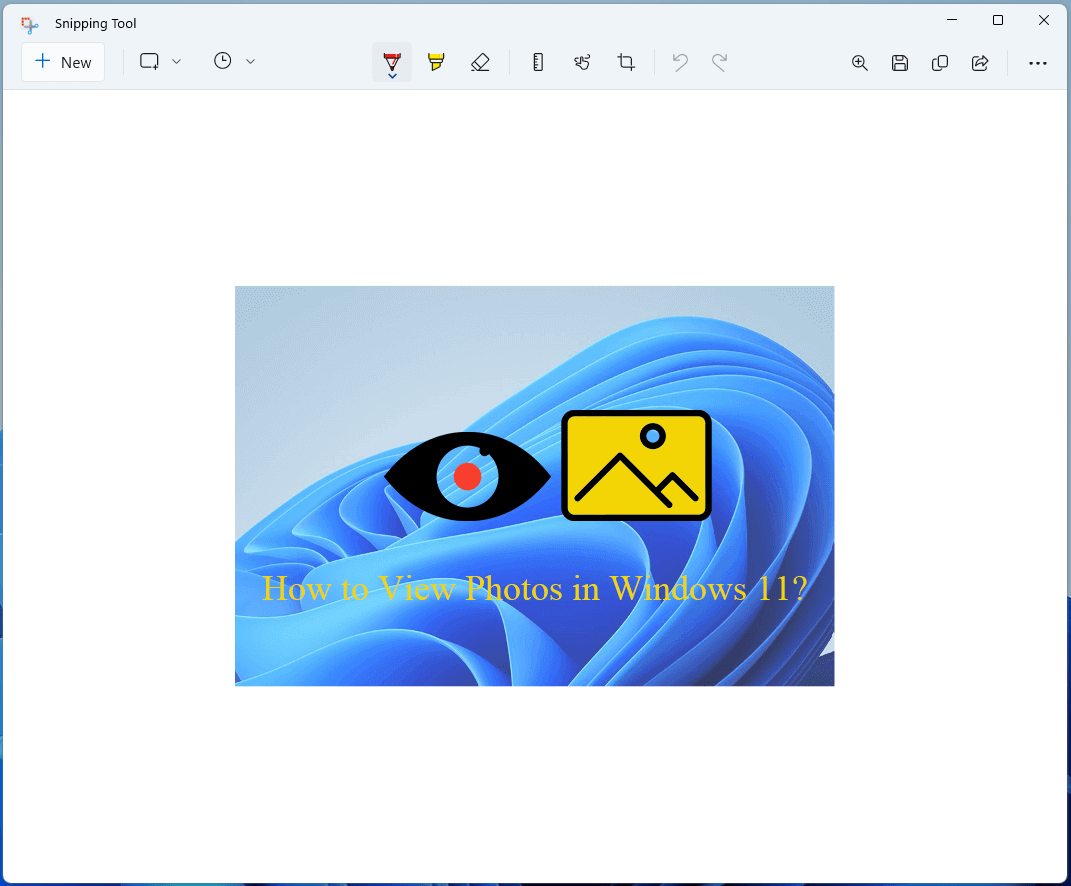
Besides the official photo editing apps, there are many third-party tools that can also be used to view photos like Photoshop.
How to View Photos in Windows 11 via Video Editors?
Actually, many media file editing programs can also open and view photos.
Windows Movie Maker
Windows Movie Maker, once also named Windows Live Movie Maker, is a discontinued video editing tool developed by Microsoft. It was also a part of the Windows Essentials software suite like Photo Gallery. So, you can still download and install it from the Windows Essential package provided by a reliable website.
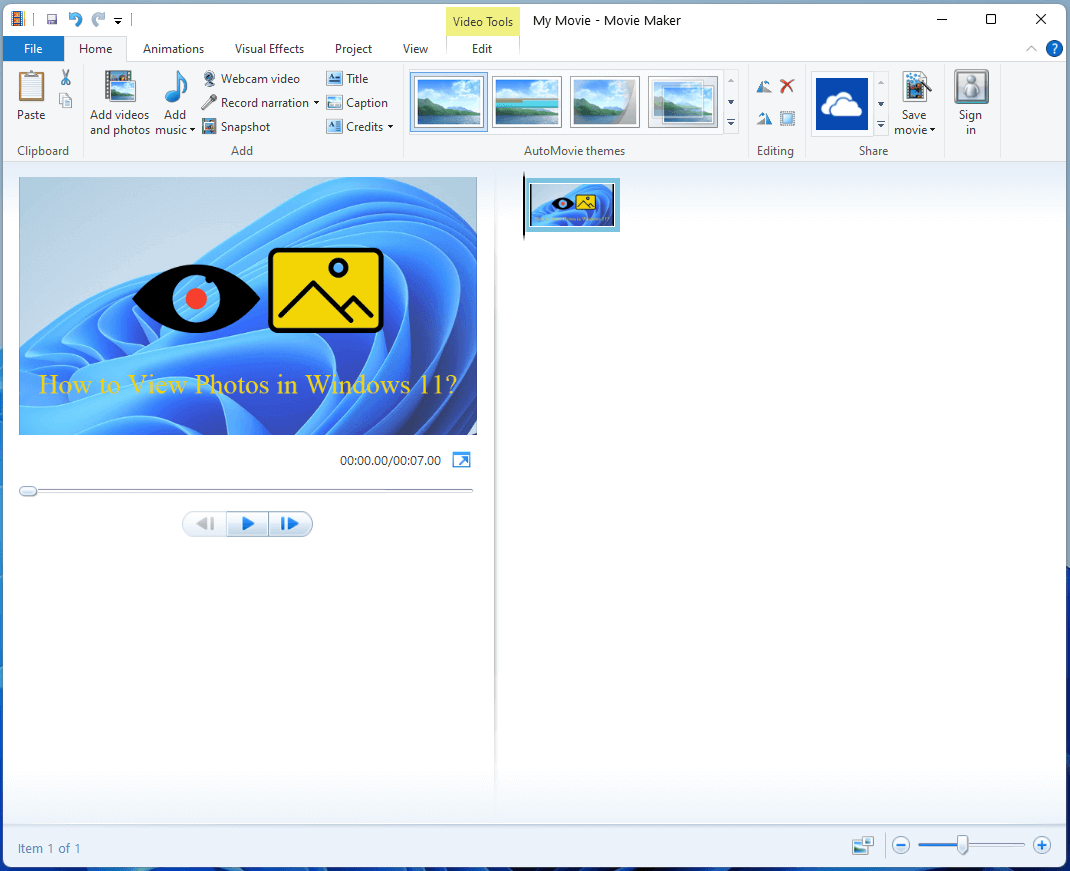
Windows Media Player
Windows Media Player is the first media player and media library app developed by Microsoft for playing audio and videos, as well as viewing photos. In Windows 8, it was replaced by Groove Music, which was replaced by Media Player in Windows 11.
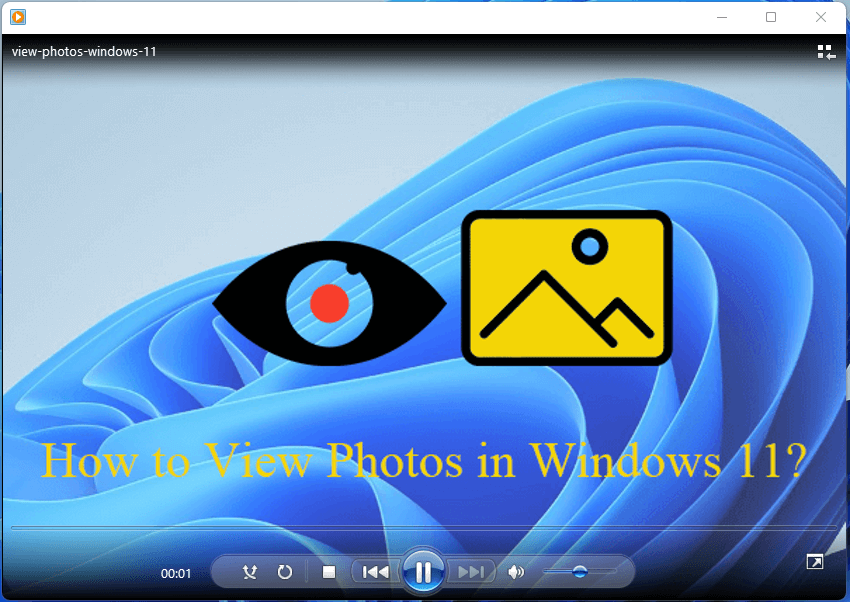
MiniTool MovieMaker
MiniTool MovieMaker is a third-party professional and easy-to-use video-creating and editing software developed by MiniTool Software Ltd. It also allows you to open, view, and edit photos by contrast, saturation, brightness, etc.
MiniTool MovieMakerClick to Download100%Clean & Safe
Just download, install, and launch MiniTool MovieMaker on your PC, import the target photos to its platform, add the photos to the timeline, and you can view them in its Player and edit with the useful tools.
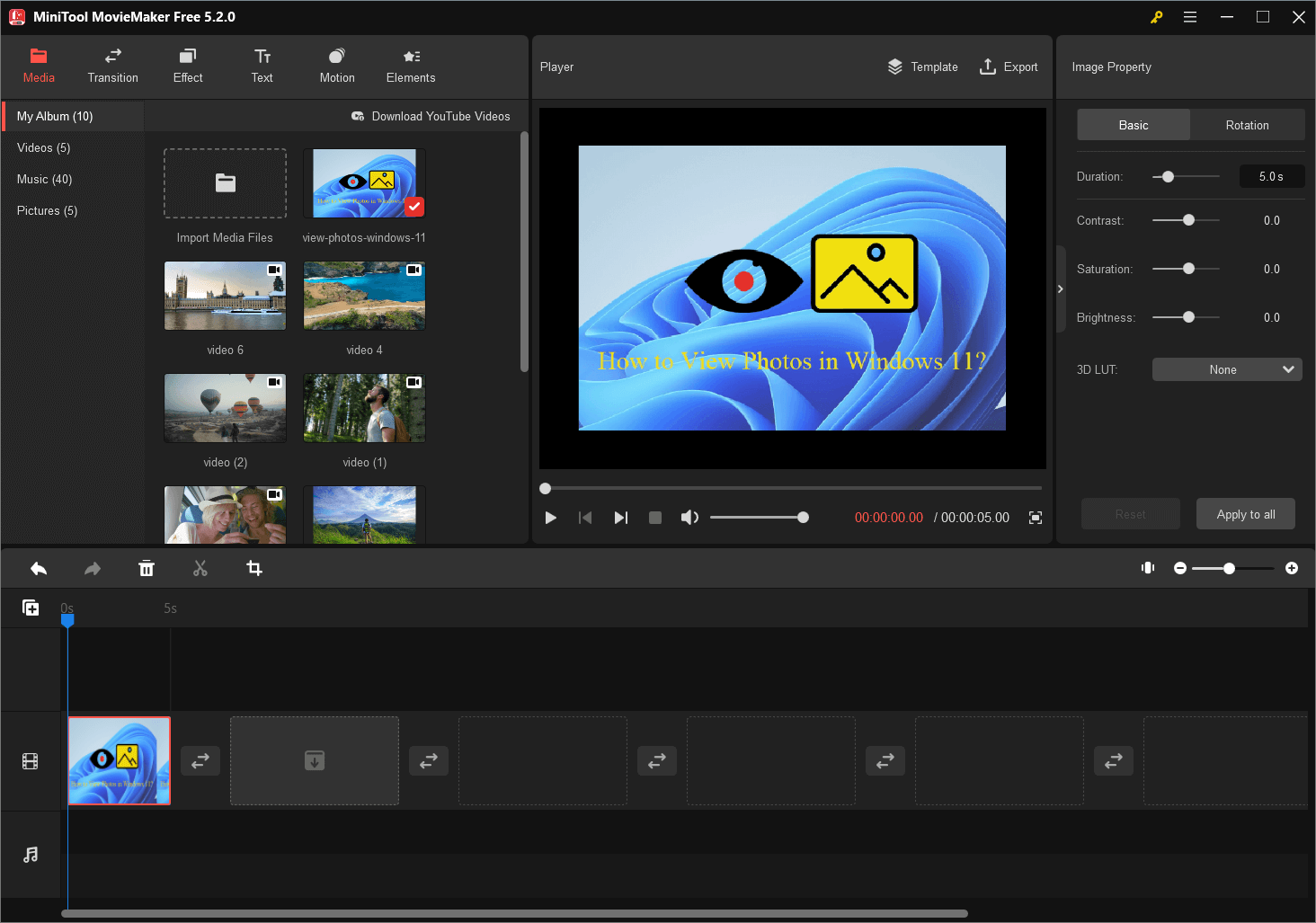
There are a lot of other media file players and editors in the market such as VLC Media Player and Adobe Premiere Pro.
How to View Photos in Windows 11 in Browsers?
Finally, you can still take advantage of browser apps to help you display photos like Chrome and Firefox.
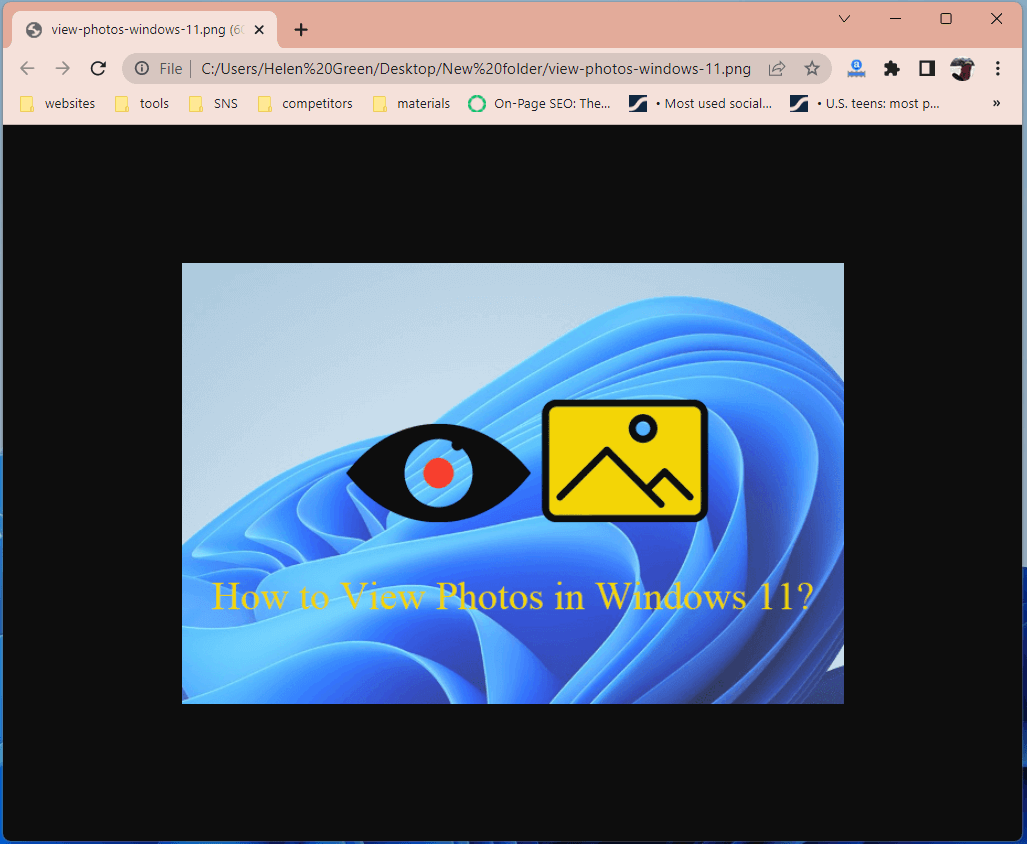
Also read:
- [2 Ways] How to Circle Crop Photo by Office Apps (Word)?
- [2 Ways] How to Crop a Photo on Mac by Photos & Preview Apps?
- How to Transfer Photos from Camera to Computer Windows 11/10?
- [2 Ways] How to Tag Photos in Windows 11 with Photo Tagger?
- [2 Ways] How to Find/Delete/Remove Duplicate Photos Windows 11?
Readers help support Windows Report. We may get a commission if you buy through our links.
Read our disclosure page to find out how can you help Windows Report sustain the editorial team. Read more
Windows Photo Viewer is now Microsoft Photos in Windows 11. It is the default image viewer in Windows systems but it has its own share of problems. Some users are having issues as they cannot launch images on fullscreen.
Most will opt for other photo viewer applications but if you are running low on storage space, you have to troubleshoot this issue. Let’s look at some possible solutions for this problem.
Why is my screen not showing full size?
If your screen is not showing the full size, it could be due to a few reasons. Here are some common causes:
- Resolution settings – The most common reason is that your display resolution is set to a lower setting than the native resolution of your monitor. When you install Windows, it automatically detects and sets your default display resolution to match your monitor’s native resolution. You may need to set custom resolution for each program.
- Your graphics card has a problem – A display driver issue could cause problems with Windows scaling feature especially if it is outdated. This happens when Windows doesn’t know how to scale certain content on its own. If you’re using an old computer, it might be time to replace your graphics card.
- Bad cable – If you’re using an HDMI cable, try using a different one, or plugging directly into the display port on your computer instead of using an adapter. The cable could be loose or disconnected or your PC doesn’t recognize your HDMI cable.
- Problems with your monitor – Windows is designed to automatically adjust your screen resolution when you change your display settings. If the display is not showing full size, you may have an issue with your monitor. To test this, connect the computer to another monitor that you know works and see if the problem persists. You may have to consider getting a new monitor.
- Photos cache – Some apps store photos in their cache, and they may not be able to show them in full size. To fix this, clear the cache for Windows Photo Viewer by resetting and repairing the application or generally clear cache in Windows 11.
Now let’s have a closer look at how to resolve these issues.
What can I do if Windows Photo Viewer is not showing in full screen?
As always, it is important to do preliminary checks before moving on to advanced solutions. These checks include:
- Check that all cables are securely connected to their ports. You can also try another HDMI cable and see if the issue persists.
- Try the Windows Photo Viewer full-screen shortcut: Windows Key + Shift + Enter.
- Disconnect any other external monitors that may be causing conflicts.
- Try with another monitor or external display if available.
- Restart your PC.
If your screen goes to full screen after trying out these, no need to proceed to the steps below. However, if you are out of luck, here are more troubleshooting steps to try.
1. Adjust display settings
- Hit the Windows key and select Settings.
- Click on System then select Display.
- Hit the drop-down next to Display resolution and select an alternative setting.
- Restart your PC.
- Recent Windows 11 update lets you disable profanity filter in voice typing
- Meta under fire after AI chatbot caught having sexual talks with minors
- OpenAI decides to reverse recent GPT-4o update after user find bot being overly appeasing
- Microsoft’s hotpatching for Windows Server 2025 to be subscription-based starting July
2. Update display drivers
- Hit the Windows key, type Device Manager in the search bar, and click Open.
- Locate Display adapters, click to expand, right-click on your display device, and select Update driver.
- Select Search automatically for drivers.
If you don’t want to proceed manually, you can opt for a specialized tool, like Outbyte Driver Updater, to detect outdated or missing drivers and update them automatically.
Outbyte Driver Updater
Improve your device’s performance by keeping your drivers updated with Outbyte Driver Updater.
3. Reset and repair Windows Photo Viewer
- Hit the Windows key and select Settings.
- Click on Apps on the left pane then select Apps & features on the right pane.
- Locate Windows Photo Viewer, click on the three vertical ellipses and select Advanced options.
- Click the Repair button.
- Go back and click the Reset button.
- Again, click Reset on the pop up that appears.
4. Disable Game Mode
- Hit the Windows key and select Settings.
- Select the Gaming category and then click on the Game Mode button.
- Toggle the Game Mode option to Off.
Game Mode is a feature in Windows 11 that automatically optimizes your PC for an enhanced gaming experience. It can prioritize CPU and GPU resources so that they’re used by games instead of other apps running in the background.
The feature can also affect how other apps run including Windows Photo Viewer so it is best to disable it when not in use.
- Recent Windows 11 update lets you disable profanity filter in voice typing
- Meta under fire after AI chatbot caught having sexual talks with minors
- OpenAI decides to reverse recent GPT-4o update after user find bot being overly appeasing
5. Restore app package
- Hit the Windows key, type Powershell in the search bar and click Run as administrator.
- Type in the following command and press Enter:
Get-AppXPackage -AllUsers | Foreach {Add-AppxPackage -DisableDevelopmentMode -Register “$($_.InstallLocation)\AppXManifest.xml”} - Restart your PC.
Hopefully, you have been able to resolve this issue and can now view your images on Windows Photo Viewer in full screen again. If you occasionally face low resolution issues on your Windows PC, don’t hesitate to check out our guide for simple workarounds.
Alternatively, you can opt for slideshow maker software that allows you to view images in full screen with no extra effort needed from you.
Should you encounter any other hiccups such as Windows Photo Viewer can’t print, we have covered various steps in our detailed guide to help you resolve this issue.
Let us know of any other solution not mentioned here that may have done the trick for you in the comments section below.
Claire Moraa
Windows Software Expert
Claire has a knack for solving problems and improving the quality of life for those around her. She’s driven by rationality, curiosity, and simplicity, and always eager to learn more about Microsoft’s products.
With a background in teaching and reviewing, she breaks down complex topics into easily understandable articles, focusing mostly on Windows 11, errors, and software.
If you’ve ever set an image as your lock screen or desktop, you may find yourself dissatisfied with the crop that Windows 10 decided to use. Fortunately, you can custom-crop images to fit your display.
And you can do it with just the software that came with your PC. All you need to do is open the image you want to use in Windows 10’s Photos app, which knows the dimensions of your display, so you don’t need to look them up.
1. Open your image in Photos and hover over the top of the window with your cursor.
2. Click Edit.
5. Select Lock Screen.
Sign up to receive The Snapshot, a free special dispatch from Laptop Mag, in your inbox.
6. Adjust the crop box by dragging it and moving the corner dots to select the portion you want to use and click Apply.
7. Click Save a copy.
8. Click the … button.
9. Select Set as.
10. Select Set as lock screen or Set as background. Repeat steps 8, 9 and 10 as necessary.
Для работы с текстом
Вставить текст без форматирования — Ctrl + Shift + V. Используйте эту комбинацию, чтобы при копировании текст вставлялся в документ без выделения курсивом или жирным, увеличенного размера, редкого шрифта и прочих настроек.
Открыть журнал буфера обмена — Win + V. Он выглядит как отдельное окно со списком скопированных блоков текста. В памяти хранится 25 последних, новые вытесняют предыдущие.
В журнале хранится 25 скопированных элементов — и текст, и изображения
Открыть панель смайликов — Win + >. Вызовите панель смайликов и специальных символов и сразу вставьте изображение в текст.
На выбор смайлики, гифки и другие элементы
Сделать заглавные буквы строчными — Shift + F3. Выделите проблемный фрагмент текста и нажмите сочетание клавиш, чтобы исправить ВОТ такиЕ ошибки при наборе. Работает комбинация в редакторе Word.
Переместиться в начало и конец документа — Ctrl + Home и Ctrl + End. Вместо долгой прокрутки команды позволяют быстро переместиться в нужное место.
Удалить слово целиком — Ctrl + Backspace и Ctrl + Del. Экономит время при удалении фраз в тексте. Удаляется ближайшее к курсору слово вместе с пробелами.
Для захвата экрана
Сделать скриншот всего экрана — Win + PrtScn. Делает скриншот всего экрана встроенной в систему утилитой, без настроек и возможности как-то отредактировать файл. Получившийся файл будет лежать в папке «Изображения» → «Снимки экрана».
Сделать скриншот части экрана — Win + Shift + S. Пользуйтесь, когда нужно поделиться только частью информации. После нажатия вы увидите небольшое меню, в котором сможете выбрать нужную область экрана. Файл сохранится там же, в папке «Изображения» → «Снимки экрана».
Можно сделать скриншот квадратной, произвольной области, одного окна или всего экрана
Записать видео с экрана — Win + Alt + R. Используйте для старта и остановки записи. Видео будет записано из активного окна или запущенной программы. Происходит всё через программу Xbox Game Bar, которая установлена в Windows 10 по умолчанию.
После нажатия комбинации появится небольшое окошко записи
Записать последние 30 секунд — Win + Alt + G. Если вы играете в компьютерные игры, попробуйте использовать комбинацию для записи красивых моментов. После включения «Игровых функций приложения» программа при нажатии этих клавиш запишет последние 30 секунд происходящего на экране. В настройках можно изменить продолжительность записи.
Для навигации в браузере
Перейти в полноэкранный режим — F11. Увеличьте рабочее пространство браузера, убрав элементы интерфейса. Пригодится, если у вас небольшой монитор или просто не хочется отвлекаться от содержимого страницы. На экране останется только открытая вкладка. Выйти из полноэкранного режима можно повторным нажатием клавиши.
Закрыть текущую открытую вкладку — Ctrl + W. Пригодится, когда в браузере открыто много вкладок. Можно не кликать на крестик в углу каждой страницы.
Открыть последние закрытые вкладки — Ctrl + Shift + T. По нажатии комбинации будут открыты все вкладки, которые вы закрыли последними за время текущего сеанса. Нажимать можно несколько раз, чтобы возвращать вкладки одну за другой. Спасет и в том случае, если при закрытии окна в браузере потерялись сразу десятки вкладок.
Обновление вкладки — F5 или Ctrl + R. Если браузер засбоил, а содержимое на странице перестало грузиться, попробуйте обновить вкладку.
Открыть страницу в новой вкладке — средняя кнопка мыши. При нажатии на ссылку откроет страницу в новой вкладке, а не в той же самой. Полезно, если вам нужно держать на экране страницы — например, справочника и статей из него.
Для управления системой
Управлять рабочими столами — Win + Tab. После нажатия комбинации все окна и рабочие столы расположатся в виде плиток с миниатюрами, по которым сразу понятно, где какая программа. Внизу будет список рабочих столов — можно создать новые и перетащить на них миниатюры программ.
Миниатюры программ и рабочих столов позволяют легко ориентироваться
Переключаться между рабочими столами — Ctrl + Win + ← и Ctrl + Win + →. Можно быстро выбрать нужный, листая вперед или назад.
Свернуть все окна — Win + M. Свернет все запущенные приложения. А комбинация Win + Shift + M снова развернет их во весь экран.
Заблокировать компьютер — Win + L. После нажатия компьютер заблокируется, и чтобы зайти в него, придется снова авторизоваться. Удобно, если нужно срочно отойти и быстро заблокировать ПК.
Трансферное обучение с предобученными моделями в Keras с Python
AI_Generated 06.05.2025
Суть трансферного обучения проста: взять модель, которая уже научилась решать одну задачу, и адаптировать её для решения другой, похожей задачи. Мозг человека работает по схожему принципу. Изучив. . .
Циклические зависимости в C#: методы управления и устранения
stackOverflow 06.05.2025
Если вы хоть раз работали над не самым тривиальным проектом на C#, то наверняка сталкивались с той ситуацией, когда компилятор вдруг начинает сыпать странными ошибками о невозможности разрешить. . .
Как перейти от Waterfall к Agile
EggHead 06.05.2025
Каскадная модель разработки Waterfall — классический пример того, как благие намерения превращаются в организационный кошмар. Изначально созданная для упорядочивания хаоса и внесения предсказуемости. . .
Оптимизация SQL запросов — Продвинутые техники
Codd 06.05.2025
Интересно наблюдать эволюцию подходов к оптимизации. Двадцать лет назад всё сводилось к нескольким простым правилам: «Избегайте SELECT *», «Используйте индексы», «Не джойните слишком много таблиц». . . .
Создание микросервисов с gRPC и Protobuf в C++
bytestream 06.05.2025
Монолитные приложения, которые ещё недавно считались стандартом индустрии, уступают место микросервисной архитектуре — подходу, при котором система разбивается на небольшие автономные сервисы, каждый. . .
Многопоточность и параллелизм в Python: потоки, процессы и гринлеты
py-thonny 06.05.2025
Параллелизм и конкурентность — две стороны многопоточной медали, которые постоянно путают даже бывалые разработчики.
Конкурентность (concurrency) — это когда ваша программа умеет жонглировать. . .
Распределенное обучение с TensorFlow и Python
AI_Generated 05.05.2025
В машинном обучении размер имеет значение. С ростом сложности моделей и объема данных одиночный процессор или даже мощная видеокарта уже не справляются с задачей обучения за разумное время. Когда. . .
CRUD API на C# и GraphQL
stackOverflow 05.05.2025
В бэкенд-разработке постоянно возникают новые технологии, призванные решить актуальные проблемы и упростить жизнь программистам. Одной из таких технологий стал GraphQL — язык запросов для API,. . .
Распознавание голоса и речи на C#
UnmanagedCoder 05.05.2025
Интеграция голосового управления в приложения на C# стала намного доступнее благодаря развитию специализированных библиотек и API. При этом многие разработчики до сих пор считают голосовое управление. . .
Реализация своих итераторов в C++
NullReferenced 05.05.2025
Итераторы в C++ — это абстракция, которая связывает весь экосистему Стандартной Библиотеки Шаблонов (STL) в единое целое, позволяя алгоритмам работать с разнородными структурами данных без знания их. . .