Opening a JSON file in Windows 10 is quite simple. You can use built-in tools like Notepad or third-party applications such as Notepad++ or a web browser. This guide will show you step-by-step how to open and view the contents of a JSON file in a way that’s easy to understand and follow. Let’s dive in!
Opening a JSON file in Windows 10 involves using different methods to view its content. This section will walk you through each step so that you can choose the method that works best for you.
Step 1: Locate the JSON File
First, find the JSON file on your computer.
The file might be in your Downloads folder, on your Desktop, or in a specific project folder. Make sure you know where it is before you proceed.
Step 2: Right-click on the File
Next, right-click on the JSON file to open the context menu.
Right-clicking will bring up a list of options. You’ll use this menu to choose how you want to open the file.
Step 3: Choose «Open With»
From the context menu, select «Open with» to see available applications.
This option lets you choose a specific program to open the file. It’s useful if you want to open the JSON file in something other than the default application.
Step 4: Select an Application
Choose Notepad, Notepad++, or a web browser from the list.
Notepad will open the file in plain text, while Notepad++ offers syntax highlighting. A web browser will display the JSON file in a more readable format.
Step 5: Open the File
Click «OK» or «Open» to view the file.
The application you chose will now open the JSON file, displaying its contents for you to read or edit.
Once you complete these steps, the JSON file will be displayed in the application you selected. If you used Notepad++, you’ll see color-coded text, making it easier to read.
Tips for Opening JSON File in Windows 10
- Use Notepad++ for Better Readability: Notepad++ provides syntax highlighting, which makes JSON files easier to read and understand.
- Web Browsers for Quick Viewing: If you only need to view the file, a web browser can display it cleanly with collapsible sections.
- Install JSON Viewers: There are specialized JSON viewer applications that offer advanced features like search and formatting.
- Keep Files Organized: Store your JSON files in a dedicated folder for easy access.
- Regular Backups: Make backup copies of your JSON files to prevent data loss.
Frequently Asked Questions
What is a JSON file?
A JSON file stores data in a readable text format using attribute-value pairs, often used for data interchange.
Can I edit JSON files?
Yes, you can edit JSON files using any text editor like Notepad or Notepad++.
Do I need special software to open JSON files?
No, you can use built-in tools like Notepad or any web browser to open JSON files.
Are there free tools to view JSON files?
Yes, Notepad++ and many web browsers are free and can easily open JSON files.
Can opening a JSON file harm my computer?
No, JSON files are plain text and do not run code, so they are safe to open.
Summary
- Locate the JSON file.
- Right-click on the file.
- Choose «Open with.»
- Select an application.
- Open the file.
Conclusion
Opening a JSON file in Windows 10 is straightforward and can be done using various tools that are either built into the operating system or available for free download. Whether you choose Notepad, Notepad++, or a web browser, each method has its own set of advantages. Notepad++ is great for editing, while web browsers are perfect for quick viewing.
Remember to keep your files organized and backup important JSON files regularly. With these steps and tips, you’ll be able to manage your JSON files effortlessly. If you’re new to working with JSON files, take some time to explore the different methods and find the one that suits you best. Feel free to share this guide with others who might find it useful, and happy JSON viewing!
Matt Jacobs has been working as an IT consultant for small businesses since receiving his Master’s degree in 2003. While he still does some consulting work, his primary focus now is on creating technology support content for SupportYourTech.com.
His work can be found on many websites and focuses on topics such as Microsoft Office, Apple devices, Android devices, Photoshop, and more.
Are you also not able to open json file in Windows 10? Don’t worry, you are not the only one. For some time now, a lot of Windows users are facing this issue. Even though Mac and Linux users also use json files but they aren’t facing this issue as of now. So what is the issue? And the bigger question for people who don’t know about it, is what are these json files that I am talking about? Don’t worry, in this article I am going to discuss some solutions to open json file. So without further ado, let’s get started.
What are json files?
JavaScript Object Notation or better known as json files are the files which are used for standard data interchange. The json is basically a format which carries the information contained in the file between servers and web applications like web browsers, etc. One such example of a json file would be information regarding bookmarks in a web browser.
The json files are readable by human eyes and are basically text based small files. It can have data structures and objects of the programming mentioned in them. It is considered an alternative version of XML or eXtensible Markup Language which was a way to encode documents using a set of rules that was readable by both machines and humans. The json file format was earlier developed for its usage as a subset of JavaScript but then now considered independent of the language. A lot of different programming APIs, its popularity rose a lot in the past decades.
A lot of applications use json file format for the data interchange but that doesn’t mean that they will be able to save it on the computer’s local storage. A lot of work is done on the network and hence the files are not saved locally. Some applications do allow users to save in on the hard drive, one such example was Google+ which is now out of commission.
If you are not able to open json file on your computer then probably you don’t have the right application to do the job for you. If you don’t have the app that is compatible working with json files then you won’t be able to open it. Some of the applications that can open json files are JavaScript Object Notation, Microsoft Notepad, Microsoft Wordpad, Google Gears Manifest Files, File Viewer Plus, Altova XMLSpy, Notepad++, Mozilla Firefox, Firefox Bookmark Backup, etc.
Use the correct program
At times Windows operating system do not relate json files with text editing applications and so even if you have basic text editors, you won’t be able to simply double click on the file and open them. So the best and the most simple way for Windows users to open a json file would be to
- Right click on the file
- Select Open with
- And here a sub menu will pop up, this sub menu will contain applications that Windows is suggesting you can open these files from and from this sub menu select Notepad.
If json your file is bigger than 100 KB of space then you can choose Wordpad instead. Now it may be possible that Windows don’t consider these programs suitable for json files and may not even suggest it. In this case you will have to click on “Choose another app” and a small window will open which will contain more options of apps which can open it.
If you still don’t find what you are looking for, then scroll down and click on More Apps. The Windows will then offer more open ended suggestions, list almost all the apps that it thinks can open the files. If you are still not satisfied with it, click on “Look for another app on this PC”. Here you can now navigate to the specific folder where the application is installed. This option usually comes handy when the reader application is not installed properly for Windows to register it.
If you are still not able to find Wordpad or Notepad on your computer then probably they were either deleted or uninstalled for some reason. Don’t worry, you can still install the useful software programs mentioned above to solve this issue. Almost all of them are free of cost and can be used easily.
Set it up correctly
So if you have finally installed and got hold of a program that is actually able to open the json files the best course of action from here on would be to set that program as the default application for opening json files time and again. To do this you will need to head over to settings > Apps > Default Apps > Here choose the application you find to be working with the json files in your computer. If you don’t know which is, then you can simply choose Notepad.
After you have selected the default app for the purpose, you can then open all your json files simply by double clicking on them.
I hope this method has helped you and you are over the above mentioned issue. And if you are a beginner and want to know more about programming and json files then I would suggest you to start learning early. The field is quite huge and interesting.
Thanks for reading!
Gajendra Singh is working at Systweak Blogs. His potential of writing is PC tips, Android and Mac and Windows software tricks and he is anxious in writing other technical blogs.
Бесплатные программы и онлайн-сервисы для просмотра файлов формата JSON. Полезная информация и история возникновения расширения с синтаксисом JavaScript в нашей статье.
Для программирования и обмена данными между веб-сервисами создан ряд форматов, в том числе и JSON. Описание расширения JSON и чем открыть файлы данного формата – об этом пойдет речь далее.
Содержание
- Общее описание формата JSON;
- Как открыть формат JSON онлайн;
- Как открыть JSON на компьютере;
- Какие могут быть проблемы с JSON файлом.
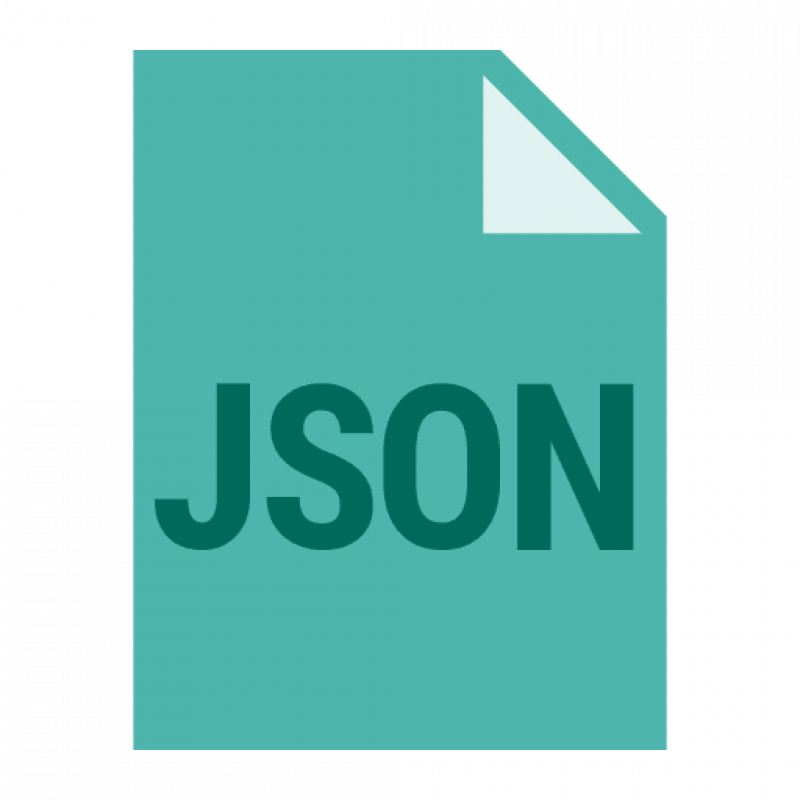
Описание формата
Формат JSON– это аббревиатура от «Javascript Object Notation» (или «запись объекта Javascript»); удобен в использовании, как для компьютера, так и для пользователя. Как открыть популярный файл JSON онлайн или на компьютере?

Дуглас Крокфорд сделал этот тип популярным в 2001 году. По другой версии — формат не изобрели, а «открыли». И хотя изобретение приписывается Дугласу Крокфорду, в презентации разработчикам из «Yahoo!» Крокфорд раскрыл секрет о том, что JSON использовался еще раньше в браузере Netscape в 1996 году.
Технология Javascript использует структуры данных, идентичные записям JSON. Изначально Дуглас решил, что JSON будет составной частью Javascript и назвал его соответствующим образом. Но так как файлы JSON состоят из запятых, скобок и данных – их удобно передавать в любую техническую платформу и на других языках программирования.

Как открыть онлайн
Помогут с открытием JSON-файлов следующие онлайн-сервисы:
- www.jsoneditoronline.org
Вверху переходим в меню: нажимаем «Open», выбираем «Open from disk» (если файл загружается и открывается с компьютера), либо «Open url» (если файл хранится «в облаке»).
Тут же сохраняются, создаются новые файлы данного формата, что практично; - www.countwordsfree.com
Заходим на сайт в секцию «JSON viewer» слева и выбираем либо «Load from Disk», либо «Load from url» (в зависимости от того, где хранится документ – локально или «в облаке»).
Из дополнительных нюансов сервиса: перевод из формата JSON в xml, а также в обычный текст.
Это не единственные решения для работы. В интернете полно аналогичных сайтов. Выбирайте любой.
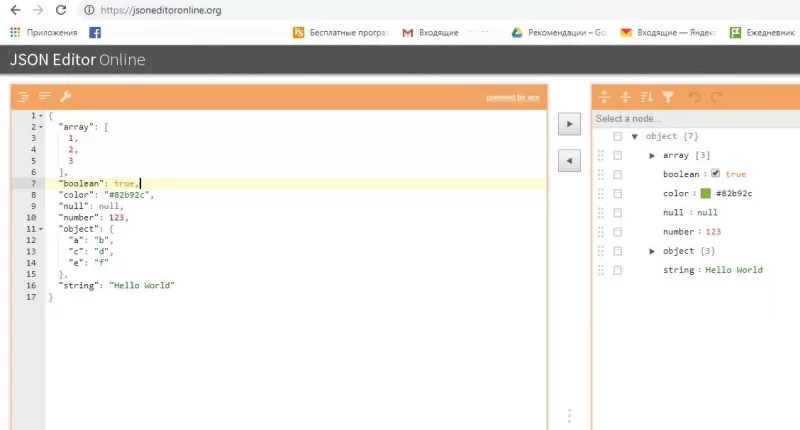
Как открыть на ПК
При открытии файла JSON в текстовом редакторе, как правило, информация отображается, но в виде обычного текста, черными буквами на белом фоне. Если файл большой, читать будет дискомфортно. Речь идет об отсутствии подсветки синтаксиса.
Для открытия и редактирования используются такие программы, как:
- Notepad, Notepad++ и др. – для Windows;
- Apple TextEdit, MacVim и др. – для MacOS;
- Vim, Pico и др. – для Linux.
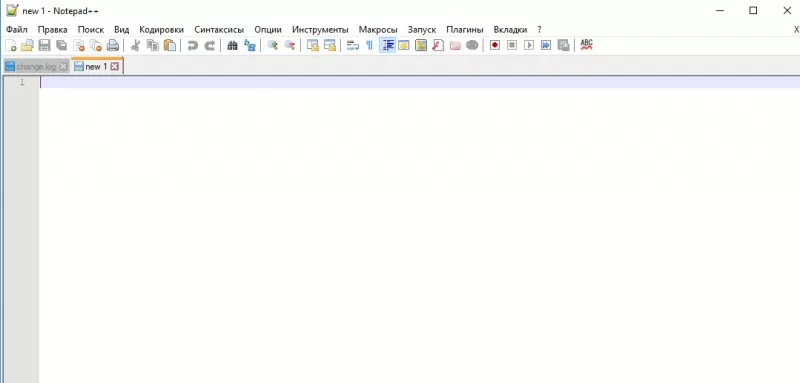
Отсутствие подсветки синтаксиса — весомое неудобство для чтения, если файл большой. Чем открывать JSON-файлы с подсветкой на Windows 7? Для таких случаев есть специальные программы: Sublime Text, Atom, Notepad++.
Для просмотра JSON-файлов нажимаем правой кнопкой мыши на документе и выбираем «Открыть с помощью» – «Выбрать программу…» – «Обзор». Далее находим исполняемый файл подходящего текстового редактора и щелкаем «ОК». Не забываем, что суффикс файлов на конце не .txt, а .json.
Проблемы JSON-файлов
Даже узнав, чем открыть JSON формат, можно столкнуться с ошибкой. Вероятно, дело в неверно назначенной программе. Снова зайдите в меню файла, нажмите «Открыть с помощью» – «Выбрать программу…» и найдите нужный редактор для данного формата. Ставим «Использовать это приложение для всех файлов JSON».
Попадаются и поврежденные файлы. Иногда такое происходит при загрузке и передаче данных в интернете. Если потребуется, скачайте файл заново из другого источника.

Заключение
Такой формат для ряда технических платформ на разных языках программирования берет своей простой чтения, как для людей, так и компьютеров.
Чтобы открыть JSON, подойдут простые текстовые редакторы или их улучшенные версии.
If you need to open a JSON file, you need to use an application that is compatible with this format. Windows does not automatically associate JSON files with a text editor, but you can use NotePad or WordPad to open these files. There are also several free quality JSON file-opening applications that you can use. Here’s how to open a JSON file on Windows 10:
Notepad++ is a free text editor and file viewer that can open and edit JSON files. This is an excellent choice if you’re planning to code with your JSON files. Notepad++ also supports multiple languages, which is useful if you’re working with a large number of JSON files. Notepad++ has a side-bar that lets you view files in a structured manner, and is also available in many languages.
Another free option for opening JSON format files is to use a text editor. Apple TextEdit, an open source text editor that comes bundled with Mac OS X versions, is a great choice if you need to edit or save JSON formatted code. Just open the application and select the file from the ‘File’ menu. Once the file opens, you can edit it, save it, or share it with other users.
If you’re wondering how to open a JSON file in Windows 10, the first thing to do is open a text editor, such as Notepad. This is the simplest way to open the file. Once you have it open, click the ‘File’ menu and then select ‘All Files’. You can then browse through your local drive until you find the file. Once you’ve found it, you can edit it, share it, and so on.
If you’re unsure of how to open a JSON file, a free program called the MiTeC JSON Viewer can help. This program allows you to open multiple files and displays them in different modes, including Text and Tree. You can also drag and drop files to select which one you want to view. The MiTeC JSON Viewer supports both Text and Tree modes.
For advanced users, Notepad++, an advanced version of the popular Windows source code editor, is also available for free. It is a powerful tool that can easily open JSON files and is compatible with Windows 10. Firefox is an open-source browser that offers enhanced tracking protection. If you’re looking for a web browser that is free and allows you to open JSON files, try Mozilla Firefox. Not only is it fast, but it also has a good history of open JSON files.
How Do I Convert a JSON File to Readable?
If you’ve ever been unsure of how to read a JSON file, don’t worry. There are many ways to convert a JSON file into readable Windows 10 text. If you don’t want to install third-party software, you can simply use a free online tool. Atom text editor is especially helpful because it supports opening JSON files. This means that you can use the same text editor to write and edit your JSON files.
If you can’t find a free text editor, you can use Notepad++, a free, cross-platform text editor and file viewer. It’s also available in several languages. The main advantage of this free software is its ease of use. It’s a text editor that can read JSON files, and it even has an advanced image editing feature. If you’re unable to find a free tool, you can always install a third-party program to open JSON files.
While Notepad is an excellent tool for beginners, it’s not the best option for more complex tasks. It’s not designed to handle large files, so it can’t handle complex tasks like adding notes or formatting. It also lacks a spell checker and doesn’t allow you to add comments to your JSON files. Fortunately, there are free JSON file editors available that will allow you to edit and view JSON files in Windows 10.
How Do I Open a JSON File in Notepad?
If you’re wondering how to open a JSON file in Windows 10, one of the easiest ways is to right-click it and select “Open With” from the submenu. Alternatively, you can use WordPad, if you want to work with larger files. WordPad is available as a default app, but you can also set it to use NotePad by browsing for it.
A JSON file is a simple text-based data structure that contains strings, numbers, and other data. Because of their simplicity, JSON files are generally easy to open with any text-based file opener, including notepads, text editors, and command-line interfaces. Fortunately, Windows Notepad is one of these tools, and it is highly effective for JSON files.
A free, open-source text editor that also supports JSON files is Notepad++, which is available for Windows and Mac operating systems. The application features enhanced tracking protection and can be downloaded for free from the website. It also allows you to edit JSON files and share them with others. This method is convenient and simple. If you don’t want to download Notepad, you can use Mozilla Firefox.
How Do I Display a JSON File?
If you are wondering how to open a JSON file in Windows 10, you’re not alone. There are several free programs that can open this type of file. While you can use Notepad to open the file by default, you may also want to explore other options. Below is a list of apps that can open JSON files in Windows 10.
The most basic way to open a JSON file in Windows is to right-click the file and select ‘Open with’ from the submenu. From there, you can either choose a plain text editor (which will preserve all the formatting) or another program. If the JSON file is large, you can try WordPad. If it’s small, you can also use Browse. Once you’ve selected an application, you can then view and edit the JSON file.
For those who are more advanced, there are free tools that allow you to analyze a JSON file. Notepad++, a free version of Notepad that runs on Windows, is a good choice for this task. You can also use Mozilla Firefox, a free program for editing JSON files, which also features enhanced tracking protection. Then, you can choose an app for analyzing a JSON file.
How Do I Open a JSON File in Windows 10 Notepad?
If you have ever wondered how to open a JSON file in Windows 10, you’re not alone. There are several applications available for this purpose, and luckily, Windows 10 has one, too. Notepad is a common application to open json files, but there are a few alternatives you can try instead. Here are some of them. To get started, download them here.
To open a JSON file in Windows 10, simply select ‘File’ from the menu bar or press Ctrl+O. A pop-up will appear asking you to select the file you wish to open. Select ‘All Files’ from the drop-down menu and navigate through the local drive to find the file. Double-click on the file and press the ‘Open’ button in the loaded Open Window. The file will open in Notepad, and you can edit it, save it, or even share it with others.
Alternatively, you can use the free open source TextEdit application, which is available for both Windows and Mac OS X. It is great for coding and is compatible with a variety of files, including JSON. The app can open a JSON file and supports many other programming languages. Another option is to use a web browser, such as Mozilla Firefox, which also offers a JSON file-reading feature.
How Do I View JSON in Chrome?
How Do I View JSON in Chrome? is a web browser extension that can open JSON files. You can use this extension to read and write JSON. JSON files can be found in a variety of folders. To open a JSON file, open it in Google Chrome by choosing it from the list. If necessary, change the Open with option to an application that allows you to view JSON files.
The JSONView extension allows you to view and edit JSON documents in Chrome. This extension derived from the JSONView extension for Firefox, and provides features such as context menu options and built-in style editors. JSONLint for Chrome builds on the functionality of the previous extension by validating JSON documents. It can also be used to view JSON documents offline. Once you’ve installed the extension, you can test it out by visiting a JSON page or API response.
If you’d rather edit your code, you can download a free JSON Editor extension. This tool opens a text editor within the browser, making it easy to edit the code without switching to another application. It shows you the code in readable form in two text fields side by side. In addition, JSON Editor also supports urls and local files. The extension supports both JSON and JSONP formats.
How Do I Read a JSON File in Word?
One of the easiest ways to read a JSON file in Windows is by right-clicking on the file. On the submenu, select a text editor, such as NotePad. For larger JSON files, choose WordPad. If you want to open a file in a word processor, you can browse the file’s contents or set it as a default app.
If you’d prefer a text editor, you can open a JSON file in Notepad. To open a JSON file in Notepad, click ‘File’ and then press Ctrl+O. Navigate through the files on your local disk and select the file. Once you’ve opened it, you can edit it, save it, or share it with others.
If you’re using Windows 10, you can install Notepad++. This is a great replacement for Notepad, and it’s cross-platform, so it’s a great choice for Windows 10 and Windows 7. Additionally, Mozilla Firefox supports JSON files. If you’re using Windows 10, you can also install the browser if you want enhanced tracking protection. This way, you can open JSON files on your computer with ease.
Learn More Here:
1.) Windows Help Center
2.) Windows – Wikipedia
3.) Windows Blog
4.) Windows Central
Все способы:
- Открываем скриптовые файлы JSON
- Способ 1: Altova XMLSpy
- Способ 2: Notepad++
- Способ 3: AkelPad
- Способ 4: Komodo Edit
- Способ 5: Sublime Text
- Способ 6: NFOPad
- Способ 7: Блокнот
- Вопросы и ответы: 4
Знакомые с программированием люди сразу узнают файлы с расширением JSON. Этот формат – аббревиатура терминов JavaScript Object Notation, и является он по сути текстовым вариантом обмена данными, использующемся в языке программирования JavaScript. Соответственно, справиться с открытием таких файлов поможет либо специализированное ПО, либо текстовые редакторы.
Открываем скриптовые файлы JSON
Основной особенностью скриптов в формате JSON является взаимозаменяемость его на формат XML. Оба типа представляют собой текстовые документы, которые можно открывать текстовыми процессорами. Однако начнем мы со специализированного ПО.
Способ 1: Altova XMLSpy
Достаточно известная среда разработки, которую используют в том числе и веб-программисты. Эта среда также генерирует файлы JSON, следовательно способна и открывать сторонние документы с таким расширением.
Скачать программу Altova XMLSpy
- Откройте программу и выберите «File»—«Open…».
- В интерфейсе добавления файлов пройдите к папке, где расположен нужный для открытия файл. Выберите его одинарным кликом мышью и нажмите «Открыть».
- Содержимое документа будет отображено в центральной области программы, в отдельном окошке просмотрщика-редактора.
Недостатков у данного ПО два. Первый – платная основа распространения. Пробная версия активна 30 дней, однако для её получения необходимо указать имя и почтовый ящик. Второй – общая громоздкость: человеку, которому просто нужно открыть файл, она может показаться чересчур навороченной.
Способ 2: Notepad++
Многофункциональный текстовый редактор Notepad++ — первый из списка подходящих для открытия скриптов в формате JSON.
Читайте также: Лучшие аналоги текстового редактора Notepad++
- Откройте Нотепад++, в верхнем меню выберите «Файл»—«Открыть…».
- В открывшемся «Проводнике» проследуйте к директории-местонахождению скрипта, который хотите просмотреть. Затем выделите файл и щелкните по кнопке «Открыть».
- Документ будет открыт в виде отдельной вкладки в главном окне программы.
Снизу можно быстро просмотреть основные свойства файла – количество строк, кодировку, а также сменить режим редактирования.
Плюсов у Notepad++ изрядно – тут и отображение синтаксиса многих языков программирования, и поддержка плагинов, и малый размер… Однако в силу некоторых особенностей работает программа неторопливо, особенно если открыть в ней объемный документ.
Способ 3: AkelPad
Невероятно простой и в то же время богатый на возможности текстовый редактор от российского разработчика. В число поддерживаемых им форматов входит и JSON.
Скачать программу AkelPad
- Откройте приложение. В меню «Файл» кликните по пункту «Открыть…».
- Во встроенном Диспетчере файлов доберитесь к каталогу с файлом скрипта. Выделите его и откройте нажатием на соответствующую кнопку.
Обратите внимание, что при выделении документа доступен быстрый просмотр содержимого.
- Выбранный вами JSON-скрипт будет открыт в приложении для просмотра и редактирования.
Как и Notepad++, этот вариант блокнота также бесплатен и поддерживает плагины. Он работает шустрее, однако большие и сложные файлы может не открыть с первого раза, так что имейте в виду такую особенность.
Способ 4: Komodo Edit
Бесплатное ПО для написания программного кода от компании Komodo. Отличается современным интерфейсом и широкой поддержкой функций для программистов.
Скачать программу Komodo Edit
- Откройте Комодо Эдит. В рабочей вкладке найдите кнопку «Open File» и нажмите её.
- Воспользуйтесь «Проводником», чтобы найти местоположение вашего файла. Проделав это, выберите документ, один раз щелкнув по нему мышкой, и используйте кнопку «Открыть».
- В рабочей вкладке Komodo Edit будет открыт выбранный ранее документ.
Доступны просмотр, редактирование, а также проверка синтаксиса.
В программе, к сожалению, отсутствует русский язык. Однако рядового пользователя скорее отпугнет избыточный функционал и непонятные элементы интерфейса – все-таки этот редактор ориентирован в первую очередь на программистов.
Способ 5: Sublime Text
Еще один представитель code-oriented текстовых редакторов. Интерфейс проще, чем у коллег, однако возможности те же. Доступна и портативная версия приложения.
Скачать программу Sublime Text
- Запустите Сублайм Текст. Когда программа будет открыта, проследуйте по пунктам «File»—«Open File».
- В окошке «Проводника» действуйте по известному алгоритму: найдите папку с вашим документом, выберите его и воспользуйтесь кнопкой «Открыть».
- Содержимое документа доступно для просмотра и изменения в главном окне программы.
Из особенностей стоит отметить быстрый просмотр структуры, расположенный в боковом меню справа.
К сожалению, Sublime Text недоступен на русском языке. Недостатком можно назвать и условно-бесплатную модель распространения: свободная версия ничем не ограничена, но время от времени появляется напоминание о необходимости покупки лицензии.
Способ 6: NFOPad
Простой блокнот, однако для просмотра документов с расширением JSON тоже подойдет.
Скачать программу NFOPad
- Запустите блокнот, используйте меню «Файл»—«Открыть».
- В интерфейсе «Проводника» проследуйте к папке, в которой хранится JSON-скрипт, который нужно открыть. Обратите внимание, что по умолчанию НФОПад не распознает документы с таким расширением. Чтобы сделать их видимыми для программы, в выпадающем меню «Тип файлов» установите пункт «Все файлы (*.*)».
Когда нужный документ отобразится, выберите его и нажмите на кнопку «Открыть».
- Файл будет открыт в главном окне, доступен как для просмотра, так и для редактирования.
NFOPad подходит для просмотра JSON-документов, однако есть нюанс – при открытии некоторых из них программа намертво зависает. С чем связана такая особенность – неизвестно, но будьте внимательны.
Способ 7: Блокнот
И наконец, стандартный текстовый процессор, встроенный в ОС Windows, также способен открывать файлы с расширением JSON.
- Откройте программу (напоминаем – «Пуск»—«Все программы»—«Стандартные»). Выберите «Файл», затем «Открыть».
- Появится окошко «Проводника». В нем пройдите к папке с нужным файлом, и установите отображение всех файлов в соответствующем выпадающем списке.
Когда файл распознается, выберите его и откройте.
- Документ будет открыт.
Классическое решение от Microsoft тоже не идеально – далеко не все файлы в таком формате могут быть открыты в Блокноте.
В завершение скажем следующее: файлы с расширением JSON – обычные текстовые документы, которые могут обрабатывать не только описанные в статье программы, а и куча других, в том числе Microsoft Word и его бесплатные аналоги LibreOffice и OpenOffice. Высокая вероятность того, что с такими файлами смогут справиться и онлайн-сервисы.
Наша группа в TelegramПолезные советы и помощь
























