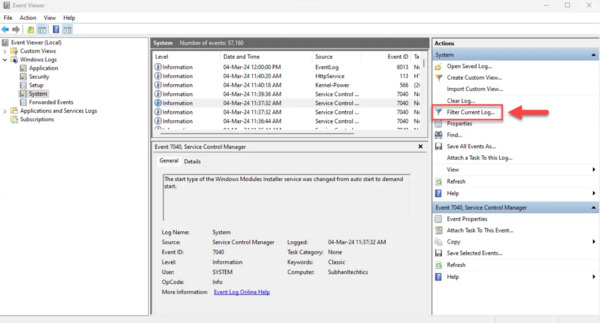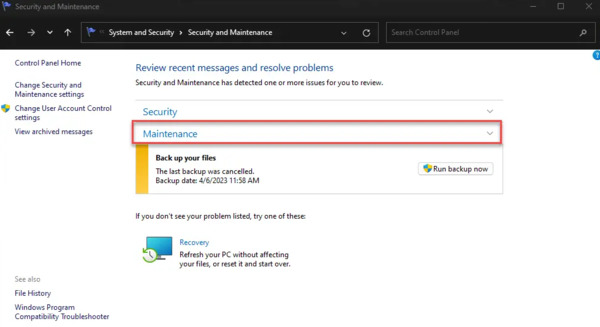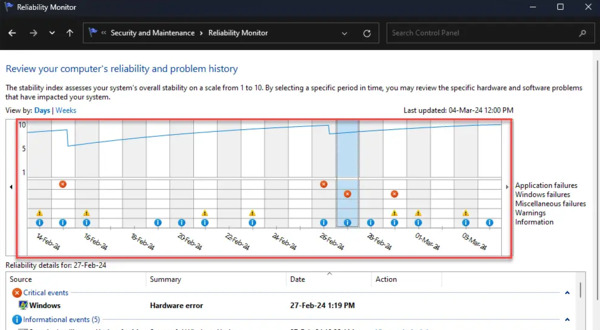Для различных событий и ошибок системы и приложений Windows ведёт журналы событий, которые можно просмотреть и получить дополнительную информацию, которая может быть полезной при решении проблем с компьютером.
В этой инструкции для начинающих — способы открыть просмотр событий Windows 11/10 и дополнительная информация на тему, которая может пригодиться. На близкую тему: Как отключить журнал событий в Windows.
Контекстное меню кнопки Пуск и поиск
Самый быстрый способ перейти к просмотру журналов событий в Windows 11 и 10 — нажать правой кнопкой мыши по кнопке «Пуск» или нажать клавиши Win+X на клавиатуре и выбрать пункт «Просмотр событий» в открывшемся меню.

Ещё один простой и в большинстве случаев работающий способ открыть какой-либо системный инструмент, расположение которого вам неизвестно — использовать поиск в панели задач.
Начните вводить «Просмотр событий» в поиске, после чего запустите найденный результат:

Почему не «Журнал событий» или «Журнал ошибок», которые пользователи обычно ищут? Причина в том, что сами журналы — это файлы на диске в папках
C:\Windows\System32\winevt\Logs C:\Windows\System32\LogFiles
Пользователи, задавая вопрос о том, где журнал событий в Windows, обычно имеют в виду именно системный инструмент «Просмотр событий» для удобного просмотра соответствующих журналов.
Команда «Выполнить»
Самый быстрый и часто используемый метод запуска просмотра журналов событий Windows — использование команды «Выполнить»:
- Нажмите клавиши Win+R на клавиатуре, либо нажмите правой кнопкой мыши по кнопке «Пуск» и выберите пункт «Выполнить».
- Введите eventvwr.msc (или просто eventvwr) и нажмите Enter.
- Откроется «Просмотр событий».
Эту же команду можно использовать для создания ярлыка или для открытия журнала событий в командной строке. Возможно, вам пригодится информация о других полезных командах «Выполнить».
Обычно описанных выше вариантов бывает достаточно для открытия просмотра журналов событий и ошибок в Windows, но есть и другие подходы:
Помимо просмотра журнала событий, в Windows присутствует ещё один полезный инструмент — Монитор стабильности системы, позволяющий наглядно получить информацию о работе вашей системы по дням на основании данных из журнала событий.
Доброго дня!
Даже если вы за компьютером ничего не делаете — в процессе работы ОС Windows записывает часть данных в спец. документы (их еще называют логами или системными журналами). Как правило, под-запись попадают различные события, например, включение/выключение ПК, возникновение ошибок, обновления и т.д. 👀
Разумеется, в некоторых случаях эти записи могут быть очень полезными. Например, при поиске причин возникновения ошибок, синих экранов, внезапных перезагрузок и т.д. Отмечу, что если у вас установлена не официальная версия Windows — может так стать, что журналы у вас отключены… 😢
В общем, в этой заметке покажу азы работы с журналами событий в Windows (например, как найти ошибку и ее код, что несомненно поможет в диагностике).
Итак…
*
Работа с журналом событий (для начинающих)
❶
Как его открыть
Вариант 1
Этот вариант универсальный и работает во всех современных версиях ОС Windows.
- нажать сочетание кнопок Win+R — должно появиться окно «Выполнить»;
- ввести команду eventvwr и нажать OK (примечание: также можно воспользоваться диспетчером задач (Ctrl+Shift+Esc) — нажать по меню «Файл/новая задача» и ввести ту же команду eventvwr);
eventvwr — команда для вызова журнала событий
- после этого у вас должно появиться окно «Просмотр событий» — обратите внимание на левую колонку, в ней как раз и содержатся всевозможные журналы Windows…
Просмотр событий
Вариант 2
- сначала необходимо 👉 открыть панель управления и перейти в раздел «Система и безопасность»;
Система и безопасность
- далее необходимо перейти в раздел «Администрирование»;
Администрирование
- после кликнуть мышкой по ярлыку «Просмотр событий».
Просмотр событий — Администрирование
Вариант 3
Актуально для пользователей Windows 10/11.
1) Нажать по значку с «лупой» на панели задач, в поисковую строку написать «событий» и в результатах поиска ОС Windows предоставит вам ссылку на журнал (см. скрин ниже). 👇

Windows 10 — события
2) Еще один способ: нажать сочетание Win+X — появится меню со ссылками на основные инструменты, среди которых будет и журнал событий.

Win+X — вызов меню
❷
Журналы Windows

Журналы Windows
Наибольшую пользу (по крайней мере, для начинающих пользователей) представляет раздел «Журналы Windows» (выделен на скрине выше). Довольно часто при различных неполадках приходится изучать как раз его.
В нем есть 5 вкладок, из которых 3 основных: «Приложение», «Безопасность», «Система». Именно о них пару слов подробнее:
- «Приложение» — здесь собираются все ошибки (и предупреждения), которые возникают из-за работы программ. Вкладка будет полезна в тех случаях, когда у вас какое-нибудь приложение нестабильно работает;
- «Система» — в этой вкладке содержатся события, которые сгенерированы различными компонентами ОС Windows (модули, драйверы и пр.);
- «Безопасность» — события, относящиеся к безопасности системы (входы в учетную запись, раздача прав доступа папкам и файлам, и т.д.).
❸
Как найти и просмотреть ошибки (в т.ч. критические)
Надо сказать, что Windows записывает в журналы очень много различной информации (вы в этом можете убедиться, открыв любой из них). Среди стольких записей найти нужную ошибку не так просто. И именно для этого здесь предусмотрены спец. фильтры. Ниже покажу простой пример их использования.
И так, сначала необходимо выбрать нужный журнал (например «Система»), далее кликнуть в правой колонке по инструменту «Фильтр текущего журнала».

Система — фильтр текущего журнала / Кликабельно
После указать дату, уровень события (например, ошибки), и нажать OK.

Критические ошибки
В результате вы увидите отфильтрованный список событий. Ориентируясь по дате и времени вы можете найти именно ту ошибку, которая вас интересует.
Например, на своем подопытном компьютере я нашел ошибку из-за которой он перезагрузился (благодаря коду ошибки и ее подробному описанию — можно найти решение на сайте Microsoft).

Представлены все ошибки по дате и времени их возникновения / Кликабельно
Т.е. как видите из примера — использование журнала событий очень даже помогает в решении самых разных проблем с ПК.
❹
Можно ли отключить журналы событий
Можно! Только нужно ли? (хотя не могу не отметить, что многие считают, что на этом можно сэкономить толику дискового пространства, плюс система более отзывчива и меньше нагрузка на жесткий диск)
*
Для отключения журналов событий нужно:
- открыть «службы» (для этого нажмите Win+R, введите команду services.msc и нажмите OK);
Открываем службы — services.msc (универсальный способ)
- далее нужно найти службу «Журнал событий Windows» и открыть ее;
Службы — журналы событий
- после перевести тип запуска в режим «отключена» и нажать кнопку «остановить». Затем сохранить настройки и перезагрузить компьютер.
Отключена — остановить
*
На этом пока всё, удачи!
✌
Первая публикация: 23.03.2019
Корректировка: 14.08.2021
Журналы сбоев и ошибок Windows являются важным инструментом для диагностики и решения проблем в операционной системе. Они хранят информацию о различных событиях, включая ошибки, предупреждения и критические сбои, которые происходят на компьютере. Просмотр журналов позволяет пользователям получить более глубокое понимание того, что происходит с их системой и помогает выявить причины возникших проблем.
В этой статье мы рассмотрим, как можно просматривать журналы сбоев и ошибок в Windows, а также какие инструменты можно использовать для этой цели. Мы рассмотрим основные способы доступа к журналам событий, а также дадим обзор инструментов, таких как Средство просмотра событий и Монитор надежности, которые помогут вам анализировать и интерпретировать информацию из журналов.
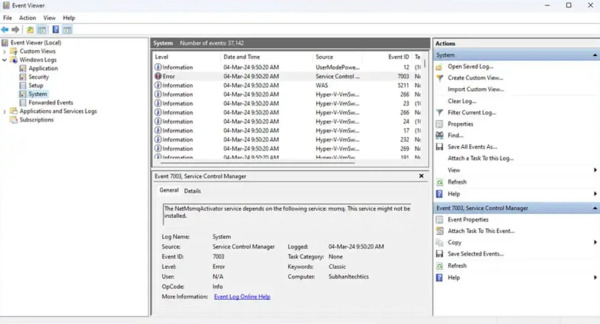
Основные аспекты
Журналы событий Windows содержат данные о неисправностях, возникших в оборудовании и программном обеспечении, а также об успешных операциях.
Чтобы просмотреть журналы событий разной важности и по разным категориям, можно воспользоваться инструментом просмотра событий (eventvwr.msc) или монитором надежности (Панель управления > Система и безопасность > Безопасность и обслуживание > Обслуживание > Просмотр истории надежности).
Операционная система Windows аккуратно регистрирует и сохраняет информацию о своей деятельности, особенно если произошли какие-либо сбои. Эти данные собираются из различных приложений Windows и компонентов операционной системы.
Эти ошибки сохраняются в каталоге «C:\WINDOWS\system32\config\». Однако при попытке доступа к этому каталогу вы обнаружите файлы, которые невозможно открыть в обычных приложениях, что мешает просмотру журналов ошибок. Для этой цели в операционной системе Windows предусмотрены два полезных инструмента:
- Средство просмотра событий Windows
- Монитор надежности
Эти инструменты позволяют просматривать и анализировать различные ошибки и предупреждения, возникающие на вашем компьютере. Поэтому, если ваши приложения продолжают выдавать ошибки или вы сталкиваетесь с «синим экраном смерти» (BSoD) и не понимаете причину, вы можете обратиться к этим инструментам, чтобы выяснить причину возникновения ошибки и способы ее устранения.
Этот гайд описывает, как получить доступ к средству просмотра событий и монитору надежности на компьютере с операционной системой Windows, а также как использовать их для анализа различных типов ошибок и их причин.
Что такое журналы событий Windows?
Журналы событий Windows — это встроенный инструмент операционной системы, который записывает информацию о различных событиях, происходящих на компьютере. Эти события могут включать ошибки, предупреждения, информационные сообщения и другие сведения о работе системы.
Просмотр журналов событий Windows может помочь пользователям выявить и исправить различные проблемы, такие как сбои программного обеспечения, аномальное поведение системы, неполадки оборудования и другие ошибки, которые могут возникнуть в процессе работы операционной системы.
Журналы событий Windows содержат разнообразную информацию о различных событиях, происходящих на компьютере. Вот основные типы информации, которые могут содержаться в журналах событий:
-
Время и дата: Записи в журналах событий содержат информацию о точном времени и дате каждого события.
-
Идентификатор события: Каждое событие имеет уникальный идентификатор, который помогает идентифицировать его тип и характер.
-
Уровень критичности: События могут быть отмечены разными уровнями критичности, такими как ошибка, предупреждение или информационное сообщение. Это помогает пользователю определить важность события.
-
Описание события: Каждое событие сопровождается описанием, которое содержит подробную информацию о произошедшем событии, его причинах и последствиях.
-
Информация о приложениях и службах: Журналы событий могут содержать информацию о приложениях, службах и компонентах операционной системы, которые вызвали событие или на которые оно повлияло.
-
Дополнительные данные: В некоторых случаях журналы событий могут содержать дополнительные данные, такие как имена файлов, коды ошибок, сообщения от системных компонентов и другие сведения, которые помогают понять причину возникновения события.
Типы и категории журналов событий Windows
Журналы событий Windows разделены на различные типы и категории, чтобы облегчить организацию и поиск информации о событиях на компьютере.
Вот основные типы журналов событий:
-
Журналы приложений (Application): Этот тип журналов содержит информацию о событиях, связанных с приложениями, установленными на компьютере. Сюда входят ошибки, предупреждения и информационные сообщения, связанные с работой различных программ.
-
Журналы системы (System): В этом типе журналов содержится информация о событиях, связанных с работой операционной системы Windows. Сюда входят сообщения о запуске и выключении компьютера, драйверах устройств, системных службах и т. д.
-
Журналы безопасности (Security): Эти журналы содержат информацию о безопасности компьютера, включая попытки входа в систему, аудит доступа к файлам и папкам, а также другие события, связанные с безопасностью.
-
Журналы установки (Setup): В этом типе журналов содержится информация о процессе установки и удаления программного обеспечения на компьютере.
-
Журналы аппаратного обеспечения (Hardware Events): Эти журналы содержат информацию о событиях, связанных с аппаратным обеспечением компьютера, таких как ошибка чтения диска, отказ устройства и т. д.
-
Журналы служб (Forwarded Events): В этом типе журналов содержится информация о событиях, перенаправленных из других компьютеров в сети.
Вот пять основных категорий журналов событий в Windows:
- Информация (Information): Указывает на нормальное функционирование службы или приложения. Например, когда служба Windows успешно запускается, в журнале событий будет зафиксировано информационное сообщение.
-
Предупреждение (Warning): Эти события указывают на потенциальные проблемы или ненормальные условия, которые могут потенциально привести к ошибкам или нежелательным последствиям.
-
Ошибка (Error): Эти события указывают на фактические ошибки или неудачные операции, которые произошли в системе, и могут потребовать вмешательства для их исправления.
-
Аудит успеха (Success Audit): Эти события отображают успешные операции или события, связанные с безопасностью, такие как успешные попытки входа в систему или успешное завершение операций аудита.
-
Аудит сбоев (Failure Audit): Эти события указывают на неудачные операции или события, связанные с безопасностью, такие как неудачные попытки входа в систему или другие сбои в безопасности.
Как просмотреть журналы событий в Windows
С помощью средства просмотра событий
Чтобы просмотреть журналы событий в Windows с помощью средства просмотра событий, следуйте этим шагам:
-
Откройте Средство просмотра событий: Нажмите на клавишу Windows, введите «Средство просмотра событий» в строке поиска и выберите соответствующий результат.
-
Навигация к журналам событий: В левой панели Средства просмотра событий выберите пункт «Журналы Windows». Здесь вы увидите список доступных журналов событий.
-
Выбор журнала событий: Выберите нужный журнал событий, например, «Система», «Приложение» или «Безопасность».
-
Просмотр журнала событий: После выбора журнала событий вы увидите список событий в правой части окна. Прокручивайте этот список для просмотра всех событий.
-
Фильтрация событий (опционально): Для удобства вы можете фильтровать события по различным критериям, таким как уровень важности, источник или ключевые слова.
-
Просмотр подробностей: Чтобы узнать подробности о конкретном событии, щелкните на нем. В нижней части окна появится информация о выбранном событии.
-
Закрытие Средства просмотра событий: После завершения просмотра журналов событий вы можете закрыть окно Средства просмотра событий.
С помощью монитора надежности
Чтобы просмотреть журналы событий в Windows с помощью монитора надежности, выполните следующие шаги:
-
Откройте Панель управления: Нажмите на клавишу Windows, введите «Панель управления» в строке поиска и выберите соответствующий результат.
-
Выберите категорию «Система и безопасность»: В Панели управления найдите и выберите категорию «Система и безопасность».
-
Откройте монитор надежности: В разделе «Система и безопасность» найдите и выберите опцию «Администрирование». Затем щелкните по ссылке «Техническое обслуживание».
-
Навигация к журналам событий: В техническом обслуживании выберите пункт «Просмотреть историю надежности».
-
Выбор журнала событий: В списке журналов событий выберите нужный журнал, например, «Система», «Приложение» или «Безопасность».
-
Просмотр журнала событий: После выбора журнала событий вы увидите список событий в правой части окна монитора надежности.
-
Фильтрация событий (опционально): При необходимости вы можете использовать фильтры для отображения определенных типов событий или определенного временного периода.
-
Просмотр подробностей: Чтобы узнать подробности о конкретном событии, выберите его в списке. Подробная информация об этом событии отобразится в нижней части окна.
-
Закрытие монитора надежности: После завершения просмотра журналов событий вы можете закрыть окно монитора надежности.
Заключительные слова
Понимание содержания журналов событий и ошибок является не менее важным, чем доступ к ним. Простое просматривание журналов событий не имеет смысла, если вы не способны понять их содержание и значение.
В этом подробном руководстве вы узнаете, как просматривать и интерпретировать журналы системных событий, а также как искать ошибки разной степени серьезности в различных категориях. Кроме того, вы сможете отыскать события за определенные периоды времени, если не знаете точно, когда произошла ошибка.
Операционная система Windows, системные службы и приложения записывают события и ошибки в системные журналы, чтобы в дальнейшем у системного администратора была возможность проверки операционной системы и диагностики проблем. Получить доступ к этим записям можно через встроенное приложение Просмотр событий (Event Viewer). Есть несколько вариантов запуска данного приложения:
-
- через меню Пуск – Средства администрирования Windows – Просмотр событий (Start – Windows Administrative Tools – Event Viewer);
- в командной строке или в окне Выполнить набрать eventvwr.msc:
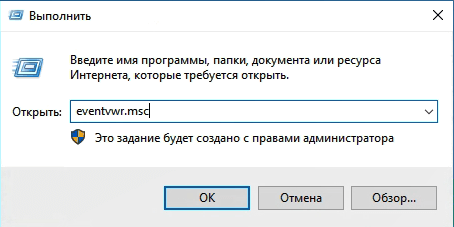
В Диспетчере серверов в разделе Средства выбрать Просмотр событий (Server Manager –Tools – Event Viewer):
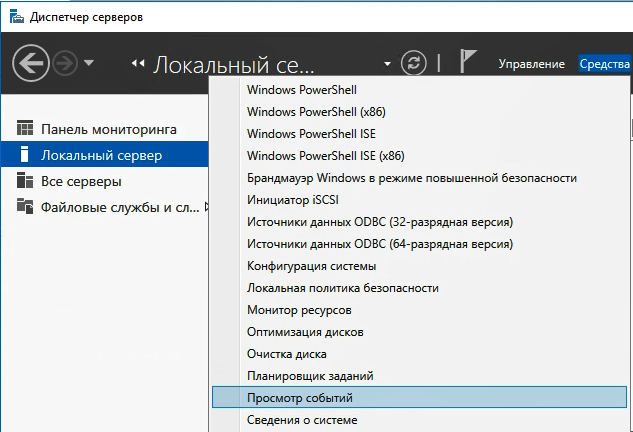
Описание интерфейса программы
Окно программы состоит из следующих компонентов:
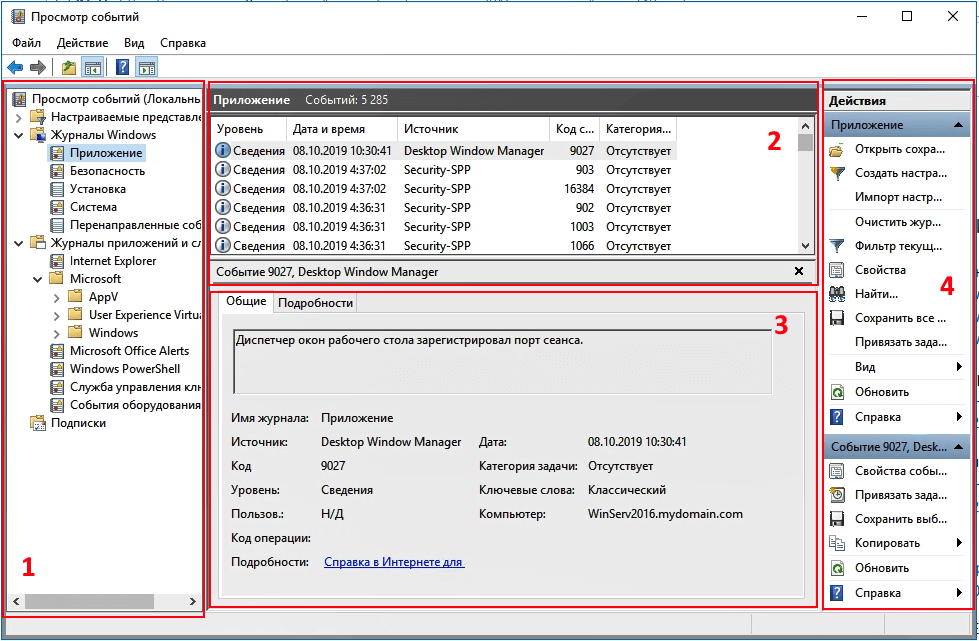
- Панель навигации позволяет выбрать конкретный журнал, записи которого необходимо просмотреть;
- Список событий, содержащийся в выбранном журнале. В колонках выведена базовая информация о событии. Их можно отсортировать по датам, типам, категориям событий и т.д.;
- Детальная информация о выбранном во второй панели событии. Также детальную информацию можно открыть в отдельном окне, если кликнуть по нужному событию два раза;
- Панель быстрых действий, которые можно совершить с данным журналом или событием. Действия также доступны в контекстном меню (клик правой кнопкой мыши по журналу или событию).
Для удобства просмотра и управления системные журналы разбиты по категориям:
Приложения (Application) – как и гласит название, содержит события и ошибки приложений;
Безопасность (Security) – если в операционной системе включена и настроена функция аудита, журнал будет содержать записи, связанные с отслеживанием соответствующих событий (например, авторизация пользователя или попытки неудачного входа в операционную систему);
Система (System) – здесь регистрируются события операционной системы и системных сервисов;
Установка (Setup) – события, связанные с инсталляцией обновлений Windows, дополнительных приложений.
В разделе Журналы приложений и служб (Applications and Services Logs) можно найти более детальную информацию о событиях отдельных служб и приложений, зарегистрированных в операционной системе, что бывает полезно при диагностике проблем в работе отдельных сервисов.
Сами события также разделяются на типы:
— Сведения (Information) — информируют о штатной работе приложений.
— Предупреждение (Warning) – событие, свидетельствующее о возможных проблемах в будущем (например, заканчивается свободное место на диске – приложения могут продолжать работу в штатном режиме, но когда место закончится совсем, работа будет невозможна).
— Ошибка (Error) – проблема, ведущая к деградации приложения или службы, потерям данных.
— Критическое (Critical) – значительная проблема, ведущая к неработоспособности приложения или службы.
— Аудит успеха (Success audit) – событие журнала Безопасность (Security), обозначающее успешно осуществленное действие, для которого включено отслеживание (например, успешный вход в систему).
— Аудит отказа (Failure audit) – событие журнала Безопасность (Security), обозначающее безуспешную попытку осуществить действие, для которого включено отслеживание (например, ошибка входа в систему).
Работа с журналами
Службы и приложения могут генерировать огромное количество самых разнообразных событий. Для простоты доступа к нужным записям журнала можно использовать функцию фильтрации журнала:
Правый клик по журналу – Фильтр текущего журнала… (Filter Current Log…), либо выбрать данную функцию в панели быстрых действий. Открывшееся окно позволяет настроить фильтр и отобразить только те события, которые необходимы в данный момент:
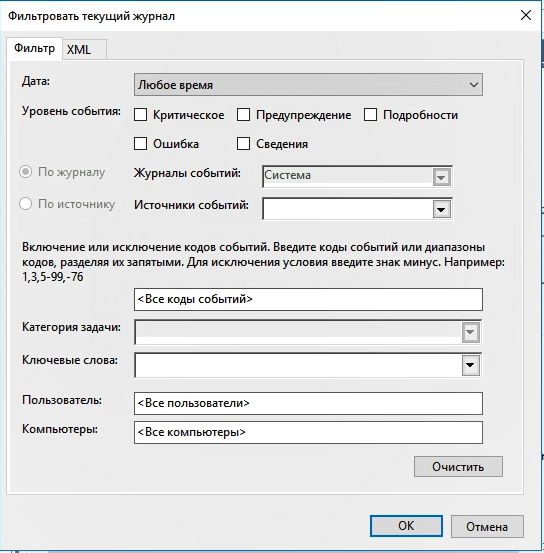
Можно задать временной период, уровни события, выбрать журналы и конкретные источники событий. Если известны коды событий, которые нужно включить или исключить из фильтра, их также можно указать.
Когда необходимость в фильтрации событий отпадет, ее можно отключить действием Очистить фильтр (Clear Filter):
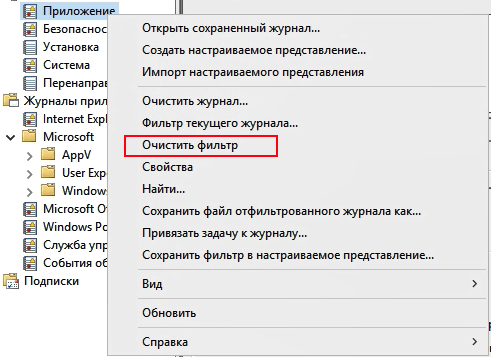
Приложение Просмотр событий (Event Viewer) позволяет также настроить дополнительные свойства журналов. Доступ к настройкам можно получить через панель быстрых действий, либо через контекстное меню журнала – правый клик по журналу – Свойства (Properties):
В открывшемся окне настроек можно увидеть путь, по которому сохраняется файл журнала, текущий размер, а также можно задать максимальный размер файла:
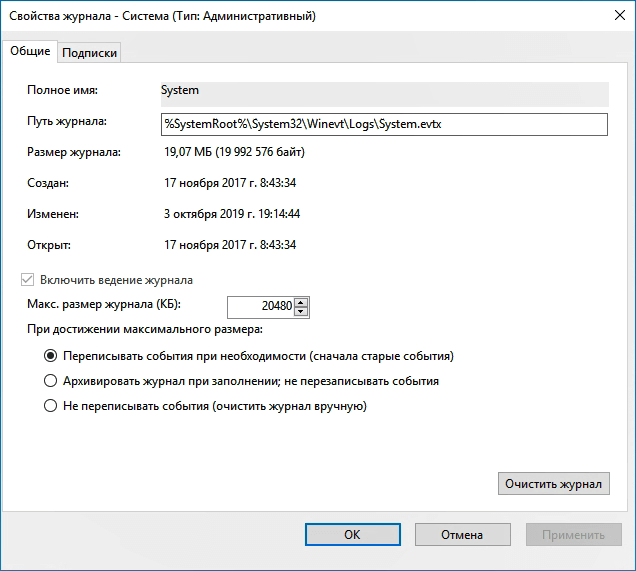
В нижней части окна можно выбрать вариант действия при достижении журналом максимального значения:
— Переписывать события при необходимости (Overwrite events as needed) – новое событие будет записываться поверх самого старого события в журнале, таким образом будут доступны события только за определенный диапазон времени.
— Архивировать журнал при заполнении (Overwrite the log when full) – заполненный журнал будет сохранен, последующие события будут записываться в новый файл журнала. При необходимости доступа к старым событиям, архивный файл можно будет открыть в приложении Просмотр событий (Event Viewer).
— Не переписывать события (Do not overwrite events) – при заполнении журнала выдается системное сообщение о необходимости очистить журнал, старые события не перезаписываются.
Средняя оценка: 5.0
Оценили: 2
Если у Вас возникают какие-либо проблемы с системой, к примеру намертво зависает рабочий стол, либо перезагружается/выключается ПК, мы настоятельно рекомендуем не прибегать к кардинальной переустановке системы, а для начала посмотреть логи Windows, т.к журнал ошибок. Как это сделать? Рассмотрим в этой статье.
Данная инструкция актуальна для всех версий Windows, начиная от Windows 7 и более новые.
— Нажимаем горячие клавиши Win + R => Далее вводим в поле ввода eventvwr.msc
У Вас откроется окно, слева раскрываем дерево каталога — «Журналы Windows», к примеру в пункте «Приложение» у Вас откроется список всех открытий каких-либо программ на Вашем ПК, если была допущена ошибка при открытии, то она у Вас отобразится.

Вкладка «Безопасность», показывает аудит с информацией по доступу к Вашему ПК, т.е там будет указано, какой пользователь что-либо делал, и когда это было сделано.

Во вкладке «Установка» Вы можете посмотреть логи Windows, например обновления системы.

Вкладка «Система» является наиболее важной, с помощью этого журнала Вы можете определить многие ошибки возникающие в Windows, либо ошибки которые связаны с железом Вашего ПК. Например неисправность видеокарты по причине которой возникает синий экран (BSOD).