The Windows Media Center includes an extras library with shortcuts to various Start menu games. However, the Windows Media Center doesn’t have any options to add additional software and Web app shortcuts to the extras libary. Nevertheless, you can add web apps and other programs to the Windows Media Center with the open source Relaunch application.
Open the Relaunch website and click on Relaunch203.exe to add the software to Windows Vista or 7. Next, open the Relaunch window in the shot below.
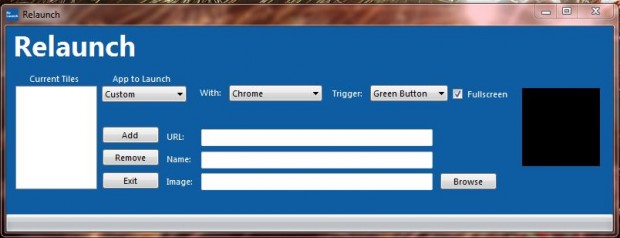
To add a program shortcut to the Windows Media Center, click the App to Launch drop-down list and select Custom. Then click the With drop-down list and select Program. Press the Browse button to choose a software package to open from the Media Center.
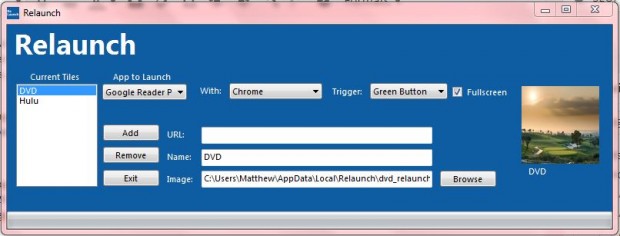
You’ll also need to add an image for the shortcut. Press the Browse button beside the Image text box, and then select an image to add to the Windows Media Center Extras library. Enter a title for the shortcut, and press the Add button to add the program shortcut to the Windows Media Player.
Now open Windows Media Center and select extras library. That will open the window in the shot below. Now it will include the program shortcut and image you selected to add to the Media Center with Relaunch.
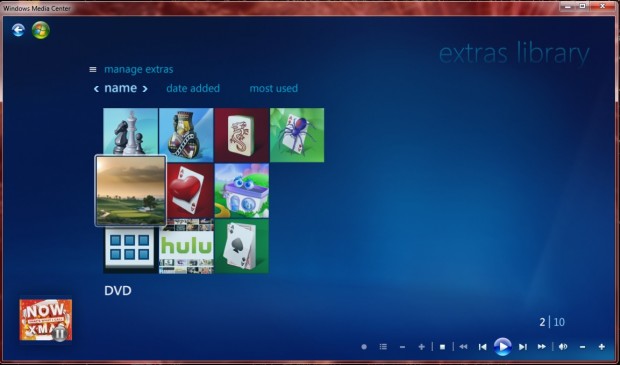
You can add Web apps to the Media Center’s extras library much the same, except that you should select an app from the App to Launch drop-down list. Select a browser from the With drop-down list. Then the URL, Name and Image text boxes are filled with the app details.
So with Relaunch you can add both program and app shortcuts to the Windows Media Center. That might be handy if your desktop already has loads of shortcuts on it.
Related Posts
Matthew is a freelancer who has produced a variety of software articles for sites such as Bright Hub and Captured Snapshot. He has an A — Level in ICT, at grade C, and is proficient with a number of software packages. Matthew also has a golf blog http://amateurgolfer.blogspot.com/.
Check out his book at http://battlesofthepacificwar.blogspot.co.uk/. Battles of the Pacific War 1941 -1945 recalls where, when and how the Pacific War was won and lost within the battlefields of the Pacific.
RUS-38 писал(а):
Что может быть и чем лечить?
Это не обязательно вирус, может быть в какой то программе для exe файлов задали сопоставление с WMC.
Я сам так попался, например, в uTorrent’e есть такой баг: скачиваем exe файл, удаляем или переименовываем этот файл, затем пытаемся открыть его в utorrent’e, а т.к. файла нет, то он выводит список программ для открытия всех exe файлов.
#77
AlexeyP писал(а):
Запускаете regedit.
Запускать regedit придется так:
Создаете текстовый документ, пишите в нем start, сохраняете, меняете расширение на .bat, потом запускаете появится консоль и в ней пишите regedit.
Дальше удаляете эти ветки реестра:
HKEY_CURRENT_USER\Software\Microsoft\Windows\CurrentVersion\Explorer\FileExts\.exe\OpenWithList
HKEY_CURRENT_USER\Software\Microsoft\Windows\CurrentVersion\Explorer\FileExts\.exe\UserChoice
После этого программы должны запускаться как надо.
Вы заняты поиском развлечений? Спешим сообщить, что в рукаве у Windows 7 специально для вас припасена парочка трюков. Речь идет о возможности совместного обращения к мультимедийным файлам и о компоненте Windows Media Center, который входит в состав версий операционной системы «Домашняя расширенная», «Профессиональная» и «Максимальная»
Жизнерадостный компьютер
. В этом отношении лишь версия Starter оказалась обделенной. А теперь мы расскажем, как получить дополнительное удовольствие от развлекательных приложений Windows.
Автоматическая смена обоев
Применимо к Windows 7
Как насчет того, чтобы каждый раз при включении компьютера система приветствовала вас новыми обоями? Или регулярно меняла их в течение дня? В среде Windows 7 проделать такой трюк очень просто.

Нажмите клавишу , наберите на клавиатуре «фон» и щелкните на ссылке «Изменение фона Рабочего стола». По умолчанию Windows демонстрирует встроенную коллекцию фоновых изображений, но вы можете выбрать и свои собственные файлы (например, из «Библиотеки изображений»), щелкнув мышью на раскрывающемся списке «Расположение изображения» или нажав на кнопку «Обзор» и указав нужную папку на жестком диске.
Чтобы выбрать все отображаемые на экране фотографии, нажмите кнопку «Выделить все» или активируйте опцию возле каждого отдельно взятого изображения. Затем в раскрывающемся списке «Сменять изображение каждые» отметьте желаемый временной интервал: 30 мин, 1 день или какую-то иную установку. Указанный параметр задает частоту, с которой Windows будет заменять обои. В конце процедуры нажмите кнопку «Сохранить изменения».
Загрузите темы
Применимо к Windows 7
Корпорация Microsoft поставляет ОС Windows 7 с набором уже готовых тем Aero, включающих в себя обои, звуки и цветовую гамму элементов экранного интерфейса. Чтобы обратиться к списку тем, нажмите клавишу , наберите на клавиатуре «темы» и щелкните мышью на ссылке «Изменение темы». Теперь можно просмотреть представленные темы или, щелкнув на ссылке «Другие темы в Интернете», перейти в раздел «Персонализация компьютера на сайте Microsoft» (find.pcworld.com/64157). В галерее представлены около десятка тем различной направленности и порядка 20 национальных тем. Здесь же находятся инструкции по созданию собственной темы и по настройке уже существующих.
Воспроизведите свои мультимедийные файлы на других ПК
Применимо к Windows 7
Подобно популярной службе Orb (find.pcworld.com/64158), ОС Windows 7 позволяет передавать в потоковом виде музыку, фотографии и видео (в том числе и ранее записанные телевизионные программы) со своего домашнего ПК на другие системы, работающие в среде Windows 7. Данная возможность бывает удобна, когда вы берете с собой в дорогу ноутбук или нетбук и хотите посмотреть футбольный матч, сохраненный на диске домашнего ПК. Несколько огорчает лишь большое число манипуляций, которые для этого необходимо проделать.

Запустите «Проигрыватель Windows Media» и выберите в меню пункт «Поток•Разрешить доступ через Интернет к домашней библиотеке мультимедиа». Отметьте пункт «Привязать сетевое удостоверение», а затем «Добавить поставщика сетевых удостоверений». На открывшейся веб-странице в зависимости от установленной версии Windows 7 инициируйте загрузку 32- или 64‑разрядного программного обеспечения. Запустите переписанный файл — на ПК установится приложение «Помощник по входу Windows Live ID».
После выполнения указанных операций вернитесь в окно «Сопоставления идентификаторов интернет-служб» и в поле «Поставщик ID интернет-служб» щелкните на ссылке «Сопоставить подключенный ID». Введите имя пользователя и пароль Windows Live ID. (У вас еще нет учетной записи Windows Live ID? Щелкните на ссылке, чтобы подписаться на соответствующие услуги.) Проделав все перечисленные манипуляции, нажмите OK. Вернитесь в окно «Проигрыватель Windows Media» и отметьте пункт «Разрешить доступ к домашней библиотеке мультимедиа через Интернет».
Итак, один ПК готов. На второй системе (например, на портативном компьютере) необходимо повторить все ранее описанные операции. После этого в среде «Проигрыватель Windows Media» вы сможете обратиться к разделу «Другие библиотеки» и найти там музыку, видео и ранее записанные телевизионные программы, хранящиеся на удаленном компьютере.
Сохранив цифровые каналы, забудьте об антенне
Применимо к Windows 7
В предыдущих версиях Windows приложение Media Center позволяло принимать (и записывать) трансляции цифровых каналов. Правда, обязательным условием для этого являлось наличие тюнера ATSC и хорошей антенны. Эфирный прием работал достаточно устойчиво, но пользователям Windows 7 предлагается гораздо более интересный вариант: технология ClearQAM, пока недоступная в России, обеспечивает трансляцию незашифрованных цифровых каналов кабельного телевидения (понятно, что такое решение доступно только подписчикам соответствующих услуг).
Все, что вам понадобится, — плата тюнера, поддерживающая технологию ClearQAM (поддержка ClearQAM интегрирована практически во все современные модели). Теперь можно настроить высококачественный прием цифровых каналов и без антенны.
Если у вас уже есть тюнер (например, устройство AVerTVHD Volar Max компании AVerMedia), установите на компьютер последние драйверы, отключите антенну и подсоедините вместо нее коаксиальный провод кабельного телевидения. После этого нужно перезагрузить Windows и поймать сигнал с помощью Media Center. Данная операция выполняется через меню: Tasks•Set Up TV•TV Signal•Set Up TV Signal («Задачи•Настройка ТВ•ТВ-сигнал•Настройка ТВ-сигнала»). Возможно, у вас появятся и новые каналы, которые не берет антенна.
Если вы ищете дополнительное оборудование, обратите внимание на продукт SiliconDust HDHomeRun (www.silicondust.cm), объединяющий сразу два тюнера ClearQAM. Вместо подсоединения к ПК через порт USB, характерного для большинства подобных устройств, данный «сетевой тюнер» подключается к маршрутизатору и позволяет просматривать и записывать телевизионные передачи на любом ПК, оснащенном программным обеспечением Windows Media Center. Цена комплекта составляет около 150 долл. (цена в США. — Прим. ред.)
Наслаждайтесь просмотром Hulu в гостиной
Применимо к Vista, Windows 7
Экспериментальное приложение Hulu Desktop (find.pcworld.com/64243) позволяет осуществлять дистанционное управление потоковым видео на расстоянии до 3 м с помощью стандартного пульта Windows Media Center или Apple. Недостаток у программы, по сути, только один: нельзя получить доступ к данному интерфейсу из среды Windows Media Center. Но теперь и это поправимо.
Бесплатный модуль расширения Hulu Desktop Integration (find.pcworld.com/64201) добавляет значок Hulu Desktop к WMC. Один щелчок мышью — и приложение Hulu Desktop разворачивается на весь экран. При просмотре потокового видео нажмите кнопку Close, для того чтобы выйти из Hulu Desktop и вернуться в среду WMC. Нет ничего проще.
На чтение 3 мин. Просмотров 280 Опубликовано
У вас есть коллекция файлов фильмов на вашем компьютере? Возможно, у вас есть внешний жесткий диск или два, загруженные видеофайлами AVI или MPEG? Итак, сегодня мы покажем вам, как добавить эти файлы в библиотеку фильмов, чтобы вы могли просматривать их в Windows Media Center.
Вы можете добавить любое количество папок в свои библиотеки Media Center. Даже если у вас есть видео или фильмы, хранящиеся в разных местах, в том числе на других компьютерах с Windows 7 в вашей сети, их можно добавить в медиатеку Media Center.
Поддерживаемые видео файлы
Windows Media Center поддерживает просмотр файлов следующих форматов по умолчанию.
| Форматы видеофайлов | Расширения файлов |
| AVI файлы | .avi |
| MPEG-4 | .mp4, .m4v, .mov, |
| в формате MPEG-2 | .mpeg, .mpg, .m1v, .mp2, .mpv2, .mpe, .mod, .vob |
| Windows Media | .wmv, .wm, .asf |
| Windows Recorded TV | .wtv, .dvr-ms |
| Apple QuickTime | .mov, .qt |
| AVCHD файлы | .m2ts, .m2t |
| MPEG-1 | .m1v
Добавление папок в библиотеку
|









