Если вы видите это сообщение, значит, произошла проблема с загрузкой файлов в стилей (CSS) нашего сайта. Попробуйте сбросить кэш браузера (Ctrl+F5).
Если это не поможет, а вы находитесь в регионе, где возможны ограничения интернет-трафика с российских серверов — воспользуйтесь VPN.
|
Запуская программу regedit вы сразу можете начинать работу по редактированию реестра, однако… regedit — это не сам реестр. Где же найти непосредственно те файлы с которым работает программа редактор реестра? Найти их можете по следующему пути. %SystemRoot%\System32\Config. Именно там сможете увидеть много разных файлов, которые в совокупности и представляют собой реестр. Что означают эти файлы? Это определенные деревья реестра, видимого в редакторе, как набор папок. 
Более подробно можно читать здесь. автор вопроса выбрал этот ответ лучшим Let It Be 10 лет назад Попасть в реестр в операционной системе XP можно либо через нажатие на «пуск» и дальше «выполнить», либо просто клавишами WinKey+R. Вводим текст «regedit», и клавиша Enter или клик по кнопке ОК. И вы в редакторе реестра — 
Hereq 10 лет назад Пуск-Выполнить (комбинация клавиши WinKey+R)- вводим «regedit.exe» — Enter Colla 10 лет назад Пуск-Выполнить-regedit(вводим в появившемся окне)-Ентер Знаете ответ? |
Чтобы операционная система XP могла работать, требуется поддержка со стороны специальной базы данных, которая получила название реестра. Здесь содержатся многочисленные параметры и настройки. В процессе своей деятельности, ОС постоянно отправляет запросы, количество которых может составлять несколько тысяч за один сеанс. Предусматривается специальная селекция в виде кустов. Она разбивает память на зоны, в каждой из которых хранятся сведения определенного типа.
Как открыть реестр Windows XP
Обычным способом невозможно открыть файлы реестра и требуется использовать специальные программы для выполнения поставленной задачи. Наиболее удобным вариантом является встроенное приложение Regedit.exe. Для доступа к нему необходимо пройти по следующему пути: «Пуск» -> «Выполнить» -> ввести regedit и нажать подтверждение. Процесс поиска и непосредственно программа редактора реестра указаны ниже на скриншотах:


Как можно увидеть, окно разделено на две части. В левой располагаются доступные ветви в количестве пяти штук. В правой части выдаются параметры выделенного раздела. Данная программа не является оптимальным выбором и её единственное преимущество в том, что она встроена в систему. Рекомендуем загрузить Registry Cleaner, Norton Utilites или Reg Organizer.
Как очистить реестр Windows XP
Довольно часто требуется внести некоторые изменения в реестр и требуется рассмотреть, как именно следует выполнять поставленную задачу. Нас интересует проведение очистки, которое может осуществляться вручную или специальными программами. В последнем случае, рекомендуется установить указанные в конце предыдущего пункта приложения.
Когда удаление происходит вручную, это часто касается остатков программ или драйверов. Ветвь HKEY_CURRENT_USER содержит в себе подобную информацию. Требуется открыть её и найти в списке папку с названием интересующего приложения. Она должна быть полностью удалена, как и все остальные упоминания.
Как создать резервную копию реестра Windows XP
В процессе любых изменений реестра следует понимать, что коррективы способны привести к нестабильности всей системы. В некоторых случаях ошибка может быть критичной и потребуется провести восстановление. Для этого надо иметь в распоряжении резервные копии. Имеется несколько способов их создания. Самый простой вариант:
- Происходит запуск редактора реестра
- Выбирается весь раздел или конкретный подраздел, для которого должна быть создана копия
- Нажмите «Файл» -> «Экспорт»
- Указывается место сохранения копии
Другой вариант заключается в том, чтобы восстанавливать не сам реестр Windows XP, а всю систему. Для этого нужно перейти в настройки и найти там раздел «Восстановление ОС». Представлено несколько пунктов для задания параметров. Необходимо создать точку восстановления или это можно сделать другим способом – через командную строку. Там вводится команда ntbackup.
Настройка
- Microsoft Windows 2000
- Microsoft Windows XP
- Microsoft Windows Servers
- Microsoft Windows Vista
- Microsoft Windows 7
- Microsoft Windows 8
- Microsoft Windows 10
Полезная информация
- Синий экран смерти (BSOD)
- Коды ошибок
- Способы устранения
- Командная строка (CMD)
- Переменные
- Команды
- Примеры bat файлов
- Примеры Rundll32.exe
- Windows Script Host (WSH)
- Объект WshShell
- Объект FileSystemObject
- Объект RegExp
- Объект Dictionary
- Объект Shell
- Константы VBScript
- Функции VBScript
- Объект IE и WebBrowser
- Объект WScript
- Объект WshNetwork
- Basic In/Out System (BIOS)
- AMI bios
- AWARD bios
- Phoenix bios
- UEFI bios
- Реестр Windows
- Хитрости реестра Windows
- Скачать Live CD
- Полезные статьи
- Часто задаваемые вопросы
- Стоит ли переходить на Windows 10?
- Не открывается флешка на компьютере?
- Как разбить жесткий диск на разделы?
- Удалить баннер с рабочего стола
- Лучшие бесплатные антивирусы 2016-2017 года
- Не открывается Вконтакте и другие сайты
- Как убрать всплывающие сайты и рекламу в браузере
Общие правила работы с реестром
Редактирование системного реестра можно выполнять либо вручную, либо с помощью специально предназначенных утилит. Порядок использования утилит будет описан отдельно, в соответствующей главе; здесь же мы подробнее остановимся на ручном редактировании.
Ручное редактирование системного реестра Windows XP выполняется либо средствами редактора реестра, либо с помощью reg–файлов. В последующих разделах мы подробно рассмотрим каждый из этих способов.
Редактор реестра
Редактор системного реестра Windows XP представляет собой встроенный механизм, предназначенный для просмотра и редактирования параметров реестра. Для запуска редактора реестра предназначен файл regedit. exe, расположенный в каталоге Windows, однако целесообразнее воспользоваться функцией Пуск►Выполнить, и в открывшемся окне Запуск программы в поле Открыть указать regedit.
Структура редактора реестра
После выполнения команды regedit на экране отображается окно редактора реестра, изображенное на рис. 1.1.
В левой части данного окна приводится иерархический перечень параметров реестра (на рис. 1.1 раскрыт раздел реестра HKEY_CURRENT_USER), в правой части отображаются значения параметров. Главное меню окна редактора реестра включает в себя меню Файл, Правка, Вид, Избранное и Справка. Кратко остановимся на каждом из них.
В составе меню Файл содержатся функции, предназначенные для работы с реестром в целом. С помощью функций Импорт и Экспорт выполняется соответственно импорт reg–файла в реестр и экспорт реестра целиком либо частично в reg–файл. При активизации данных функций на экране отображается окно, в котором нужно указать путь для выполнения этих действий. При необходимости подключения к реестру удаленного компьютера следует воспользоваться функцией Подключить сетевой реестр; с помощью функции Отключить сетевой реестр выполняется обратное действие.

Рис. 1.1. Редактор реестра
Функции меню Правка используются для работы с разделами реестра либо с его параметрами. Подменю Создать включает в себя функции Раздел, Строковый параметр, Двоичный параметр, Параметр DWORD, Мультистроковый параметр и Расширяемый строковый параметр, предназначенные для создания соответствующих элементов реестра. С помощью функции Разрешения осуществляется переход в режим просмотра и редактирования разрешения для текущего раздела (при активизации данной функции на экране отображается окно, в котором выполняются необходимые действия). Функции Удалить (данная функция активизируется также нажатием кнопки Del) и Переименовать предназначены соответственно для удаления либо переименования текущего элемента реестра. В результате выполнения функции Копировать имя раздела в буфер обмена будет скопировано имя текущего раздела. Функции Найти (Ctrl+F) и Найти далее (F3) являются стандартными функциями Windows; работа с ними ведется по обычным правилам.
Функции меню Вид предназначены для управления отображением содержащейся в окне редактора реестра информации. Функция Строка состояния включает/выключает отображение строки состояния. С помощью функции Разделить включается режим перемещения разделителя левой и правой панелей окна. При необходимости отображения данных в двоичном формате следует воспользоваться функцией Вывод двоичных данных (эта функция доступна только в том случае, когда курсор расположен в правой панели окна). С помощью функции Обновить (она активизируется также нажатием клавиши F5) выполняется обновление окна.
Функции меню Избранное предназначены для добавления раздела в список избранных либо для удаления его из этого списка.
С помощью меню Справка осуществляется вызов справочной информации о редакторе реестра.
Как отмечалось выше, левая панель окна содержит иерархический перечень разделов и параметров реестра. Правая панель окна состоит из колонок: Имя, Тип и Значение, в которых отображается соответствующая информация (имя параметра, тип данных и значение параметра) для активной позиции левой панели данного окна.
В следующем разделе мы рассмотрим порядок редактирования системного реестра Windows XP.
Редактирование реестра с помощью редактора
Для перехода в режим редактирования параметра системного реестра следует установить на него курсор и дважды щелкнуть левой кнопкой мыши либо активизировать локальную функцию Изменить. В результате на экране откроется окно редактирования параметра, в котором выполняются необходимые действия. Вид и состав данного окна зависит от типа данных, характерного для значения текущего параметра реестра. Кратко рассмотрим все возможные варианты конфигурации данного окна.
Для редактирования параметров, имеющих тип данных REG_DWORD либо REG_DWORD_BIN_ENDIAN, предназначено окно, изображенное на рис. 1.2.
Рис. 1.2. Изменение параметра типа DWORD
В поле Параметр данного окна отображается имя редактируемого параметра. Способ представления значения параметра выбирается с помощью переключателя Система исчисления; возможные варианты — Шестнадцатеричная либо Десятичная. Редактирование значения параметра выполняется с клавиатуры в поле Значение; нажатием кнопки ОК измененное значение присваивается параметру, а с помощью кнопки Отмена осуществляется выход из данного режима без сохранения изменений.
Редактирование параметров с типом данных REG_MULTI_SZ выполняется в окне, приведенном на рис. 1.3.
Рис. 1.3. Редактирование параметра типа REG_MULTI_SZ
В данном окне в поле Параметр отображается наименование редактируемого параметра, а в поле Значение с клавиатуры вводится требуемое многостроковое значение данного параметра, присваиваемое нажатием кнопки ОК.
В окне, изображенном на рис. 1.4, осуществляется редактирование параметров, значения которых соответствуют следующим типам данных: REG_SZ, REG_EXPAND_SZ, REG_LINK, REG_RESOURCE_LIST, REG_FULL_RESOURCE_DESCRIPTOR, REG_RESOURCE_REQUIREMENTS_LIST.
Рис. 1.4. Редактирование строкового параметра
В поле Параметр данного окна отображается наименование редактируемого параметра, а в поле Значение с клавиатуры вводится требуемое его значение.
Для редактирования двоичных параметров (т. е. параметров с типом данных REG_BINARY) предназначено окно, изображенное на рис. 1.5.

Рис. 1.5. Редактирование двоичного параметра
В поле Параметр данного окна отображается наименование редактируемого параметра, а в поле Значение с клавиатуры вводится требуемое его значение. При этом нужно учитывать следующую особенность: в левой части поля Значение отображается номер редактируемого байта, а справа от него — восемь битов данного байта, в которые записывается требуемая информация. В режиме редактирования двоичного параметра реализована возможность ввода информации как в двоичной, так и в шестнадцатеричной форме (поразрядно). Нажатием кнопки ОК параметру присваивается введенное значение.
ВНИМАНИЕ
При редактировании системного реестра Windows XP следует соблюдать предельную осторожность! Вносить те либо иные изменения в реестр допускается только в том случае, когда вы абсолютно уверены в последующем отсутствии негативных последствий. Редактор реестра не предусматривает отмены выполненных действий, поэтому перед редактированием реестра обязательно сделайте его резервную копию! Помните, что неквалифицированное изменение системного реестра может повлечь за собой катастрофические последствия для операционной системы.
Следует отметить, что во всех приведенных окнах редактирования значений параметров поле Параметр, содержащее наименование параметра, является нередактируемым. Для изменения имени параметра предназначена локальная функция Переименовать, доступная в правой панели окна редактора реестра при позиционировании на каком либо параметре; также в состав данного локального меню входят функции Изменить, Изменить двоичные данные и Удалить.
Использование reg–файлов
В процессе эксплуатации системы могут возникать ситуации, когда редактирование реестра средствами редактора реестра невозможно либо нецелесообразно; в таких случаях следует использовать файлы реестра, которые имеют расширение. reg. В данном разделе мы кратко рассмотрим порядок работы с. reg–файлами.
По своей структуре и содержанию файл реестра представляет собой обычный текстовый файл, поэтому его формирование и редактирование возможно с помощью любого текстового редактора (например, Блокнота). Следует отметить, что для редактирования имеющегося reg–файла целесообразно воспользоваться функцией Файл►Экспорт, которая активизируется в окне редактора реестра. В результате выполнения этой функции требуемый файл (это может быть как файл отдельного раздела или ветви, так и файл реестра целиком) будет экспортирован по указанному пути. После внесения всех необходимых изменений файл импортируется в реестр с помощью функции Файл►Импорт, также вызываемой в окне редактора реестра.
ВНИМАНИЕ
Следует учитывать, что двойной щелчок левой кнопкой мыши на имени файла реестра в проводнике не откроет его для редактирования, а приведет к импорту его в реестр таким же образом, как это произошло бы при выполнении функции Файл►Импорт.
Важной особенностью любого reg–файла системного реестра Windows XP является содержимое его первой строки, которое приведено ниже:
Windows Registry Editor Version 5.00
Содержимое этой строки изменять нельзя ни при каких обстоятельствах, так как только в этом случае система распознает то, что текущий файл содержит данные реестра.
Далее мы рассмотрим содержимое файла реестра на примере reg–файла раздела HKEY_CURRENT_USER\Control Panel\Mouse.
Windows Registry Editor Version 5.00
[HKEY_CURRENT_USER\Control Panel\Mouse]
«ActiveWindowTracking»=dword:00000000
«DoubleClickHeight»=»4»
«DoubleClickSpeed»=»500»
«DoubleClickWidth»=»4»
«MouseSensitivity»=»14»
«MouseSpeed»=»1»
«MouseThreshold1″=»6»
«SmoothMouseXCurve»=hex:00,00,00,00,00,00,00,00,15,6e,00,00,00,00,00,00,00,40,\
01,00,00,00,00,00,29, dc,03,00,00,00,00,00,00,00,28,00,00,00,00,00
«SmoothMouseYCurve»=hex:00,00,00,00,00,00,00,00, b8,5e,01,00,00,00,00,00, cd,4c,\
05,00,00,00,00,00, cd,4c,18,00,00,00,00,00,00,00,38,02,00,00,00,00
«MouseThreshold2″=»10»
«SnapToDefaultButton»=»0»
«SwapMouseButtons»=»0»
«MouseTrails»=»0»
После первой строки текста reg–файла, о которой говорилось выше, обязательно должна следовать пустая строка. Затем в квадратных скобках указывается раздел системного реестра, к которому относится редактируемый файл (в качестве разделителя между объектами реестра используется символ \). Далее следует перечисление параметров редактируемого раздела с указанием имени параметра, типа данных и значения параметра (каждый параметр отображается в отдельной строке текста файла). При этом соблюдаются следующие правила: имя параметра заключается в кавычки, затем после знака равенства указывается тип данных, и далее после двоеточия — значение параметра; если же тип данных не указан, то по умолчанию соответствующий параметр считается строковым, и его значение заключается в кавычки. Последняя строка reg–файла должна оставаться пустой.
Редактирование текста reg–файла осуществляется по обычным правилам работы с текстовыми файлами. Кроме этого, следует отметить, что имеется возможность удаления элементов системного реестра с помощью reg–файла. Например, чтобы удалить раздел реестра, необходимо перед его именем в тексте reg–файла поставить знак минуса:
–[HKEY_CURRENT_USER\Control Panel\Mouse]
ПРИМЕЧАНИЕ
Следует учитывать, что удаление раздела невозможно до тех пор, пока не удалены все входящие в его состав подразделы, поэтому сначала необходимо с ними выполнить подобную операцию.
Для удаления значения параметра следует установить знак минуса после знака «равно»:
«SnapToDefaultButton»=–
Выполненные изменения перенесутся в реестр после импорта отредактированного reg–файла.
Резервное копирование и восстановление реестра
Характерной особенностью реестра Windows XP является то, что, в отличие от большинства других программ, при его редактировании система не спрашивает, желает ли пользователь сохранить внесенные изменения. Поэтому в процессе работы с реестром следует всегда помнить, что все внесенные в него корректировки являются необратимыми, и просто взять и отменить их будет невозможно. Поскольку системный реестр является одним из главных компонентов Windows XP, необходимо перед его редактированием обязательно сделать резервную копию, к которой всегда можно будет вернуться впоследствии. Создание резервной копии — наиболее приемлемый вариант, позволяющий вернуться к первоначальной конфигурации реестра в случае внесения в него ошибочных изменений и, тем самым, избежать возможных крупных неприятностей. В этой книге мы кратко остановимся на двух наиболее популярных способах сохранения резервной копии реестра.
Наиболее простым способом является создание резервной копии с помощью редактора реестра. В левой панели окна редактора следует установить курсор на ветвь Мой компьютер (в этом случае будет сохранен весь реестр; если необходимо сделать копию какой либо его части — раздела, подраздела и т. п., необходимо выделить ее курсором) и активизировать функцию Файл►Экспорт либо локальную функцию Экспортировать. В результате на экране откроется стандартное окно Экспорт файла реестра, в котором следует указать имя файла и путь для его сохранения, после чего нажать кнопку Сохранить — после этого реестр (либо выделенная ранее его часть) будет сохранен в виде reg–файла (описание порядка работы с reg–файлами приведено в разделе»Использование reg–файлов»). Рекомендуется, помимо сохранения файла реестра на локальном компьютере, сохранить его также на внешнем носителе информации (другой компьютер, компакт–диск и т. п.). Для последующего восстановления системного реестра из сохраненного ранее reg–файла необходимо запустить редактор реестра и активизировать функцию Файл►Импорт — в результате на экране отобразится стандартное окно Импорт файла реестра, в котором следует указать путь для импорта файла.
Также можно выполнять сохранение копии реестра с помощью встроенного системного механизма, специально предназначенного для резервного копирования информации. Для перехода в данный режим необходимо выполнить функцию Пуск►Панель управления►Производительность и обслуживание►Резервное копирование данных. В результате на экране откроется окно мастера архивации и восстановления, в котором, в соответствии с указаниями мастера, в пошаговом режиме создается резервная копия реестра. Для восстановления реестра из архивной копии также следует использовать возможности мастера архивации и восстановления (требуемый режим работы мастера — архивация или восстановление — выбирается с помощью соответствующей группы кнопок–опций).
Подробная инструкция о том, как открыть редактор реестра в любой версии Windows
Все изменения в реестре Windows, вносимые вручную, происходят в Редакторе реестра – инструменте, который есть во всех версиях Windows.
С помощью редактора реестра вы можете просматривать, создавать и изменять ключи и значения реестра, которые и составляют весь реестр Windows.
Редактор реестра не имеет ярлыка в меню пуск или экране приложений. Открыть его можно только с помощью командной строки.
Примечание: открыть редактор реестра с помощью командной строки можно в любой версии Windows, включая Windows 10, Windows 8, Windows 7, Windows Vista и Windows XP.
Как открыть редактор реестра
Получить доступ к редактору реестра можно следующим образом:
1.В Windows 10 или Windows 8.1 щелкните правой кнопкой мыши или нажмите и удерживайте кнопку Пуск, а затем выберите Выполнить. До Windows 8.1 диалоговое окно Выполнить размещалось на экране приложений.

В Windows 7 или Windows Vista нажмите Пуск.
В Windows XP нажмите Пуск, а затем нажмите Выполнить.
Совет: Используя сочетание клавиш Win+R вы сможете быстро открыть диалоговое окно Выполнить в любой из этих версий Windows.
2.В строке поиска или в окне Выполнить введите regedit и нажмите Ввод.

Примечание: В зависимости от вашей версии Windows, и того, как она настроена, вы можете увидеть диалоговое окно Контроль учётных записей, в котором вам нужно будет подтвердить, что вы хотите открыть редактор реестра.
3.Редактор реестра откроется.

Если вы использовали редактор реестра ранее, он откроется в том же месте, где вы работали в прошлый раз. Если вам не нужны открывшиеся ключи или значения, с которыми вы работали ранее, просто сворачивайте ключи реестра до тех пор, пока не достигнете верхнего уровня с кустами реестра.
Вы можете свернуть или расширить ключи реестра, выбрав маленький значок > рядом с ключом. В Windows XP вместо этого используется значок +.
4.Теперь вы можете вносить в реестр необходимые изменения, но только если вы знаете как безопасно добавлять, изменять или удалять ключи и значения реестра. Убедитесь в том, что ваши действия влияют только на те узкие области реестра, которые вы меняете.
Важно: Учитывая важность реестра, прежде чем приступить к изменениям, мы настоятельно рекомендуем сделать резервную копию либо всего реестра, либо только тех областей, в которых вы будете работать.
Дополнительная помощь с редактором реестра
Перед тем, как начать работу в редакторе реестра, важно знать, как восстановить реестр Windows. Это позволит вам добавить резервную копию REG файла в реестр, если во время редактирования что-то пойдет не так.
Несмотря на то, что теперь вы знаете, как открыть редактор реестра, и можете вносить в него изменения, не всегда разумно делать это вручную, так как существуют автоматизированные программы. Например, если вы используете редактор реестра для очистки оставшихся или ненужных записей реестра, не стоит делать это самостоятельно, если вы не уверены, что знаете, что нужно делать. Вместо этого, используйте бесплатную программу для очистки реестра ОС, которая автоматически очистит обычный мусор реестра.
Команда regedit также может быть выполнена из командной строки. После открытия командной строки просто введите команду и нажмите Ввод.
Еще один наименее популярный способ запуска редактора реестра – из диспетчера задач. Для этого откройте диспетчер задач через Ctrl+Shift+Esc, перейдите в меню Файл > Запустить новую задачу и введите regedit, а затем OK.
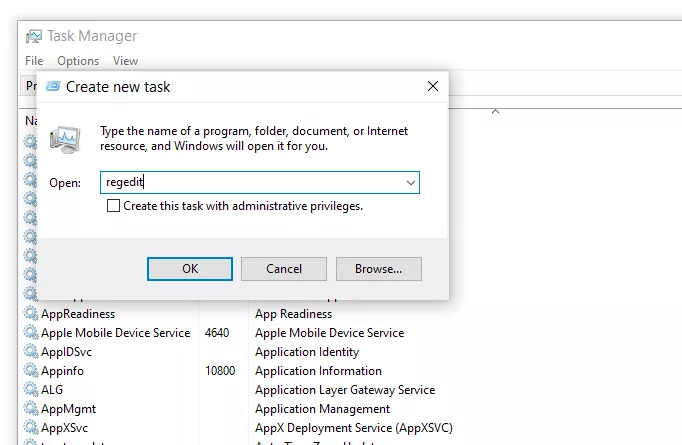
Вы можете открыть редактор реестра из диспетчера задач, если у вас нет доступа к стандартному диалоговому окну Выполнить, как описано в Шаге 1 выше, или если Explorer или командная строка по каким-то причинам не открывается.
Если вы часто открываете этот инструмент, вы можете добавить ярлык редактора реестра прямо на рабочий стол. Щелкните правой кнопкой мыши рабочий стол, перейдите в меню Создать > Ярлык, введите regedit, нажмите Далее, а затем Готово. В некоторых версиях Windows для еще более быстрого доступа вы можете перетащить ярлык на панель задач.
Открытие удаленного реестра Windows немного отличается от процесса открытия локального реестра, описанного выше. После открытия обычного окна редактора реестра нужен дополнительный шаг для поиска удаленного реестра.
Реестр Windows (англ. Windows Registry), или системный реестр — иерархически построенная база данных параметров и настроек в большинстве операционных систем семейства Microsoft Windows [2].
В реестре хранятся данные, которые необходимы для правильного функционирования Windows. К ним относятся профили всех пользователей, сведения об установленном программном обеспечении и типах документов, которые могут быть созданы каждой программой, информация о свойствах папок и значках приложений, а также установленном оборудовании и используемых портах [1].
Открытие реестра¶
Поскольку файлов в реестре несколько, его нельзя открыть, например, в текстовом редакторе и внести какие-либо коррективы. Для работы с ним требуется специальная программа – редактор реестра, который является встроенным компонентом операционной системы Windows и вызывается путем ввода команды Regedit [4].
Существует несколько способов открыть редактор реестра.
Способ №1 – Открытие через утилиту «Выполнить»:
- Выбрать Пуск → Выполнить, либо нажать сочетание клавиш
Win+R(Win— клавиша, междуCtrlиAltв нижнем ряду клавиатуры, обычно на ней изображен значок Microsoft Windows ; - В открывшимся окне ввести команду
regedit; - Нажать клавишу
ОК.

Рис. 1 – Открытие через утилиту «Выполнить»
Способ №2 – Открытие через поиск по меню «Пуск»:
- Открыть меню Пуск;
- Ввести в строке поиска
regeditи запустить найденный файл, который отобразится в верхней части Пуска.

Рис. 2 – Открытие через поиск по меню «Пуск»
С другими способами можно ознакомиться в статье Три способа открыть редактор реестра Windows.
Структура реестра¶
Реестр имеет иерархическую структуру, которая напоминает файловую систему жесткого диска – с его каталогами, подкаталогами и файлами. Но называются элементы реестра по-другому: верхний уровень иерархии составляют разделы, каждый из которых может содержать вложенные подразделы, а также параметры. Именно в параметрах хранится основное содержимое реестра, разделы служат лишь для группировки схожих по назначению параметров [4].

Рис. 3 – Редактор реестра
Далее приведен краткий перечень и краткое описание стандартных разделов реестра. Максимальная длина имени раздела составляет 255 символов.
HKEY_CURRENT_USER
Данный раздел является корневым для данных конфигурации пользователя, вошедшего в систему в настоящий момент. Здесь хранятся папки пользователя, цвета экрана и параметры панели управления. Эти сведения сопоставлены с профилем пользователя. Вместо полного имени раздела иногда используется аббревиатура HKCU.
HKEY_USERS
Данный раздел содержит все активные загруженные профили пользователей компьютера. Раздел HKEY_CURRENT_USER является подразделом раздела HKEY_USERS. Вместо полного имени раздела иногда используется аббревиатура HKU.
HKEY_LOCAL_MACHINE
Раздел содержит параметры конфигурации, относящиеся к данному компьютеру (для всех пользователей). Наиболее интересным является подраздел Software, который включает в себя настройки всех установленных в системе приложений. Вместо полного имени раздела иногда используется аббревиатура HKLM.
HKEY_CLASSES_ROOT
Является подразделом HKEY_LOCAL_MACHINE\Software. Хранящиеся здесь сведения обеспечивают выполнение необходимой программы при открытии файла с использованием проводника. Вместо полного имени раздела иногда используется аббревиатура HKCR. Начиная с Windows 2000, эти сведения хранятся как в HKEY_LOCAL_MACHINE, так и в HKEY_CURRENT_USER.
Раздел HKEY_LOCAL_MACHINE\Software\Classes содержит параметры по умолчанию, которые относятся ко всем пользователям локального компьютера. Параметры, содержащиеся в разделе HKEY_CURRENT_USER\Software\Classes, переопределяют принятые по умолчанию и относятся только к текущему пользователю.
Раздел HKEY_CLASSES_ROOT включает в себя данные из обоих источников. Кроме того, раздел HKEY_CLASSES_ROOT предоставляет эти объединенные данные программам, разработанным для более ранних версий Windows. Изменения настроек текущего пользователя выполняются в разделе HKEY_CURRENT_USER\Software\Classes. Модификация параметров по умолчанию должна производиться в разделе HKEY_LOCAL_MACHINE\Software\Classes. Данные из разделов, добавленных в HKEY_CLASSES_ROOT, будут сохранены системой в разделе HKEY_LOCAL_MACHINE\Software\Classes. Если изменяется параметр в одном из подразделов раздела HKEY_CLASSES_ROOT и такой подраздел уже существует в HKEY_CURRENT_USER\Software\Classes, то для хранения информации будет использован раздел HKEY_CURRENT_USER\Software\Classes, а не HKEY_LOCAL_MACHINE\Software\Classes.
HKEY_CURRENT_CONFIG
Данный раздел содержит сведения о профиле оборудования, используемом локальным компьютером при запуске системы.
Примечание
Реестр 64-разрядных версий Windows подразделяется на 32- и 64-разрядные разделы. Большинство 32-разрядных разделов имеют те же имена, что и их аналоги в 64-разрядном разделе, и наоборот. По умолчанию редактор реестра 64-разрядных версий Windows отображает 32-разрядные разделы в следующем узле: HKEY_LOCAL_MACHINE\Software\WOW6432Node
Файлы реестра на жестком диске¶
Основные файлы, отвечающие за формирование реестра хранятся в папке %SystemRoot%\System32\Config\. Обычно это C:\Windows\System32\Config\ и в зависимости от версии ОС их состав может несколько различаться.
Файл, хранящий личные настройки пользователя, «скрыт» в папке соответствующей учетной записи, например, в C:\Documents and Settings\Dmitry. Также файлы, отвечающие за пользовательские настройки, могут храниться в:
C:\Documents and Settings\%Username%\(Ntuser.dat);C:\Documents and Settings\%Username%\Local Settings\Application Data\Microsoft\Windows\ (UsrClass.dat).
Еще есть резервные копии файлов реестра, созданные системой, хранятся они в
C:\Windows\System32\config\RegBack– для Windows 7 и Server 2008;C:\Windows\repair– для XP и Server 2003.
Примечание
По умолчанию операционная система делает резервные копии этих файлов раз в 10 дней с помощью планировщика задач.
Вспомогательные файлы для всех кустов за исключением HKEY_CURRENT_USER хранятся в системах Windows NT 4.0, Windows 2000, Windows XP, Windows Server 2003 и Windows Vista в папке %SystemRoot%\System32\Config.
Вспомогательные файлы для куста HKEY_CURRENT_USER хранятся в папке %SystemRoot%\Profiles\Имя_пользователя. Расширения имен файлов в этих папках указывают на тип содержащихся в них данных. Отсутствие расширения также иногда может указывать на тип содержащихся в файле данных.
Примечание
Куст (дерево) реестра (англ. hive) — это группа разделов, подразделов и параметров реестра с набором вспомогательных файлов, содержащих резервные копии этих данных.
Таблица 1 — Соответствие кустов реестра и вспомогательных файлов¶
| Куст реестра | Вспомогательные файлы |
|---|---|
HKEY_LOCAL_MACHINE\SAM |
Sam, Sam.log, Sam.sav |
HKEY_LOCAL_MACHINE\Security |
Security, Security.log, Security.sav |
HKEY_LOCAL_MACHINE\Software |
Software, Software.log, Software.sav |
HKEY_LOCAL_MACHINE\System |
System, System.alt, System.log, System.sav |
HKEY_CURRENT_CONFIG |
System, System.alt, System.log, System.sav, Ntuser.dat, Ntuser.dat.log |
HKEY_USERS\DEFAULT |
Default, Default.log, Default.sav |
Примечание
Например, кусту HKEY_LOCAL_MACHINE\Software соответствует на жестком диске файл C:\Windows\System32\config\SOFTWARE.

Рис. 4 – Файлы реестра на жестком диске
