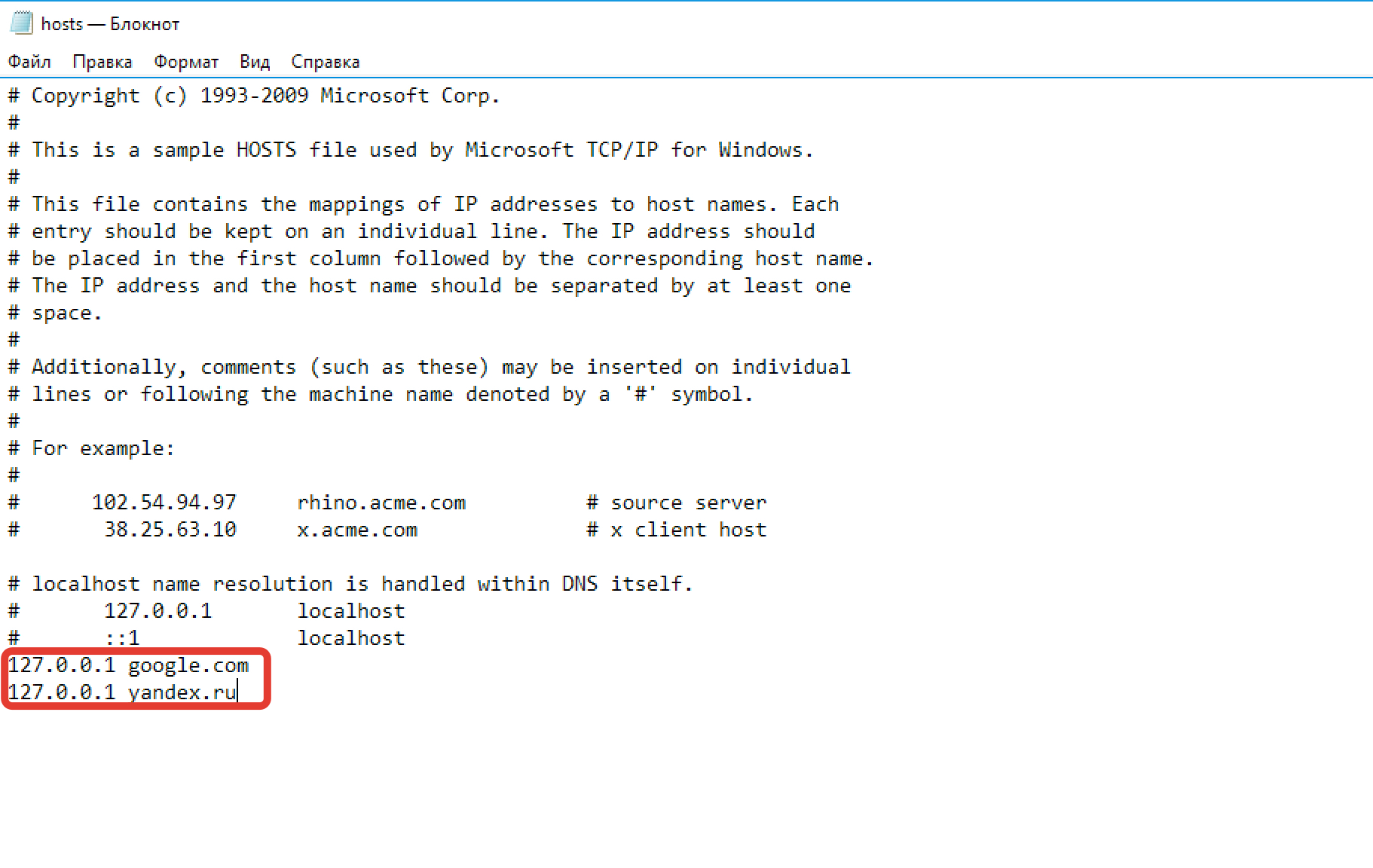Файл hosts — это специальный текстовый файл, использующийся для сопоставления имён доменов/сайтов и IP адресов.
Чтобы внести изменения в hosts, нужно открыть его от имени администратора (с правами администратора).
Для того, чтобы открыть файл hosts от имени администратора, можно воспользоваться несколькими методами.
1) Как известно, hosts — это обычный текстовый файл. А от имени администратора обычно запускаются исполнимые файлы. Но ничего не мешает нам открыть «Блокнот» с правами администратора, а затем открыть в нём файл hosts.
В контекстном меню программы «Блокнот» выбираем «Открыть от имени администратора». Если потребуется, вводим учетные данные админа. После этого открываем файл hosts (он находится здесь: С:\windows\system32\drivers\etc\hosts), вносим необходимые изменения и сохраняем их.
Не забывайте, что у файла hosts не должно быть атрибута «Только чтение».
2) Также можно сделать настройку прав доступа для файла hosts.
Понятно, что чтобы внести изменения в hosts, пользователь должен обладать соответствующими привилегиями (правами администратора).
Поэтому нужно предоставить учётной записи нужного вам пользователя правами на «Изменение» и «Запись».
Это делается в свойствах файла.

Открываем вкладку «Безопасность» и требуемую группу пользователей.
Нажимаем на кнопку «Изменить».
Отмечаем требуемые флажки и нажимаем «OK».
В результате этого будут установлены необходимые права для полноценной работы с файлом hosts.
Ещё один способ для того, чтобы изменить hosts
Если не получается внести изменения в файл hosts стандартными методами, то можно воспользоваться небольшой хитростью. Нужно скопировать hosts на рабочий стол и внести в него изменения, которые вам нужны.
После этого заменить исходный файл hosts его копией.
Такой способ мне помогал несколько раз.
Все способы:
- Способ 1: Запуск «Блокнота» от имени администратора
- Способ 2: Снятие атрибута «Только для чтения»
- Способ 3: Установка атрибута «Только для чтения»
- Способ 4: Назначение себя владельцем файла
- Способ 5: Установка и использование PowerToys
- Вопросы и ответы: 0
Отметим, что в этой статье речь пойдет не о простом сохранении файла «Hosts», а о решении проблем, связанных с выполнением этого действия. Если вас интересует как раз простое сохранение изменений, в текстовом редакторе просто нажмите Ctrl + S или выберите действие «Сохранить» из меню «Файл».
Способ 1: Запуск «Блокнота» от имени администратора
В большинстве случаев для редактирования файла «Hosts» в Windows 10 используется стандартный «Блокнот», однако следующая рекомендация актуальна для любого текстового редактора. Заключается она в запуске этого самого редактора от имени администратора. Для этого отыщите его исполняемый файл, вызовите контекстное меню и найдите нужный пункт или выберите требуемое действие при поиске через «Пуск».

Что касается следующих действий, то как раз после запуска от имени администратора у обычного пользователя появляются права на внесение изменений в файл. Можете отредактировать «Hosts» и после этого попробовать сохранить внесение изменений. Если настройки сбились или ошибка с отсутствием доступа снова появляется, переходите к следующим методам решения ситуации.
Способ 2: Снятие атрибута «Только для чтения»
По умолчанию для файла «Hosts» установлен атрибут «Только для чтения». Это значит, что ни одна программа или пользователь не может внести изменения в этот файл. Следовательно, при попытке сохранить отредактированные параметры появится ошибка с отсутствием доступа. Для исправления этой ситуации попробуйте сначала просто снять атрибут, что происходит следующим образом:
- Перейдите по расположению файла, которое имеет вид
C:\Windows\System32\Drivers\Etc\, отыщите сам «Hosts», щелкните по объекту правой кнопкой мыши и из появившегося контекстного меню выберите пункт «Свойства». - В открывшемся окне понадобится снять галочку с пункта «Только для чтения».
- Сразу же появится окно о подтверждении изменения атрибутов, в котором согласитесь с этим, кликнув по «ОК».
- Скорее всего, будет отображено уведомление «Отказано в доступе», но изменение можно будет продолжить, получив права администратора. Просто нажмите по соответствующей кнопке, и действие можно будет считать завершенным.


Способ 3: Установка атрибута «Только для чтения»
Есть и противоположная ситуация, когда пользователь вносит изменения в «Hosts», сохраняет их и при этом не получает никаких ошибок. Даже повторно открывает файл и видит, что его данные успешно внесены и параметры сети корректно функционируют. Однако после перезапуска ПК или просто через некоторое время обнаруживается, что все было сброшено к стандартным параметрам. Это может быть связано с тем, что как раз атрибут «Только для чтения» отсутствует и какая-то из установленных вами программ может возвращать состояние файла к изначальному, если обнаруживает в нем изменения.
Вам понадобится открыть свойства папки или файла и поставить галочку возле соответствующего пункта по тому же принципу, как это уже было показано выше. Естественно, делать это нужно уже после того, как вы внесли нужные вам изменения в «Hosts» и сохранили их.
Способ 4: Назначение себя владельцем файла
Если при попытке открыть или внести изменения в файл «Hosts» вы получаете уведомление «Отказано в доступе» и даже назначение прав администратора не помогает избавиться от этой проблемы, скорее всего, она состоит в том, что не вы являетесь владельцем данного файла. По умолчанию им будет «СИСТЕМА», но это можно изменить, самостоятельно задав необходимые настройки.
- Снова щелкните по «Hosts» правой кнопкой мыши и из контекстного меню выберите пункт «Свойства».
- Перейдите на вкладку «Безопасность» и нажмите по кнопке «Дополнительно».
- В следующем окне вы увидите текущего владельца файла, а рядом с ним ссылку «Изменить», по которой и необходимо кликнуть для перехода к настройкам.
- При появлении окна контроля учетных записей выберите вариант «Да».
- Можете самостоятельно вписать свое имя вместе с расположением в форме, но не всегда пользователь знает точную информацию, поэтому лучше нажать по «Дополнительно».
- Для отображения учетных записей текущего расположения используйте кнопку «Поиск».
- Из списка выберите свой профиль и дважды нажмите по нему левой кнопкой мыши, чтобы подтвердить выбор.
- Проверьте текущего владельца файла и нажмите «Применить», чтобы сохранить изменения.
- Снова вернитесь на вкладку «Безопасность», где нажмите по «Изменить». Это нужно будет сделать, чтобы добавить пользователя для дальнейшего предоставления полного доступа.
- В блоке «Группы и пользователи» нажмите по «Добавить», поскольку ваша учетная запись, скорее всего, тут еще не представлена.
- Используйте тот же самый вариант выбора пользователя, который уже был рассмотрен выше.
- Выделите свою учетную запись левой кнопкой мыши и отметьте галочками все разрешающие пункты или только «Полный доступ». Не забудьте применить изменения.
- Теперь вы можете открыть «Hosts» через любой удобный текстовый редактор, тот же «Блокнот», внести изменения и сохранить их. На этот раз ошибки с отсутствием доступа быть не должно.











Способ 5: Установка и использование PowerToys
PowerToys — дополнительное приложение от Microsoft, представляющее собой ультимативный инструмент для гибкой настройки операционной системы. Реализует графическое представление многих параметров, позволяя более удобно редактировать параметры под себя. Есть отдельная утилита, предназначенная для создания записей в файле «Hosts». Можете использовать ее, если ни один из перечисленных выше методов так и не позволил сохранить изменения.
Скачать PowerToys через Microsoft Store
- Можете воспользоваться ссылкой выше или открыть «Microsoft Store» самостоятельно, чтобы отыскать в нем приложение.
- Вбейте название в поиске и выберите первый результат из представленных.
- Установите программу, выполнив классические действия.
- Запустить ее можно будет через «Пуск», а также ничего не мешает использовать этот же ярлык, чтобы создать его на рабочем столе для более удобного открытия.
- Если меню скрыто, разверните его при помощи кнопки слева вверху. Выберите инструмент «Hosts File Editor».
- В нем щелкните по «Запустить редактор файлов hosts».
- Понадобится принять подтверждение, в котором говорится о разрешениях доменных имен. С этой информацией вы уже должны быть ознакомлены, раз решили вносить изменения в файл.
- Теперь редактирование заключается в создании новых записей.
- В них вы указываете адрес, ассоциируете его с доменным именем и добавляете комментарий, если это нужно.
- Теперь ваши записи можно включать и отключать по своему усмотрению. Все изменения автоматически вносятся в файл «Hosts» самой системой.










Наша группа в TelegramПолезные советы и помощь
Всем привет Как я понимаю, то у вас ситуация не совсем простая, верно? Вам нужно открыть файл hosts в Windows 10, но не просто открыть, а открыть от имени администратора? Вот тут ребята не все так просто.. Короче ребята, да, я думал что тут не все так просто, а знаете почему я так думал? Потому что думал что нужно делать вот что, что мол для того, чтобы открыть файл hosts от имени администратора, то нужно запустить сначала прогу от имени администратора, чтобы уже ней потом открыть сам файл hosts! Но не знаю откуда у меня эта идея взялась, короче скажу сразу, что можно обойтись и без этого гемора, все проще…
Но вообще зачем нужен этот файл hosts? В этом файле часто вирусы прописывают свои записи. Короче сам файл нужен для того, чтобы вручную сопоставить IP-адрес и имя какого-то сайта. Дело в том, что каждый сайт в интернете, он имеет имя. Но это имя, это сделано для того, чтобы было удобно лично нам. А есть еще такое как IP-адрес сервера, где лежит сайт. Ну так вот, но на сервере может быть несколько сайтов, тогда что? В общем я тут имею ввиду не просто сервер, а именно тот сервер, на котором лежит сайт и к которому привязано имя сайта. Ну короче это не важно. Вам важно знать то, что каждый сайт в интернете имеет как просто имя точка ру (например) также и просто IP-адрес, который если набрать в адресной строке браузера, то эффект будет такой же, как и если бы вы набрали адрес сайта.
Ну так вот ребята, часто в файл hosts вирусы пишут какую-то ерунду, чтобы вы на самом деле попали не на настоящий сайт, а на какой-то поддельный. Они там делают так, они пишут адрес своего IP сервера и потом прописывают имя сайта. Потом вы пишите в браузере имя этого сайта и попадаете на тот сервер, который указан в файле hosts, то есть переходит перенаправление, ну думаю вы поняли о чем это я имею ввиду
Итак ребята, хватит говорить, вообще извините что я не по теме немного написал, ну то есть по теме, но не совсем. Короче так, чтобы вам открыть файл hosts от имени администратора в Windows 10, то вам нужно открыть Диспетчер задач, для этого нажмите правой кнопкой по панели задач и там выберите этот пункт:

Потом в самом диспетчере, в самом вверху, в левом углу там будет такое как Файл, вот вы это нажимаете и выбираете пункт Запустить новую задачу:

Потом у вас появится маленькое окошко Создание задачи, там вам нужно поставить галочку На создать задачу с правами администратора и потом там где Открыть, то там прописать путь к файлу:
C:\Windows\System32\drivers\etc\hosts

Потом у вас появится окошко, ну мол чем открыть файл hosts, его нужно открыть блокнотом, поэтому тут нажимаете два раза по Блокнот:
После этого откроется файл в блокноте, короче примерно вот такой файл у вас откроется:

Это кстати содержимое файла по умолчанию, ну то есть такое, какое идет в только что установленной Windows 10. Ну так вот ребята, файл открылся, отлично, вот теперь я тут что-то напишу (это для теста) и закрою файл. Вот я написал тут слово test:
Потом я закрыл файл hosts, ну нажал на крестик, появилось такое сообщение, тут я нажал кнопку Сохранить:
И все ребята, у меня ошибок не было! То есть что это означает? А означает это только то, что внесенные изменения в файл hosts сохранились! То есть все работает. Но у вас может быть и такая ситуация, что изменения не сохранятся, а вместо этого у вас появляется запрос на сохранение файла hosts, в общем я имею ввиду что вот такое окошко появится:

Но вы же запускали с правами администратора, что же за прикол такой то, а? Ребята, прикол в том, что может быть такая мутка, что у вас файл hosts стоит только для чтения, ну то есть такой стоит атрибут, это сделано в целях безопасности так бы сказать. Что в таком случае делать, как снять этот атрибут? Очень просто, переходим в папку где лежит файл hosts, для этого можно зажать кнопки Win + R, появится окошко Выполнить, вы туда пишите такую команду, ну то есть такой адрес:
C:\Windows\System32\drivers\etc

Ну и нажимаете ОК. Потом у вас откроется папка, где будет лежать файл hosts, вот нажмите по нему правой кнопкой, и потом в меню выберите пункт Свойства:

Ну и потом появится окошко Свойства, вот именно в этом окошке и может стоять галочка атрибута Только чтение, ну вот смотрите что за галочка:
То есть если она есть, то снимите ее и попробуйте снова открыть файл hosts от имени администратора, ну я уже писал выше как его открыть.
Еще вот что напишу вам, вот как очистить файл hosts, вы знаете? Тут нужно просто знать одно железное правило, вот смотрите, запомните, что все что начинается не на знак решетки, ну то есть не на знак #, то все это уже идут записи так бы сказать. Все что начинается на знак #, это идут комментарии. Ну и самое главное, в чистом файле hosts, ну то есть в том, который есть только в установленной винде, то там ничего нет кроме комментариев! То есть в чистом файле hosts ничего не должно быть кроме комментариев, то есть строчек, которые начинаются на #! Что-то задумались, хотите быть уверенными на все сто процентов, что файл hosts чистый? Нет проблем. Чтобы очистить файл hosts полностью, вообще так стопудово, стопроцентово, то просто УДАЛИТЕ ВСЕ ЧТО ВНУТРИ ЕГО ЕСТЬ. Вот все это удалите, сохраните и все. Файл hosts чистый, даже без комментариев. Это реально, я тут ничего не придумываю вам, если вы это сделаете, то файл hosts у вас ну точняк будет очищенным
Можно было бы уже заканчивать, но вот ребята, хочу я вам еще показать один способ, как открыть файл hosts от имени администратора в Windows 10. Ну а почему бы нет? Может вам именно этот способ будет более удобный, не переживайте, писать много не буду Значит смотрите, нажимаете правой кнопкой по иконке Пуск, там в меню выбираете пункт Командная строка (Администратор), вот этот пункт:

Потом у вас может появится такое окошко, а может и не появится, это такая просто типа безопасность, в общем если что, то нажимаете тут Да:

Появится черно окно, ну это и есть командная строка, вот тут вы пишите в это окно такое как:
START C:\Windows\System32\drivers\etc\hosts
Кстати можно просто скопировать эту строчку и потом нажать правой кнопкой мышки в черном окне и оно автоматом вставится. Ну так вот, вот вы ставили команду:

Потом нажимаете кнопку энтер, после чего появится окошко, где нужно два раза нажать на Блокнот:
И потом откроется файл hosts, там можно будет что-то удалить, ну то есть внести изменения, и после этого если вы его закроете, то никакой ошибки быть не должно. Все должно быть четко
Ну вот и все ребята на этом, очень надеюсь что вам тут все было понятно, ну а если что-то не так, то вы уж извините. Удачи вам в жизни и чтобы все у вас было хорошо, всех благ
На главную!
Windows 10 файл hosts
08.01.2017
Содержание статьи:
- Работа с файлом hosts
- Открытие
- Восстановление исходных строк в файле
- Как редактировать и изменять его
- Вопросы и ответы: 1
Вопрос пользователя
Здравствуйте.
У меня следующая проблема: при попытке открыть соц. сети (ВК, Одноклассники) — вместо них появляется какой-то другой сайт, похожий на них, и просит отправить SMS на короткий номер.
«Доктор Веб» (портативная версия) нашел проблему в файле HOSTS, но не может его удалить (вручную тоже никак). Подскажите, как изменить восстановить файл HOSTS…
Здравствуйте!
На самом деле файл hosts имеет большое влияние на работу вашего интернета. 👇
Если коротко: при попытке открыть какой-нибудь сайт, вашему браузеру сначала нужно получить его IP-адрес.
Для этого он обращается к файлу hosts, а затем уже к серверу DNS. Т.е. получив IP-адрес из файла hosts — он вам и откроет сайт/страничку по этому IP-адресу…
Таким образом, различные вирусы и вредоносное ПО прописывает в этот файл «нужные» им строки с IP-адресами, и благодаря этому у вас открываются совсем «левые» сайты, вместо привычных (хотя в адресной строке будет стоять, например, именно Vk.com).
В этой статье рассмотрю два ключевых вопроса:
- как редактировать и изменять этот файл;
- как его восстановить, даже если его заблокировал вирус (на ту версию, которая была при установке Windows).
*
Открытие
Примечание: файл hosts располагается по адресу:
C:\Windows\System32\drivers\etc\hosts (актуально для Windows 7, 8, 8.1, 10, 11)
*
Чаще всего невозможность изменить этот файл связана не с блокировкой его различным вирусным ПО, а просто с тем, что ваш блокнот (или другая программа для редактирования) не открыта с администраторскими правами.
Именно из-за этого, при изменении строк в файле hosts — вам сообщается ошибка, что у вас недостаточно прав.
Рассмотрю ниже пару способов, как открыть файл hosts с администраторскими правами (т.е. вы сможете его отредактировать и сохранить).
*
📌 Способ 1: актуален для Windows 7/8/10/11
1) Сначала нажимаете сочетание кнопок Ctrl+Shift+Esc (или Ctrl+Alt+Del). Должен открыться диспетчер задач.
2) Далее нажимайте файл/новая задача. В открывшемся окне «Создание задачи» впишите в строку «Открыть» команду notepad, и поставьте галочку «Создать задачу с правами администратора». 👇

Как открыть блокнот с администраторскими правами
3) Затем в открывшемся блокноте сделайте следующее:
- сначала нажмите по меню файл/открыть;
- далее в строку «Имя файла» (в нижней части окна) введите адрес файла hosts — C:\Windows\System32\drivers\etc\hosts, и нажмите кнопку открыть;
- в блокноте должен открыться файл. Если этого не произошло, то тут два варианта: либо вы неправильно ввели адрес файла, либо он был заблокирован вирусом. Переходите ко второй части статьи про восстановление этого файла… 👇

Открытие файла hosts
4) Теперь обратите пристальное внимание на строки в файле:
- если напротив какого-нибудь IP-адреса стоят сайты соц. сетей (например), то это наверняка вредоносные строки. Обычно, появляются при установке рекламного ПО (пример показан на скрине ниже 👇). Просто удалите все подобные строчки;
- некоторые не прокручивают до конца этот текстовый файл (а зря!) — дело в том, что иногда используется хитрость: часть строк забивается пробелами, и в результате пользователь, открыв файл, думает, что с ним все в порядке.

Подозрительная строка в hosts
Вообще, идеально удалить ВСЁ, что есть у вас в файле hosts (особенно, если вы с ним не имели никогда дел), и скопировать туда, например, нормальный текст для этого файла (приведен ниже).
👇 Пример файла hosts, по умолчанию, после установки Windows (можно скопировать и заменить полностью свой)
# Copyright (c) 1993-2009 Microsoft Corp.
#
# This is a sample HOSTS file used by Microsoft TCP/IP for Windows.
#
# This file contains the mappings of IP addresses to host names. Each
# entry should be kept on an individual line. The IP address should
# be placed in the first column followed by the corresponding host name.
# The IP address and the host name should be separated by at least one
# space.
#
# Additionally, comments (such as these) may be inserted on individual
# lines or following the machine name denoted by a ‘#’ symbol.
#
# For example:
#
# 102.54.94.97 rhino.acme.com # source server
# 38.25.63.10 x.acme.com # x client host
# localhost name resolution is handled within DNS itself.
# 127.0.0.1 localhost
# ::1 localhost
127.0.0.1 localhost
После того, как проведете все правки с файлом, не забудьте его сохранить:
- либо нажмите по меню файл/сохранить;
- либо сочетание кнопок Ctrl+S.
Сохранение текста
*
📌 Способ 2: запуск блокнота с правами администратора вручную
- заходим в системную папку по адресу: C:\Windows\system32
- находим файл notepad.exe и жмем по нему правой кнопкой мышки;
- в контекстном меню выбираем «Запуск с правами администратора»;
Запуск блокнота от имени администратора
- если всплывет сообщение «Разрешить этому приложению вносить изменение на вашем устройстве» — разрешаем!
Разрешить
- дальнейшие действия аналогичны первому способу (см. выше).
*
👉 Примечание
Для этих целей можно воспользоваться абсолютно любым блокнотом, например, очень популярны: notepad++, bread и пр.
*
Восстановление исходных строк в файле
В некоторых случаях до реального файла hosts не добраться:
- либо нельзя открыть (например, заблокирован вирусом);
- либо он скрыт и его невидно;
- либо их просто несколько, и какой из них реальный разобраться не опытному пользователю далеко не всегда под силу…
*
Но есть одна антивирусная утилита, способная быстро и легко восстановить файл hosts. Речь идет об утилите — AVZ.
👉 AVZ (да и ряд других антивирусов) можете найти в моей подборке.
После скачивания и разархивирования утилиты — просто запустите исполняемый файл. Далее откройте меню «Файл/Восстановление системы».
Файл/восстановление системы / AVZ
После чего в списке восстановления настроек системы пометьте галочкой пункт «Очистка файла hosts» (как на скриншоте ниже 👇), и нажмите кнопку «Выполнить отмеченные операции».
Примечание: обратите внимание, что утилита AVZ предлагает разблокировать и восстановить довольно много нужных системных настроек. В общем, рекомендую!

Очистка файла hosts
Если все прошло успешно, вы должны увидеть окно о удачном завершении операции восстановления (как на примере ниже).
Восстановление выполнено
Рекомендую так же проверить свой компьютер на вирусы с помощью всё той же утилиты AVZ (причем, сделайте это даже, если у вас установлен антивирус. Можете узнать много интересного о его эффективности… 👌).
*
👉Примечание
Так же привести систему в рабочее состояние можно с помощью восстановления.
Если на компьютере есть резервные точки (а они по умолчанию создаются в Windows 7/8/11*), когда Windows стабильно работала — то к ним можно 👉 откатиться и восстановить прежнюю работу системы. В том числе, кстати, и файл hosts.
*
Как редактировать и изменять его
Для облегчения этого процесса есть спец. утилита — PowerToys (ссылка на GitHub). С ней работать намного быстрее, чем редактировать каждую строку в блокноте отдельно…
Что нужно сделать:
- загрузить и установить утилиту PowerToys;
- запустить PowerToys, вкл. редактор Hosts File Editor, и открыть его. См. скрин ниже;👇
Включаем Hosts File Editor
- далее пред вами появится список IP-адресов, доступных для редактирования. Любую строку можно удалить (откл.), дублировать, и т.п. В общем, редактирование становится крайне простым даже для начинающих пользователей (да и не придется постоянно «бодаться» с блокнотом, раздавая права администратора…). 👇
Пример редактирования Host с помощью Hosts File Editor
*
На этом моя миссия статьи завершена!
Если файл hosts с помощью вышеприведенных шагов вы не смогли восстановить, последнее, что порекомендую — переустановить ОС Windows.
Удачи!
👣
Первая публикация: 04.03.2017
Корректировка: 15.07.2024
Последнее обновление: 18 декабря 2020 г.
Файл hosts — это файл, который отвечает за правильную работу Ваших веб-браузеров. Он сопоставляет IP адреса с доменными именами.
Файл hosts появился во времена зарождения Интернета (ARPANET) и служил неким маршрутизатором, пока на замену ему не пришла служба DNS. Но до сих пор он не утратил важности и по-прежнему используется как инструмент, который обладает приоритетом перед обращением к DNS-серверам.
Зачем нужен файл hosts?
Предположим: вы зарегистрировали домен и привязали его к хостингу. Но чтобы увидеть сайт, вам нужно дождаться делегирования домена на DNS-серверы. В файле hosts вы можете указать ваш домен и IP-адрес хостинга, а затем открыть браузер и зайти на ваш сайт, не дожидаясь делегирования домена. Также с его помощью вы можете заблокировать на локальном компьютере доступ к определённому сайту, указав соответствующую запись.
Где находится файл hosts
Путь к папке, где лежит файл hosts, зависит от операционной системы, которая установлена на вашем компьютере:
- Windows XP, 2003, Vista, 7, 8, 10 — c:windowssystem32driversetchosts
- Linux, Ubuntu, Unix, BSD — /etc/hosts
- Mac OS — /private/etc/hosts
Редактировать файл etc hosts нужно от имени администратора, иначе вы не сможете сохранить внесённые изменения.
Как внести изменения в файл hosts
Ниже мы рассмотрим, как редактировать и как сохранить файл hosts. Важно открыть файл с правами администратора, иначе система не даст вам его сохранить. Выберите вашу операционную систему и следуйте инструкции:
Редактирование файла hosts в Windows 7
Запустите Блокнот или любой другой редактор от имени администратора. Откройте Пуск, найдите нужный редактор, нажмите по нему правой кнопкой мыши и выберите Запуск от имени администратора.
В меню «Файл» нажмите Открыть и перейдите в каталог, в котором расположен файл hosts. Измените тип файла на «Все файлы».
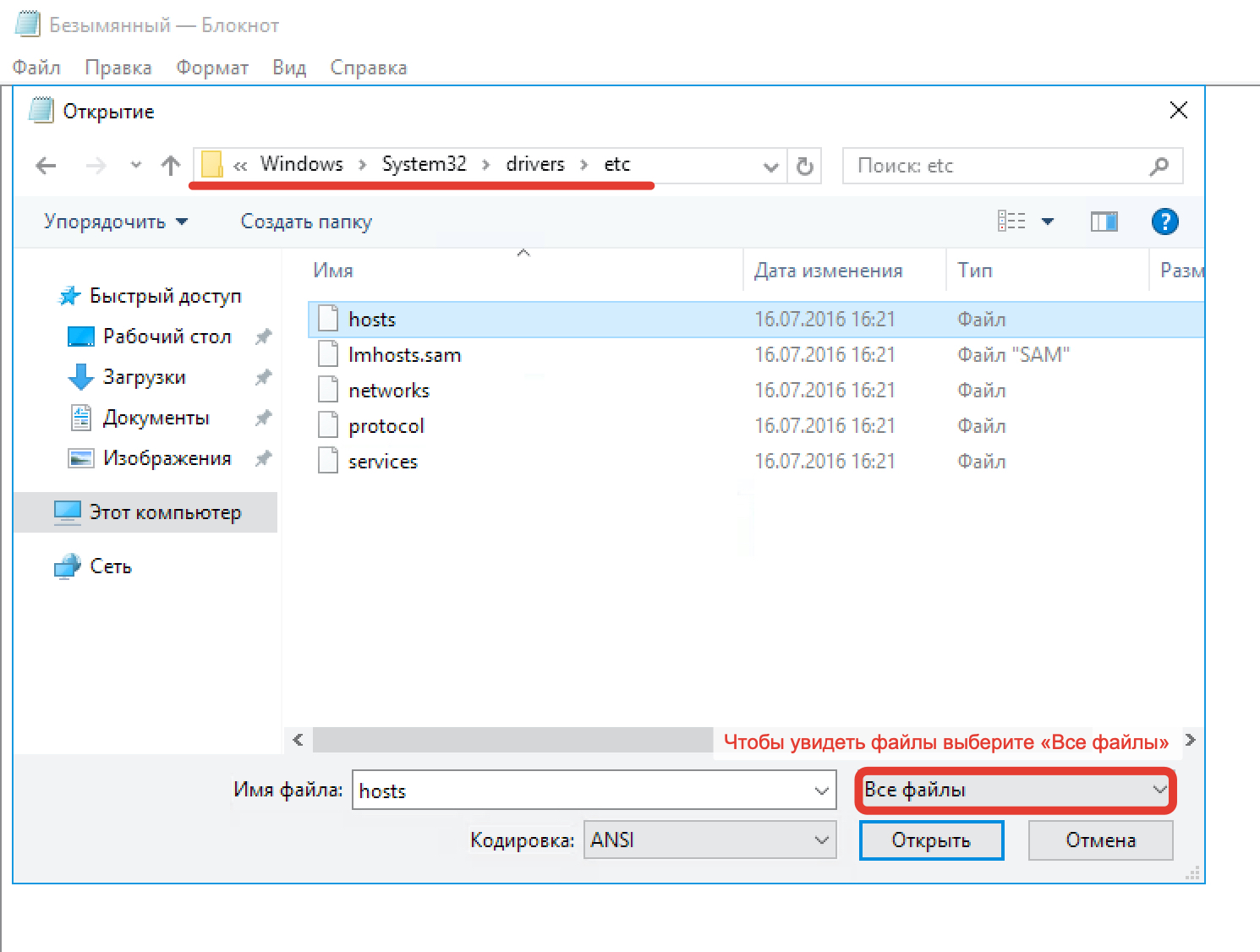
Выберите файл hosts и откройте его. Добавьте в конце файла необходимую запись в формате:
11.11.11.11 site.ur www.site.ru
где 11.11.11.11 — IP-адрес вашего сервера или хостинга, site.ur — имя вашего домена.
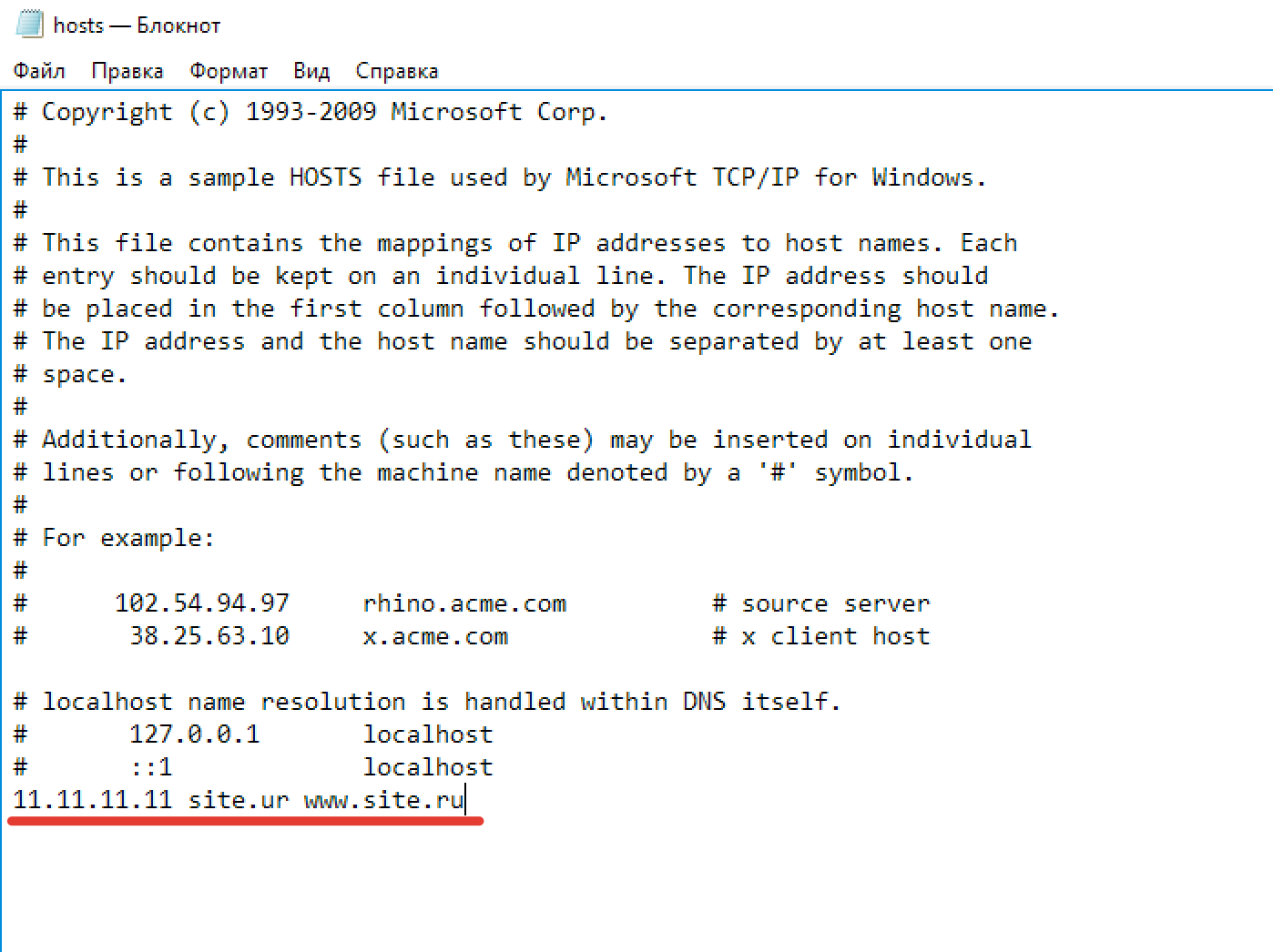
Сохраните файл.
Теперь вы можете открыть ваш сайт в браузере, не дожидаясь обновления DNS-серверов.
Редактирование файла hosts в Windows 8, 10
Чтобы изменить файл hosts в виндовс 10 (8), выполните следующие действия:
Запустите Блокнот или любой другой редактор от имени администратора. Для этого найдите его в Пуске, нажмите по нему правой кнопкой мыши и выберите Запуск от имени администратора:
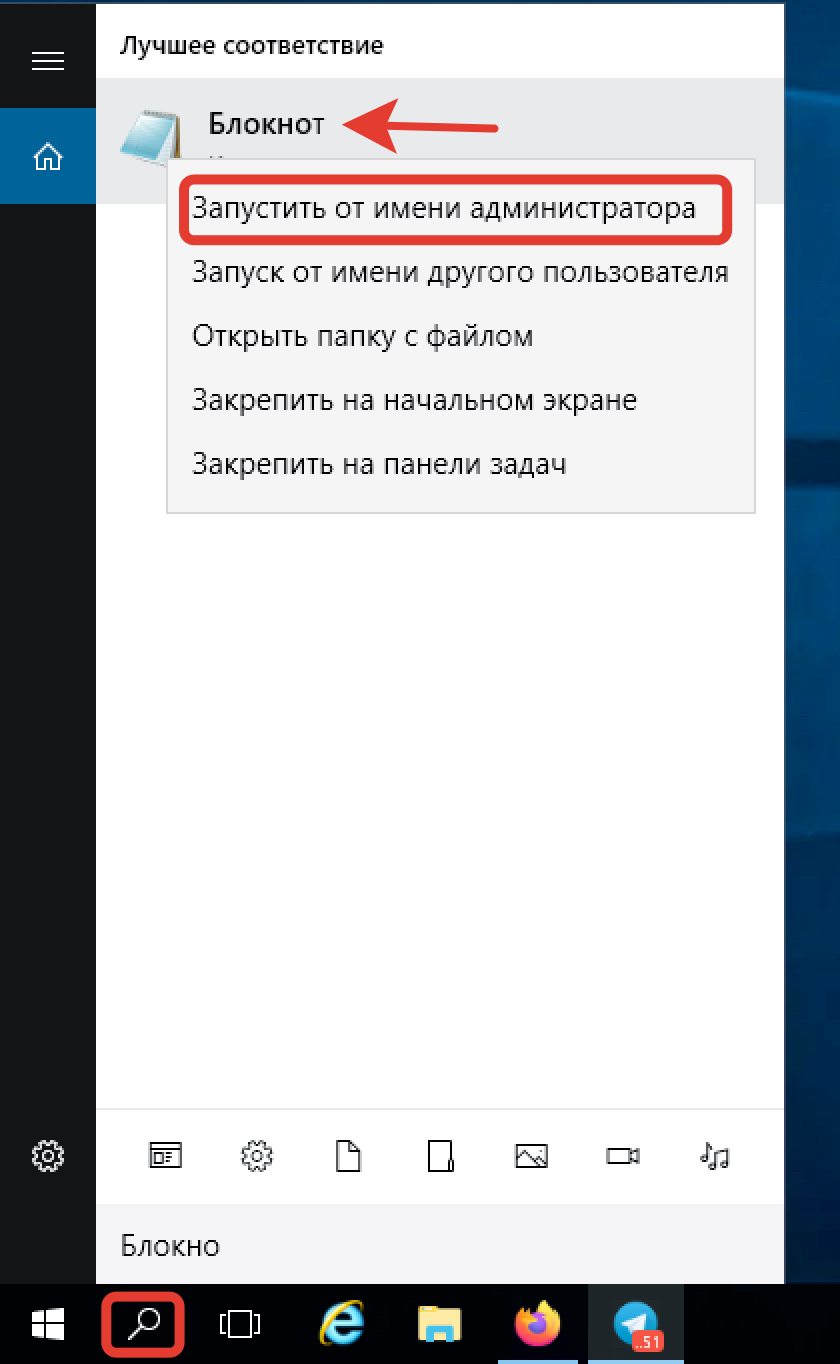
В меню «Файл» нажмите Открыть и перейдите в каталог, где находится файл hosts . Измените тип файла на «Все файлы».
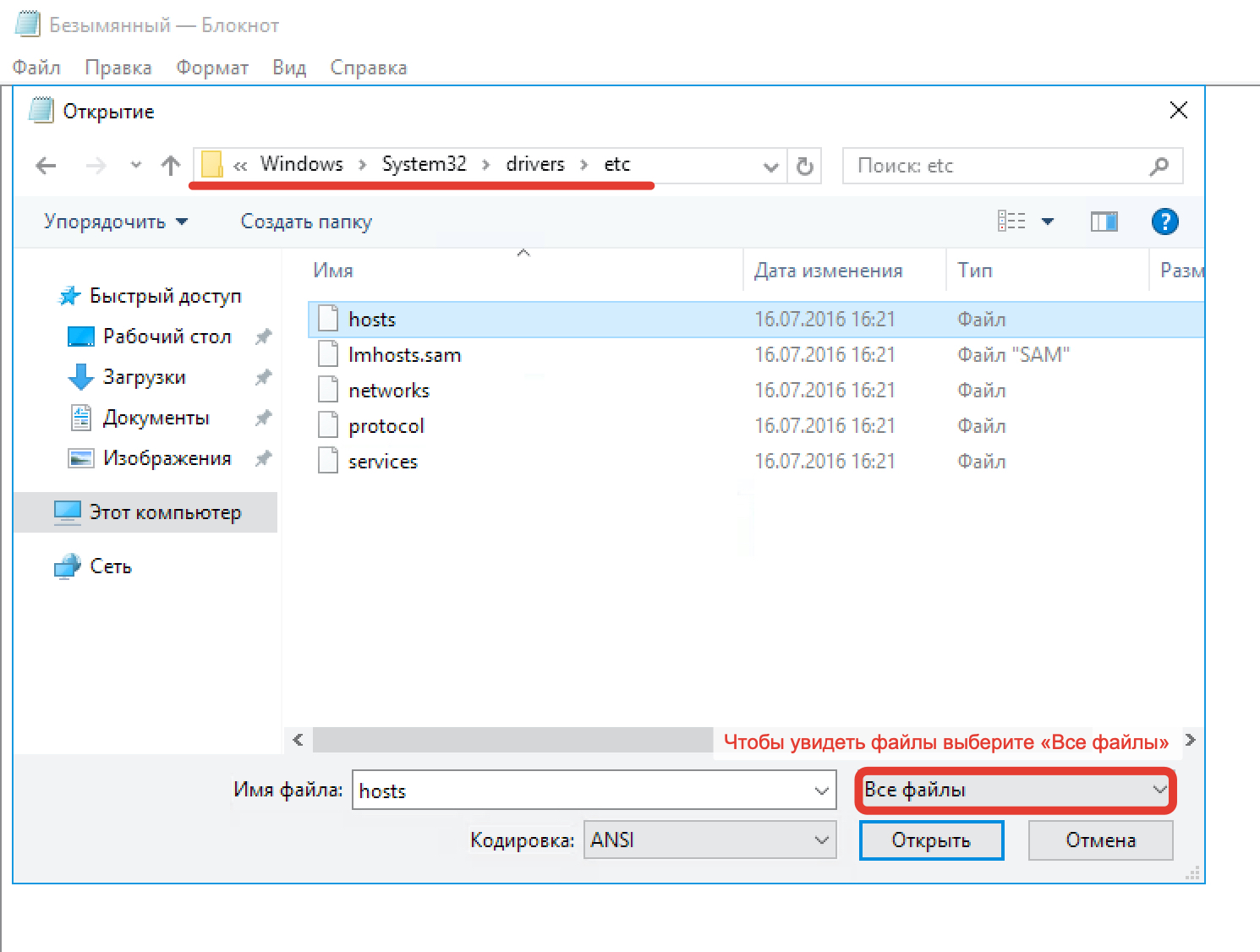
Выберите файл hosts и откройте его. Добавьте в конце файла необходимую запись в формате:
11.11.11.11 site.ur www.site.ru
где 11.11.11.11 — IP-адрес вашего сервера или хостинга, site.ur — имя вашего домена.
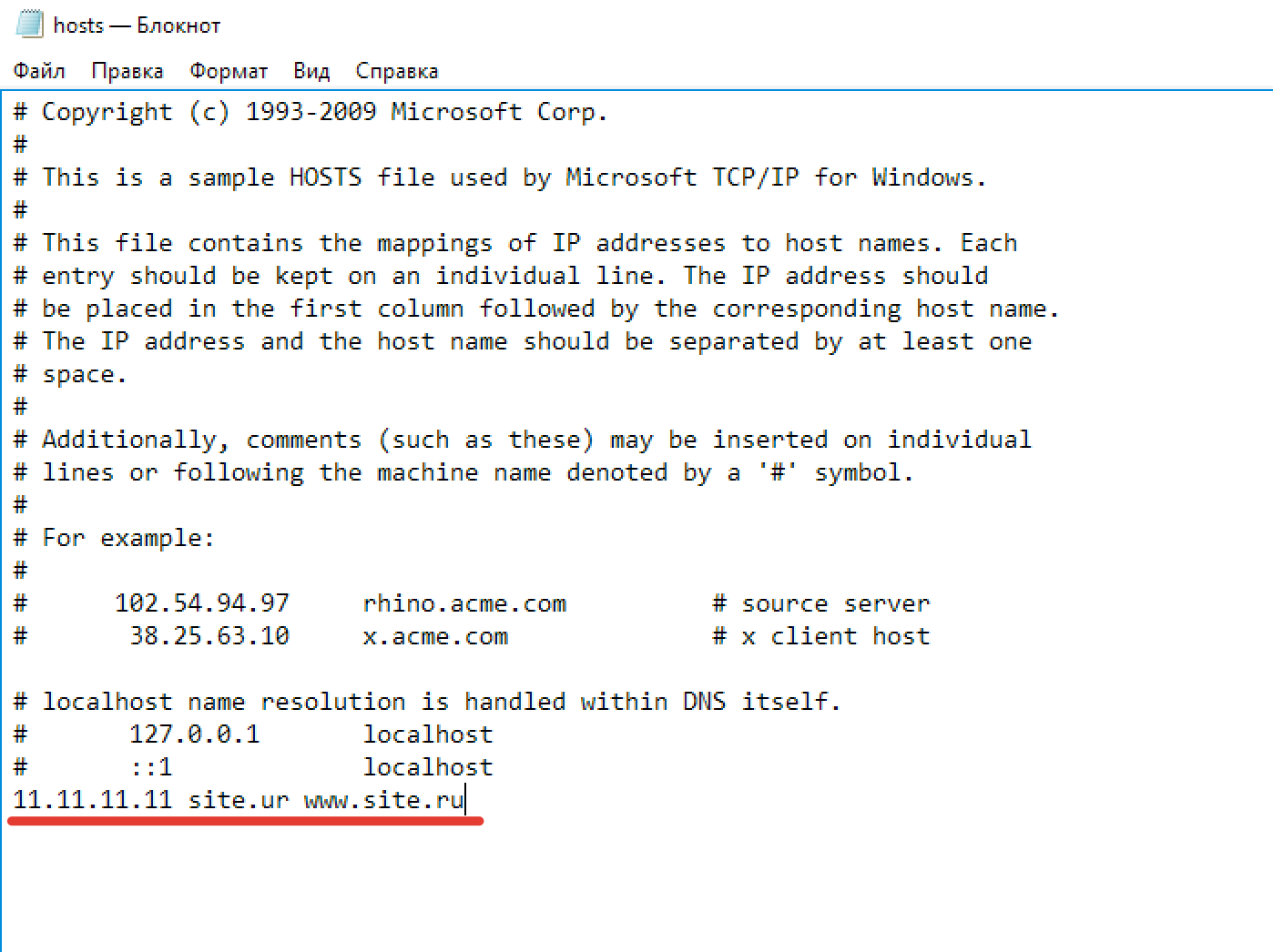
Сохраните файл.
Теперь вы можете открыть ваш сайт в браузере, не дожидаясь обновления DNS-серверов.
Редактирование файла hosts в Linux, Unix
В Linux файл hosts находится в папке etc. Чтобы отредактировать его:
Введите в терминал Linux команду:
sudo nano /etc/hosts
Добавьте в конце файла необходимую запись в формате:
11.11.11.11 site.ur www.site.ru
где 11.11.11.11 — IP-адрес вашего сервера или хостинга, site.ur — имя вашего домена.
Сохраните файл.
Теперь вы можете открыть ваш сайт в браузере, не дожидаясь обновления DNS-серверов.
Редактирование файла hosts в MacOS
Файл hosts в Mac OS расположен в каталоге: /private/etc/hosts. Чтобы изменить его:
Запустите терминал с помощью горячих клавиш: Command (⌘) + T или через Spotlight. Введите команду:
sudo nano /etc/hosts
и нажмите Enter. Также если у пользователя компьютера установлен пароль, введите его:
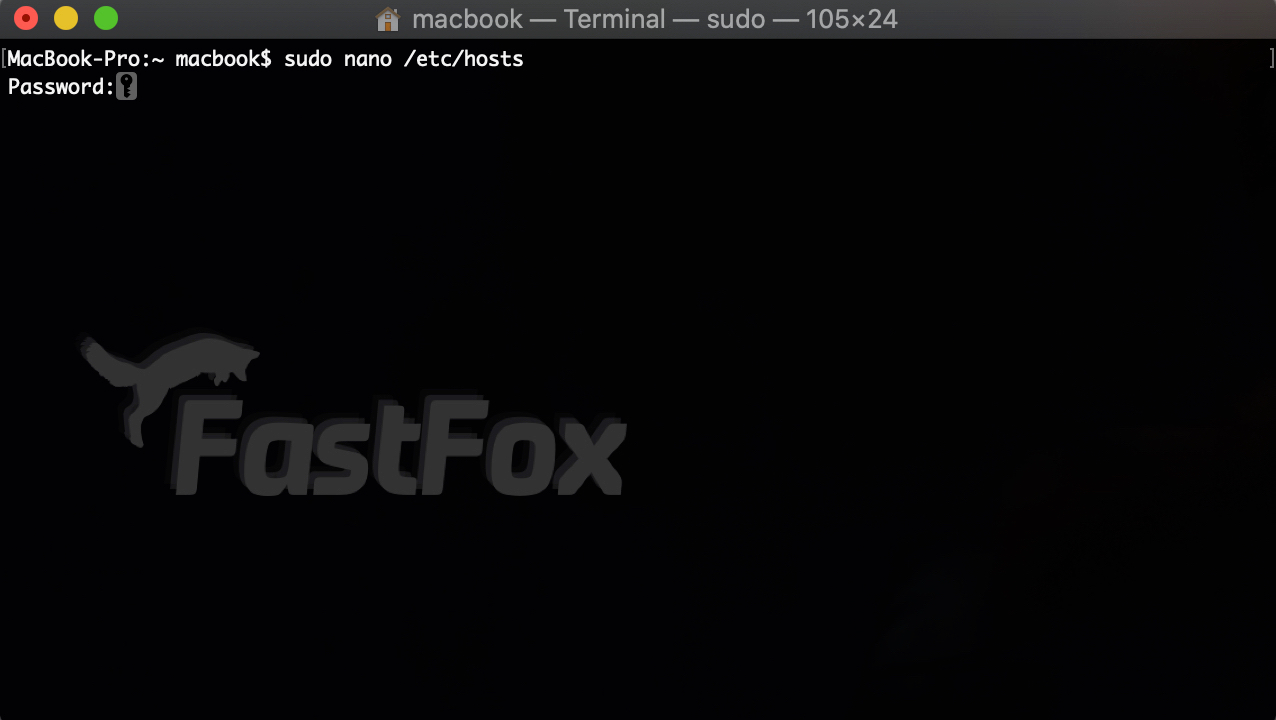
Добавьте в конце файла необходимую запись в формате:
11.11.11.11 site.ru www.site.ru
где 11.11.11.11 — IP-адрес вашего сервера или хостинга, site.ru — имя вашего домена.
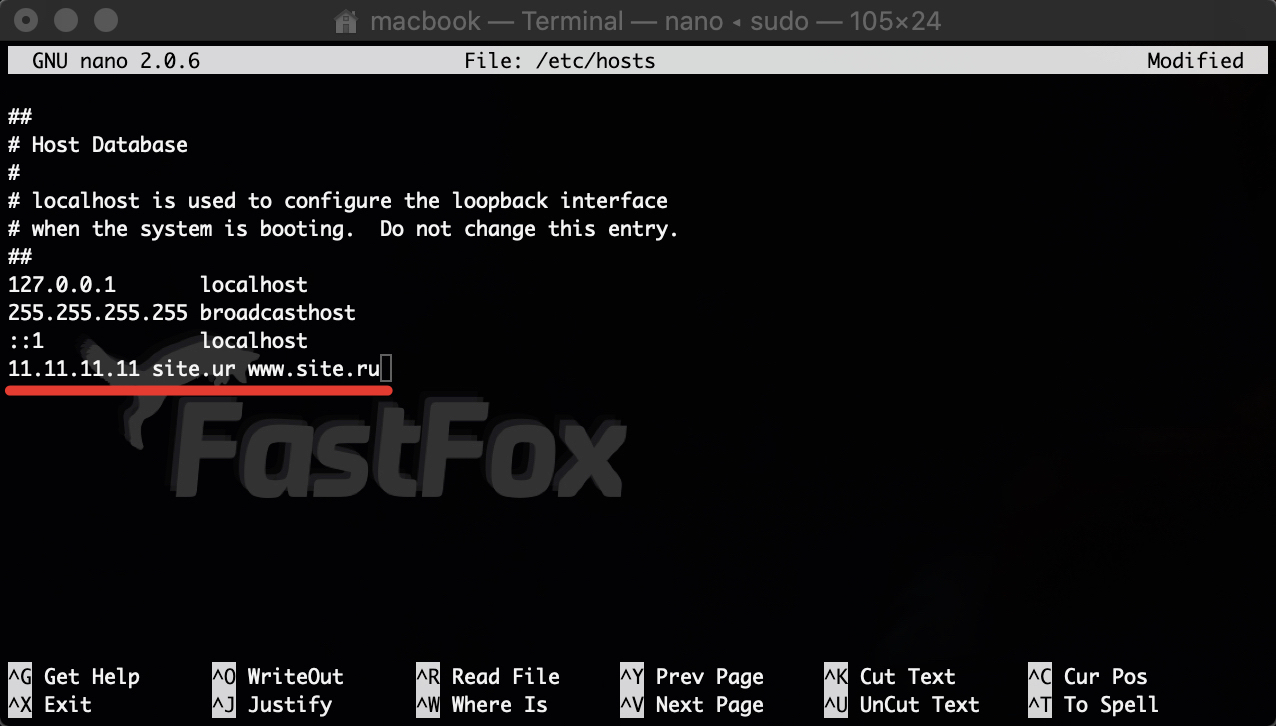
Сохраните файл (CTRL+X затем Y).
Теперь вы можете открыть ваш сайт в браузере, не дожидаясь обновления DNS-серверов.
Также вы можете заблокировать определенный сайт через файл hosts, воспользовавшись инструкцией ниже:
Блокировка доступа к сайту через файл hosts
Доступ к сайту также можно ограничить для локального компьютера. Для этого укажите адрес страницы (домен) в файле hosts. Заблокировать IP нежелательного сайта не требуется. Блокировка осуществляется по локальному хосту с фиксированным IP (127.0.0.1):
Откройте файл hosts от имени администратора на своём ПК (используйте инструкцию выше). В указанной на скриншоте строке укажите IP-адрес 127.0.0.1 и через пробел адрес нежелательного сайта. Чтобы заблокировать несколько сайтов, повторите действие в следующей строке. В примере ниже в файле hosts отказано в доступе (заблокирован доступ) к сайтам «google.com» и «yandex.ru»: