You may have encountered one of the BUP, IFO, and VOB files on your Windows 10 and you have no idea how to open them. These files are what you can find in a DVD movie. Before we can try to see what options we got to open the files, let us first know what they are.
What are BUP, IFO and VOB Files?
What are BUP Files
BUP files are backup files on the DVD. Typically, BUP files are not meant to be opened. But, their function is important in case of corruption on your DVD. These files help in avoiding data losses as they serve as the backup for the IFO files in the DVD movie. If you want to open a BUP file, you will need to install a BUP player on your computer. You can identify BUP files with the .BUP extension.
What are IFO Files
IFO files are index files with the .IFO extension. It stores information about the DVD movie. You can find the scene information, timing, region, and other data on these files. These files are important when playing the DVD movie. It tells the DVD player what to display at the start of the movie and on each scene. It also helps the DVD player locates the audio tracks and subtitles.
To open an IFO file, you will need a compatible video program. VLC player is widely used but you can also use Windows Media Player and WinDVD.
What are VOB Files
VOB files contain the actual DVD video. It has the .VOB extension and can be played to any DVD video player that supports VOB playback. The VOB files have the video and audio data of the DVD movie, including subtitles and menus. VOB means Video Object Files.
Playing BUP, IFO, and VOB Files in Windows 10 Computer
To open these three video files, you will have to open and play the DVD movie on any compatible video player for Windows 10. We have a number of them and we have listed them below.
VLC is our favorite, being one of the top media players for about anything that does not play natively on Windows 10.
List of Video Players
- VLC Media Player
- Media Player Classic
- Windows Media Player
- CyberLink Power DVD
- DVD MovieFactory Pro 7/ VideoStudio Pro
- GRETECH GOM Player
Was the article helpful? Let us know in the comments below.
Windows Dispatch is a website supported by its readers & community. Some pages may contain affiliate links which may allow us to earn a little money when you buy through them.
Aileen G. M.
A technology writer with a degree in Business Administration majoring in Marketing. Aileen loves creating helpful but simple guides for troubleshooting and fixing complex issues on today’s gadgets and services.
Все способы:
- Софт для открытия файла BUP
- Способ 1: IfoEdit
- Способ 2: Nero Burning ROM
- Способ 3: Corel WinDVD Pro
- Способ 4: CyberLink PowerDVD
- Способ 5: VLC media player
- Способ 6: Media Player Classic Home Cinema
- Вопросы и ответы: 2
BUP предназначен для резервного копирования информации о меню, главах, треках и субтитрах DVD, которая содержится в файле IFO. Относится к форматам DVD-Video и работает совместно с VOB и VRO. Обычно располагается в директории «VIDEO_TS». Может использоваться вместо IFO в случае, если последний поврежден.
Софт для открытия файла BUP
Далее рассмотрим ПО, которое работает с данным расширением.
Способ 1: IfoEdit
IfoEdit является единственной программой, которая предназначена для профессиональной работы с файлами DVD-Video. В ней можно редактировать соответствующие файлы, включая расширение BUP.
Загрузить IfoEdit с официального сайта
- Находясь в приложении, нажимаем на «Open».
- Далее открывается обозреватель, в который заходим в нужный каталог, после чего в поле «Тип файлов» выставляем «BUP files». Затем выбираем BUP файл и щелкаем «Открыть».
- Открывается содержимое исходного объекта.



Способ 2: Nero Burning ROM
Nero Burning ROM – это популярное приложение для записи оптических дисков. BUP здесь используется при записи DVD-видео на накопитель.
- Запускаем Неро Бернинг Ром и жмем по области с надписью «Новый».
- В результате откроется «Новый проект», где выберем «DVD-Video» в левой вкладке. Затем необходимо выбрать подходящую «Скорость записи» и нажать на кнопку «Новый».
- Запустится новое окно приложения, где в разделе «Просм. Файлов» перейдите к нужной папке «VIDEO_TS» с BUP файлом, а затем обозначьте ее мышкой и перетащите в пустую область «Содерж. диска».
- Добавленный каталог с BUP отображается в программе.




Способ 3: Corel WinDVD Pro
Corel WinDVD Pro является программным проигрывателем DVD-дисков на компьютере.
Загрузить Corel WinDVD Pro с официального сайта
- Запускаем Корел ВинДВД Про и жмем сначала на значок в виде папки, а затем на поле «Disk Folders» в появившейся вкладке.
- Открывается «Обзор папок», где перейдите в директорию с DVD-фильмом, обозначьте его и нажмите «ОК».
- В результате появляется меню фильма. После выбора языка сразу начнется воспроизведение. Стоит отметить, что данное меню характерно для DVD-фильма, который был взят в качестве примера. В случае с другими видео его содержимое может отличаться.


Способ 4: CyberLink PowerDVD
CyberLink PowerDVD – очередное программное обеспечение, которое может проигрывать DVD-формат.
Запустите приложение и при помощи встроенной библиотеки отыщите нужную папку с BUP файлом, а затем выделите ее и и жмите на кнопку «Play».

Отобразится окно воспроизведения.

Способ 5: VLC media player
VLC media player известен не только как полнофункциональный проигрыватель аудио и видеофайлов, но и как конвертер.
- Находясь в программе, щелкните по «Открыть папку» в «Медиа».
- Перейдите в обозревателе к местонахождению директории с исходным объектом, после чего выделите ее и кликните на кнопку «Выбор папки».
- В результате откроется окно фильма с изображением одной из его сцен.



Способ 6: Media Player Classic Home Cinema
Media Player Classic Home Cinema представляет собой софт для воспроизведения видео, в том числе формата DVD.
- Запускаем MPC-HC и выбираем пункт «Открыть DVD/BD» в меню «Файл».
- В результате появится окно «Выберите путь для DVD/BD», где отыскиваем необходимую директорию с видео, а затем нажимаем на «Выбор папки».
- Откроется меню определения языка (в нашем примере), после выбора которого сразу начнется воспроизведение.



Стоит отметить, что если IFO становится по какой-либо причине недоступным, то меню DVD-видео не будет отображаться. Для исправления такой ситуации надо просто изменить расширение BUP файла на IFO.
С задачей непосредственного открытия и отображения содержимого файлов BUP справляется специализированный софт — IfoEdit. В то же время, с данным форматом взаимодействуют Nero Burning ROM и программные проигрыватели DVD.
Наша группа в TelegramПолезные советы и помощь
Talking about playing BUP files in Windows 10 is equivalent to talking
about playing DVDs in Windows 10.
While it is true that Windows 10 no longer offers the ability to play
DVDs, there is alternative software that you can install to fix the
problem. We show you how to play DVD movies, including IFO and BUP files,
with VLC.
The latest version of Windows 10 has extremely innovative features
compared to its predecessors. However, in the same way that new functions
are added, they also removed those that they consider least necessary for
the user.
In this way, if you have a clean installation of Windows 10, there will
be no possibility of playing DVD’s with the native application, unless you
upgraded your computer from an edition higher than Windows 7 or 8.1, which
replaced Windows Media Center with Windows DVD Player.
Although many PCs and laptops already come without DVD player units, you
may find yourself in the need to reproduce some content of this type using
a external drive.
Windows Media Center
Microsoft decided to remove Windows Media Center from Windows 10, but
kept the Windows DVD Player out to people from updates coming from the Pro
and Ultimate versions of Windows 7 and Windows 8.
Play a DVD with VLC
VLC player is a free one that also plays almost any support or medium
without problems, be it CD, DVD or compressed digital formats, and is
available for any Windows version.
It has the advantage that using the appropriate additional plugins, it
will also allow you to play Blu-ray formats.
To play a DVD with VLC, open the tray of your drive or floppy disk and
insert a disc, then open the VLC program, select ‘Media> Open disc’ in
the menu bar located at the top. Select your drive from the drop-down
list, and click ‘play’.
From now on, you should have access to your library of DVD titles, with
their respective menus, given by the IFO and BUP files contained on your
DVD.
Download VLC from this link:
VLC
You may have seen some files that are not really familiar to you such as BUP, IFO, VOB on Windows 10 and you have zero idea what you should do to open them. Here are the instructions to open and play all of them on Windows 10.
In order to open the files such as BUP, IFO, and VOB, you will need to open and play the DVD movie on any compatible video player for Windows 10. There are a lot of them that you can choose from. Here is the list of the video players:
1. DVD MovieFactory Pro 7

DVD MovieFactory Pro 7 is the one product offered by Corel. This one is a complete and reliable HD disc burning and creation tool that can help you to quickly and effortlessly turn the home videos and digital photos into high quality DVD, AVCHD, or Blu-Rays discs. It allows you to import the standard definition and HD video from some devices such as TV, digital cameras, camcorders, or mobile phones.
With DVD MovieFactory Pro 7, you can create incredible slideshows and turn the video clips into something like a movie with title, opening sequences, and background music. You are also allowed to make professional motion menus with advanced effects using a series of high quality templates. Besides, the program allows you to record the videos that you have created to disc, back up the data, make music discs, or play AVCHD and DVD discs. Feel free to play the created discs on any standalone DVD player or Home Cinema system. If you want to burn the DivX movies to disc, you can do it easily with it.
The benefits of the DVD MovieFactory Pro 7 include:
-
- A lot of powerful features and functions
- A set of templates which will help you with your work
2. Media Player Classic

Media Player Classic, which is also known as MPC-HC, can be described as an open source media player used for Windows. This one supports all common video and audio file formats available for playback. It contains a ton of additional features and big fixes. On top of that, it is totally spyware free and there are no ads or toolbars.
Features of Media Player Classic:
-
- All around player
- Customizable
- Lightweight
- Supports a lot of formats
- Supports multi language
3. VLC Media Player

VLC Media Player is defined as a multi-platform, open source media player that is distributed under the GPL license. This one allows you to virtually play all of the most popular video and audio formats such as MPEG, AVI, WMV, DivX, MP4, MKV, FLV, H.264/AVC. It also supports Blu-rays, CDs, DVDs, and some different streaming protocols. In addition, it can read the incomplete video and audio files if you have any corrupted or half downloaded files. On top of that, it also supports some different kinds of subtitle formats, including ASS, SRT, or native files extracted from discs, and is able to be customized in style, size, and screen layout.
4. CyberLink Power DVD

Apart from processing the traditional DVDs and Blue-ray, CyberLink Power DVD also supports digital video formats such as 3D, MKV, H.264, and even 4k. It supports online video from providers such as Vimeo and Youtube, or you are able to upload on your own on CyberLink Cloud.
-
- Advantages of CyberLink Power DVD:
- Optimized media
- The Swiss Army Knife player
- Auto-tune the audio
- Watch longer using less power
- A DVR for online streams
Disadvantages of CyberLink Power DVD:
-
- Bare-bones web search
- Purchasing a ticket to your own show
5. GRETECH GOM Player
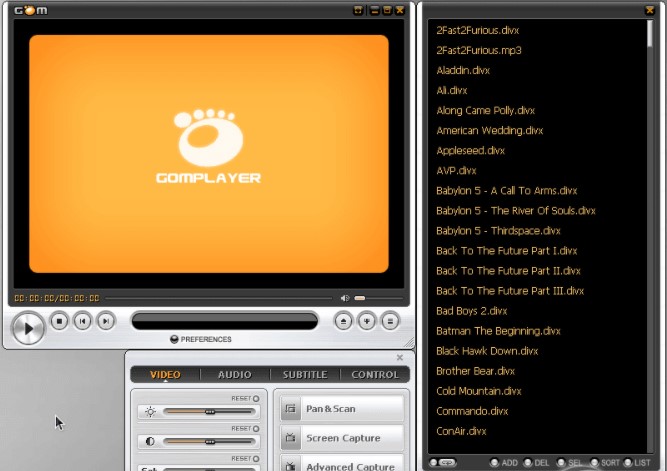
Gretech Online Movie Player or GOM Player refers to a 32/64 bit media player for Microsoft Windows. As you can guess from its name, this one is distributed by the Gretech Corporation of South Korea. It is mainly used in Korea and is really popular in the homeland than any other media player. The plus point of the program includes the wide ranging ability to play media files such as .flv, without having to get an external codec, and the ability to play some broken media files. Some formats are supported by this, including AVI, DAT, MPEG, DivX, WMV, ASF, XviD, and many more.
BUP, IFO, VOB are the kinds of files that are usually able to be found in a DVD movie. If you are not really familiar with three of them, here is a short introduction to them.
BUP are known as the backup files on the DVD. Usually, they are not meant to be opened. However, their function is really important if there is any corruption on the DVD. They are so good at avoiding data losses as they serve as the backup for the IFO files in the DVD movie. If you want to open them, you can just install a BUP player on the computer. The BUP files can be identified by the .BUP extension.
IFO
IFO files are actually the index files with the .IFO extension. This one has the information about the DVD movie. The scene information, region, timing, and the other data on these files are able to be found. They are really important when you are playing the DVD movie. The file tells the DVD player which one to display at the beginning of the movie and on every scene. Aside from that, it is also helpful for the DVD player to locate the audio tracks and subtitles. A compatible video program is needed to open an IFO file. VLC player is the most favorite but you can also use some other ones such as WinDVD and Media Player.
VOB
The term VOB means Video Object Files. There is the actual DVD video in the VOB files. This file has the .VOB extension and is able to be played to any DVD video player that supports VOB playback. It has the video and audio data of the DVD movie, which includes subtitles and menus.
AUTHOR BIO
On my daily job, I am a software engineer, programmer & computer technician. My passion is assembling PC hardware, studying Operating System and all things related to computers technology. I also love to make short films for YouTube as a producer. More at about me…
-
Home
-
Knowledge Base
- BUP File: What Is It and How to Open & Convert It on Windows 10
By Daisy | Follow |
Last Updated
Files with the file extension .bup can only be launched by certain applications. What is the BUP file? How to Open it? How to convert it? If you want to get the answers, please read this post from MiniTool carefully.
What Is BUP File
BUP files are backup files created by various computer applications and stored on the PC. These files are usually created from DVD files as image backup files to create a backup image of the contents on the DVD to the computer.
If you are playing a DVD on your computer and you cannot read the .IFO file due to scratches on the surface, you can use the .bup file to retrieve the data. Programs that archive and store user information also use BUP files. In some cases, the .bup file will contain a backup file created by the application before the application crashes to prevent data loss.
Tip: To learn more information about backing up files, you can go to the MiniTool official website.
How to Open BUP File
You can double-click the .bup file to launch it on the PC. If your file association settings are correct, the application can open the .bup file. You may need to download or purchase the correct application.
You may also have the correct application on your PC, but the .bup file is not yet associated with it. When you try to open a .bup file, you can tell Windows which application is the correct application for the file.
BUP VS VOB VS IFO VS TS
BUP, VOB, IFO, TS, and VOB are all related to DVDs. The following are the details.
VOB
VOB (Video Object) is a native storage file format. It is a container format in DVD-Video media. This file format contains a majority of the data that is stored on a disk that includes digital video, audio, navigation content, DVD menus, and subtitles.
A VOB file is the core of any DVD video and is often found in the VIDEO_TS folder with the .vob extension. This is a movie data file. It is the source of the actual movie data such as MP2, DTS, AC3, as well as a MPEG-2 video stream. Files in the VOB format might be encrypted.
IFO
Usually called ISO, an ISO image file is an archive file that contains all the data on CD-DVD, Blu-ray, or CD (including file system). ISO files can be used to create backups and distribute large programs that need to be burned on discs. The file extension is .iso, and the name is taken from the file system used by optical media, which is usually ISO 9660.
TS
TS stands for Transport Stream, which is a video stream file that stores the video on a DVD. The file can also store audio and data information. The file uses MPEG-2 compression to compress video data. These files are saved on DVDs with multiple numbers and can be played by different players and editing tools.
How to Convert BUP File
To enable ordinary players and devices to access BUP files, you can convert BUP to MP4 or other ordinary video formats. It’s recommended to use MiniTool Video Converter, which is a piece of free and professional software. It is a comprehensive file converter.
Here is how to convert the BUP file to MP4 with MiniTool Video Converter.
Step 1: Install and Launch MiniTool Video Converter
Get the installation package by clicking the following download button. Then, run the set-up file and install it on your PC. After the installation process is finished, double-click the desktop icon to launch it.
Step 2: Upload the MOV File that You Want to Convert
Now, click the Add Files button under the Video Convert tab. Then, you can choose the MOV files that you want to convert. You can also click the + icon or simply drag the file into the upload area to add the file.
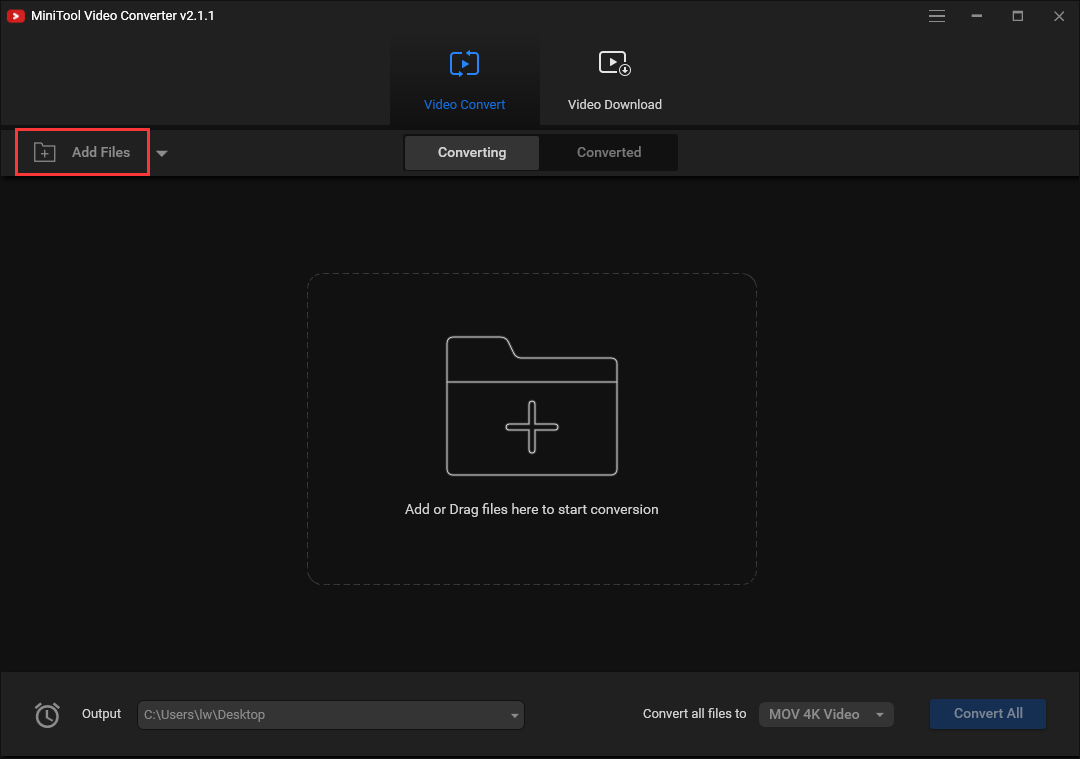
Step 3: Select MOV as the Output Format
Navigate to the Convert all files to part. Click the Video tab and scroll down to choose the MP4 file format as the output format. Here, you can choose the video quality and resolution.
Step 4: Start the Conversion Process
After choosing the output file format, you need to click the Convert button. After a few minutes, you will convert the BUP file to MP4 successfully.
Main Features
- 100% free, no bundles, no ads, and no watermarks.
- Optional output format and fast conversion speed.
- Make video and audio files compatible with mobile devices.
- Support 1000+ conversions between videos and audio formats.
Final Words
To sum up, this post mainly introduces the definition, the opening ways, and the conversion of the BUP file. Besides, you can know the differences between VOB, IFO, TS, and BUP.
About The Author
Position: Columnist
Having been an editor at MiniTool since graduating college as an English major, Daisy specializes in writing about data backups, disk cloning, and file syncing as well as general computer knowledge and issues. In her free time, Daisy enjoys running and going with friends to the amusement park.
