Важно! Встроенный системный эквалайзер может отсутствовать в Windows 10 по причине некорректно работающего драйвера, устаревшей версии операционной системы или из-за влияния антивирусного программного обеспечения, разработанного сторонней студией. В случае возникновения подобных проблем рекомендуем ознакомиться с тематическими статьями на нашем сайте, в которых подробно описаны действия по их устранению.
Подробнее:
Как обновить драйверы в Windows 10
Как обновить Windows 10 до последней версии
Как удалить антивирус с компьютера
Чтобы открыть встроенный эквалайзер в операционной системе Windows 10, потребуется перейти в соответствующее меню и активировать дополнительную функцию графического отображения этого компонента.
- Откройте окно системных параметров любым доступным способом. Это можно сделать посредством горячих клавиш Win + I или воспользовавшись поиском по системе, введя запрос «Параметры».
- В открывшемся окне перейдите в раздел «Система», кликнув по соответствующему пункту пользовательского интерфейса.
- На боковой панели выберите вкладку «Звук», после чего в основном меню перейдите в самый низ страницы и кликните по строке «Панель управления звуком».
- В новом окне во вкладке «Воспроизведение» выделите одним щелчком мыши устройство, эквалайзер которого необходимо открыть, а затем нажмите по кнопке «Свойства».
- Проследуйте во вкладку «Улучшения», где в списке дополнительных функций поставьте отметку напротив строки «Эквалайзер». Проследите за тем, чтобы опция «Отключение всех звуковых эффектов» была деактивирована.
- Если ранее создавались пользовательские шаблоны эквалайзера, выберите нужный из выпадающего списка «Настройка». При необходимости откройте графический интерфейс этого инструмента, кликнув по кнопке с тремя точками, расположенной правее.
- В появившемся окне «Graphic EQ» задайте нужную конфигурацию для воспроизведения аудио на компьютере. Левые ползунки отвечают за изменение нижнего диапазона частот, а расположенные справа — за высокие.







Обратите внимание! Помимо системного эквалайзера на компьютер можно установить соответствующее программное обеспечение от стороннего разработчика. В отдельной статье на нашем сайте было рассмотрено пять представителей этой категории приложений, там же есть ссылки на их скачивание.
Подробнее: Популярные эквалайзеры для компьютера на Windows 10
Наша группа в TelegramПолезные советы и помощь

Many people who are new to Windows 10 operating system are confused about what is the location of equalizer settings. In the previous OS like Windows 7, to get to the same settings, we just had to go to Quick Settings and then click on the Speaker icon > Enhancements and select Equalizer. But now in Windows 10, the same settings are missing. So, where exactly are these settings in this new OS? In this guide, we will tell you how to get to the Equalizer Settings in Windows 10 in detail below.
Where is Sound Equalizer Setting in Windows 10 (2023)
You can easily get to the Equalizer Settings in Windows 10 by using a third-party audio program or by going into your Sound Settings. Below you can find both methods to customize the equalizer sounds as per your choice and situation.
Using Third-Party Audio Software
You can find ample of equalizer software online on the web, like for example, Realtek High Definition Audio Manager, which will do the job for you. With the help of this application, you can easily set the equalizer settings on your Windows 10 computer, here are the steps on how to get it:
- First of all, download the Realtek High Definition Audio Driver for Windows via this link and install it on your Windows 10 system.
- Next, click on the Start menu, type Control Panel and open it.
- Search for Realtek HD Audio Manager and click on it to open it.
- From the top menu, choose the option of Audio device.
- Here you will see Equalizer settings under the Sound Effects tab.
- Finally, you just have to select the equalizer sound settings from the drop-down menu which consists of Jazz, Rock, Pop, etc.
Using In-Built Sound Settings
You can easily get to the location of Equalizer settings and enable it on your Windows 10 PC by going into the Sound Settings, just follow the steps given below to access it:
- In the Quick settings (bottom right corner of taskbar), right-click on the Volume icon.
- Then click on Sounds.
- A new window will pop up, here you need to click on the Playback tab.
- Now you have to right-click on the default audio device and select Properties.
- A new window will again pop up, here you have to click on the Enhancement tab.
- Tick mark the checkbox next to Equalizer.
- After that choose the sound setting you would like from the drop-down list Setting.
- Finally, click on OK to save the settings to get access to the Equalizer settings easily on your Windows 10 computer.
That is all you need to know about how to get to the Equalizer Settings in Windows 10. In the meantime, do not forget to check out our other guides only on TechNClub.com: How to Test Microphone on Windows 10, and How to Boost Bass on Windows 11 and Windows 10.
Last Updated:
January 16, 2023

You can easily access the built-in Windows 10 equalizer by going to your sound settings. Simply go to Sounds > Playback > Speakers > Properties, then go to the Enhancements tab and select Equalizer. However, if you want a better EQ or if the Windows 10 one isn’t available for your device, then consider installing EQ APO and Peace GUI.
The sound equalizer is a great tool to adjust the audio parameters of your sound system. It can help you to enhance the bass, treble, and other frequencies of your audio output to get the best outcome. However, the option might not be available on every PC depending on your audio device, drivers, etc. If that’s the case, third-party EQ software should be a good substitute.
Note: Using EQ might not always be the ideal solution. If you’re simply trying to enrich your sound experience, some slight tweaking might help. However, if you go overboard, the sound quality can get quite poor. Learn more in our article about the best equalizer settings.
Keep reading to find out how to use the Windows 10 equalizer and get the most out of it. We’ll also explain how to install EQ APO and Peace GUI and how to use it if the standard Windows 10 EQ isn’t available.
Contents
- How to Use the Windows 10 Equalizer
- EQ APO and Peace GUI
- Best Ways to Use the Windows 10 Equalizer
- Conclusion
How to Use the Windows 10 Equalizer
Follow these steps to use the Windows 10 equalizer:
- Right-click the speaker icon in the taskbar and select “Sounds.”
- Select the “Playback” tab, and choose your audio device.
- Right-click your audio device and select “Properties.”
- In the Properties window, go to the “Enhancements” tab and check the “Equalizer” box.
- Adjust the individual frequency bands to boost or cut the levels of certain frequencies in the audio.
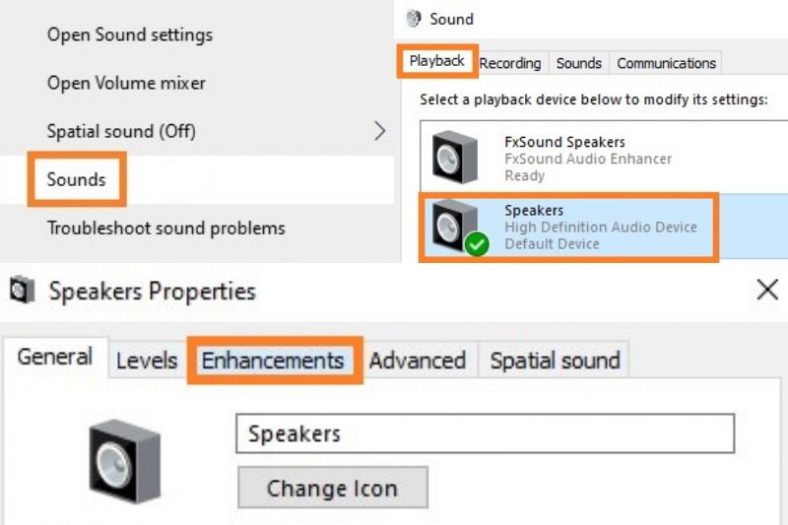
EQ APO and Peace GUI
If you want to get a better EQ experience on Windows, You can also try installing EQ APO and then install Peace GUI as an easy interface to use the EQ. Make sure to install the EQ APO first, otherwise the Peace GUI installation won’t work.
After installing EQ APO, you might have to restart your computer.
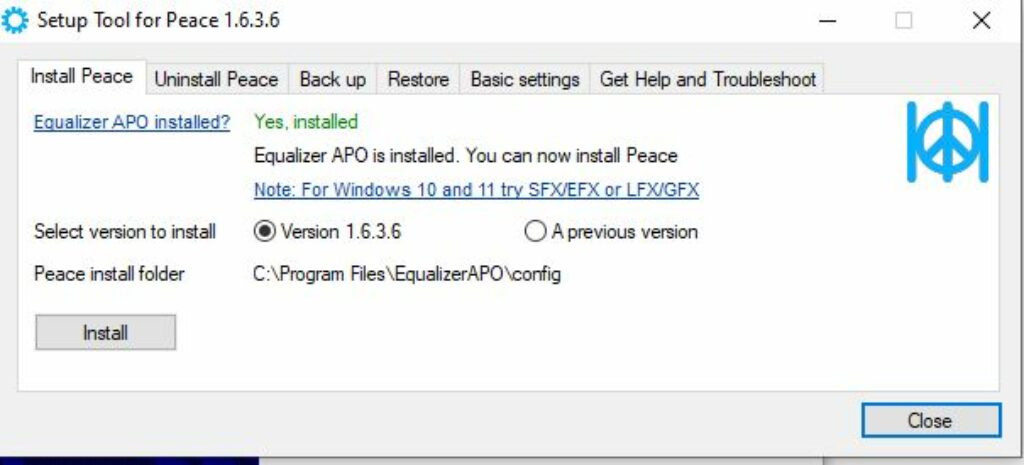
The Peace GUI was very quick for me and I was set up in no time.
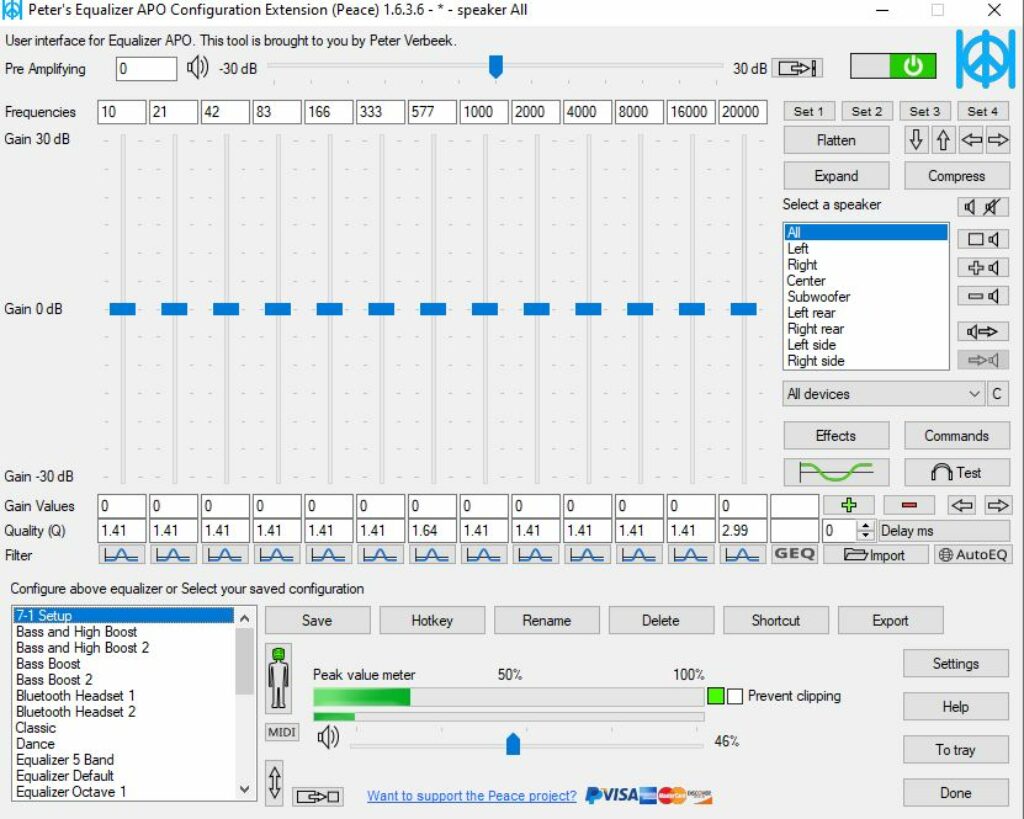
Some other potential ones to try are as follows, but please note, we did not test the below options. We only tested EQ APO and Peace GUI and that worked very nicely for our use.
- FxSound
- Boom 3D
- Audio Equalizer – EQ
- DeskFX Audio Enhancer
Best Ways to Use the Windows 10 Equalizer
Check out our article on the best equalizer settings to learn more about how to use an EQ. Oftentimes, it’s better to not touch the EQ at all as it will distort what was intended from the original recording, but of course, sometimes it makes sense to change the EQ depending on your speaker setup or if you want to change the sound a little.
Some common use cases of EQ for listening to music is if you want to boost the bass for more thump. I have been recently using the EQ on my windows machine to reduce the bass on my home studio monitors as too much bass was travelling around the house even at reasonably low volumes!
Conclusion
The Windows 10 equalizer is a great tool to adjust the frequencies of your audio output and alter the sound to your taste. If you don’t have an audio device that supports the built-in Windows 10 equalizer, you can try any third-party sound EQ tool. I got a good result from EQ APO and Peace GUI, which are both free tools.
-
Home
-
News
- Realtek Equalizer Windows 10 for Realtek HD Sound
By Alisa |
Last Updated
The Realtek equalizer Windows 10 controls the Realtek HD sound. This post from MiniTool Software teaches you how to how to open Realtek equalizer in Windows 10 and adjust Realtek audio equalizer settings, how to fix Realtek equalizer missing or not working issues, etc.
What is Realtek equalizer in Windows 10 and how to open and adjust its settings or troubleshoot its issues? Check the answers in this post.
Realtek Equalizer Windows 10
What is Realtek equalizer?
Realtek sound card features a graphic equalizer to let users freely adjust the computer sound. You can go to Realtek equalizer settings window to make proper adjustments for Windows 10 audio.
Realtek equalizer comes along with Realtek sound card in your Windows 10 computer and should work only if the Realtek High Definition Audio driver has been installed.
How to Open Windows 10 Realtek Equalizer
You can open Realtek equalizer in Windows 10 and adjust its settings if you like. Generally, you can access the default Realtek equalizer from Sound settings.
- Right-click Sound icon at the bottom-right corner of Windows taskbar and select Sounds.
- Under Playback tab, right-click Speakers and select Properties.
- Click Enhancements tab and click Equalizer. Click the drop-down icon next to Setting to choose an audio equalizer option.
- You can also click the three-dot icon next to Setting to open Graphic EQ to adjust its settings.
Fix Realtek Equalizer Windows 10 Missing or Not Working
Fix 1. Open Realtek Audio Manager to access Realtek equalizer. You can press Windows + R, type C:\Program Files\Realtek\Audio\HDA\ in Run box, and press Enter. Then double-click RtkNGUI64 file to open Realtek HD Audio Manager. Then you can click Equalizer to choose a preferred equalizer setting for Realtek audio. Here you can also click Change to Graphic EQ icon under EQ to activate Realtek sound card equalizer in Windows 10.
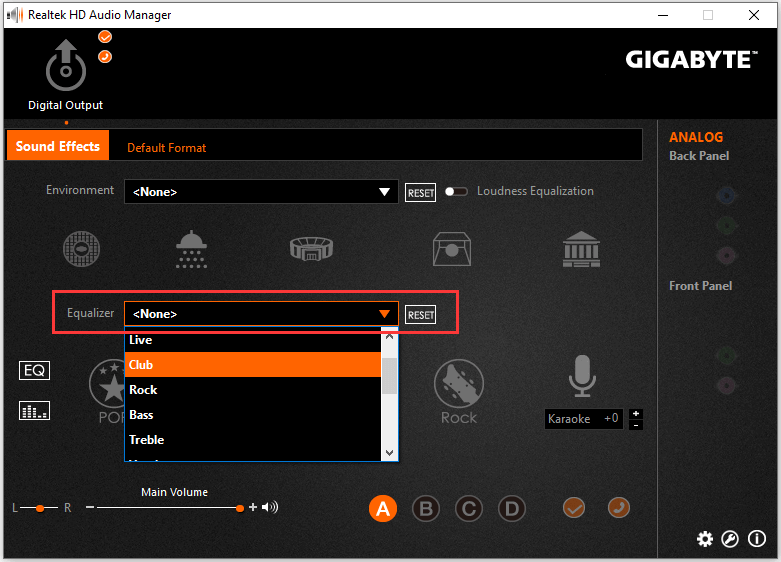
Tip: If your computer doesn’t have Realtek HD Audio Manager, you can check how to get Realtek HD Audio Manager download for Windows 10.
Fix 2. If the Realtek equalizer is disappeared from your Windows 10 computer, you can go to Realtek official website to download and install the latest Realtek High Definition Audio driver to make Realtek equalizer work.
Fix 3. Update Realtek High Definition Audio driver. Press Windows + X and select Device Manager to open Device Manager in Windows 10. Expand Sound, video and game controllers. Right-click Realtek High Definition Audio and click Update driver.
Fix Realtek No Enhancements Tab
Some users may find that there is no Enhancements tab in the Speakers Properties window. You can follow the steps to fix Enhancements tab missing issue.
- Press Windows + X and select Device Manager.
- Expand “Sound, video and game controllers” category.
- Right-click Realtek High Definition Audio and select Disable device
- Right-click Realtek High Definition Audio again and select Update driver.
- Click Browse my computer for driver software and select High definition audio device to install the High Definition Audio Device driver.
This should replace the Realtek Audio driver and install the default High Definition Audio Device driver in Windows 10, and get back the Enhancements tab in the Speakers Properties window.
8 Best Free Equalizer for Windows 10 for Better Sound
If you are looking for a top third-party sound equalizer for Windows 10, here we list the top 8 free Windows 10 audio equalizers for you. They are Equalizer APO, Realtime Equalizer, Viper4Windows, FXSound, Boom3D, Graphic Equalizer Studio, Breakaway Audio Enhancer, and EqualizerPro.
About The Author
Position: Columnist
Alisa is a professional English editor with 4-year experience. She loves writing and focuses on sharing detailed solutions and thoughts for computer problems, data recovery & backup, digital gadgets, tech news, etc. Through her articles, users can always easily get related problems solved and find what they want. In spare time, she likes basketball, badminton, tennis, cycling, running, and singing. She is very funny and energetic in life, and always brings friends lots of laughs.
Содержание
- Что такое эквалайзер и для чего он нужен
- Где он находится
- Включение эквалайзера в Windows 10
- Сторонние программы
- Диспетчер Realtek HD Audio
- Панель управления звуком
- Настройка звучания штатными средствами «десятки»
- Настройка динамиков в окне «Свойства»
- Использование драйвера Realtek
- Возможные проблемы
- Обзор лучших сторонних эквалайзеров
- Equalizer APO: бесплатное приложение с достаточным количеством функций
- Менеджер аудиодрайвера VIA HD Audio Deck
- Преимущества
- Недостатки
- Работа с аудиоустройствами Realtek
- Преимущества
- Недостатки
- Профессиональный Voxengo Marvel
- Преимущества
- Недостатки
- Многофункциональный Equalizer APO
- Преимущества
- Недостатки
- Декоративный NeonVisual
- Преимущества
- Недостатки
- Подведем итоги
- Viper4Windows: отдельная настройка звучания музыки и фильмов
- FXSound
- NeonVisual
- Graphic Equalizer Studio: бесплатный инструмент с визуализацией настроек
- Hear: множество эффектов и объёмное звучание
Что такое эквалайзер и для чего он нужен
Качество воспроизведения звука зависит от помещения, акустических систем (колонки, наушники и т.п.), условий записи композиций (звук может быть частично искажен из-за использования некачественной аппаратуры) и других факторов.

Звучание песен может различаться в зависимости от помещения, качества динамиков и записи аудиофайла в целом
В связи с этим в функционал практически любого музыкального плеера включен хотя бы простой эквалайзер. Его также называют тоновым блоком. Он предназначен для улучшения качества звука при воспроизведении определенных аудио- или видеозаписей.
Также есть отдельные инструменты, отвечающие только за настройку частот без функции воспроизведения музыки (встроенный плеер). Их преимущество в том, что они обрабатывают звуки на уровне всей системы Windows (даже системы, в которую они попадают при настройке), а не для конкретного плеера.

Каждый плеер оснащен эквалайзером, хотя бы самым простым, чтобы пользователь мог настроить звучание композиции прямо в плеере
Каждый музыкальный инструмент имеет свой частотный диапазон. Эквалайзер обычно включает 10 и более полос — это диапазоны частот. Они позволяют выборочно регулировать амплитуду каждого инструмента — увеличивать или уменьшать громкость звука в общем миксе композиции, перемещая ползунки на полосках.
Таким образом, общая амплитудно-частотная характеристика звукового сигнала выравнивается для комфортного восприятия композиции на слух.
Где он находится
Эквалайзер — это встроенный инструмент на компьютере со звуковой картой Realtek. Но по умолчанию многие пользователи не могут найти программную настройку звука. Это связано с тем, что инструмент сначала отключен. Поэтому первое, что нам нужно сделать, это включить отображение эквалайзера:
- откройте «Настройки» через меню «Пуск».

- Перейдите в «Система», а затем «Звук».

- Под заголовком «Выход» выберите устройство воспроизведения (обычно здесь отображаются только динамики Realtek).

- Щелкните левой кнопкой мыши на «Свойства устройства».

- В открывшемся окне перейдите на вкладку «Улучшения».

- В представленном списке установите флажок «Эквалайзер».

Важный. В некоторых версиях программного обеспечения названия пунктов меню могут отличаться. К тому же активация эквалайзера иногда недоступна, и тогда приходится обращаться к помощи сторонних приложений.
Есть альтернативный вариант, позволяющий открыть встроенный эквалайзер. Предлагается действовать по следующему сценарию:
- откройте «Панель управления» соответствующим образом.

- В качестве типа отображения элемента выберите «Мелкие значки».

- Перейдите в раздел «Диспетчер Realtek» (его также можно найти через строку поиска).

- Когда на экране появится диалоговое окно «Диспетчер», откройте вкладку «Звуковые эффекты».

Имейте в виду, что каждый компьютер индивидуален, и поэтому у вас может не получиться запустить инструмент настройки звука предложенными способами. При этом переживать по этому поводу не стоит, так как существует множество альтернативных вариантов изменения частотного диапазона.
Включение эквалайзера в Windows 10
Сторонние программы
В качестве первого варианта активации эквалайзера предлагаем рассмотреть сторонние программы для настройки звука. Зачастую их функционал просто больше того, что предлагают инструменты, встроенные в операционную систему. Представителей такого ПО большое количество, поэтому рассмотреть их всех не получится, и сегодня мы взяли в качестве примера ViPER4Windows.
- Любое стороннее программное обеспечение необходимо предварительно загрузить и установить. Лучше качать с официального сайта, чтобы не заразить компьютер вирусами. Что касается ViPER4Windows, вы можете перейти к загрузке, нажав кнопку ссылки выше.
- После скачивания выполняется стандартная установка, поэтому на этом аспекте заострять внимание не будем.
- При первом запуске программы ознакомьтесь с основными инструментами и опциями, чтобы точно понимать, какое влияние она может оказать на качество вашего воспроизведения. Затем перейдите в настройки эквалайзера, нажав на соответствующую кнопку.
- В открывшемся окне есть множество полос с разными частотными диапазонами. Начните настраивать их и слушайте изменения в режиме реального времени, чтобы добиться желаемого эффекта.
- Обратите внимание на кнопку «Предустановка». При нажатии на нее открывается окно с заранее подготовленными конфигурациями для разных музыкальных жанров.
- Если вас устраивает один из доступных профилей, просто выберите его и сохраните изменения.
Примерно по такому же принципу работают и другие программы настройки звука, внутри них есть регулируемый эквалайзер. Если вам не понравилось рассмотренное выше приложение, предлагаем ознакомиться со списком альтернативных решений, прочитав отзывы по следующим ссылкам.
Диспетчер Realtek HD Audio
Этот способ подходит для всех тех пользователей, у которых есть звуковые карты от Realtek. Сейчас практически на всех материнских платах есть аудиокомпонент от этой фирмы, так что проблем с настройкой эквалайзера быть не должно. Однако, прежде чем приступать к следующим шагам, рекомендуем убедиться, что в операционной системе установлены все необходимые драйвера и сама панель управления.
Вы можете справиться с этой задачей, изучив отдельное руководство на нашем сайте по ссылке ниже.
- В первую очередь для настройки эквалайзера нужно открыть Realtek HD Manager. Делается это, например, через иконку на панели задач или исполняемый файл в папке с компонентом. Подробнее обо всех способах открытия диспетчера читайте в другой статье на нашем сайте, перейдя по следующей ссылке.
- После запуска перейдите в раздел «Звуковые эффекты».
- Здесь вы можете мгновенно установить настройку эквалайзера, используя доступные пресеты. Если вам нужно настроить его самостоятельно, щелкните левой кнопкой мыши по специальной кнопке.
- Остается только настроить частоты и сохранить изменение в виде отдельного профиля, дав ему нужное имя.
- Теперь вы можете переключаться между своими профилями и пресетами, развернув контекстное меню и выбрав нужный пункт.
Панель управления звуком
В операционной системе Windows 10 есть меню, в котором можно настроить звук, в том числе и эквалайзер. Если предыдущие два способа вам не удобны, рекомендуем воспользоваться этим, так как он является окончательным.
- откройте «Пуск» и перейдите в «Настройки», нажав на значок шестеренки.
- В появившемся окне вас интересует раздел «Система».
- Зайдите в «Звук» через левую панель».
- Нажмите «Панель управления звуком».
- Отдельное меню открывается во вкладке «Воспроизведение». Здесь вы находите активный динамик и дважды щелкаете по нему левой кнопкой мыши.
- Перейдите на вкладку «Улучшения».
- Установите флажок рядом с «Эквалайзер».
- Теперь вы можете использовать существующие настройки или перейти к созданию собственной конфигурации.
- Принцип управления ползунками ничем не отличается от того, что обсуждалось ранее, и когда закончите, не забудьте сохранить все изменения.
В рамках сегодняшнего материала мы разобрали целых три способа активации эквалайзера в Windows 10. Как видите, почти все они универсальны, но имеют разный уровень функциональности.
Настройка звучания штатными средствами «десятки»
В Windows есть стандартные эквалайзеры, которые настраивают звук для всей системы в целом. Их недостаток — слабая функциональность и всего 10 полос. Тем не менее даже этого новичку будет достаточно для настройки звука.
Настройка динамиков в окне «Свойства»
Один из стандартных эквалайзеров можно найти в настройках колонок. Следуй инструкциям:
- В правой части «Панели задач» (трей Windows) находим значок в виде динамика, слева от времени и даты. Имя Динамика. Щелкните по нему правой кнопкой мыши. В небольшом меню на темном фоне выберите второй пункт «Открыть параметры звука».
Выберите «Открыть параметры звука» в меню - В новом большом окне «Параметры» сразу нажмите на ссылку «Свойства устройства».
Щелкните ссылку «Свойства устройства», чтобы открыть дополнительное окно - Вверху главного окна открывается еще одно — «Свойства: Динамики». В нем перейдите на третью вкладку «Улучшения».
Перейдите на третью вкладку «Улучшения» - Посмотрите, стоит ли галочка в списке слева от пункта «Эквалайзер». Если он не существует, установите его.
В списке отметьте «Эквалайзер» - Щелкните левой кнопкой мыши на том же элементе, чтобы выбрать его. В раскрывающемся меню появятся музыкальные стили — полные настройки эквалайзера, наиболее подходящие для определенного жанра. Если вы не знаете, как настроить эквалайзер самостоятельно, стили — ваш выход.
В списке стилей выберите подходящее направление для ваших аудиозаписей - Чтобы открыть сам эквалайзер для ручной настройки, нажмите кнопку с тремя точками, расположенную справа от выпадающего меню. Здесь вы можете опустить или поднять ползунки на вертикальных полосах, чтобы отрегулировать звук. Перед настройкой запустите аудиофайл.
Переместите ползунки, чтобы настроить качество звука аудиофайла - Немного двигаем ползунки и внимательно наблюдаем за изменениями в звуке. Не поднимайте сразу до максимума или опускайте до минимума. Если вы хотите, чтобы басовые инструменты звучали мощнее, поднимите частоту до 80 Гц. Чтобы более четко разделить слова в песне, поднимите ползунки на полосах 2000 — 4000 герц. Если поднять диапазон с 60 до 100, барабаны в песнях будут звучать громче.
- В этом окне мы можем активировать те же настройки для определенного музыкального жанра. При выборе стиля ползунки сразу займут нужное положение.
Тот же список музыкальных жанров доступен в небольшом окошке для быстрой настройки эквалайзера под тот или иной стиль - После внесения всех изменений нажмите «Сохранить», затем «Применить» и «ОК» в «Свойствах».
- Если внесенные изменения не подходят, нажмите кнопку «Сбросить».
Использование драйвера Realtek
Вы найдете аналогичный эквалайзер в стандартной утилите Realtek Dispatcher. Устанавливается вместе с драйверами для одноименной звуковой карты. Если вы не можете найти менеджер на своем ПК, обновите драйверы звуковой карты в окне «Диспетчер устройств» или загрузите обновление вручную с официального сайта производителя устройства. Чтобы запустить «Realtek Manager», следуйте инструкции:
- Нажимаем на иконку в виде лупы на «Панели задач», которая должна находиться справа от кнопки «Пуск». В строке ниже введите запрос «Realtek Manager». Он должен появиться сразу. Чтобы открыть окно, щелкните один раз по элементу.
В «Поиске Windows» введите поиск «Realtek Manager» и откройте окно одним кликом по элементу - Другой способ запуска отправителя — через окно Панели управления. Это сложнее, но вам подойдет, если на панели задач нет значка лупы или поля поиска. Для запуска указанного окна зажмите на клавиатуре комбинацию, состоящую из двух клавиш Win и R
- В маленьком окне «Выполнить» введите элемент управления шорткодом и нажмите кнопку «ОК», чтобы выполнить его. Вы также можете нажать Enter.
В поле «Открыть» введите команду управления и нажмите ОК - В окне панели установите значение справа на «Мелкие значки». В первой колонке вы сразу увидите «Realtek HD Manager». Щелкаем по ней.
В окне «Панель управления» вы найдете пункт «Realtek HD Manager» - В диспетчере сразу переходим на вкладку «Звуковой эффект», где находится стандартный эквалайзер Windows.
В окне «Диспетчер» перейдите на вкладку «Звуковые эффекты - В соответствующем разделе доступно то же выпадающее меню со списком музыкальных жанров, что и в окне «Свойства». При необходимости выберите стиль. Предварительный просмотр аудиофайла, чтобы услышать изменения.
Чтобы быстро настроить эквалайзер, выберите музыкальный стиль в раскрывающемся меню - Самые популярные жанры отображаются в виде плиток под меню. Для самостоятельной настройки нажмите кнопку справа «Включить графический эквалайзер».
Нажмите кнопку «Включить» графический эквалайзер» - Настройте звук с помощью ползунков. Настройте среду по желанию в верхнем меню.
Настройте эквалайзер самостоятельно, перемещая ползунки вверх или вниз, затем нажмите «Сохранить» - После настройки нажмите «Сохранить». Закройте окно, нажав кнопку ОК или крестик в правом верхнем углу.
Возможные проблемы
Если ваш эквалайзер исчез или сначала не появлялся, первое, что вам нужно сделать, это обновить драйверы аудиооборудования:
- Запустите «Диспетчер устройств» удобным для вас способом (например, через поле поиска).

- Раскройте вкладку «Звуковые, игровые и видеоустройства».

- Щелкните правой кнопкой мыши имя устройства, отвечающего за звук.
- Нажмите кнопку «Обновить драйвер».

Совет. Если у вас установлены последние драйвера, но проблемы с эквалайзером все равно есть, рекомендуется отключить, а затем повторно активировать аудиоустройство через тот же Диспетчер устройств. А иногда помогает опция «Обновить конфигурацию оборудования».
Не забывайте, что некоторые драйверы просто не имеют эквалайзера. В таком случае единственный выход из сложившейся ситуации – обратиться к помощи стороннего софта. О программах, позволяющих настроить звук, расскажем подробнее.
Обзор лучших сторонних эквалайзеров
Сторонние приложения, как правило, предлагают более широкий спектр функций. В окнах можно не только тонко настроить частоты (полос обычно больше 10), но и добавить эффекты, убрать искажения, сделать речь и вокал более разборчивыми и многое другое.
Equalizer APO: бесплатное приложение с достаточным количеством функций
Эквалайзер APO — настоящая находка для обычных пользователей и музыкантов, желающих пользоваться бесплатным, но достаточно функциональным программным обеспечением. Дает возможность тонкой настройки звука как в «ОС» в целом, так и в отдельных звуковых файлах. Однако это не нагружает процессор.

Эквалайзер APO имеет множество фильтров и 31 пользовательскую полосу
Приложение имеет следующие преимущества:
- Отображает результаты настройки частоты на графиках.
- Возможность сохранить результаты настроек в отдельный файл, которым впоследствии можно поделиться с кем-то. Его также можно модифицировать, дорабатывать и использовать в других аудиозаписях в будущем.
- Большое количество настраиваемых диапазонов: 15 или 31 в зависимости от версии программы.
- Поддержка всех аудиоформатов.
- Большая библиотека фильтров и звуковых эффектов, а также возможность создания собственных фильтров.
- Интеграция с другими программами, такими как Voicemeter.
- Работа с микрофонами и другим записывающим оборудованием.
Приложение подходит для таких версий Windows, как 7, 8, 8.1, 10. Есть еще одно требование: инструмент, который в дальнейшем будет воспроизводить звуковой файл после установки эквалайзера, не должен обходить системные эффекты обработки звука (как WASAPI Exclusive, ASIO делает).
Вы можете загрузить установщик приложения с официальной страницы разработчика jthedering на этом сайте.
Читайте также: Временные файлы в Windows 10: где хранятся и как удалить, проблемы с очисткой
Менеджер аудиодрайвера VIA HD Audio Deck
Большинство современных материнских плат нижнего и среднего ценовых сегментов оснащены звуковым контроллером от VIA Technologies или Realtek. У каждого из них есть свой драйвер с программой настройки звука.
Важно! Устанавливайте на ПК только драйвер и программу, подходящие для микросхемы контроллера. Эта информация указана на коробке материнской платы и в техническом руководстве.
Сначала рассмотрим работу с VIA HD Audio Deck».
- В поля вы вводите версию операционной системы, тип драйвера и приложение.

- Служба предоставит список поддерживаемых операционных систем и чипов для проверки и проверки совместимости. Щелкните ссылку, чтобы загрузить драйвер.
После установки обязательно перезагрузите компьютер.
- После перезагрузки ПК заходим в программу VIA HD Audio Deck. После запуска он должен появиться на панели задач. На левой стороне показаны задняя и передняя панели с разъемами аудиовхода/выхода. Правая сторона отведена для настройки ползунков.
Немедленно включите «Расширенный режим».

- Чтобы добраться до эквалайзера, выберите одноименный пункт во вкладке «Динамик». Затем нажмите на кнопку «Активировать».
Функционал эквалайзера от VIA шире стандартного от Windows. Он имеет плавный режим настроек и редактируемый список предустановленных профилей. Кроме того, есть еще много настроек, в том числе микшер, коррекция помещения и другие.
Преимущества
- Стабильное программное обеспечение, разработанное для собственных микроконтроллеров.
- Обладает хорошим базовым набором функций для нужд домашней мультимедийной системы.
- Это индикация подключенных устройств к материнской плате или дискретной звуковой карте.
- Приятный и удобный интерфейс на русском языке.
- Бесплатный продукт.
Недостатки
- Не работает с чипами других производителей.
- Эквалайзер всего с 10 фиксированными полосами.
Работа с аудиоустройствами Realtek
Realtek является конкурентом VIA. Предлагает устройства и ПО для них примерно такого же уровня качества. Как и в предыдущем случае, их звуковые процессоры работают с программой собственной разработки.
Чтобы найти Realtek Equalizer в Windows, сначала необходимо:
- Скачайте официальное ПО с сайта разработчика. Перейдите по ссылке: http://www.realtek.com.tw/downloads/ и выберите программу «High Definition Audio Codecs».
Подбираем программу под вашу версию операционной системы.

Проходим тест «на бота» и скачиваем программу.

- Установите драйвер и перезагрузите компьютер. После этого запускаем Realtek HD Driver Manager. Интерфейс программы, назначение экранных панелей и настройки аналогичны решению от VIA. Нас интересует пункт «Динамики» и вкладка «Звуковой эффект».

- Вот 10-полосный эквалайзер от Realtek. Помимо настроек по умолчанию, есть функция автоматического режима громкости, а также настройка окружения с 26 предустановленными профилями.
Преимущества
- То же, что и предыдущая версия, за исключением наличия автоматической регулировки громкости и нескольких предустановленных профилей звуковых эффектов.
Недостатки
- Эквалайзер ограничен 10 полосами.
- Софт заточен только под чипы Realtek.
Профессиональный Voxengo Marvel
Мы идем от простых решений к профессиональным программам-эквалайзерам для Windows, одной из которых является Voxengo Marvel GEQ. В его основе лежит фазово-линейный 16-полосный графический компенсатор, который можно настроить под конкретную звуковую систему и пользователя. Его можно адаптировать как для новичка, так и для опытного меломана».
Процесс обработки звука фильтрами занимает всего 9 миллисекунд, что исключает искажения и посторонние шумы при воспроизведении мелодии. Программа умеет работать сразу с 8 каналами ввода/вывода.
Чтобы использовать Voxengo Marvel GEQ на ПК, сделайте следующее:
- Скачиваем установщик на сайте разработчика по ссылке https://www.voxengo.com/product/marvelgeq/.
- После установки нажмите ярлык на рабочем столе или выберите меню «Пуск» из списка программ. На экране появляется компактное окно эквалайзера, что является еще одним преимуществом.
Вот так выглядит окно, когда каждый канал настраивается отдельно:

Преимущества
- Работает практически на любом компьютере.
- Небольшой размер не ограничивает работу с другими элементами Windows.
- 16 частотных градаций с регулировкой громкости ±12 дБ.
- Поддержка 8 входных и выходных каналов.
- Можно дополнить улучшенными скинами с графическими элементами.
- Полностью бесплатное программное обеспечение.
Недостатки
- Русского языка нет.
Многофункциональный Equalizer APO
Среди массы сторонних эквалайзеров, доступных для Windows 7 и 10, выделяется Equalizer APO. По функционалу он опережает многих конкурентов, так как работает с неограниченным количеством частот. Каждая полоса имеет точную регулировку громкости, что делает звук на выходе максимально чистым даже на аудиосистеме самого низкого качества.
Чтобы начать работу с Equalizer APO:
- Скачайте установочный пакет с официального сайта разработчика по ссылке: https://sourceforge.net/u/jthedering/profile/.


- Устанавливаем эквалайзер на ПК, перезагружаем систему и запускаем наше ПО.
Главное окно представлено в виде конструктора, который дополнен необходимыми блоками (инструментами). Сами полосы при необходимости можно добавлять или удалять, а их уровень задавать численно или перетаскиванием верхней точки на графике. Эти и другие действия можно выполнять для каждого аудиоканала отдельно.
Преимущества
- Мощный профессиональный инструмент для работы с компьютерными аудиосистемами любого уровня.
- Блок-схема как редактируемая панель инструментов позволяет удалять ненужные и добавлять нужные компоненты.
- Содержит множество предустановленных рабочих профилей.
- Бесплатная программа с быстрой установкой и небольшим объемом памяти.
Недостатки
- В настройках нет русского языка.
Декоративный NeonVisual
Программа NeonVisual относится к особой категории настольных украшений, выполняющих одновременно две задачи: отличная визуализация проигрываемой мелодии и показ тембра на каждой выбранной частоте. NeonVisual не является полноценным инструментом, но может использоваться как дополнение к указанным выше параметрам.
Чтобы запустить программу на своем компьютере, выполните следующие действия:
- Скачайте установочный файл с сайта http://sounevis.ru или в официальной группе Вконтакте https://vk.com/sounevis.

- Установите и запустите программу.
Главное окно разделено на две части. В поле «Визуализации» вы можете выбрать понравившуюся тему. В «модулях» есть готовая панель управления плеером, часы и редактируемая консоль, к которой можно привязать все действия на ПК, включая управление эквалайзером.


Преимущества
- NeonVisual — отличный визуализатор эквалайзера с возможностью без ограничений комбинировать и настраивать интерактивные элементы.
- При должном навыке использования программы можно привязать кнопки управления плеером к редактируемой консоли. Другими словами, вы можете управлять плеером прямо в NeonVisual.
- Бесплатное русскоязычное ПО совместимо с Windows 7 и 10.
Недостатки
- Не реализовано управление эквалайзером.
- Возможна значительная нагрузка на слабые системы.
Подведем итоги
В этой статье мы выбрали несколько самых популярных программ-эквалайзеров в дополнение к стандартным средствам операционной системы. Какой из эквалайзеров для Windows лучше, решать только вам. Тем не менее, мы поможем вам принять решение и кратко резюмируем каждый из вариантов.
- Простой эквалайзер Windows 7 и 10 доступен всем без исключения пользователям, и найти его не составляет труда. Возможности по настройке АЧХ минимальны, но достаточно будет вырезать/добавлять слишком низкие или высокие частоты, забивающие всю композицию. Этот вариант для обычного неприхотливого к звучанию музыки пользователя.
- VIA HD Audio Deck и Realtek HD являются базовыми драйверами аудиомикроконтроллера и должны быть установлены. От стандартной «Windows» версии они отличаются наличием дополнительных фильтров, предустановленных пресетов, удобной настройкой и улучшенной графической оболочкой. Этот эквалайзер подойдет всем владельцам бюджетных акустических систем, недовольным звучанием своих домашних колонок.
- Voxengo Marvel GEQ предлагает 16-полосный графический эквалайзер вместо обычного 10-полосного графического эквалайзера. Он имеет множество пресетов и фильтров для быстрой настройки, но по-прежнему ориентирован на ручное использование. Voxengo Marvel GEQ — это вариант для всех любителей музыки и пользователей, работающих с электронной музыкой.
- В нашем обзоре Equalizer APO — самый многофункциональный и точный 31-полосный параметрический эквалайзер с полным редактированием сетки. Он собран из отдельных блоков инструментов в едином окне, что очень удобно для людей, постоянно работающих с данным ПО.
Только профессионалы получат максимальную выгоду от Equalizer APO. Неискушенный в этом деле пользователь столкнется с массой неудобств.
- NeonVisual рассматривается отдельно от остальных, так как не является полноценным эквалайзером. Эта программа визуализации показывает уровни громкости только классическим и абстрактным способом. NeonVisual станет отличным дополнением и украшением любой домашней медиасистемы, поэтому всем рекомендуем.
Viper4Windows: отдельная настройка звучания музыки и фильмов
Viper4Windows — это бесплатный продукт от Viper’s Audio для полной настройки звука, где эквалайзер — лишь одна из функций. Недостатком является то, что он не подходит для обработки и хранения отдельных аудиофайлов. Приложение только управляет звуком в целом в операционной системе.

В Viper4Windows можно настроить звук только для системы в целом, но не для отдельных файлов
Программа имеет множество преимуществ:
- Импульсное лечение.
- Достаточное количество полос частот – 16.
- Создание объемного 3D-звука.
- Большое количество эффектов. Например ViperXBass — сильно улучшает низкие частоты. Еще один эффект ViperXClarity может подавлять шум и устранять некоторые искажения.
- Набор настроек для разных жанров — так называемые пресеты (рок, джаз, блюз, бас и т.д.).
- Частотный диапазон для настройки от 65 до 20 000 Герц.
- Функция реверберации: в соответствующем разделе можно настроить размер комнаты, демпфирование, предварительную задержку и плотность.
- Компрессор и лимитер.
- Возможность сохранения измененных параметров, чтобы их можно было легко и быстро активировать позже.
- Быстрая подстройка звука под окружающие условия (площадь помещения).
Все опции настраиваются отдельно для трех отдельных режимов: «Музыка», «Видео» и «Фристайл».
Приложение подходит практически для всех версий Windows: 7, 8, 8.1, 10, XP, Vista. Он находится в свободном доступе на официальном сайте разработчика.
FXSound
Простой инструмент с рядом ограничений. Во-первых, доступно только 10 полос. Во-вторых, вы можете бесплатно работать в FXSound всего 1 час в день. Но внешний вид приложения выглядит максимально дружелюбно и понятно даже для новичка.

NeonVisual
Эта программа представляет собой небольшую утилиту, лишенную графических излишеств, но в то же время предлагающую необходимый набор функций. Есть поддержка русского языка и дополнительные инструменты настройки звука.

Graphic Equalizer Studio: бесплатный инструмент с визуализацией настроек
Graphic Equalizer Studio от PAS-Products также сочетает в себе удобный интерфейс с множеством функций. Он способен редактировать и воспроизводить отдельные файлы (есть встроенный плеер). Приложение подходит только для 64-битных систем. Эквалайзер имеет 31 регулируемую полосу. Для удобства можно использовать экран визуализации.
Кроме того, разработчики добавили в свой продукт профессиональные средства обработки звука: микшер, лимитер, усилитель и другое.

В Graphic Equalizer Studio есть профессиональные инструменты обработки звука и 31 настраиваемый диапазон
Программа также имеет следующие преимущества:
- Редактирование тегов для музыкальных файлов.
- Корреляционный измеритель.
- Автоматическая коррекция живого звука в режиме реального времени для устранения искажений.
- Программируемый выбор частоты с возможностью расчета диапазона.
- Слушайте онлайн радиостанции с качественным звуком и многое другое.
Инструмент работает в таких версиях Windows, как 2000, XP, 2003, Vista, Server 2008, 7, 8, 10. При этом он бесплатный и не занимает много места на ПК. Инсталлятор весит всего 10 Мб. Скачать приложение лучше с официального сайта.
Hear: множество эффектов и объёмное звучание
Hear — компактный, практичный и функциональный инструмент от разработчика Prosoft Engineering, где эквалайзер — не единственная функция. Здесь, кстати, есть возможность тонкой настройки звука (256 регулируемых полос). Опция работает в двух режимах — стандартные ползунки (Sliders) в виде вертикальных полос и кривая (Curve). Внизу окна находится полоса предусиления звука (Preamp).

В Hør вы можете изменить положение ползунка на 256 полосах
Инструмент имеет множество готовых пресетов для самых популярных жанров музыки, речи, игр, фильмов. Отдельно у каждой группы свои эффекты: с S — для динамиков, а с H — для наушников. Вы имеете право самостоятельно редактировать пресеты, а также создавать свои и сохранять их в библиотеке.

Программа подготовила для пользователей специальные наборы настроек для определенных случаев (воспроизведение программ, просмотр фильмов, прослушивание музыки и т.д.)
После установки программы система создает виртуальное аудиоустройство Hear. Весь звук в операционной системе будет обрабатываться приложением, а затем передаваться на реальное оборудование — наушники или колонки.
Hear также предлагает следующие функции:
- объемный 3D звук;
- следить за диапазоном и качеством воспроизведения динамика;
- усилить бас динамиков виртуальным сабвуфером;
- контроль уровня центрального звукового канала;
- эмуляция звука из разных мест;
- усиление звуковых частот;
- настройка сжатия звука;
- восстановление интенсивности и частоты звука, утраченного во время записи.
Окно инструмента разделено на 13 вкладок — отдельных групп параметров. Однако недостатком является то, что приложение не поддерживает русский язык, поэтому пользователю, не владеющему английским языком, будет довольно сложно его понять.
Другим недостатком является то, что программа является условно-бесплатной. Полный набор функций доступен только в течение одного месяца. Приложение также может начать потреблять много системных ресурсов, поэтому оно не подходит для слабых ПК. Программа поддерживает только версии Windows старше «семерки».
Записи плохого качества можно лечить с помощью эквалайзера. Конечно, при сильных помехах идеального звучания не добиться, но сделать прослушивание комфортным более чем возможно. Вы имеете право использовать как стандартные эквалайзеры в «Диспетчере Realtek» или в окне «Свойства: Динамики», так и сторонние инструменты.
Последний имеет более широкий функционал по сравнению со стандартным — добавляет различные эффекты и устраняет явные звуковые помехи.








































