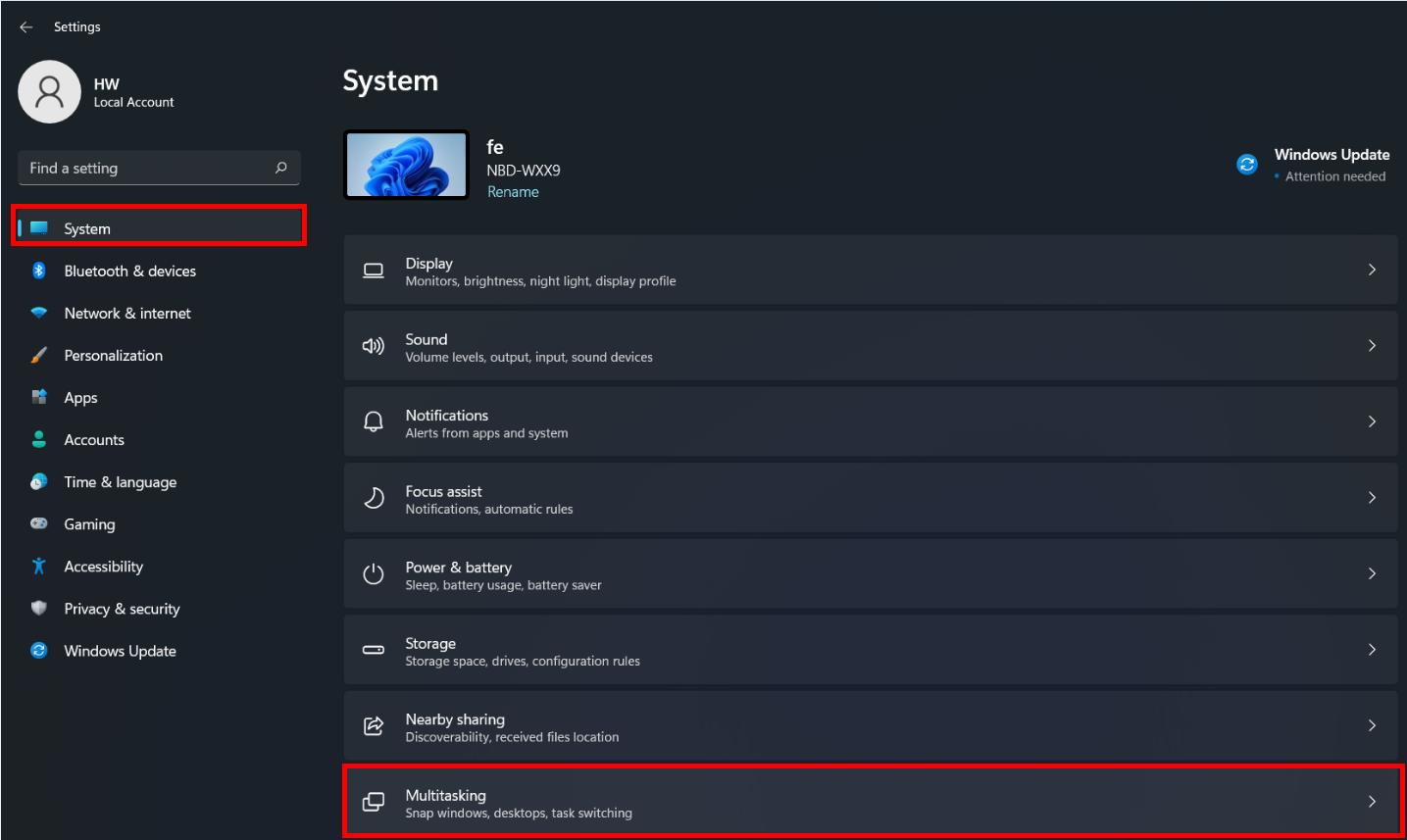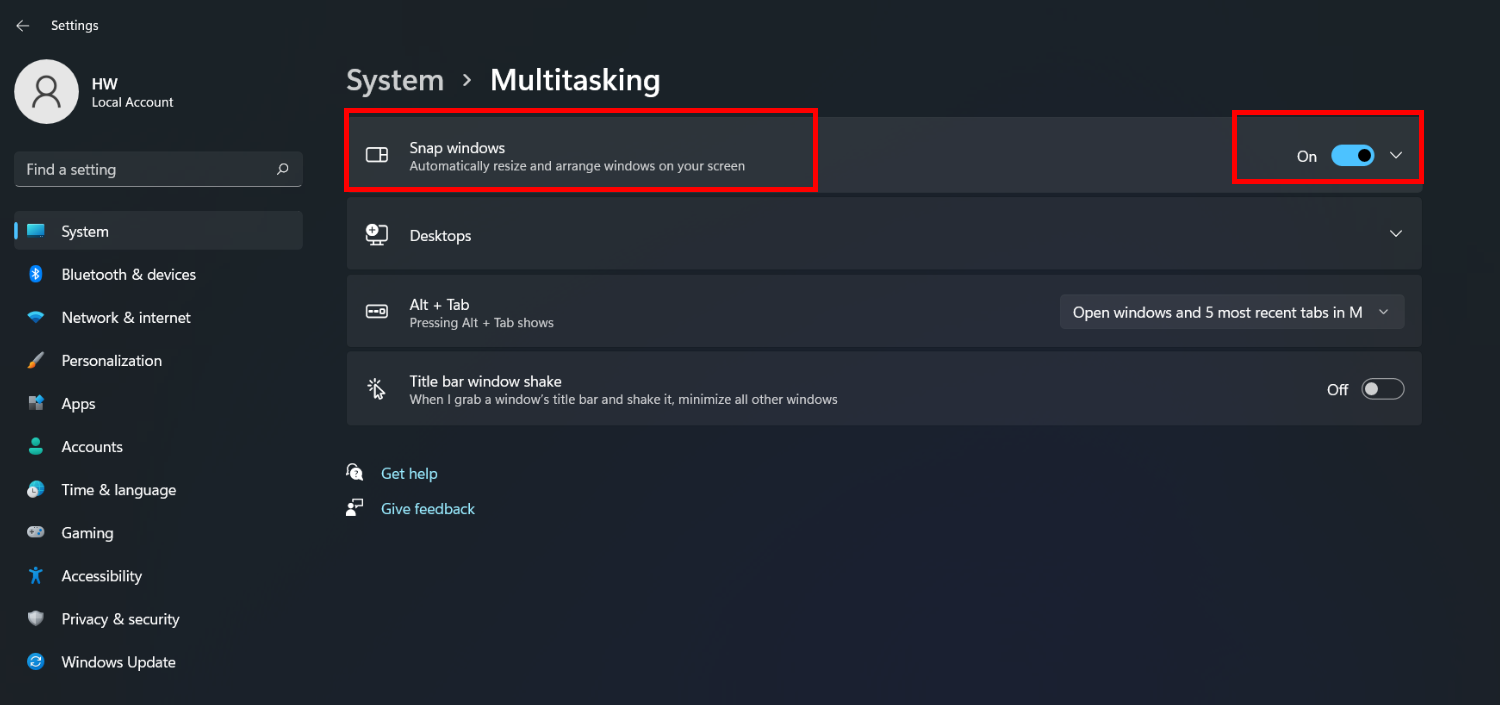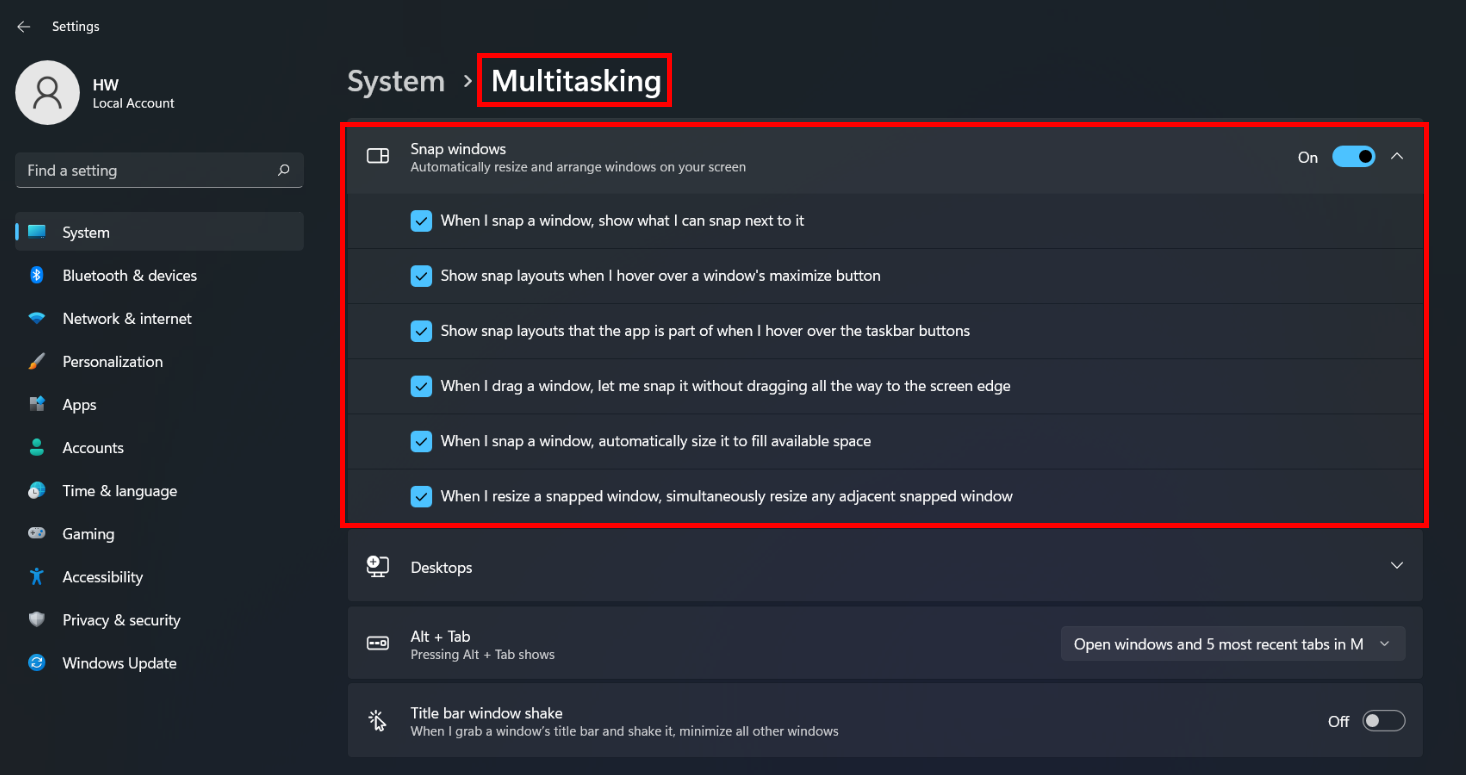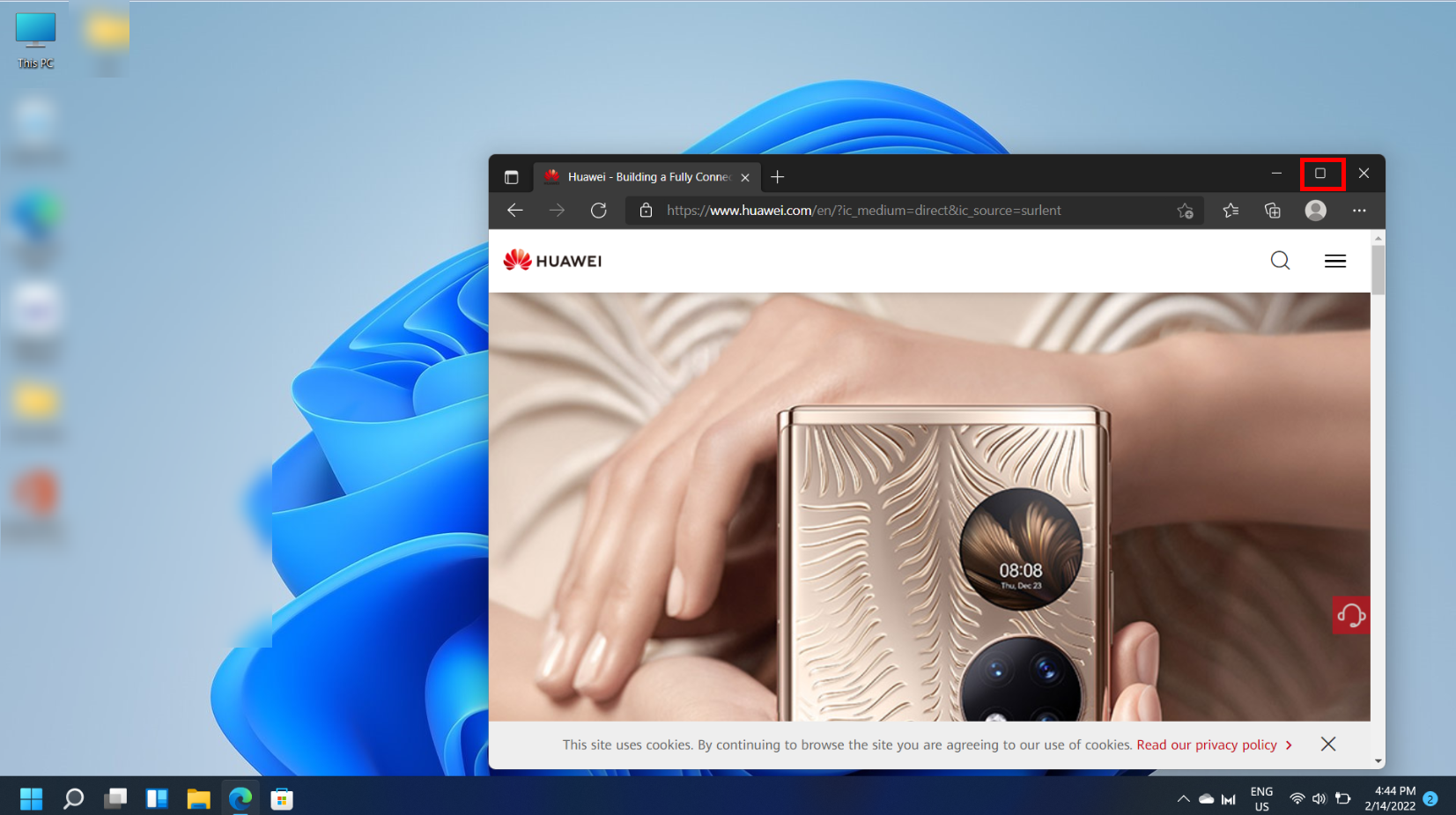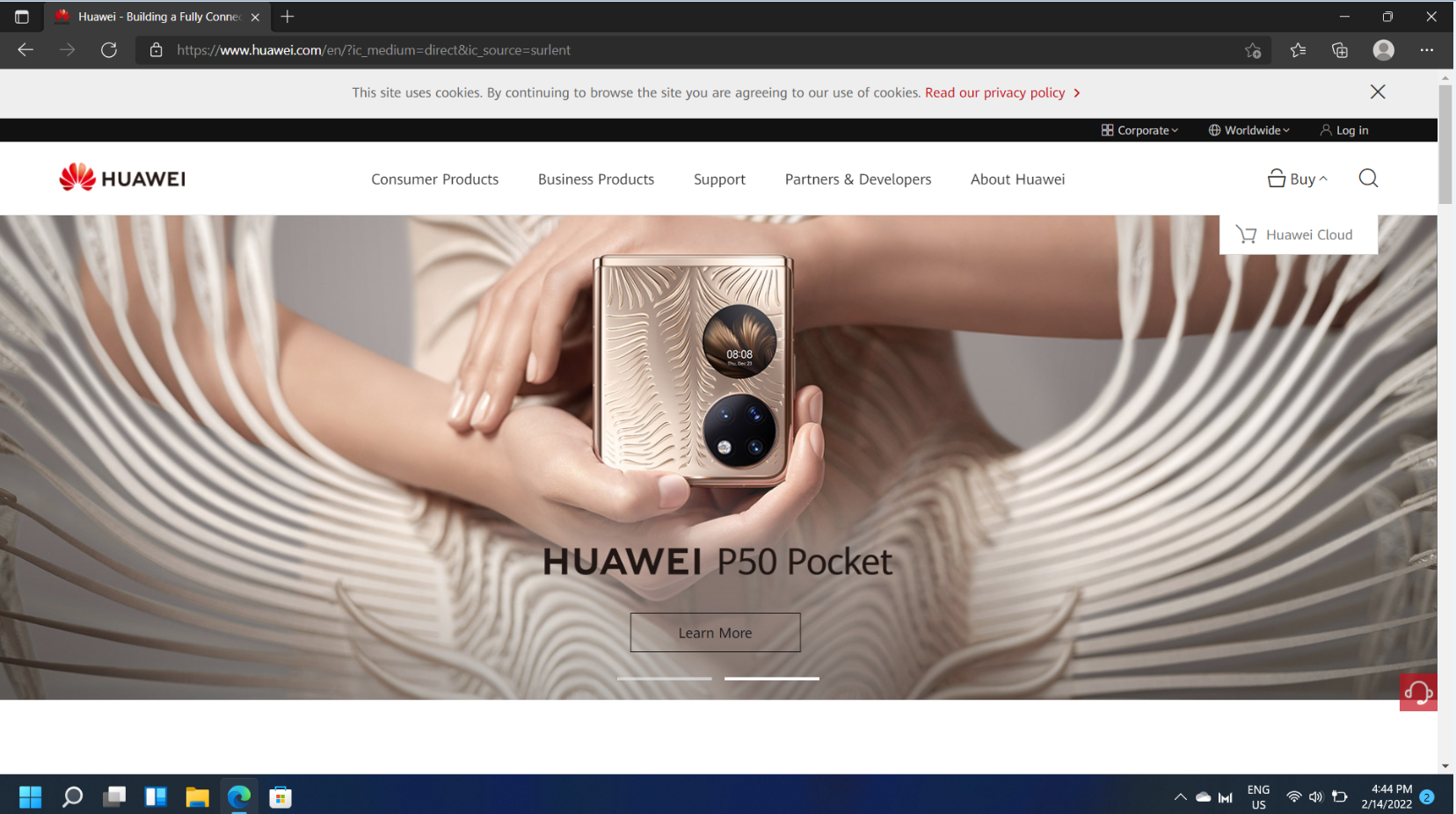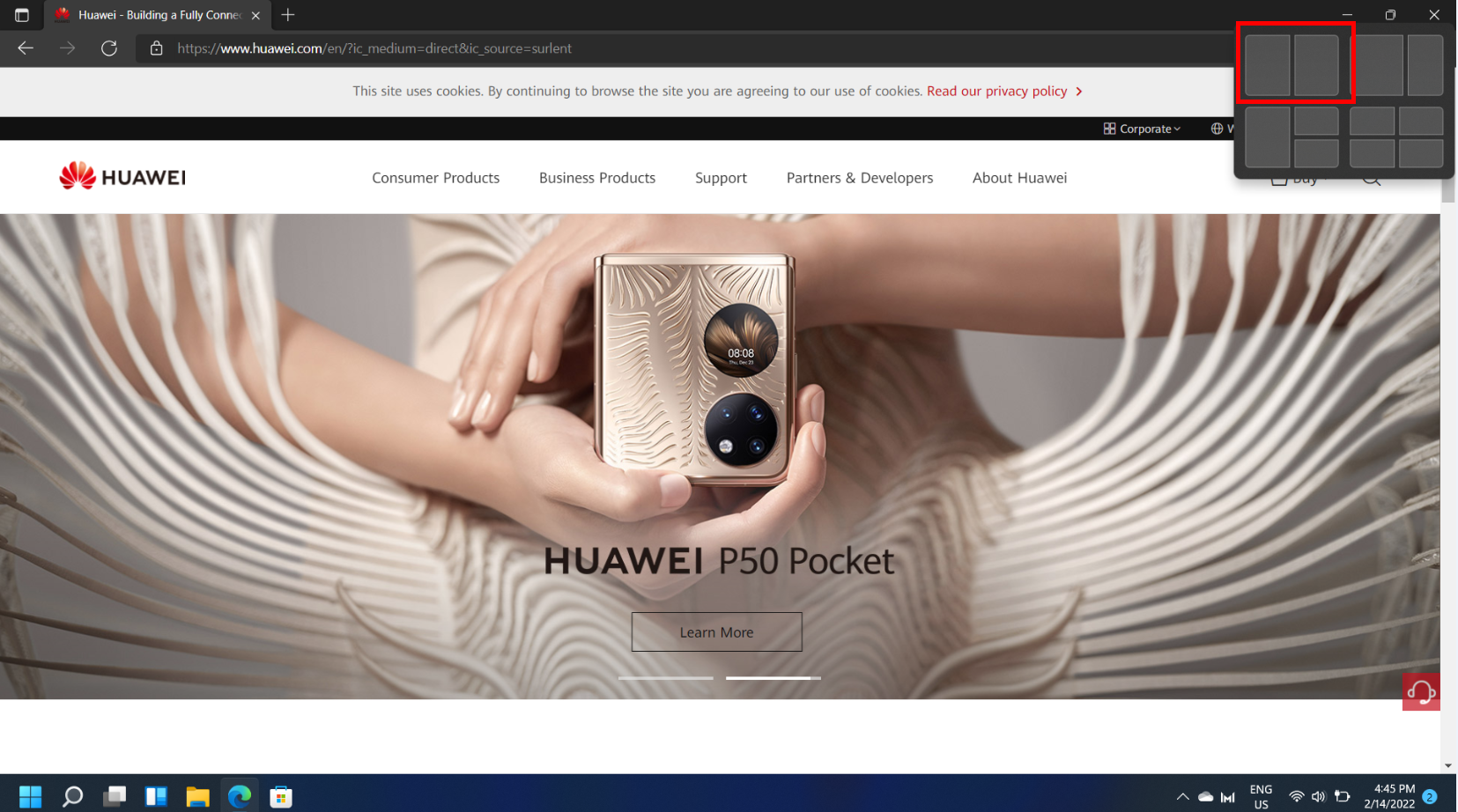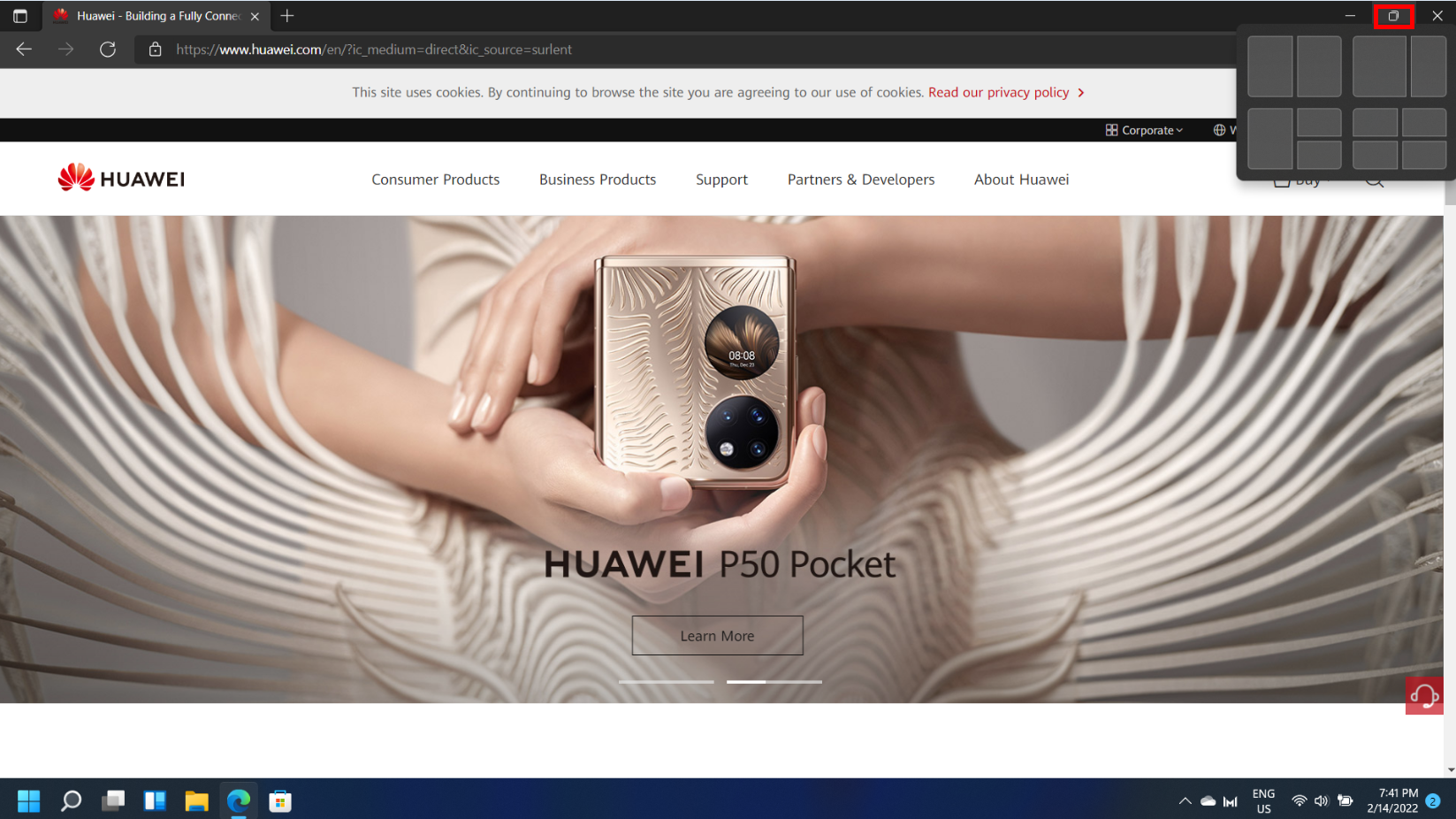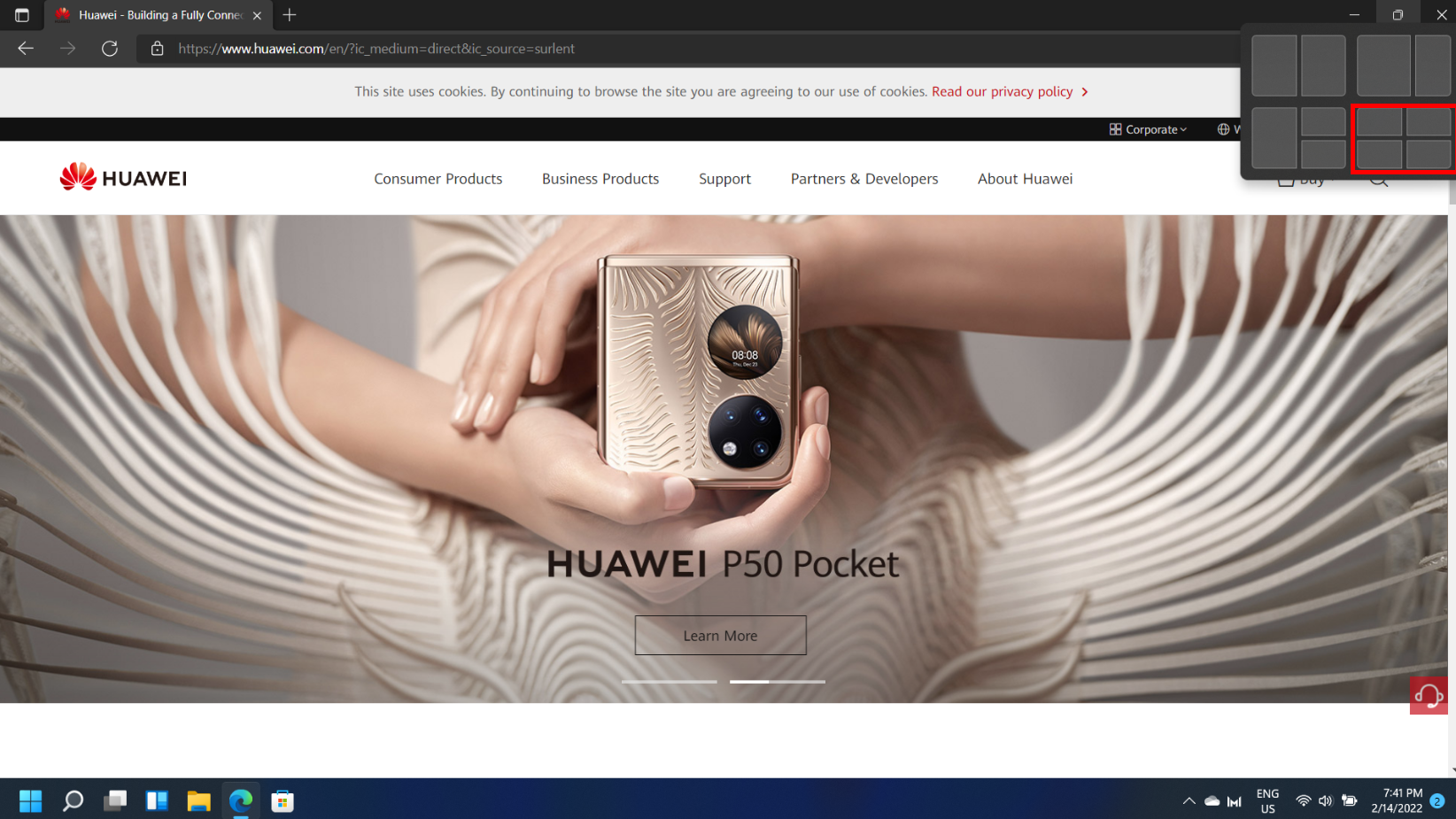- Нажмите комбинацию клавиш Win+I, чтобы открыть раздел Настройки, перейдите в раздел Система (System), а затем перейдите в раздел Многозадачность (Multitasking).
- Включите переключатель функции Прикрепление окон (Snap windows), нажмите на стрелку, чтобы открыть выпадающий список, а затем выберите шесть опций в разделе Прикрепление окон (Snap windows), чтобы включить режим нескольких окон.
Чтобы отключить этот режим, выключите переключатель функции Прикрепление окон (Snap windows).
После включения данного режима вы сможете менять размер окон и перемещать их, перетаскивая в любой из четырех углов экрана. Вы можете развернуть окно на весь экран или расположить от 2 до 4 окон рядом друг с другом.
Чтобы развернуть окно на весь экран:
- Нажмите на значок разворачивания, расположенный в верхнем правом углу окна, чтобы развернуть его на весь экран.
Чтобы развернуть окно на пол-экрана:
- Наведите курсор на значок разворачивания, расположенный в верхнем правом углу окна, чтобы посмотреть опции отображения нескольких окон.
- Нажмите правой кнопкой мыши на верхнюю левую опцию.
- Окно будет развернуто на пол-экрана.
Если вы открыли несколько окон одновременно, другие окна автоматически откроются в свободной части экрана.
Чтобы развернуть окно на четверть экрана:
- Наведите курсор на значок разворачивания, расположенный в верхнем правом углу окна, чтобы посмотреть опции отображения нескольких окон.
- Наведите курсор на опцию отображения четырех окон и нажмите на нее правой кнопкой мыши.
- Окно отобразится на четверть экрана.
Вы также можете использовать сочетания клавиш, чтобы прикрепить окна к углам экрана.
- Одновременно нажмите на кнопку Пуск и на стрелку вверх, чтобы развернуть окно на весь экран. Одновременно нажмите на кнопку Пуск и на стрелку вниз, чтобы вернуть окно в исходное положение.
- Одновременно нажмите на кнопку Пуск и на стрелку влево/вправо, чтобы развернуть окно на пол-экрана. Одновременно нажмите на кнопку Пуск и на стрелку вправо/влево, чтобы вернуть окно в исходное положение.
- Одновременно нажмите на кнопку Пуск, на стрелку влево/вправо и на стрелку вверх/вниз, чтобы развернуть окно на четверть экрана. Снова одновременно нажмите на кнопку Пуск, на стрелку вправо/влево и на стрелку вверх/вниз, чтобы вернуть окно в исходное положение.
Представьте, что работаете с электронной таблицей и в то же время ожидаете важного письма. Чтобы не переключаться между приложениями, можно открыть два окна рядом — так вы сразу увидите, что письмо пришло.
В Windows 10 есть два способа разделить экран: с помощью мыши и сочетаний клавиш. Рассмотрим каждый из них.
Как разделить экран в Windows 10 с помощью мыши
Разделяем экран на два окна
Откройте как минимум два окна. Уменьшите одно из них до размера, при котором его можно перемещать по экрану. Нажмите на заголовок окна и тяните его к правому или левому краю экрана, пока курсор мыши не исчезнет. Появится контур, показывающий, где окажется окно. Отпустите курсор, и окно заполнит это пространство.
Функция Snap Assist сразу предложит разместить на другой половине экрана приложения, которые уже открыты. Нажмите на нужное окно, и оно заполнит оставшееся пространство.
Чтобы сменить приложение, просто откройте его и переместите на окно, которое хотите заменить.
Разделяем экран на несколько окон
Windows 10 позволяет разместить на одном экране до четырех окон. Действия те же, только окно нужно переместить в угол экрана, а не в сторону. Снова появится контур, показывающий, какую часть экрана будет занимать каждое окно.
Snap Assist запустится в одном из двух случаев.
- Первые два окна полностью занимают либо правую, либо левую сторону экрана. Snap Assist заполнит оставшуюся половину одним окном, и на экране будет три окна.
- На экране размещено три окна, и только одна четверть остается пустой. Snap Assist поможет заполнить четвертое окно.
Обратите внимание, что если экран разделен на три окна, одна из программ будет крупнее других, а если на четыре — все окна будут одинакового размера.
Как разделить экран в Windows 10 с помощью клавиатуры
Разделяем экран на два окна
Откройте как минимум два окна. Выделите то, которое хотите переместить первым, и нажмите Windows + стрелка влево или вправо.
Когда главное окно встанет на место, Snap Assist предложит заполнить оставшуюся половину экрана. Выберите нужный вариант с помощью клавиш со стрелками и нажмите Enter для подтверждения.
Разделяем экран на несколько окон
Для этого нужно выполнить еще несколько действий с помощью клавиш со стрелками. Например, можно разместить окно в правом верхнем углу экрана, нажав Windows + стрелка вверх + стрелка вправо или Windows + стрелка вверх, а затем Windows + стрелка вправо.
Читайте по теме:
6 способов вернуть исчезающий курсор на Windows
Как изменить цвет и размер указателя мыши на Windows 10
Переключитесь на другое окно и расположите его так, чтобы заполнить оставшуюся часть экрана слева или справа. Snap Assist запустится и предложит заполнить другую половину экрана. Выберите один из вариантов, чтобы разделить экран на три части, или еще раз воспользуйтесь клавишами со стрелками, заполнив экран четырьмя окнами.
Как отключить функцию Snap Assist
Для этого нажмите Windows + I, чтобы открыть «Параметры». Перейдите в «Система» → «Многозадачность». Отключите опцию «При прикреплении окна показывать, что можно прикрепить рядом с ним».
Snap Assist упрощает переход от одного окна к другому. Кроме того, окна разделенного экрана можно перемещать на все подключенные мониторы, используя любой из методов выше.
Источник.
Фото на обложке: Wachiwit / Shutterstock
Марат Хайрулин, эксперт Microsoft в России, продолжает исследовать нюансы работы с несколькими задачами и рассказывает о совмещении окон и разделении экрана, о вашей личной машине времени для сайтов и документов, и о реальной пользе виртуальных столов.
В прошлой заметке мы писали о том, как современная наука относится к многозадачности и делились небольшими приемами, которые помогут сосредоточиться на одной задаче. А теперь хочтим напомнить (а кого-то может быть и познакомить) с полезными возможностями, которые помогут, если решение вашей задачи требует работы сразу с несколькими приложениями.

Переключение по-старому и по-новому
Переключение между приложениями – наверное то, что большинство из нас делает «на автомате», и никого, конечно, не удивит сочетание клавиш Alt + Tab. Но если одновременно нажать также и Ctrl (то есть Ctrl + Alt + Tab), то эта комбинация зафиксирует меню со всеми открытыми окнами на экране и позволит выбрать нужное приложение одним кликом мыши или касанием пальца (выбрать окно можно также с помощью стрелок на клавиатуре, а открыть – с помощью Enter). Может быть полезно, когда у вас открыто много окон.
Чуть менее известное, но тоже классическое сочетание клавиш Windows + Tab дает больше возможностей, чем кажется на первый взгляд.
Нажимая эти клавиши в актуальных версиях Windows 10, мы попадаем в раздел «Представление задач». Здесь можно не только переключаться между приложениями, но и воспользоваться «Временной шкалой» и «Виртуальными рабочими столами». К слову, вместо горячих клавиш вы можете кликнуть по кнопке «Представление задач» (обычно она расположена рядом с кнопкой «Пуск») или провести пальцем от левого края к центру сенсорного экрана. Кстати, если у вас современный ноутбук – попробуйте жест для тачпада: проведите по нему тремя пальцами вверх.

Режим Представление задач
«Временная шкала»
«Временная шкала» появилась в Windows 10 два года назад. Она помогает вернуться к задачам, над которыми вы работали ранее на вашем компьютере. При необходимости вы также сможете синхронизировать ее и с другими устройствами с вашей учетной записью*.
Для меня «Временная шкала» стала своеобразной машиной времени. Работа над многими проектами длится несколько дней. И если, допустим, в прошлую пятницу я работал с определенными сайтами и документами, вернувшись к этому проекту в среду, я смогу легко восстановить картину. Я просто отмотаю шкалу до нужной даты – той самой пятницы, увижу и смогу открыть те самые сайты и документы, в которые я тогда был погружен.

Поиск на Временной шкале
Поиск на «Временной шкале» тоже не раз меня выручал. В отличие от обычного поиска по файлам, я смогу искать не среди всех документов на устройстве (а их может быть очень много), а именно среди тех, с которыми я работал в последние дни. Возможно, вам знакомо сочетание Ctrl + F, запускающее поиск в Проводнике и во многих приложениях. Эта комбинация сработает и на экране «Представление задач»: то есть можно нажать сначала Windows + Tab, а затем – Ctrl + F и ввести искомое слово для поиска по «Временной шкале».
* Подробная справка по настройкам «Временной шкалы».
Виртуальные рабочие столы Windows 10
Концепция виртуальных рабочих столов далеко не нова. Если говорить о Windows, то одним из вариантов их использования была утилита Desktops, которую когда-то (последняя версия вышла в 2012 году) разработал Марк Руссинович. В Windows 10 виртуальные рабочие столы встроены в систему и помогают разделять потоки задач, переключаться между ними.
Если раньше вы не работали с виртуальными столами, для понимания их логики представьте такую аналогию: вам доступно несколько мониторов, на каждом вы можете открыть нужные программы, разделив их по рабочим потокам, например: на одном мониторе – работа с почтой и календарем, на другом – работа с несколькими документами Word, а на третьем – работа с браузером и OneNote. В каждый момент вы смотрите только на один монитор (виртуальный рабочий стол) со своим набором приложений. А переключаясь между виртуальными столами, вы как будто переводите взгляд с одного монитора на другой.

Перетаскивание окна для переноса его на новый виртуальный рабочий стол
Создать новый виртуальный рабочий стол можно на экране «Представление задач»: нажмите Windows + Tab и перетащите нужные окна открытых приложений на поле с надписью «+ Создать рабочий стол», и они будут перемещены на другой виртуальный рабочий стол. Можно также создать новый, пустой виртуальный стол (Windows + Ctrl + D) и уже затем открыть на нем нужные программы.
«Переводить взгляд» (то есть переключаться между настроенными рабочими столами) можно, выбирая нужный стол на экране «Представление задач», но намного удобнее переключаться с помощью горячих клавиш: Windows + Ctrl + стрелки вправо/влево, а на современных тачпадах – 4 пальца влево или вправо.
Полезные решения для работы с несколькими приложениями
Теперь еще об одной повседневной необходимости – работе с несколькими приложениями одновременно.
Разделение экрана
Первой возможности, о которой хочу напомнить, уже много лет, и в первоначальном виде (под названием Aero Snap) она появилась еще в Windows 7. В Windows 10 ее возможности расширили и назвали Snap Assist. Речь про разделение экрана для закрепления двух (а в Windows 10 – до четырех) приложений.

Snap Assist предлагает выбрать второе окно для закрепления справа
Чтобы это сделать, нужно взять приложение за самую верхнюю полоску, поднести его к правой или левой границе экрана до появления на экране его «тени» и отпустить (тем самым, закрепив первое приложение), а затем в появившихся рядом миниатюрах других приложений выбрать второе для закрепления рядом. Сценарий несложный, работает и для мыши, и для пальца. Еще проще это можно сделать с помощью сочетания клавиш Windows + клавиши со стрелками вправо/влево. Этому сочетанию уже больше 10 лет, но у тех, кто применяет его впервые, и сейчас порой возникает ощущение «цифровой магии».
Любознательным пользователям также напомню, что в Windows 10 можно отправлять приложение в «четвертинку» экрана, перенеся его в угол (или используя дополнительно клавиши Windows + стрелки вверх/вниз). При закреплении двух приложений можно перемещать границу между ними, выделяя какому-то из приложений больше места. Чтобы выбрать приложения для закрепления на экране, можно кликнуть правой кнопкой мыши по их миниатюрам на экране «Представление задач».
Окно поверх
У меня было довольно мало ситуаций, когда требовалось закреплять окно одного приложения поверх другого (кажется, на телевизорах подобное называлось режимом «картинка в картинке»), но если у вас такая необходимость возникает, напомню в завершение заметки о двух небольших возможностях.
Мини-режим встроенного видеоплеера (приложение «Кино и ТВ», которое воспроизводит видео в Windows 10 по умолчанию). Запустите видео и нажмите на небольшую кнопку в правом нижнем углу (Воспроизвести в мини-режиме), окно с видеороликом будет размещено поверх всех окон.

Видео в режиме Окно поверх
Аналогичную возможность, только с закреплением поверх всех приложений окна браузера, можно получить с использованием отдельных утилит. Однажды мне потребовалось работать над документом, постоянно сверяясь при этом с сайтом одного онлайн-сервиса, и меня выручило приложение Always on Top, доступное в Microsoft Store. Оно встраивается в меню «Поделиться» в Edge и позволяет отправить любой сайт в окно, расположенное поверх всех приложений. Я мог бы пошутить, что этот вариант отлично подошел бы для просмотра каналов на YouTube «одним глазком» во время работы, например, над сводными таблицами в Excel. Но как мы и обсуждали в первой заметке, такая многозадачность скорее повредит и просмотру, и работе.
В этом обзоре я поделился некоторыми возможностями при работе с одной или несколькими задачами, которыми пользуюсь сам. В следующих заметках продолжу разговор о приемах, которые помогут сделать нашу «цифровую жизнь» более продуктивной.
Только зарегистрированные пользователи могут участвовать в опросе. Войдите, пожалуйста.
Сколько из лайфхаков вы использовали?
47.12% 2-3. И они пригождаются49
9.62% Ни одного (и теперь это в прошлом)10
30.77% Сижу на Linux/MacOS32
Проголосовали 104 пользователя. Воздержались 10 пользователей.
Windows всегда была отличной средой для работы с несколькими приложениями одновременно и возможностью относительно легко переключаться между ними.
В Windows 10 Microsoft доработала механизм привязки и расширила его функциональность. Сегодня последняя версия Windows 11 предлагает несколько способов разделить экран на несколько окон, и выполнять работу с лучшей поддержкой дисплеев с более высоким разрешением и на нескольких мониторах.

Snap Assist
Одним из наиболее важных вкладов Windows 10 в разделение экранов является Snap Assist, который упрощает выбор открытого окна приложения, когда вы выбираете, какие приложения разместить на экране. Вот как им пользоваться:
Шаг 1: Выберите окно, которое вы хотите закрепить на половине экрана, затем перетащите его к краю.
Шаг 2:; Если у вас открыты другие окна или приложения, при щелчке выбранного окна вам будет предложено несколько вариантов того, чем заполнить вторую половину экрана. Нажмите на один из вариантов, и он автоматически встанет на место напротив другого окна. Если вы этого не сделаете, и сетка выбора исчезнет, перетащите второе окно к краю пустого пространства.

Шаг 3: Чтобы изменить размер двух окон, наведите курсор на разделительную линию, пока она не превратится в две стрелки. Нажмите и удерживайте разделитель, чтобы отрегулировать два окна так, как вам необходимо. Однако регулирование ширины окон ограничено.
Примечание: Snap Assist отказывается работать или ведет себя странно? Проверьте программы и приложения, которые автоматически запускаются при входе в Windows. Иногда они могут мешать работе Snap Assist, поэтому их отключение решит проблему.
Используйте сочетание клавиш
Хотите разделять экран еще быстрее с помощью клавиатуры? Существует ярлык для разделения окон, удобство которого вы оцените, когда привыкнете к процессу:
Нажмите клавишу с логотипом Windows в активном окне, а затем нажмите клавишу со стрелкой влево или вправо. Это автоматически назначит сторону экрана и разделит окно на этой стороне. Сделайте то же самое для нового окна, и вы сможете мгновенно настраивать разделенный экран!
Если вы хотите снова развернуть окно на весь экран, просто одновременно нажмите клавишу Windows и клавишу со стрелкой вверх. Если вы случайно вместо половины окна установите четверть окна, вы также сможете использовать клавишу Windows и клавиши со стрелками вверх или вниз, чтобы расширить его.
Привязка более двух окон
Если у вас большой монитор или монитор с высоким разрешением, вы можете воспользоваться дополнительным пространством экрана, привязав более двух окон. Привязка, известная как «угловая» позволяет привязать до четырех разных окон.
Шаг 1: Перетащите первое окно в любой угол. Чтобы использовать сочетание клавиш, нажмите и удерживайте клавишу Windows, а затем клавишу со стрелкой влево или вправо, чтобы привязать активное окно к левому или правому краю. Затем нажмите и удерживайте клавишу Windows, а затем клавишу со стрелкой вверх или вниз, чтобы переместить привязанное окно в верхний или нижний угол.

Шаг 2: Проделайте то же самое со вторым окном на той же стороне, после чего два окна будут зафиксированы на месте.

Шаг 3: Повторите шаг 2, чтобы заполнить два других угла по мере необходимости. Обратите внимание, что обновление 2020 года для Windows 10 обновило дизайн с четырьмя окнами и заставило все связанные окна работать как одно окно. Это может показаться неважным, но это действительно удобно, когда вам нужно сделать что-то еще, например открыть дополнительное приложение или файл во время работы с привязанными окнами — теперь они останутся вместе, ожидая вашего возвращения.
Отключение Snap Assist и изменение настроек
Если Snap Assist вам мешает, вы можете легко отключить его.
Шаг 1: Найдите Параметры в строке поиска Windows. Щелкните соответствующую запись.
Шаг 2: Выберите значок «Система» , затем щелкните «Многозадачность» в левом меню.

Шаг 3: Самый быстрый способ отключить Snap Assist — просто щелкнуть переключатель под окнами Snap, пока он не окажется в положении « Выключено .». Если вы не хотите полностью отключать Snap Assist, но хотите, чтобы некоторые из его функций были отключены, вы можете оставить кнопку переключения Snap windows в положении Включено а затем снять флажки рядом с одним или несколькими из следующих вариантов:
- Когда я щелкаю окно, автоматически изменять его размер, чтобы заполнить доступное пространство
- Когда я щелкаю окно, показать, что я могу привязать рядом с ним
- Когда я изменяю размер привязанного окна, одновременно менять размер любого соседнего привязанного окна
Настройка сетки с помощью стороннего приложения
Вы ищете что-то более настраиваемое для сложных проектов? Существуют сторонние приложения, которые позволяют вносить более конкретные сеточные изменения в окнах, чтобы иметь любимые инструменты именно там, где вам нужно, и в том размере, какой вам нужен. Стандартные опции Windows 10 великолепны, но если вы хотите немного больше, мы предлагаем взглянуть на AquaSnap .
AquaSnap позволяет создавать и настраивать столько разделенных окон, сколько вам нужно, с помощью функции привязки, которая работает аналогично версии для Windows, но является немного более гибкой и включает в себя несколько дополнительных инструментов, таких как объединение небольших окон вместе и другие приемы. AquaSnap, как правило, можно загрузить и использовать бесплатно, хотя существуют премиум-версии. Бесплатная версия также будет предлагать многие из функций, доступных в премиум-версии Professional, включая закрепление окон, привязку окон, растягивание окон и выбор прозрачности окон, и это лишь некоторые из функций.
Как разделить экран в Windows 11
Snap Layouts в Windows 11 — это новая функция, которая помогает повысить производительность и разделить экран в новой операционной системе Microsoft. Она очень похожа на Snap Assist в Windows 10, но предлагает до шести различных способов разделения окон. Snap Layouts адаптирована к текущему размеру и ориентации экрана, включая поддержку трех окон рядом на больших экранах с альбомной ориентацией и сложенных окон сверху/снизу на экранах с портретной ориентацией.
Шаг 1: Нажмите клавишу Windows и Z на клавиатуре, и вы увидите всплывающее окно в верхней правой части открытого окна.

Шаг 2: Выберите один из шести способов разделения экрана. Windows откроет переключатель задач и предложит выбрать из открытых окон другое окно. Как только вы выберете открытое окно, оно встанет на место.

Шаг 3: Если у вас возникли проблемы с запуском Snap Layouts, нажмите клавишу Windows и влево или клавишу Windows и вправо на клавиатуре. Или следуйте нашим инструкциям выше для Windows 10. Эти инструкции подходят для обеих операционных систем.
Во время работы с множеством программ и вкладок часто возникает потребность в разделении экрана на несколько частей — а как иначе смотреть смешные видосики на YouTube или отслеживать сообщения в Telegram? В операционной системе Windows 10 и Windows 11 подобное можно провернуть как с помощью специальных утилит, так и через уже встроенный функционал.
Сегодня мы расскажем вам обо всех способах, как разделить экран на компьютере, и даже посоветуем пять лучших приложений для этого. Кстати, небольшой бонус — наши советы помогут разместить хоть до шести разных окон на одном мониторе.
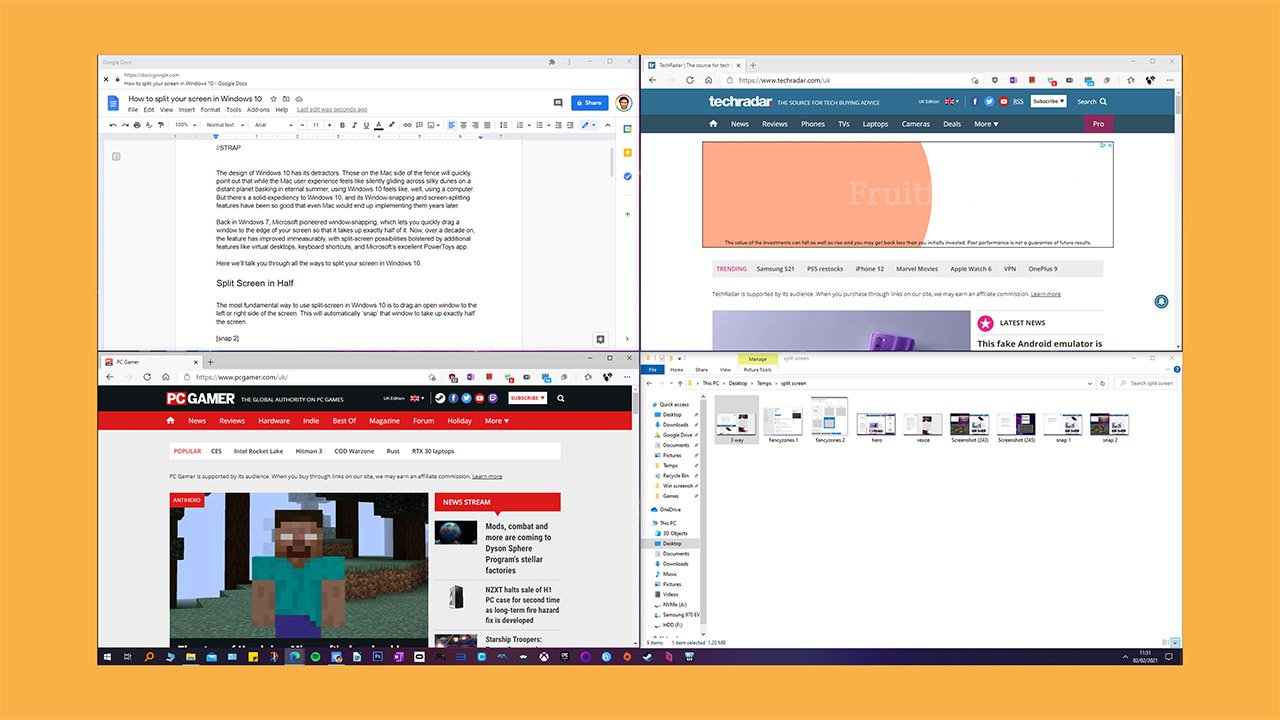
По умолчанию во всех версиях Windows, включая самые последние, есть встроенный инструментарий для разделения экрана на две и более частей. Обычно он автоматически включен и не требует какой-то активации. Но мы расскажем, что делать, если это не так. Алгоритм для разных версий операционной системы будет примерно одинаковым.
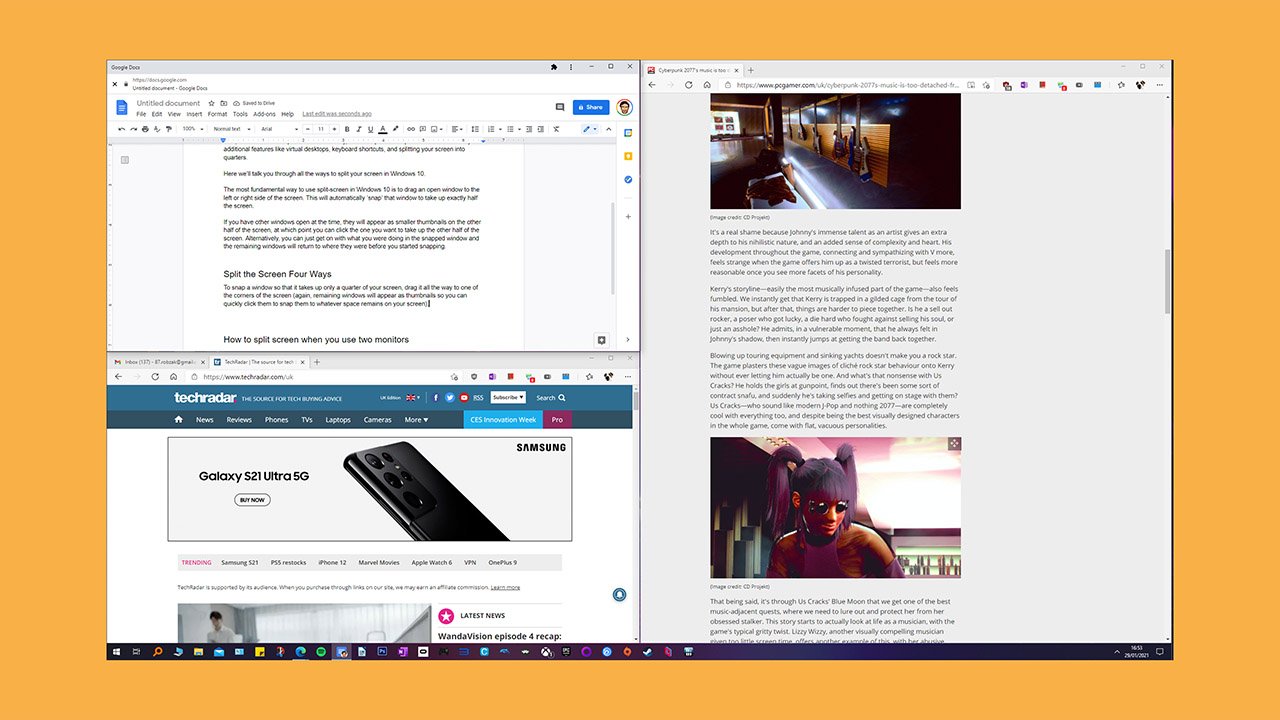
Windows 10
В Windows 10 нам потребуется развернуть меню «Пуск» и перейти в «Параметры» — значок шестеренки. Либо можете сразу воспользоваться комбинацией клавиш Win и I. Следом нас интересует раздел «Система» и вкладка «Многозадачность». Именно в последней и расположена функция «Прикрепить окна», которую нужно включить. Также обратите внимание на дополнительные пункты ниже — на всех проставьте галочки.
Windows 11
В новой версии операционной системы алгоритм того, как разделить экран на 2 части, практически не претерпел изменений. Зайдите в меню «Пуск», разверните «Параметры» и перейдите в раздел «Система». Тут также есть вкладка «Многозадачность» и опция «Прикрепить окна». Не забудьте про галочки на дополнительных опциях — в Windows 11 их на порядок больше.
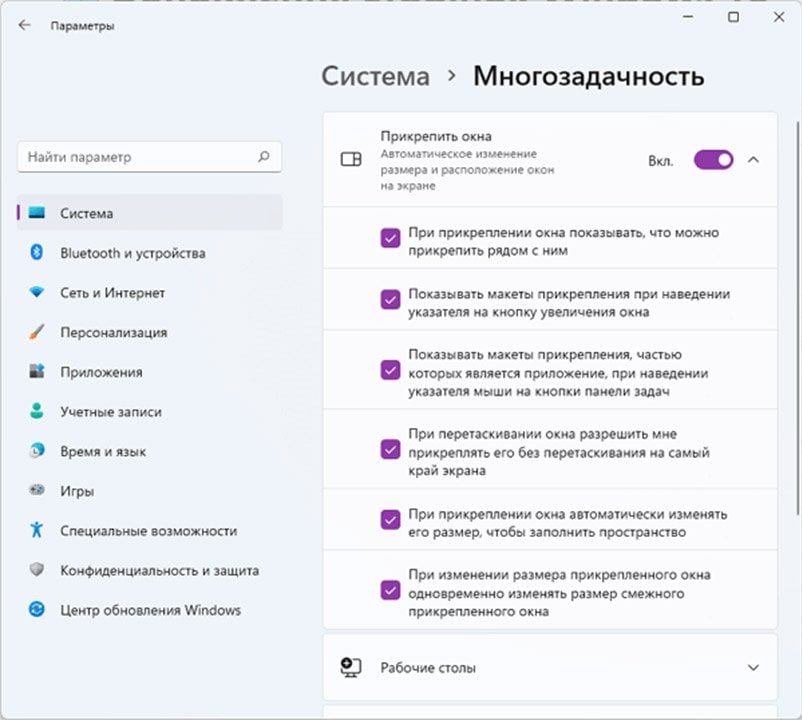
Как разместить несколько окон на экране
После того, как вы подключили разделение экрана, можно наконец-то разместить несколько вкладок так, как вам удобно. Для этого крепко хватайте любое окно за верхнюю часть мышкой и тащите к правому или левому краю экрана. В итоге, если у вас все получилось, вкладка буквально прилипнет к краю, а с противоположной стороны система предложит миниатюры других запущенных программ. Кликнете на любую из них, и она займет вторую половину дисплея.

Теперь не просто ответим на вопрос, как разделить экран на 2 части, а увеличим это количество вдвое. Так уж получилось, что в обеих Windows есть возможность расположить сразу четыре отдельных окна по разным углам. Для этого нужно также ухватиться за любое окно в его верхней части и потянуть не к краю экрана, а в его угол.
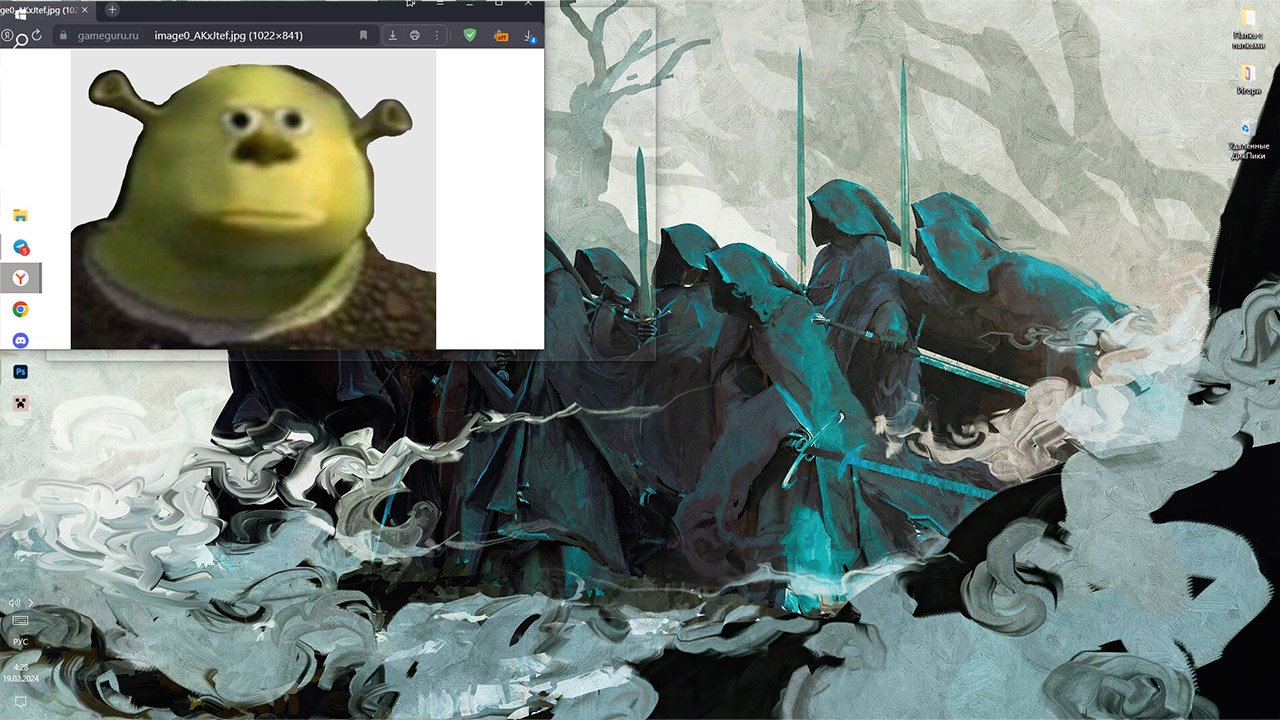
Учтите, если у вас больше одного монитора, то просто тяните окно к краю или в угол экрана не слишком быстро. Вы заметите специальную полупрозрачную рамку, которая покажет, что функция сработала. Если будете торопиться — вкладка просто улетит на соседний экран.
Как разместить несколько окон с помощью комбинации клавиш
Если вам не до конца понятно, как именно крепить окна к разным сторонам экрана, то можете попробовать специальные комбинации клавиш. В Windows 11 даже есть отдельный инструментарий, который спрятан в всплывающем меню на кнопке «Развернуть окно».

- «Комбинация Win + стрелка вправо или влево» — прикрепить окно к правому или левому краю;
- «Комбинация Win + стрелка вправо или влево + стрелка вверх или вниз» — прикрепить окно к углу;
- «Комбинация Win + стрелка вверх» — развернуть окно на весь экран;
- «Комбинация Win + стрелка вниз» — полностью свернуть окно.
Программы для разделения экрана
Интересно, что у многих производителей есть собственные программы для распределения окон по экрану. Специально для вас мы собрали пять лучших утилит от Microsoft, Samsung, NVIDIA, Acer и Dell. Учтите, некоторые из них не доступны для скачивания с официальных сайтов, но их все еще можно найти на сторонних ресурсах.
Power Toys от Microsoft
- Скачать
Power Toys — это бесплатный набор программ, нацеленный на увеличение функционала стандартной Windows 10. Среди прочих плюшек есть одна самая интересная для нас — гибкая настройка разделения монитора на несколько частей. Причем, с помощью утилиты можно не просто удобно раскидывать окно по экрану, а задавать собственные шаблоны.
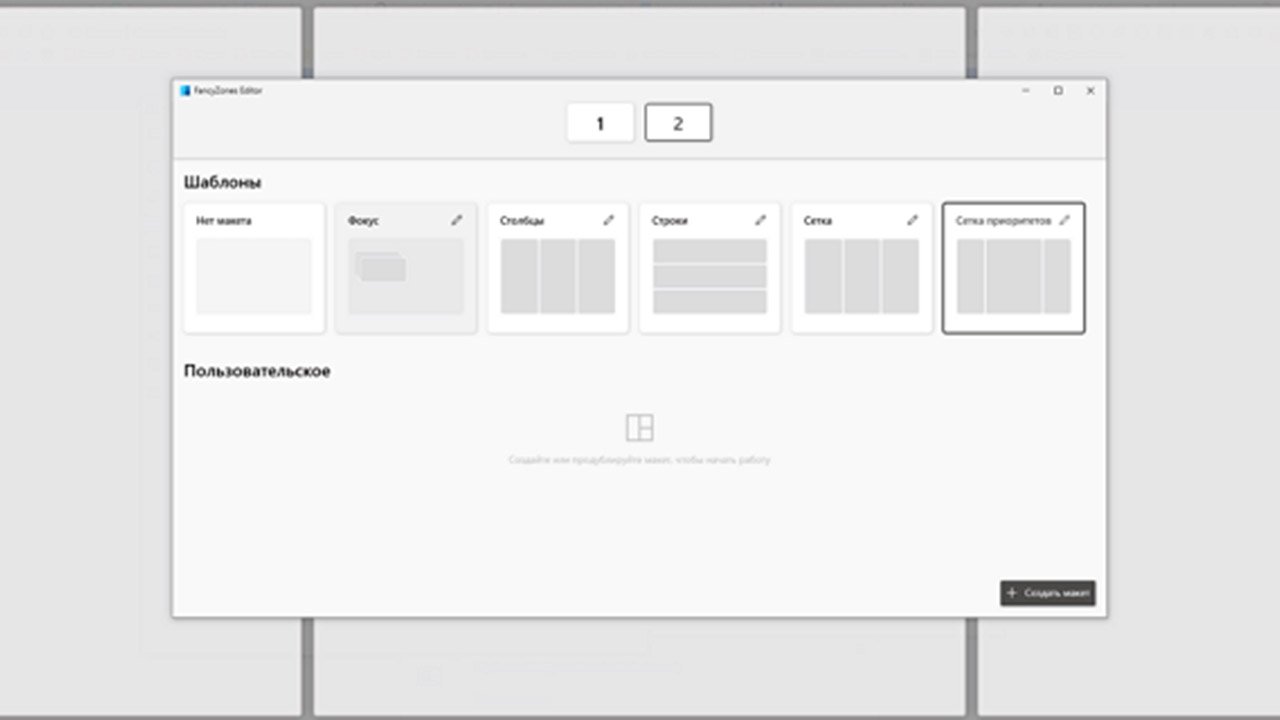
Easy Setting Box от Samsung
- Скачать (недоступно в России)
Easy Setting Box — это полноценное ПО от Samsung, которое служит для настройки содержимого экрана. С помощью него можно управлять сразу парой дисплеев, расставлять окна по заданным макетам или вручную регулировать размер вкладок в уже готовых пресетах. А функция «Две картинки рядом» вообще позволяет соединить содержимое двух устройств.
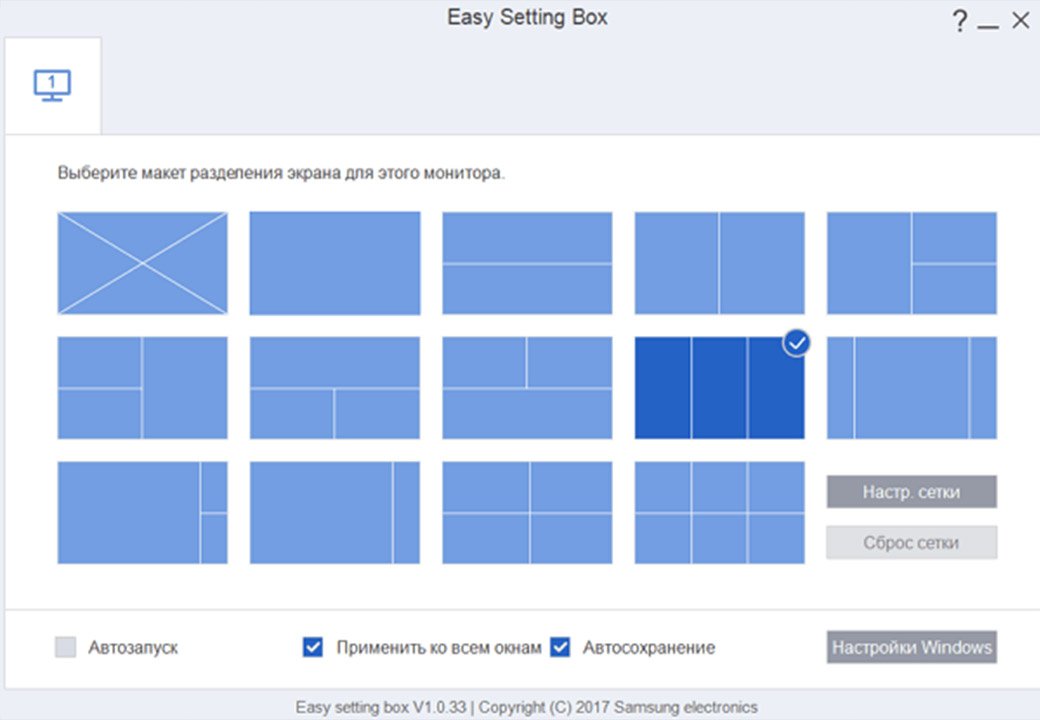
Display Manager от Dell
- Скачать (не официальный сайт)
Программа Dell Display Manager подходит для более детальной настройки монитора, в том числе разделения его на разные виртуальные рабочие зоны. Интересная фишка утилиты — автоматическое определение открытых вкладок и разделение экрана в соответствие с ними. Кроме того, с помощью менеджера можно поиграться с улучшением качества картинки, набором пресетов и режимами экрана для игр, работы или фильмов.

Display Widget от Acer
- Скачать
Display Widget — еще один простой и доступный инструмент для разделения экрана и управления настройками монитора. Через него можно менять настройки яркости, контрастности и разрешения, а также делить дисплей на практически любые зоны.
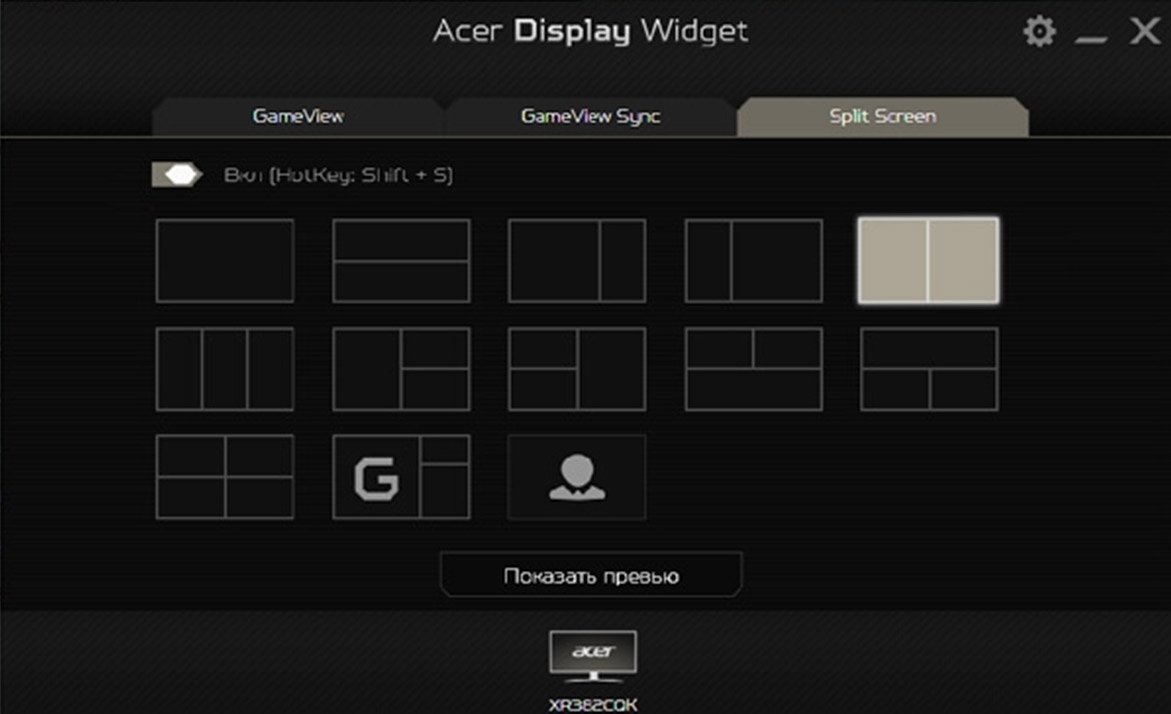
RTX Desktop Manager от NVIDIA
- Скачать
NVIDIA RTX Desktop Manager — системная утилита для организации рабочего стола, увеличения оптимизации, создания разных виртуальных пространств и ускорения ежедневной работы. С помощью нее можно управлять сразу несколькими мониторами, менять цветовой профиль, создавать дополнительные столы и просто разделять окна так, как удобно самому пользователю.
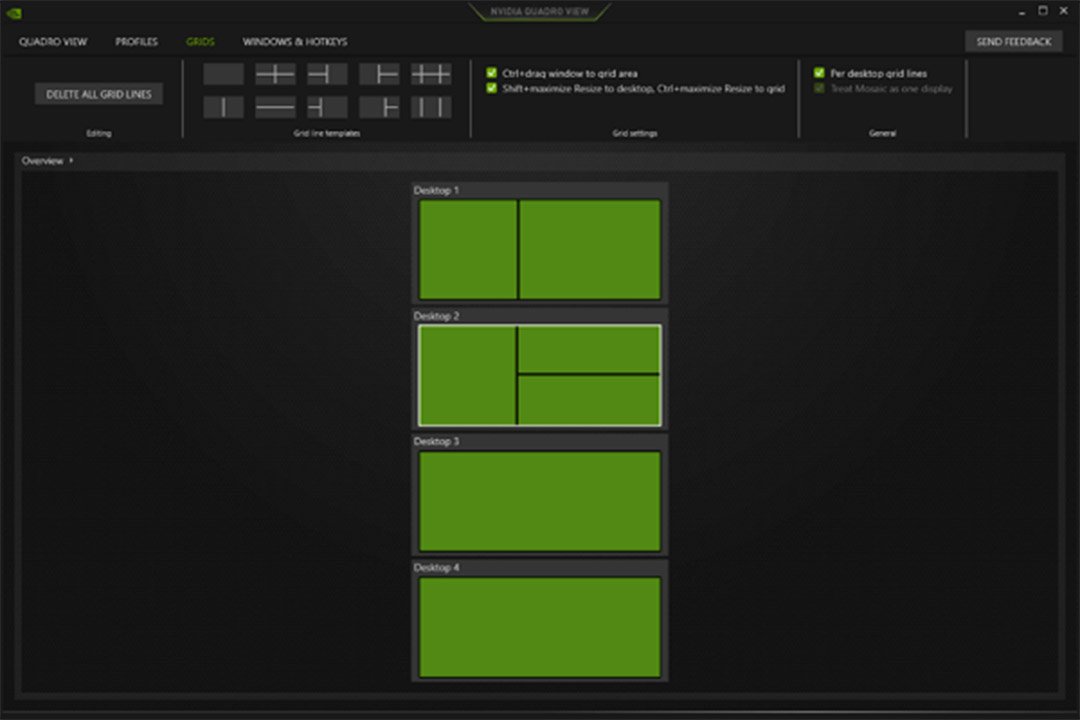
На данный момент существует довольно много программ, которые легко закрывают вопрос «как разделить экран на две части». Мы же привели только самые известные, удобные и, самое главное, бесплатные. Кроме того есть и другие хорошие варианты, вроде NVIDIA QUADRO View и LG 4-Screen Split.
Заглавное фото: isp.page