Running two copies of the same app on your PC can be helpful. Maybe you have multiple accounts for a chat app that you want to use at the same time, or need to test something on two different profiles at once.
For those times when running just one copy of an app won’t do, there are several options that let you run multiple instances of the same program in Windows. Here’s what you can do to «clone» an app on your PC.
1. How to Run the Same App Twice on Windows: The Basic Solution
There’s a handy trick that doesn’t run fully independent instances of a program, but it could be all you need. To open a second window of certain open apps, just hold Shift and click on the icon in your taskbar.
For programs like Word, Notepad, File Explorer, and Chrome, this will open a second window with a blank document. You can work in that instance of the app separately from whatever else you already have open.
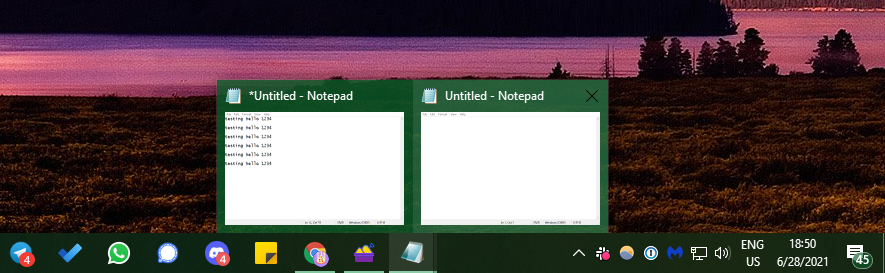
However, this won’t work with all apps. You can’t run two Discord windows by holding Shift, for example—doing so will have no effect. To run the same program twice for apps that don’t support the above method, check out the other solutions below.
2. How to Run Multiple Instances of a Program as Different Users
When you open an app in Windows, the operating system creates a new process for that program under your user account. If you have more than one user on your system, you can thus create new instances of the same program under a different user.
You can observe this yourself by opening the Task Manager (Ctrl + Shift + Esc), clicking More details if needed, and viewing the Details tab. The User name column contains the user who started each process.
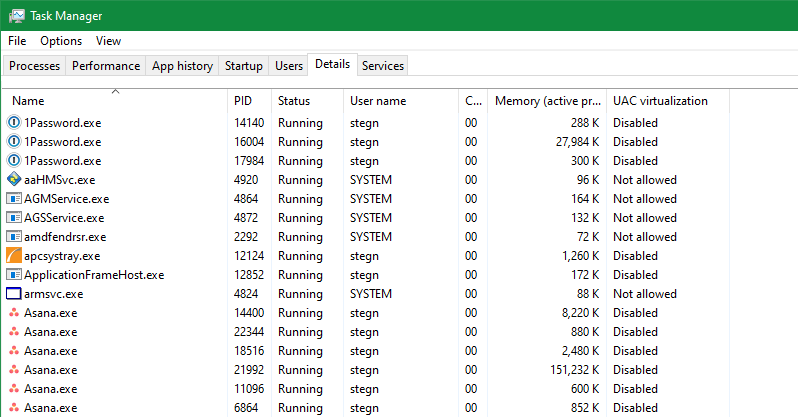
Of course, switching between user accounts all the time to use two copies of an app would be tedious. There’s a better way, though: you can choose to run a certain program as a different user while staying logged into your current account.
If you don’t already have at least one other user on your computer, you can create a new local Windows account that’s just a dummy profile. The easiest way to do this is by opening the Settings app, then going to Accounts > Family & other users > Add someone else to this PC.
When you’re prompted to enter the person’s email address, click I don’t have this person’s sign-in information at the bottom instead. You don’t need to use a Microsoft account to sign in, so click Add a user without a Microsoft account at the bottom of the next panel.
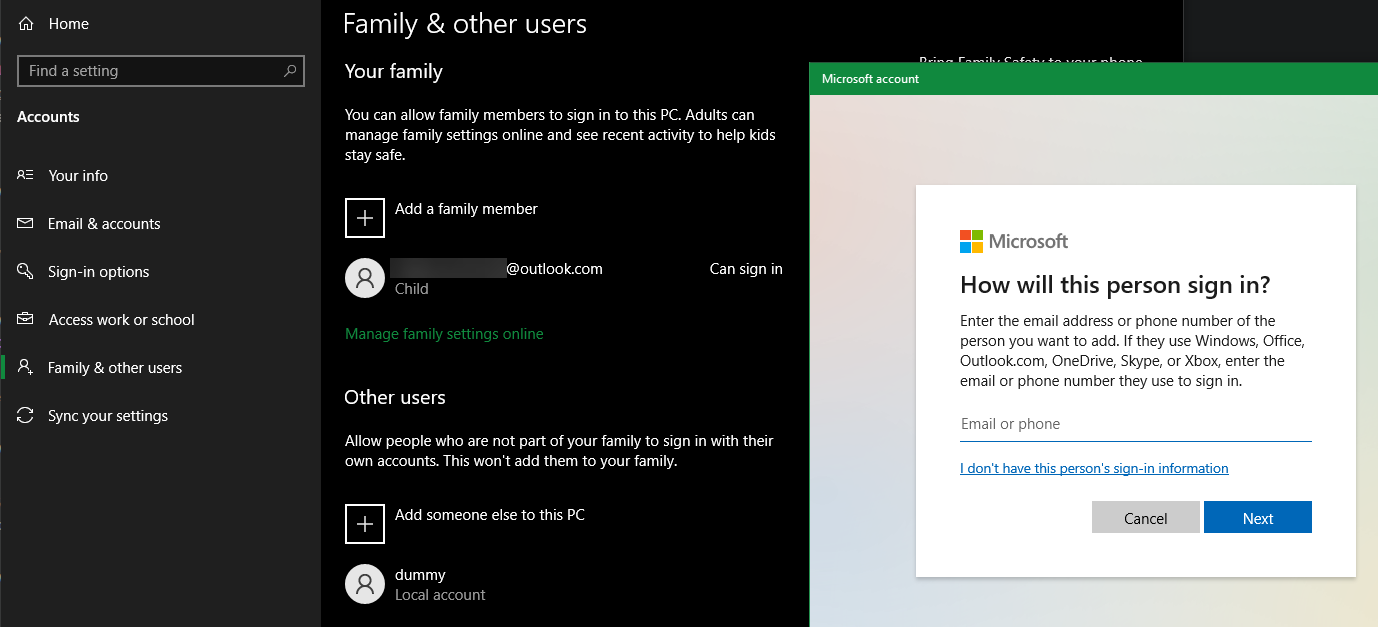
Set a username and a password for the account. We recommend making both easy to type (but don’t use a weak password!) if you plan to use this function often. If you don’t set a password, the ability to run another instance of the program under this account won’t work.
For best results, you should also make the new account an administrator. If you don’t, it will only be able to open software that you have installed for all users. You’ll see an error message if a standard account tries to open an app that’s only installed for another account.
Duplicating a Windows App Under Another Account
Now that you have two accounts, you can run programs under whichever one you choose. When you launch a program as you normally would, it opens under your account by default. To launch it as your second user, search for it using the Start menu. Right-click the name of the app, then choose Open File Location to open its executable in File Explorer.
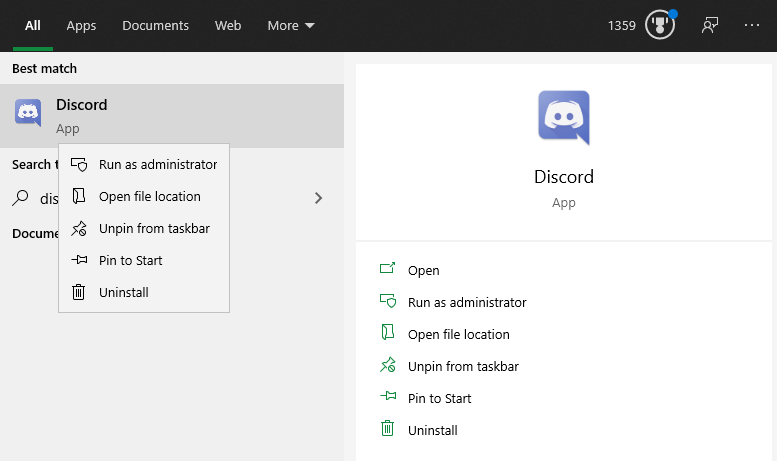
Now, hold Shift while you right-click on the icon of the program. This will open a context menu with more options than usual. Click Run as different user in the menu and you’ll see a login box asking you to sign in with another account. Enter the login info for the account you just created, and the app will launch a second version under that user.
This also works for app icons already on your taskbar. Hold Shift while right-clicking on the name of the app to open a similar menu. If this doesn’t work, right-click on the icon once, then hold Shift and right-click the app’s name again on the resulting flyout menu.
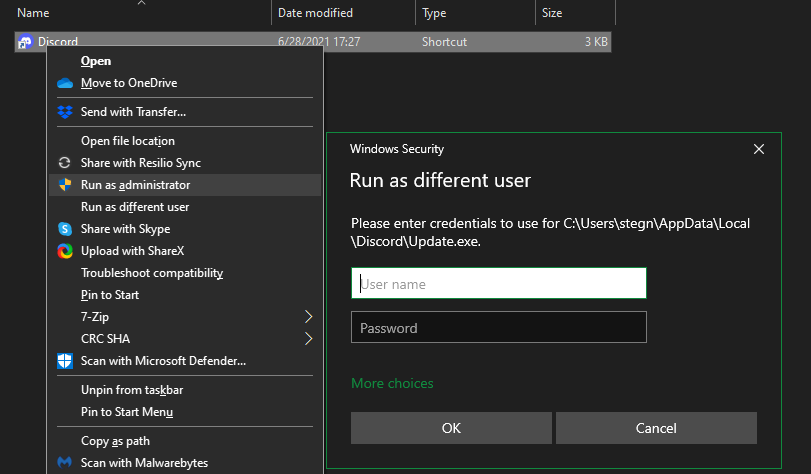
If you see an error that says Windows cannot access the specified device, path, or file, then the user account you chose doesn’t have permission to open the app. Most likely, you’re trying to use a standard account to open a program that’s only installed for your main user account. Try promoting the secondary account to an administrator and doing this again. If you don’t want to do that, see if you can reinstall the program and make it available for all users.
This method isn’t perfect. Sometimes, you need to run the app as the secondary user, before you open it under your usual account, for it to properly launch two versions. Not all apps let you run two instances at once. And this doesn’t do anything for Store apps.
So it’s worth a try to run two instances of one program, but might not work depending on the app.
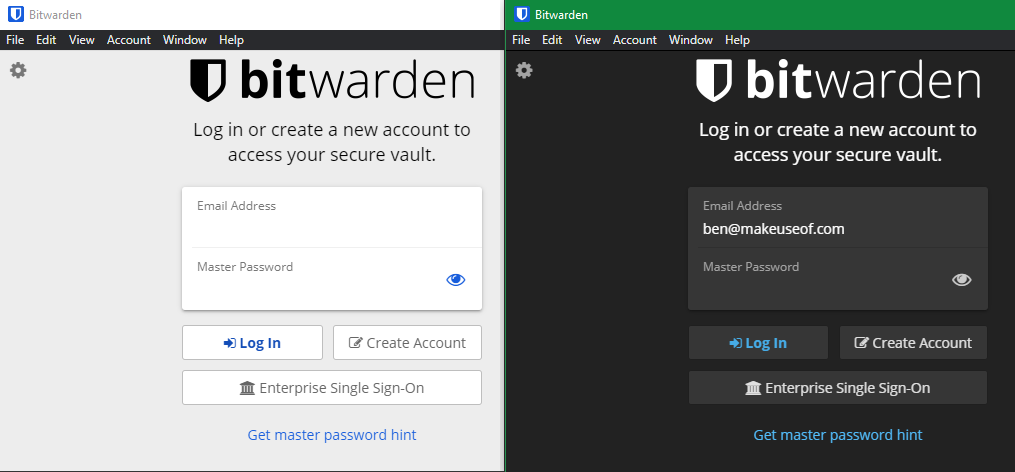
3. How to Install Two Versions of the Same Software With Sandboxie
As it turns out, sandboxing software works perfectly for creating a clone of an app on your system. Windows has a built-in sandbox you can use for this purpose, but Sandboxie is even easier. It lets you run any program in a special window that’s isolated from the rest of your computer.
This is a great way to test potentially unsafe downloads in a controlled environment, but lets you run multiple versions of an app, too.
Get started by downloading Sandboxie Plus (the latest version after the original ended its development) and running through its installation process. Once you’re done, you’ll see a Run Sandboxed entry when you right-click on a program in File Explorer, as long as you left this option enabled during installation.
Like before, you’ll likely have to right-click an app’s entry in the Start menu and choose Open File Location to show it in File Explorer, then right-click on the app there and choose Run Sandboxed.
A program in a sandbox shows up in your taskbar like anything else, but you’ll see a yellow outline around it when you mouse over the window borders. Note that anything you create in the sandbox gets destroyed when you close it, so make sure to save any important files from the cloned app to your computer so you don’t lose them.
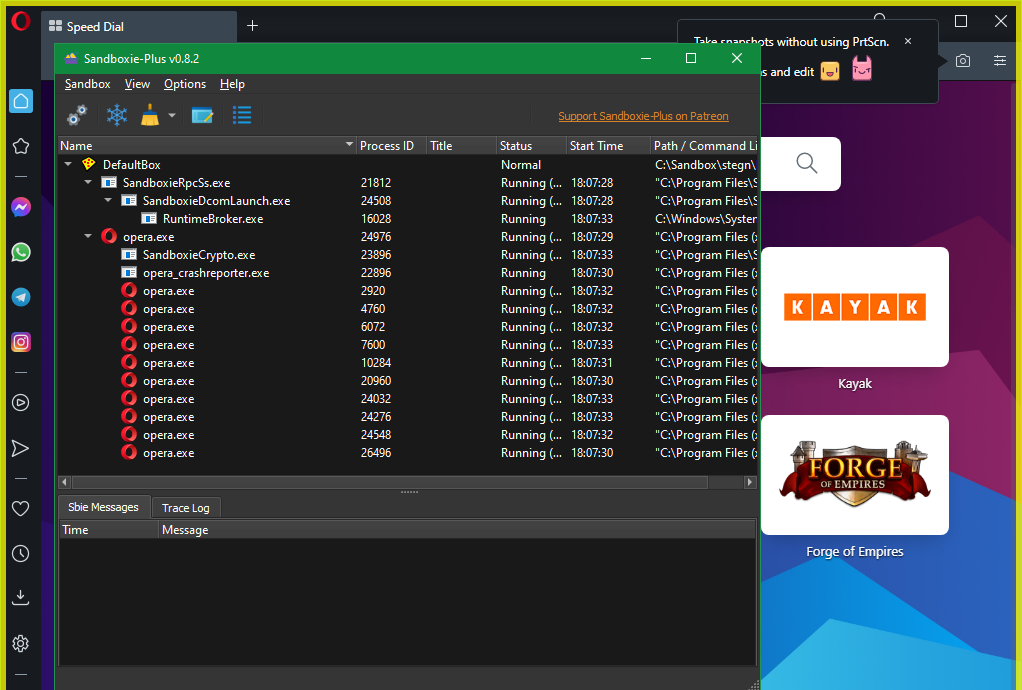
You can create multiple sandboxes, beyond the default one, to run several instances of programs. And it’s not limited to just running software that’s already on your computer; you can install software inside a sandbox to run it from a fresh state.
Sandboxie is a powerful utility with a variety of uses, but it can take a bit of practice to learn properly. Have a look at Sandboxie’s help page if you’re interested in learning more.
4. Use Browser Apps to Run Multiple Software Instances
Because so many apps are now available as web versions, an easily overlooked option for running multiple instances of an account is through your browser. For example, you could use Discord’s desktop app for one account, then open Discord in your browser to sign into another account.
If you use this method often, incognito or private windows are even more useful. These provide a «clean» browser window that doesn’t keep any sign-in or other identifying information. Thus, you can use a private window to sign into multiple accounts at once for services like Facebook, Gmail, or web versions of apps like Skype. You won’t have to sign out of your primary account, either.
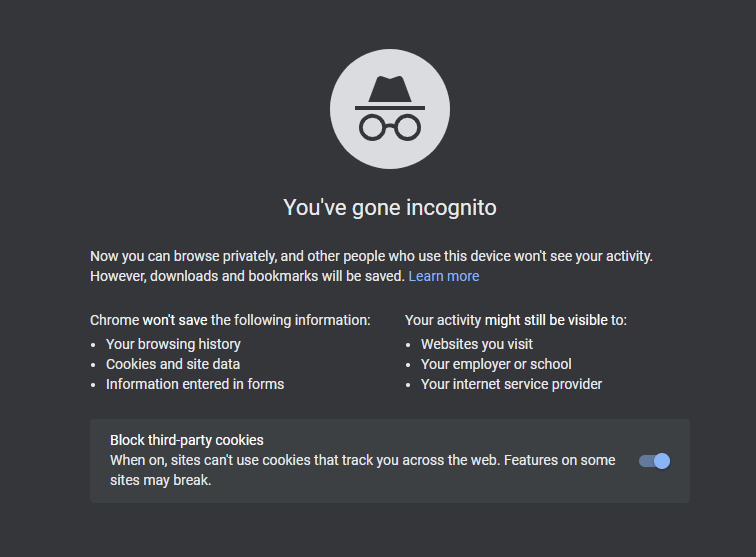
Remember that when you close an incognito window, your browser will destroy everything from that session. A better option for accounts you use regularly is Google Chrome’s included profile switcher. This lets you open a fresh Chrome window under a different user account, making it easy to switch between a few configurations you often use.
5. Try Built-In Options and App Boxes to Clone Apps
Don’t forget that a lot of software already has the option to sign into multiple accounts, so you might not need to run more than one instance of the app.
For instance, Slack lets you switch between multiple workspaces with its switcher on the left side. Telegram’s desktop app has the option to add another account and switch between them.
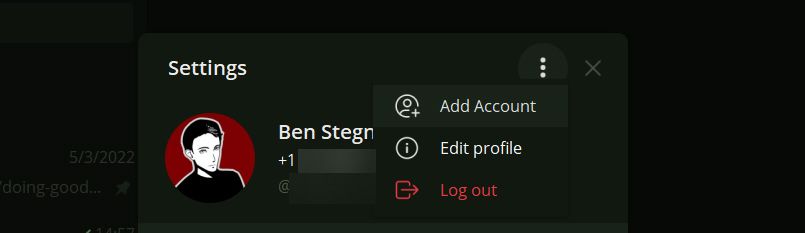
If nothing so far has worked for a particular app you use, then a utility that lets you access multiple accounts in one place is the way to go. Try services like Franz, Stack, or Rambox that let you run many productivity apps side-by-side.
It’s easy to add more than one account for each app using these utilities. Most of these tools charge for the full feature set, but it’s worth it if you juggle a lot of accounts.
Cloning Two Versions of the Same Software? No Problem!
While it might seem impossible at first, with these tools and methods you have many options for running several instances of one desktop program. Some are a bit more work than others, but one of these solutions should work for pretty much any app. Now you don’t have to do anything super inconvenient, like constantly signing in and out of accounts.
Similar to this, did you know that you can go deeper and even run multiple operating systems on one computer?
Some users are so multitasking that they need everything to be done together or in parallel. Windows 10 can bring them this kind of ease. Now you can run multiple versions of same program at the same time. This can make you productive and saves your time. Microsoft Office program can be easily used to open more than one instance of their window by simple pressing CTRL+N, this will open a new window for word, excel or any other MS Office Utility. But this isn’t applied on Skype and other programs. How can we run the multiple versions of Skype and others, find out below that you can run multiple versions of same program in Windows 10.
Run with Different User Credentials
You can create more than one account to use same OS on your System. Whenever a user opens any program, it will create an instance and will show in Task Manager in Details tab, that which user is using that particular program.

How you can create new user, just go to Settings/Family and other Users/Other Users. And promote to next steps.
And add User without adding Microsoft Account. Add username and password. After completing this, the new user will be created.

But it will be little boring and bland to switch again and again within different accounts to use multiple instance of same program. Don’t get panic with this, because you can use multiple versions of same program with different user without switching user accounts.
Using Multiple Versions of program with different user without Switching Account
If you are using a Skype on your primary account but want to use another Skype account, you can use another account by remaining in same User Account. Go to start menu and type Skype and right click on it then click on “open file location”. Now folder will open. Press Shift key and right click on its icon. There you’ll see Run as different user.

And then it will ask you to enter the user name and password for the account you want to use with.

And then new window of Skype will be created under the application of Skype you are current using. Same is the case with other programs you want to use as multiple instances.
Sandboxie
Sandboxie is a tool that helps you to run program in a separate window. You can use any app or program with new window, so that your original work will not get disturbed.
Download Sandboxie from here
After downloading Sandboxie, install it into your system. And its icon will appear in your Start menu. Its window will appear. Right click on it yellow icon and go to “run any program”.

Then enter the name of program you want to open. It will add its exe file in its list. Click on it to open that particular program in an isolated window. I tried for Skype and it easily works.

This is free tool but after 30 days of trial it become little slow and make you to wait for opening any file. Its lifetime license fee is $35 which isn’t so much, because its usability is of great use.
These all are simple and quick ways to use more than one instance of any program you want to open to make your work more fruitful and trendy. What method you’ll use to open multiple versions of a program. Let us know with your choice.
Т.е. есть какая-либо установленная программа, в ней залогинен куда-либо, есть свои настройки.
Хочется одновременно запустить вторую копию под другим логином с другими настройками.
Не важно какая программа. Есть ли в принципе универсальное простое и безгеморройное средство для клонирования? Ну вот как App Cloner под Android.
-
Вопрос задан
-
60975 просмотров
Запуск от имени другого пользователя, запуск в песочнице (sandboxie), запуск в виртуальной машине, запуск с параметрами, виртуализация приложения, создание портативной — переносимой или виртуализированной версии… и т.д. и т.п.
Sandboxie, впрочем, зависит от программы. Если она в принципе или её текущая сборка портабельна — возможно достаточно скопировать папку с ней.
Многие браузеры можно запускать с указанием конкретного профиля (т.е. можно сделать разные ярлыки например).
Пригласить эксперта
App Cloner нужен под Android просто потому что это требуется, ведь согласно общепринятым правилам работы программы аккаунты должны быть в AccountManager.
Если вы про обычную Windows — нет такой необходимости.
Можно запускать программы с параметром, указывающим какой аккаунт/профиль использовать.
Можно установить программы в разные каталоги.
Войдите, чтобы написать ответ
-
Показать ещё
Загружается…
Минуточку внимания
19.05.2022
Гайды и инструкции
Время чтения: ~3 минуты
Иногда возникает такая потребность, что на смартфоне, что на ПК с Windows на борту. Про смартфоны мы уже ранее разговаривали, а для Windows даём рабочий рецепт сегодня.
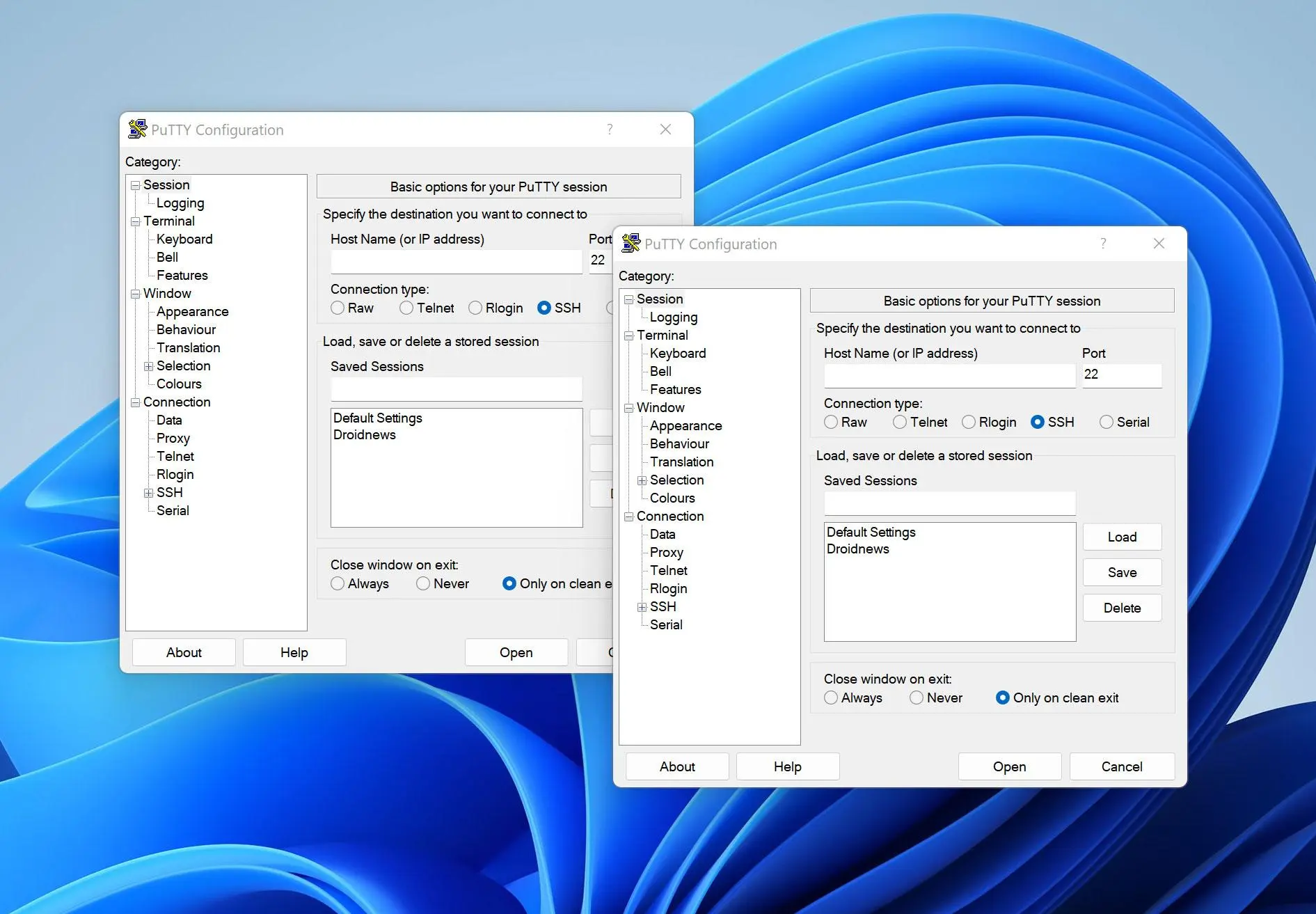
В смартфонах подобная возможность порой предусмотрена производителями устройств. Стоит искать в настройках «Второе пространство» или нечто подобное. Название и перевод могут отличаться от вендора к вендору. Либо же придётся скачать из Google Play Market специализированное приложение, которое позволяет клонировать установленные у вас программы, чтобы появилась возможность запустить две копии одновременно.
В Windows с этим тоже неоднозначно. Некоторые приложения позволяют запускать несколько одинаковых копий. Тот же Microsoft Word, Notepad++ или браузеры (он вообще запросто создадут ещё одно окно по нажатию «Ctrl»+«N».
Но если нужно запустить параллельно две копии одного и того же приложения, которое не позволяет сделать такое штатными методами, то мы подскажем вам алгоритм, как это сделать «обходным путём».
Такие новости мы публикуем в Telegram. Подпишитесь на канал, чтобы не пропустить новинки! Уже много подписчиков!
Хотя, стоит всё же оговориться, что метод может работать не всегда. Бывают нюансы.
Для этого на вашем ПК должно быть несколько пользователей, хотя бы двое. Если у вас только один аккаунт, под которым вы работаете, создайте ещё одного юзера.
Теперь при необходимости запуска второй копии приложения, которое уже активно, необходимо будет при клике по exe-файлу или ярлыку зажать клавишу «Shift».
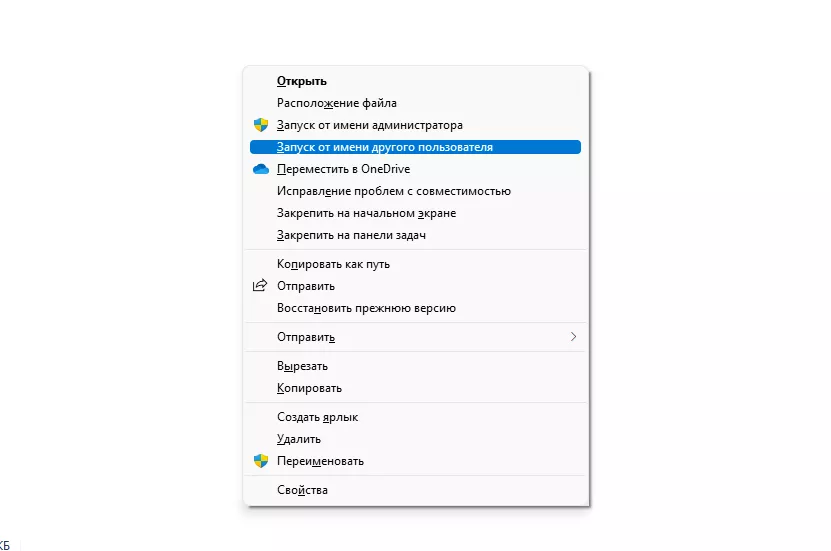
Далее ищите пункт «Запуск от имени другого пользователя», его используем для запуска. Если такого пункта в контекстном меню нет, то ищем «Расположение файла»/«Перейти к расположению файла» до тех пор, пока не появится возможность запуска от имени другого пользователя.
В некоторых случаях, когда приложение таким образом параллельно запустить не удаётся, может помочь его переустановка. Но в момент инсталляции стоит следить, чтобы программа устанавливалась не для одного пользователя, а выбирался вариант для нескольких профилей на одном ПК.
Кроме того, существует вариант запуска копии приложения в виртуальной машине, но здесь уже несколько иная логика и совсем другая чуть более сложная история.
Источник: Droidnews.ru.
Если вам интересны новости мира ИТ так же сильно, как нам, подписывайтесь на Telegram-канал. Там все материалы появляются максимально оперативно. Или, может быть, удобнее «Вконтакте»?
Читайте нас где удобно
Для тех, кто долистал
Ай-ти шуточка бонусом.
Во тьме ночной, при свете дня, Андроид заряжаю я!
Все способы:
- Приложения и их экземпляры
- Вариант 1: Открытие окон одного приложения
- Способ 1: Комбинации клавиш
- Способ 2: Кнопки мыши и клавиша Shift
- Вариант 2: Открытие окон разных приложений
- Способ 1: Командный файл
- Способ 2: Сторонние программы
- Вопросы и ответы: 2
Приложения и их экземпляры
Как и все операционные системы, Windows 10 поддерживает многозадачность, позволяя открывать сразу несколько приложений, причем одно и то же приложение может быть запущенно в нескольких экземплярах. Большинство штатных приложений Windows 10 поддерживают такую возможность, также открытие нескольких окон поддерживается многими популярными сторонними программами: браузерами, текстовыми редакторами, вьюверами и так далее.
Вариант 1: Открытие окон одного приложения
Открыть несколько окон одной и той же программы можно несколькими способами, в частности с помощью клавиатурных комбинаций.
Способ 1: Комбинации клавиш
Если приложение поддерживает запуск в нескольких экземплярах, для открытия нескольких окон можно использовать комбинацию Shift + N. Этим способом можно также открывать несколько экземпляров папки. Выделите папку или ярлык приложения мышкой и нажмите на клавиатуре Shift + N столько раз, сколько хотите открыть окон этой папки или приложения.
Способ 2: Кнопки мыши и клавиша Shift
Этот способ позволяет открывать окна «Проводника», штатных и сторонних приложений, ярлыки которых закреплены на «Панели задач». Все очень просто: зажмите на клавиатуре клавишу Shift и кликните левой кнопкой мыши по значку «Проводника» или сторонней программы столько раз, сколько хотите открыть ее окон. Также запустить несколько экземпляров приложения можно нажатием по его ярлыку на «Панели задач» средней кнопкой мыши, то есть колесиком. В этом случае зажатие клавиши Shift не требуется.
Вариант 2: Открытие окон разных приложений
Иначе обстоят дела с одновременным открытием нескольких окон разных приложений или файлов. Windows 10 не поддерживает одновременное открытие разных файлов разных форматов, то же касается их ярлыков, однако вы можете их открыть последовательно с помощью простого скрипта или специального стороннего программного обеспечения.
Способ 1: Командный файл
Простой, доступный и эффективный способ, позволяющий открывать несколько разных приложений либо несколько экземпляров одного приложения.
- Создайте в «Блокноте» или любом другом текстовом редакторе текстовый файл и вставьте в него следующий код:
@echo off
Start путь к объекту №1
Start путь к объекту №2
Start путь к объекту №3 - Замените выражение «путь к объекту» полным путем к приложению, файлу или каталогу, учитывайте только, что пути не должны содержать пробелов и кириллических символов. Если путь к объекту содержит пробелы или кириллицу, создайте на такой объект ярлык на английском языке, поместите в папку, путь к которой не содержит пробелов, и используйте в скрипте путь уже к созданному ярлыку.
- Сохраните текстовый файл с кодом и измените его расширение с TXT на CMD или BAT.
- Подтвердите замену расширения.



При запуске созданного скрипта интерпретатор «Командной строки» последовательно выполнит все команды, открыв указанные программы, файлы и/или каталоги. Если нужно открыть несколько окон для одной программы или папки, просто продублируйте команды столько раз, сколько нужно открыть окон.
Способ 2: Сторонние программы
Для открытия нескольких окон программ, файлов и каталогов можно использовать специальные утилиты, например Open Multiple Files.
Скачать Open Multiple Files с официального сайта
- Скачайте утилиту с официального сайта разработчика и установите. На сайте доступна также и портативная версия приложения.
- Запустив утилиту, перетащите на ее окно объекты, которые хотите открыть. Это могут быть папки, файлы и ярлыки. Нажмите кнопку «OPEN MULTIPLE FILES».

Утилита Open Multiple Files поддерживает работу не только с путями, но и с короткими командами. Нажав кнопку «Add» и выбрав опцию «Add Anything», можно ввести в открывшееся окошко несколько быстрых команд и добавить их в основное окно утилиты.

Команды следует вводить каждую с новой строки. Например, добавленные три команды cmd при нажатии кнопки «OPEN MULTIPLE FILES» откроют три окна классической «Командной строки».
Наша группа в TelegramПолезные советы и помощь
