Используйте удаленный рабочий стол на устройстве с Windows, Android или iOS, чтобы подключиться к компьютеру с Windows издалека. Вот как настроить компьютер для разрешения удаленных подключений, а затем подключиться к настроенному компьютеру.
Примечание: В то время как сервер удаленного рабочего стола (например, компьютер, к которому вы подключаетесь) должен работать под управлением версии Windows Pro, клиентский компьютер (устройство, с которым вы подключаетесь) может работать под управлением любой версии Windows (Pro или Home). или даже другой операционной системы.
-
Включите удаленные подключения на компьютере, к которому требуется подключиться.
-
Убедитесь, что у вас есть выпуск Windows Pro. Чтобы проверить это, выберитеПуск и откройте Параметры . Затем в разделе Система , выберите О системе и в разделе Характеристики Windows найдите Выпуск. Сведения о том, как получить выпуск Windows Pro, см. в разделе Обновление Windows Домашняя до Windows Pro.
-
Когда будете готовы, нажмитеПуск и откройтеПараметры . Затем в разделе Система выберите Удаленный рабочий стол, установите для параметра Удаленный рабочий стол значение Включить, затем выберитеПодтвердить.
-
Запишите имя этого компьютера в поле Имя компьютера. Оно понадобится позже.
-
-
Используйте удаленный рабочий стол для подключения к настроенному компьютеру.
-
На локальном компьютере с Windows: В поле поиска на панели задач введите Подключение к удаленному рабочему столу и выберите Подключение к удаленному рабочему столу. В окне «Подключение к удаленному рабочему столу» введите имя компьютера, к которому необходимо подключиться (из шага 1), а затем нажмите кнопку Подключиться.
-
На устройстве macOS или iOS: Откройте Windows App (доступно бесплатно в Microsoft Store и Apple App Store) и добавьте имя компьютера, к которому требуется подключиться (из шага 1). Выберите имя удаленного компьютера, которое вы добавили, и дождитесь завершения подключения.
-
На устройстве Android: Откройте приложение «Удаленный рабочий стол » (доступное бесплатно в Магазине Google Play) и добавьте имя компьютера, к которому вы хотите подключиться (из шага 1). Выберите имя удаленного компьютера, которое вы добавили, и дождитесь завершения подключения.
-
Включить удаленный рабочий стол
Нужна дополнительная помощь?
Нужны дополнительные параметры?
Изучите преимущества подписки, просмотрите учебные курсы, узнайте, как защитить свое устройство и т. д.
При работе с компьютером возникают такие ситуации, когда необходимо предоставить удаленный доступ по сети интернет к компьютеру. Для систем на базе семейства Windows данная функция называется удаленным рабочим столом и для большинства редакций она включена по умолчанию. Сегодня же мы разберемся с тем, как же включить удаленный рабочий стол в Windows 10 и позволить подключаться к нашему компьютеру по сети.
Нажмите на кнопку Пуск и начните вводить слово «System«. Вам будет почти сразу предложено открыть меню настройки системы.
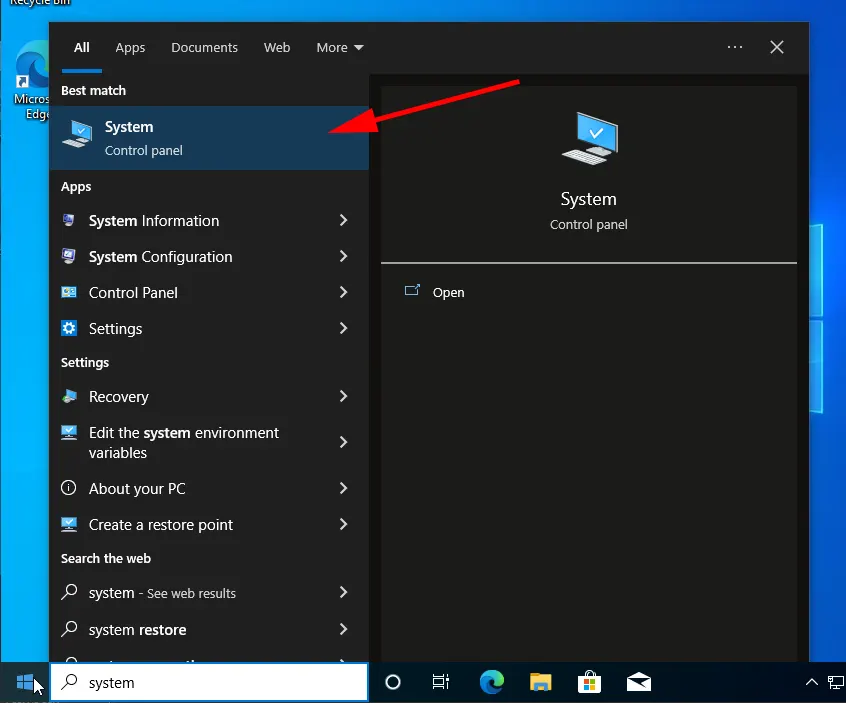
Перейдите в меню «Remote Desktop«
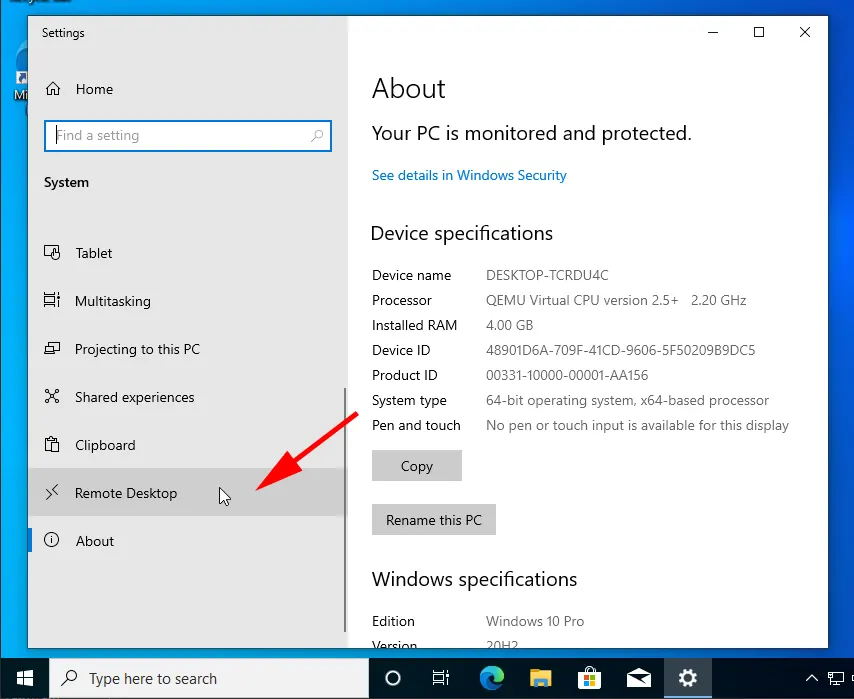
Нажмите на переключатель «Enable Remote Desktop«.
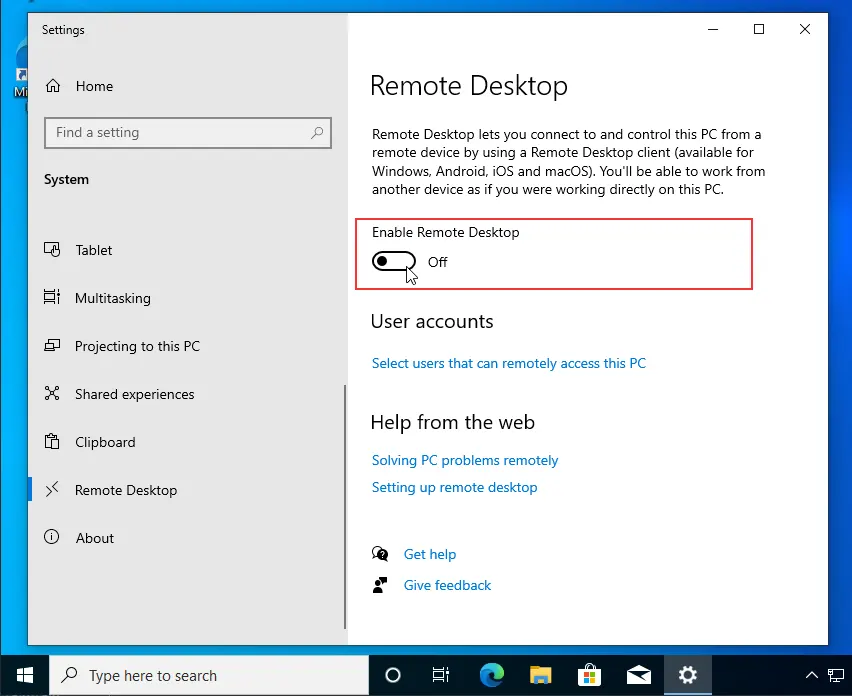
Это позволило нам включить службу удаленного рабочего стола Windows 10. Далее, нам необходимо настроить службу удаленного рабочего стола для правильной работы и подключения к сервису. В том случае, если вам необходимо всегда держать ваш компьютер в активном состоянии и доступным для автоматического обнаружения по локальной сети, то вы можете установить соответствующие ползунки в активное состояние, предварительно настроив обнаружение компьютера по сети. Установив нужные нам параметры переходим в раздел «Advanced settings«.
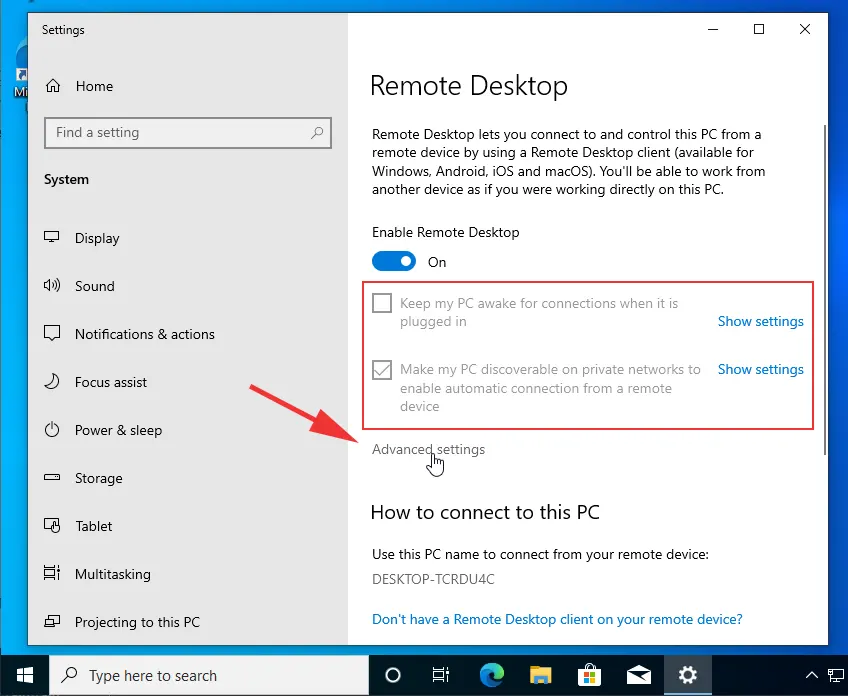
Убедитесь, что параметр безопасности подключения «Network Level Authentication» отмечен как активный.
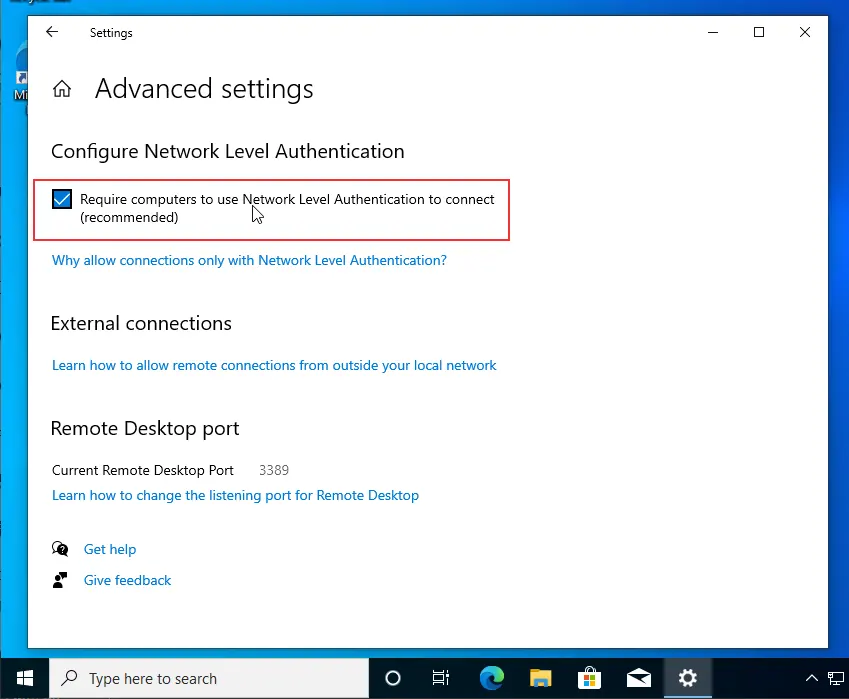
После включения удаленного рабочего стола в системе Windows 10, нам необходимо разрешить входящие подключения в Windows Firewall. Для этого откройте Пуск и введите «Windows Firewall«, после чего нажмите на предложенный вариант.
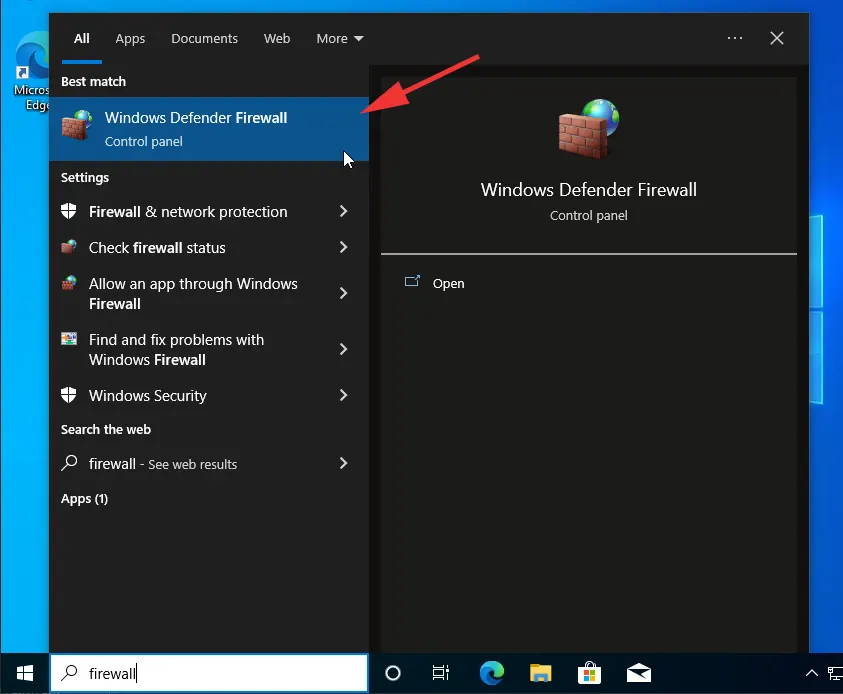
В новом окне нажмите на пункт «Allow an app or feature through Windows Defender Firewall«.
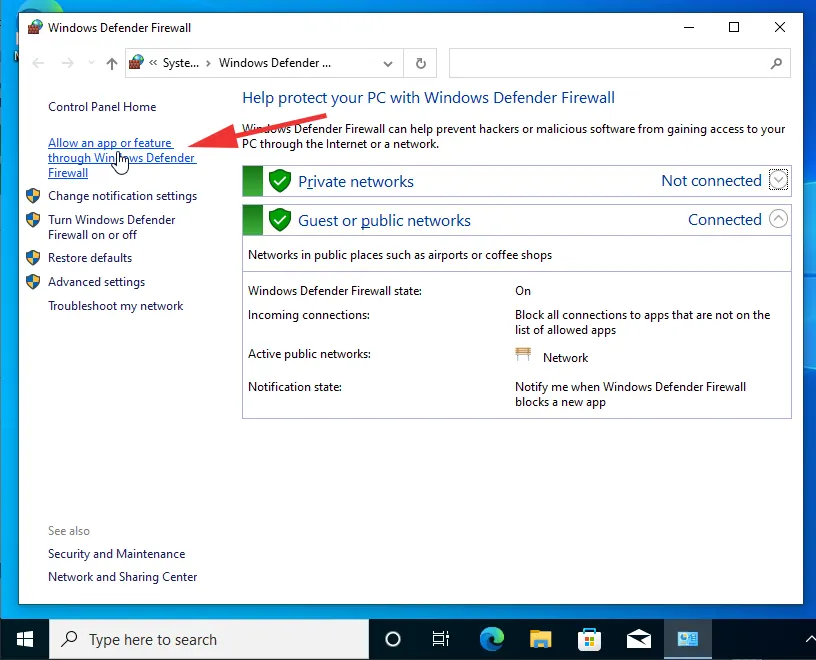
В списке сервисов найдите «Remote Desktop«. В том случае, если параметры зон не отмечены галочками — вам необходимо отметить их и сохранить изменения.
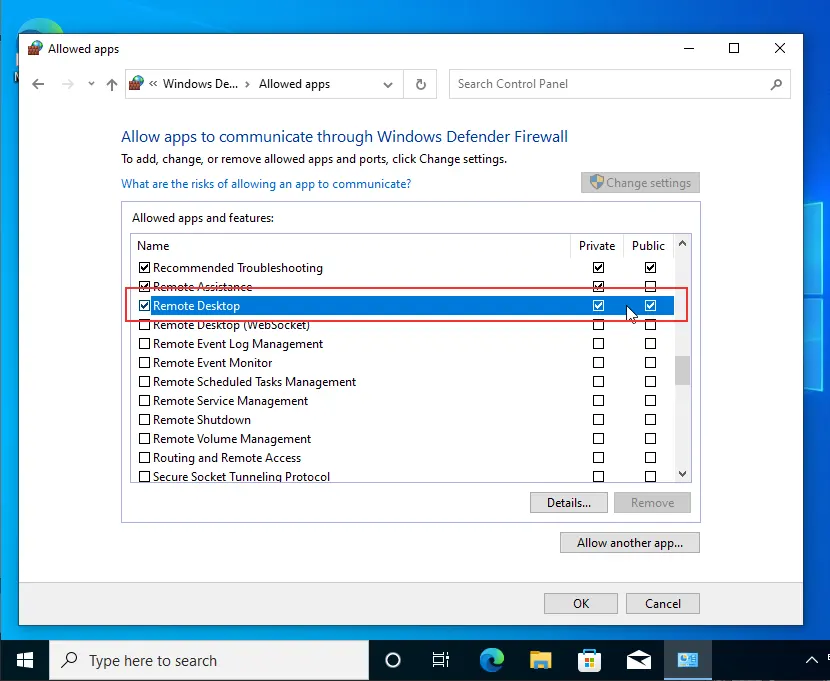
Так же вы можете перейти в список всех правил входящих соединений и в списке правил найти правила связанные с «Remote Desktop (TCP/UDP-In)«. Убедитесь, что данные правила отмечены зеленой галочкой и в состоянии Enabled указано «Yes«
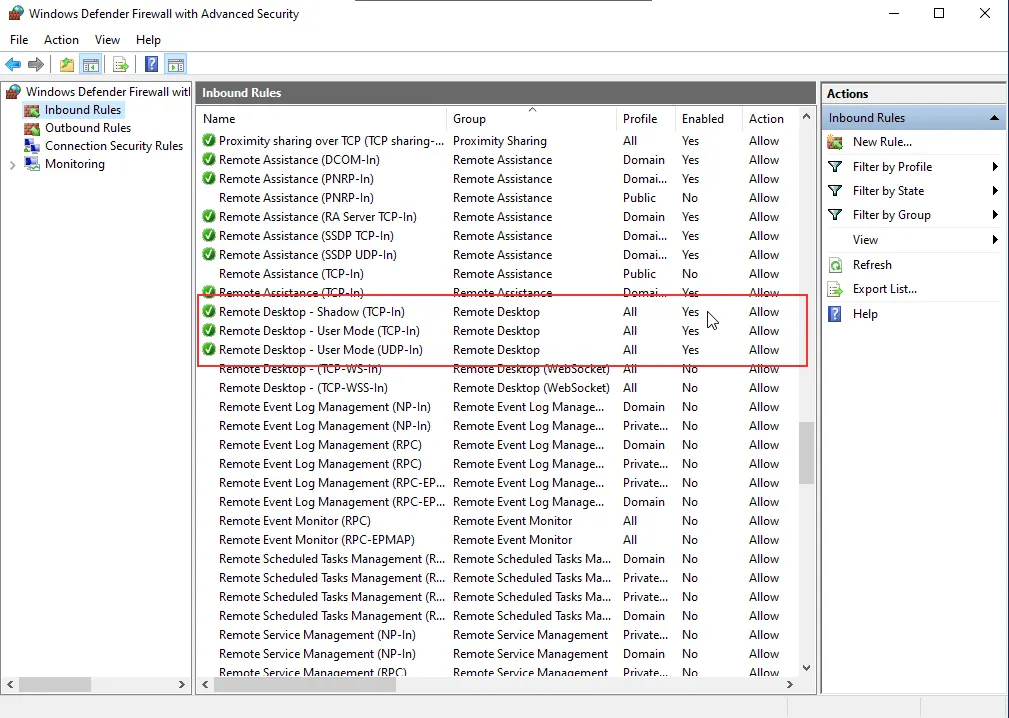
В том случае, если они неактивны, вам необходимо выбрать правило, либо выделить несколько сразу, и нажать правой кнопкой мыши по нему, после чего нажать на кнопку включения «Enable Rule«

Этих действий достаточно для того, чтобы включить удаленный рабочий стол в Windows 10.
Надеемся, что данный материал будет полезен для вас и хотим напомнить, что мы предоставляем услуги аренды удаленного рабочего стола на Windows 10.
https://finerdp.com/ru/rdp-server
Возможность управления удаленным компьютером может пригодиться не только системным администраторам, но и простым пользователям. Благо эта функция уже давно есть в операционных системах семейства Windows, а ее настройка совсем не так сложна, как кажется на первый взгляд. Сейчас мы расскажем, как создать подключение к удаленному рабочему столу.
Содержание
- Зачем нужен удаленный рабочий стол
- Как настроить подключение к удаленному рабочему столу в Windows
- Как подключиться к удаленному рабочему столу средствами Windows
- Как подключиться к удаленному рабочему столу со смартфона
- Какой софт можно использовать для удаленного доступа
Зачем нужен удаленный рабочий стол
Удаленный рабочий стол — это функция, дающая возможность подключиться к домашнему или рабочему компьютеру из любой точки мира. Преимущества такой функции очевидны, когда идет речь о работе. Фрилансеры или те, кто работают удаленно, могут не скачивать нужные файлы, просить отправить их по почте или через мессенджеры.
Не говоря уже о тех случаях, когда в работе используется специфическое программное обеспечение, которого может просто не быть на домашнем компьютере. Для получения доступа ко всему этому богатству достаточно подключиться к рабочему компьютеру удаленно.
Но удаленный рабочий стол пригодится и простым пользователям. Функцию можно использовать в обучении. Она незаменима, когда вам нужно помочь друзьям или родственникам в настройке ПО. Она же пригодится для управления домашним мультимедийным сервером или компьютером, когда вы находитесь не дома. Незаменима эта функция и в том случае, если на домашнем ПК «крутится» виртуальный сервер. О том, как создать собственный домашний сервер, мы рассказали здесь.
Как настроить подключение к удаленному рабочему столу в Windows
Для начала, немного терминологии. Если устройство управляется удаленно, то его называют хостом (Host-PC). В свою очередь ПК, с которого происходит удаленный доступ, называется клиентом (Client). Если на вашем устройстве установлена Windows 7 и более свежие версии операционной системы, для включения функции удаленного управления:
- откройте окно «Выполнить» с помощью сочетания клавиш Win + R;
- чтобы открыть свойства системы, введите команду sysdm.cpl и подтвердите ввод кнопкой Enter;
- в открывшемся окне выберите вкладку «Удаленный доступ». Установите флажок «Разрешить подключения удаленного помощника к этому компьютеру»;
- в разделе «Удаленный рабочий стол» выберите «Разрешать подключения от компьютеров с любой версией удаленного рабочего стола»;
- затем нажмите кнопку «Выбрать пользователей». Выберите учетные записи, которым Вы доверяете и разрешаете удаленное подключение;
- подтвердите настройки, нажав на «OK».

В случае с Windows 10 и 11 для его включения можно пойти и другим путем:
- кликните правой кнопкой мыши по меню «Пуск» и выберите «Система»;
- найдите пункт меню «Удаленный рабочий стол» в левой части открывшегося окна;
- переведите ползунок «Включить удаленный рабочий стол» в положение «Вкл».
Вы наверняка обратили внимание на то, что каждый из этих способов предусматривает добавление пользователей, которые получат удаленный доступ к вашему компьютеру. Но это актуально лишь в том случае, если вы думаете, как разрешить подключение к удаленному рабочему столу другим пользователям. Ваша же учетная запись имеет такие права по умолчанию. Никаких дополнительных настроек в этом случае не понадобится.
Важно: Настройка удаленного рабочего стола не работает с Windows 10 Home. В таком случае можно использовать специальные программы для удаленного доступа к компьютеру, например, TeamViewer. Но об этом мы расскажем чуть ниже.
Как подключиться к удаленному рабочему столу средствами Windows
Для подключения к удаленному рабочему столу с компьютера, работающего под управлением Windows, не требуется установка какого-то дополнительного софта. Все это делается с помощью встроенных средств операционной системы.
- Нажмите сочетание клавиш Win + R;
- Введите команду mstsc и нажмите Enter;
- Укажите IP-адрес компьютера, к которому нужно получить удаленный доступ, и нажмите «Подключить».
- Введите имя пользователя и пароль вашей учетной записи.

После этого вы увидите экран удаленного компьютера и сможете работать за ним так, будто вы сидите за его клавиатурой.
Правда, тут стоит учесть один важный момент, который многие упускают. Для подключения к удаленному рабочему столу нужно знать IP-адрес целевого компьютера. Если вы используете статический IP, то никаких проблем с этим нет — такой адрес остается постоянным и не меняется при перезагрузке компьютера или роутера.
Но в случае с динамическим IP-адресом все совсем иначе. В большинстве случаев вы получите новый IPшник при перезагрузке или повторном включении ПК или маршрутизатора. Поэтому вам нужно озаботиться тем, чтобы знать его еще до выхода из дома. Другой вопрос в том, что большинство домашних роутеров работают в режиме нон-стоп, по сути, превращая динамический IP в статический. Поэтому обычный пользователь с этой проблемой вряд ли столкнется. Но вам все-таки может пригодиться наша статья, о том как узнать свой или чужой IP-адрес.
Как подключиться к удаленному рабочему столу со смартфона
Подключиться к удаленному рабочему столу можно не только с другого компьютера или ноутбука, но и со смартфона. Правда, в этом случае уже не обойтись без установки дополнительного софта из магазинов Google Play и Apple App Store. Просто скачайте оттуда приложение «Удаленный рабочий стол» и добавьте имя компьютера или его IP-адрес, после чего укажите необходимые для получения доступа логин и пароль.
Какой софт можно использовать для удаленного доступа
Функция Удаленного рабочего стола действительно очень удобна, но у нее есть один важный недостаток: она недоступна в операционных системах Windows Home, которые, собственно, и использует если не большинство, то уж точно немалая часть пользователей. Поэтому для получения удаленного доступа к компьютеру владельцам ПК и ноутбуков с «Домашней» версией Windows не обойтись без использования стороннего софта. Существует и софт, который поддерживает системы с несколькими мониторами. А как подключить к ПК несколько мониторов, мы рассказали в этой статье.
TeamViewer
Это, пожалуй, самое популярное приложение для удаленного доступа к компьютеру. Причем популярно оно по целому ряду причин, начиная от широких возможностей программы, кроссплатформенности и заканчивая простотой ее использования. Не последнюю роль в этом сыграло и то, что софт полностью бесплатен для домашнего использования.
Конечно, бесплатная версия программы имеет сильно урезанный набор функций. Но для простого управления удаленным компьютером их хватит за глаза.
AnyDesk
AnyDesk — это еще один ответ на вопрос, как включить удаленный рабочий стол. Популярное приложение не только открывает доступ к базовым возможностям управления компьютером, но и позволяет отправлять документы на печать и имеет собственный встроенный файловый менеджер.
Не менее важно и то, что AnyDesk поддерживает множество операционных систем, начиная от «базовых» Windows, Linux, MacOS, Android, iOS и заканчивая специфической Apple TV. Да и интерфейс программы достаточно прост даже для неискушенных пользователей.
RuDesktop
Бесплатная для простых пользователей программа от отечественных разработчиков точно не подвержена никаким санкциям и совместима, в том числе, и с «российскими» операционными системами RedOS и Astra Linux. Ну и, конечно, куда же без классики вроде Windows, Linux, MacOS, Android и iOS.
Программа доступна как в обычной, так и не требующей установки портативной версии. Она дает возможность как управления компьютером, так и позволяет скачивать с него файлы в многопоточном режиме. При этом подключение к компьютеру происходит через защищенное соединение. Сетевая безопасность при его использовании не пострадает.
Читайте также
- Почему телефон быстро разряжается и как это исправить: 5 простых советов
- Как проверить телефон на слежку — советы для владельцев iPhone и Android
Представьте: вы сидите с ноутбуком под пальмой, а на экране — рабочий стол из офиса. Благодаря RDP (Remote Desktop Protocol) вы можете подключаться к своему компьютеру из любой точки мира — быстро, удобно и безопасно. В этой статье рассказываем, как настроить удалённый доступ, на какие ошибки обратить внимание и как всё сделать правильно с первого раза.
RDP − это проприетарный протокол, разработанный компанией Microsoft, который позволяет через графический интерфейс подключаться к удалённому компьютеру или серверу, работающему на Windows. Данный протокол обеспечивает передачу изображения и звука с одной стороны и управление при помощи сигналов, генерируемых клавиатурой и мышью, с другой. Ключевая задача RDP − поддержка доступа к файлам, каталогам и другим подключённым устройствам, типа принтеров и флеш-накопителей, со стороны обеих рабочих станций, связанных с помощью данного протокола.
Выглядит это следующим образом: пользователь на своём компьютере в определённом приложении указывает адрес удалённой машины, вводит соответствующий логин и пароль, после чего получает на своём мониторе экран удалённого компьютера и управляет им своими мышью и клавиатурой. При этом подключиться к любому компьютеру таким образом вряд ли получится. Подобного рода подключение должно быть разрешено со стороны удалённого узла при помощи определённых настроек.
Как мы уже упомянули выше, RDP является разработкой Microsoft и обеспечивает доступ к удалённым компьютерам, работающим, естественно, на Windows. Нюансы настройки могут отличаться в разных версиях WIndows, но в целом она идентична во всех релизах. Давайте разберём, как можно это сделать на примере сервера, который работает на Windows Server 2022.
Итак, во-первых, машина, которой вы хотите управлять, должна быть доступна по сети с компьютера, предназначенного для управления удалённым узлом. Связность между рассматриваемыми машинами будет достигнута, если сервер и ваш компьютер будут находиться в одной локальной вычислительной сети, например, в пределах сети офиса или предприятия, или если удалённая рабочая станция будет доступна через интернет, имея при этом собственный «белый» IP-адрес.
Для проверки доступности удалённого узла, как правило, используют утилиту ping. Чтобы воспользоваться ей, узнайте IP-адрес сервера или компьютера, к которому вы планируете подключиться, затем на своей рабочей станции нажмите комбинацию клавиш Win-R, введите в открывшееся окошко cmd, нажмите Ok и в командной строке запустите команду ping IP-address. Здесь вместо IP-address необходимо указать IP-адрес удалённой машины. Если она доступна, то вывод команды должен выглядеть примерно как на скриншоте ниже.
Теперь перейдём к нашему серверу, к которому мы хотим подключиться по RDP. На его рабочем столе нажмите комбинацию клавиш Win-X и вы попадёте в так называемое «Меню опытного пользователя» («Power User Menu»), где кликните в пункт «Система». В открывшемся окне «Параметры» выберите пункт «Удалённый рабочий стол» и переведите переключатель «Включить удалённый рабочий стол» в положение «Вкл». В принципе, на этом − всё, можно переходить к компьютеру, с которого мы будем подключаться к удалённому рабочему столу.
В Windows-системах есть встроенное клиентское приложение для подключения к удалённому рабочему столу. Чтобы запустить его, нажмите WIn-R, в открывшейся строке введите mstsc и нажмите Enter. Далее в окне подключения укажите IP-адрес удалённой машины, нажмите «Подключить», затем введите имя и пароль пользователя, и в итоге перед вами откроется рабочий стол вашего сервера.
При этом если кликнуть по стрелочке, раскрывающей дополнительные параметры подключения («Show Options»), можно сделать управление удалённым компьютером более комфортным. Например, во вкладке «Локальные ресурсы» вы можете настроить совместное использование буфера обмена как на локальной, так и на удалённой машине. Там же можно сделать так, чтобы ваш локальный диск отображался среди доступных файловых ресурсов удалённой рабочей станции. Это удобно при необходимости копировать что-либо с локального компьютера на удалённый и наоборот.
При подключении к удалённому рабочему столу могут возникнуть ошибки, мешающие осуществить данный процесс. Например, если учётная запись, с помощью которой вы пытаетесь соединиться с удалённым рабочим столом, не имеет прав для подобного рода подключений, система не допустит входа под именем этого пользователя.
Чтобы это исправить, вернитесь к удалённому серверу, при помощи Win-X перейдите в пункт «Система» и в разделе «Удалённый рабочий стол» кликните «Выберите пользователей, которые могут получить удалённый доступ к этому компьютеру».
Там добавьте в список пользователей учётную запись, с помощью которой вы планируете подключаться к удалённому серверу.
Ещё одной распространённой ошибкой, когда соединение с удалённым узлом никак не может произойти, является отсутствие разрешения на подключение со стороны брандмауэра − межсетевого экрана, защищающего доступ по сети от нежелательных подключений.
В этом случае снова вернитесь к серверу, нажмите Win-X, введите firewall.cpl и кликните ОК. Далее, войдите в «Дополнительные параметры», затем − в «Правила для входящих подключений» и создайте, или найдите и активируйте правила для удалённого рабочего стола.
Таким образом, вы перенесёте подключение по RDP из разряда «нежелательного» в разряд «возможно осуществимого» с точки зрения брандмауэра.
Итак, у вас есть доступ к рабочему столу удалённого компьютера. Как можно это использовать?
Во-первых, вы контролируете удалённую машину, в вашем распоряжении полноценный доступ к графическому интерфейсу Windows. Вы управляете его файлами, папками и приложениями. При наличии полномочий администратора вы контролируете удалённую систему практически полностью. Во-вторых, если удалённый компьютер работает под управлением серверной операционной системы, вы можете осуществлять несколько сеансов RDP одновременно. Ещё у вас есть возможность осуществлять обмен файлами между локальной и удалённой машиной через общий буфер обмена или проброс дисков.
В-третьих, в состав RDP входит ряд механизмов, направленных на защиту данных и предотвращение несанкционированного доступа к удалённой системе. Протокол шифрует весь передаваемый трафик, проверяет подлинность пользователя ещё до установления сессии. Применяя политику безопасности, администратор сервера, в частности, того, на примере которого мы рассматривали настройку подключения, может централизованно настраивать параметры доступа различных пользователей к системе.
Всеми данными преимуществами обладают виртуальные выделенные серверы, работающие на Windows, что позволяет использовать их в качестве узлов, доступ к которым осуществляется именно по RDP. И у этого есть определённые предпосылки, основная из которых это то, что такой сервер доступен в любое время и из любой точки мира, где есть интернет. Поскольку RDP по умолчанию встроен в Windows, и не требует сторонних клиентов, то организация доступа с Windows-компьютера выглядит просто − достаточно IP-адреса удалённого сервера и логина с паролем для подключения к нему. В личном кабинете хостинга RUVDS эти данные находятся на начальной вкладке страницы параметров виртуального сервера.
Более того, на Windows-серверах RUVDS доступ по RDP открыт изначально. Чтобы начать им пользоваться, нужно заказать VPS с любым релизом Windows-системы, и этого будет достаточно.
RDP заслуженно признаётся легкодоступным способом управления компьютером на расстоянии. Применение протокола позволяет организовать на удалённом узле централизованный ресурс для совместного использования в качестве, например, файлового сервера или сервера 1С. Главное при этом − грамотно организовать доступ. Всем удачи!
