Расположение недоступно, отказано в доступе при открытии флешки — как исправить
Если при подключении любой флешки или внешнего жесткого диска по USB и попытке открыть его содержимое (в статье рассматривается именно такая ситуация, если это происходит с одним конкретным накопителем, дело может быть в другом) вы видите сообщение об ошибке «Расположение недоступно, нет доступа к диску, отказано в доступе», причиной в большинстве случаев причиной том служат политики безопасности Windows 10, 8.1 или Windows 7, ограничивающие доступ к флешкам и другим съемным USB накопителям: иногда это результат действий системного администратора (если речь идет об организации), иногда — собственных экспериментов с системой или даже работы вредоносного ПО.
В этой инструкции о том, что делать, если при попытке открыть флешку или другой накопитель в Windows вы видите сообщение о том, что вам отказано в доступе и расположение недоступно. Обязательное требование для того, чтобы вы могли выполнить шаги, приведенные далее — наличие прав администратора в системе, без них это выполнить не получится. Если вам, наоборот, требуется ограничить доступ к USB накопителям, об этом здесь: Как запретить использовать флешки и другие USB накопители в Windows.
Включение доступа к флешке и другим USB накопителям в редакторе локальной групповой политики
Если на вашем компьютере установлена Windows 10, 8.1 или Windows 7 версий Профессиональная, Корпоративная или Максимальная, вы можете использовать способ исправления проблемы с помощью редактора локальной групповой политики. Для домашней редакции перейдите к следующему способу.
Шаги для того, чтобы исправить «Расположение недоступно» для USB накопителей будут следующими:
- Нажмите клавиши Win+R на клавиатуре, введите gpedit.msc и нажмите Enter. Откроется редактор локальной групповой политики.
- Перейдите к разделу Конфигурация компьютера — Административные шаблоны — Система — Доступ к съемным запоминающим устройствам.
- В правой части окна редактора посмотрите: есть ли какие-либо политики, в столбце «Состояние» которых указано «Включена».
- Если таковые присутствуют, дважды нажмите по ним и установите «Не задано» или «Отключено». Примените настройки.
- Повторите шаги 2-4 в аналогичном подразделе в «Конфигурация пользователя».
Как правило, перезагрузка после этих действий не требуется: изменения вступают в силу сразу, однако накопитель потребуется извлечь и снова подключить к компьютеру или ноутбуку после выполнения настроек.
Разблокировка доступа к съемным дискам с помощью редактора реестра
Если на вашем компьютере установлена домашняя редакция Windows, получить доступ к флешке можно, разблокировав её в редакторе реестра:
- Нажмите клавиши Win+R на клавиатуре, введите regedit и нажмите Enter.
- В открывшемся редакторе реестра перейдите к разделу
HKEY_LOCAL_MACHINE\SOFTWARE\Policies\Microsoft\Windows\
- Проверьте, присутствует ли в нем подраздел (папки слева) с именем RemovableStorageDevices. Если он есть, нажмите по нему правой кнопкой мыши и выберите пункт «Удалить».
- Повторите шаги 2-3 в разделе
HKEY_CURRENT_USER\SOFTWARE\Policies\Microsoft\Windows\
Перезагрузка после этих действий обычно не требуется, но флешку (или внешний жесткий диск) потребуется отключить, а затем снова подключить, чтобы получить к нему доступ.
В инструкции выше рассмотрен случай, когда причиной отсутствия доступа являются именно политики Windows. Если у вас иной случай, опишите в комментариях подробно: при каких условиях и действиях появляется сообщение и что именно, дословно, в нём указано, а я постараюсь подсказать, что делать.
Все способы:
- Исправление ошибки с отказом в доступе к флешке
- Способ 1: Использование средств операционной системы
- Способ 2: Удаление вирусов
- Способ 3: Восстановление информации и форматирование
- Вопросы и ответы: 31
К сожалению, USB-носители не защищены от сбоев в работе. Иногда возникает ситуация, когда при очередном обращении к флешке система отказывает в доступе. Это означает, что появляется сообщение, в котором написано следующее: «Отказано в доступе». Рассмотрим причины возникновения данной проблемы и то, как ее решить.
Исправление ошибки с отказом в доступе к флешке
Если при обращении к флеш-накопителю появляется сообщение «Отказано в доступе», то нужно разобраться с причиной, которые, в свою очередь, могут быть следующими:
- ограничения прав операционной системой;
- программные неполадки;
- заражение вирусами;
- физическое повреждение носителя.
Способ 1: Использование средств операционной системы
Причина проблемы может крыться в ограничениях со стороны операционной системы. Дело в том, что многие фирмы, в целях защиты информации, настраивают операционные системы на рабочих местах так, чтобы в них был запрет на использования USB-устройств. Для этого администратор системы вносит соответствующие настройки в реестр или групповую политику.
В случае, если на домашнем компьютере накопитель работает нормально, а в другом месте появляется сообщение об отказе в доступе, то причина может быть вызвана специальными ограничениями со стороны операционной системы. Тогда следует обратиться к системному администратору в офисе, где Вы работаете, чтобы тот снял все ограничения.
Первое, что нужно сделать, так это проверить доступ к флешке. Выполняется эта задача следующим образом:
- Зайдите в «Этот компьютер».
- Щелкните правой клавишей мыши по значку флешки.
- Выберите в появившемся меню пункт «Свойства».
- Перейдите на вкладку «Безопасность» в открывшемся окне.
- Зайдите в раздел «Группы или пользователи» и выберите свое имя.
- Проверьте разрешения и по необходимости откорректируйте их. Если там стоят какие-то ограничения, снимите их.
- Нажмите кнопку «ОК».

Для внесения изменений в разрешения необходимо войти в систему с правами администратора.
Также следует проверить параметры реестра:
- Зайдите в реестр ОС. Для этого в левом нижнем углу нажмите «Пуск», станьте в пустое поле «Найти программы и файлы» или откройте окно с использованием комбинации клавиш «WIN» + «R». Введите название «regedit» и нажмите «Enter».
- Когда редактор реестра открылся, пройдите последовательно по указанной ветке:
HKEY_CURRENT_USER-> SOFTWARE->MICROSOFT->WINDOWS->CURRENTVERSION ->EXPLORER_MOUNTPOINTS2-> [Буква накопителя] - Откройте подкаталог «SHELL» и удалите его. Для этого нажмите на клавиатуре кнопку «Delete». Если вирус подменил оригинальный файл автозапуска флешки, то с удалением этого раздела путь к загрузочному файлу накопителя исправится.
- После перезагрузки системы попробуйте открыть носитель информации. Если он открылся, то найдите на нем скрытый файл autorun.exe и удалите его.

Для отображения скрытых файлов в Windows 7, сделайте вот что:
- Пройдите по такому пути:
«Панель управления» - «Оформление и персонализация» - «Параметры папок» - «Показ скрытых файлов и папок» - Выберете закладку «Вид».
- Отметьте пункт «Показывать скрытые файлы и папки».
- Нажмите «Применить».

В остальных системах все вышеописанные действия должны помочь отобразить все скрытые файлы в автоматическом режиме. Если такой файл присутствовал на флешке, значит, она была заражена вирусом.
Читайте также: Вместо папок и файлов на флешке появились ярлыки: решение проблемы
Способ 2: Удаление вирусов
Причина появления указанного выше сообщения может крыться в заражении вирусом. Самым распространенным для USB-накопителей считается вирус Autorun, который уже упоминался выше. Он подменяет стандартную службу Windows, которая отвечает за подключение носителя и выбора действий с ним. На флешке появляется скрытый файл Autorun.inf, который блокирует доступ. Как его убрать, мы уже говорили. Но это далеко не единственный вирус, который может присутствовать на съемных накопителях.
Поэтому обязательно проверьте флешку на наличие вируса хорошей антивирусной программой – проведите полное сканирование операционной системы. Для этого лучше использовать углубленный анализ. К примеру, в Avast это выглядит так, как показано на фото ниже.

Наиболее правильным вариантом будет использование независимого антивирусного ПО с другого носителя, например Kaspersky Rescue Disk 10.
Также большой популярностью пользуется Dr.Web CureIt. Для создания загрузочного диска или флешки можно воспользоваться образом Dr.Web LiveDisk.
Такое ПО стартует до загрузки Windows и проверяет систему на наличие вирусов и угроз.
Способ 3: Восстановление информации и форматирование
Если указанные способы не дали результата, то можно попробовать отформатировать флешку, но при этом информация на ней потеряется. Дело в том, что причина может крыться в программных неполадках.
Также ошибка доступа к флешке может появиться при сбоях в операционной системе или неправильной эксплуатацией накопителя — например, была извлечена во время записи. В этом случае нарушается целостность загрузочного файла. Восстановить работоспособность такой флешки можно использованием специального ПО или обращением в сервисный центр.
Также причина может быть в аппаратных неполадках. Чтобы исключить этот вариант, сделайте вот что:
- Блокировать флеш-накопитель может установленная на компьютере антивирусная программа. Попробуйте отключить ее на время и проверить доступ к накопителю.
- Если проблема в этом, посмотрите настройки антивирусной программы – возможно, в них есть какие-то ограничения, которые относятся к съемным накопителям.
- Попробуйте открыть носитель информации через другой USB-порт, этим вы проверите работоспособность разъема на компьютере.
- Попробуйте проверить работоспособность флешки на другом компьютере.
- Осмотрите внимательно накопитель на предмет его физического состояния – возможно, она слегка погнута или расшатан разъем.
- Кроме внешних повреждений может выйти со строя контроллер или микросхема памяти. В этом случае нужна помощь сервисной службы.
В любом случае, если на флешке произошел программный сбой или файлы повреждены из-за вируса, следует воспользоваться средством восстановления файлов, а затем отформатировать носитель. Первое можно сделать с помощью специальной утилиты R-Studio. Она предназначена для восстановления информации при файловых сбоях флешки.
- Запустите программу R-Studio.
- Главное окно программы напоминает меню «Проводник» в Windows. Слева расположены носители и разделы, а справа список файлов и папок в разделе. Поставьте курсор мыши слева на флешку.
- Справа появится информация с содержимым носителя. Удаленные папки и файлы будут помечены перечеркнутым красным крестиком.
- Поставьте курсор на восстанавливаемый файл и нажмите правую кнопку мыши.
- Выберете пункт меню «Восстановить».
- В появившемся окне укажите путь, куда будете сохранять информацию.
- Нажмите кнопку «Да» в появившемся окне.

А форматирование происходит следующим образом:
- Зайдите в «Этот компьютер».
- Правой кнопкой мыши нажмите на пиктограмму с флешкой.
- Выберете пункт «Форматировать».
- В открывшемся окне выберете тип файловой системы и нажмите кнопку «Начать».
- По окончанию процесса флешка готова к использованию. Поэтому просто подождите, пока система закончит делать свое дело.

Если же обычное форматирование USB-носителя не помогло, нужно выполнить низкоуровневое форматирование. Для выполнения этой процедуры используйте специализированное ПО, например Hard Disk Low Level Format Tool. Также выполнить поставленную задачу поможет наша инструкция.
Урок: Как выполнить низкоуровневое форматирование флешки
Как видите, если установить причину ошибки и выбрать наиболее подходящий к вашей ситуации вариант действий, то проблема с сообщением «Отказано в доступе» будет решена. Если у Вас не получилось выполнить какое-либо из описанных выше действий, пишите об этом в комментариях, мы обязательно поможем!
Наша группа в TelegramПолезные советы и помощь
Основная: Нижеприведенное содержание познакомит вас с некоторыми случаями нет доступа к USB-накопителю Windows 10 проблема и лучшие идеи о том, как успешно открыть USB в Windows 10 с практическими решениями. Что наиболее важно, мы также поможем вам восстановить важные данные с помощью Восстановление данных Bitwar в случае потери данных из-за этой ошибки!
ПОБЕДНАЯ ВЕРСИЯ MAC-ВЕРСИЯ
Оглавление
Похожая проблема спрашивала, почему я не могу получить доступ к своему USB-накопителю одним из наших пользователей, как показано ниже:
«В прошлый вторник я успешно обновил свою компьютерную систему с Windows 7 до 10, но после того, как я подключил USB-накопитель к компьютеру, мой компьютер не смог его распознать. Я пошел проверить настройки, чтобы найти подключенные устройства, но мой USB-накопитель тоже не отображается. Есть ли другой способ открыть диск E, через USB-порт моего компьютера? »
Нет доступа к USB-накопителю Windows 10 проблема не позволяет многим пользователям открывать USB-накопитель в Windows 10. Вот почему многие из наших пользователей жаловались, что я не могу открыть свой USB-накопитель и даже получить доступ к данным, хранящимся на нем.
Действительно, это довольно неприятная проблема, с которой может столкнуться любой из пользователей USB-накопителя. Однако многие сценарии могут вызвать проблему, поэтому мы собираемся описать все случаи в этой статье и составить полное руководство, которое покажет вам, как с этим справиться!
Предполагается, что если вы спешите получить доступ или восстановить неработающие данные на USB-накопителе, вам придется использовать инструмент восстановления данных USB ниже, чтобы вернуть данные как можно скорее.Подсказки:Зачем так спешить? Здесьотвечать.
Восстановить данные с недоступного USB-накопителя
Перед выбором инструмента для восстановления данных у многих пользователей возникает вопрос:Безопасно ли использовать инструмент восстановления данных для извлечения на нем недоступных данных?? Не волнуйся, так как data recovery software полностью работает в режиме только для чтения, который получает доступ ко всем возможным данным с внутренних и внешних жестких дисков, карт памяти SD и, конечно же, флэш-накопителей USB. Это означает, что данные, хранящиеся на USB-накопителе, не будут изменены / перезаписаны, если вы не принудительно используете USB-накопитель снова.
Тем не менее, вы не можете повторно использовать USB-накопитель до или во время восстановления данных. Что ж, чем раньше вы запустите программное обеспечение для восстановления данных для извлечения данных, тем выше скорость восстановления вы получите. Вот почемуВосстановление данных BitwarПрограммное обеспечение разработано, чтобы помочь пользователям восстанавливать данные без профессиональных компьютерных знаний. Каждый может легко и быстро выполнить следующие шаги:
Шаг 1: Скачатьинструмент восстановления данных изЦентр загрузки Битварсофт.
Шаг 2: ВыберитеUSB-накопительчто вам нужно получить данные и нажмитеСледующий button.

Шаг 3: ВыбратьРежим сканированияи нажмите наСледующий button to proceed.

Шаг 4: ВыбратьТипы файлови нажмите наСледующий.

Шаг 5: Превьюа такжеВыбиратьнеобходимые данные, затемоправлятьсякнопку для восстановления данных.

Заметка: Когда процесс восстановления будет завершен,ПОЖАЛУЙСТА, СОХРАНИТЕ ВСЕвосстановленные данные в новом безопасном месте вместо того же USB-накопителя.
Устранение различных случаев отсутствия доступа к USB-накопителю Windows 10
После завершения восстановления данных перейдите к следующему разделу, чтобы узнать о различных причинах и решениях для исправления нет доступа к USB-накопителю Windows 10 ошибка.
Случай 1: USB-накопитель становится RAW
В этой ситуации на компьютере появится сообщение об ошибке:Вам необходимо отформатировать этот диск, прежде чем вы сможете его использовать.после подключения USB-устройства к компьютеру. Иногда, если вы попытаетесь отформатировать диск, это не позволит вам продолжить, поскольку система Windows покажет вам другое сообщение об ошибке:Windows не смогла завершить этот формат.
Поэтому вам нужно будет получить доступ к управлению дисками, чтобы увидеть свой USB-накопитель, но он будет отображаться как файловая система RAW. Поэтому в этом случае лучше всего сделать резервную копию всех данных с USB-накопителя с помощью инструмента восстановления данных перед форматированием USB-накопителя.
Исправление 1: запустите команду CHKDSK
В случае, если не может получить доступ к USB-накопителю в Windows 10 ошибка возникла из-за некоторых логических ошибок, CHKDSK — это быстрый инструмент, который может легко исправить ошибку:
Шаг 1: ОткрытьБегатькоробка снова, нажавПобеды+Rключи.
Шаг 2: Ключ вкомандаи нажмитеВводить.
Шаг 3: Введитеdiskpartв окне командной строки и нажмитеВводить.
Шаг 4: Введите команду:chkdsk / f / r E:и нажмите наВводитьключ. (ПисьмоE:обозначает букву драйвера USB.)

Подробнее:7 Решения CHKDSK недоступны для ошибок сырых дисков
Исправление 2: отформатируйте USB-накопитель в управлении дисками
Предположим, что первое исправление не может избавить от ошибки, попробуйте отформатировать USB-накопитель в управлении дисками, чтобы принудительно открыть USB-накопитель снова.
Шаг 1: Press Победы+Rключи одновременно, чтобы открытьБегатькоробка.
Шаг 2: Введите команду:diskmgmt.mscв отведенном месте, а затем нажмитеВводить.
Шаг 3: Щелкните правой кнопкой мышиUSB-накопительотDisk Managementс последующим нажатием наФормат.
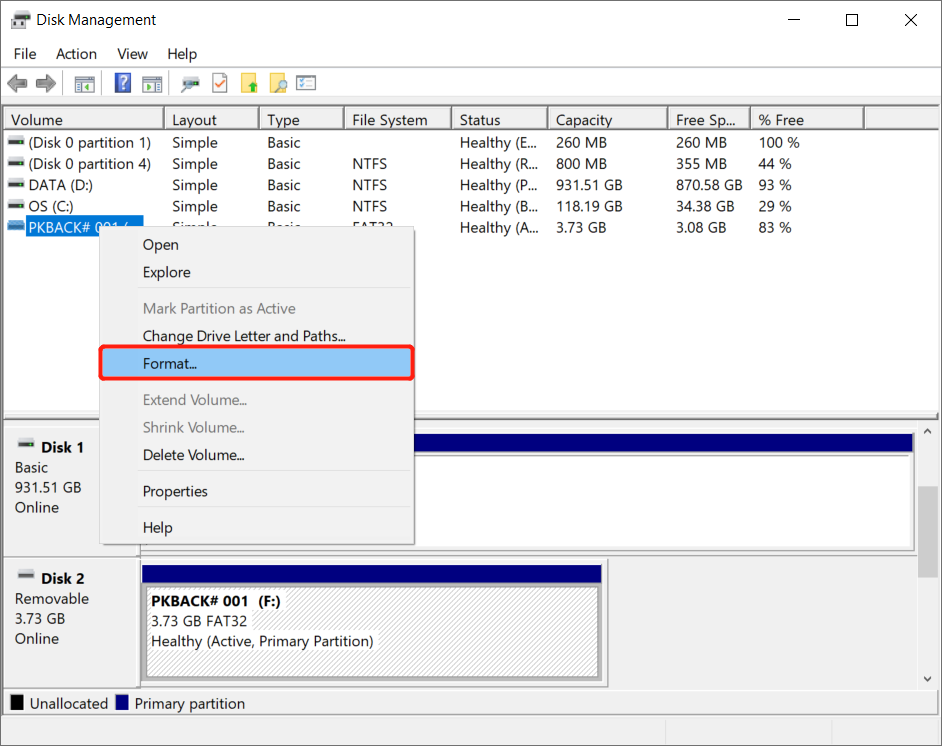
Шаг 4: Следуйте инструкциям на экране, чтобы выбрать файловую систему, напримерexFATилиFAT32с последующим нажатием наХорошо.
Если USB-накопитель32 ГБили меньше, выберитеFAT32 and select exFATдля USB-накопителей более массивных, чем64 ГБпо размеру памяти. После переформатирования вы сможете открыть USB-накопитель.
Случай 2: доступ запрещен на USB-накопителе
Для второго случая сообщение об ошибке:Местоположение недоступно. В доступе отказанопоявится всплывающее окно в вашей системе Windows. Эта ошибка может быть вызвана проблемой владения или разрешения USB, а также устаревшим драйвером USB.
Исправление 1: изменить владельца USB
Шаг 1: Перейти кпроводник Виндоуса такжещелкните правой кнопкой мышина USB-накопителе и продолжайтеPropertiesвариант.
Шаг 2: Choose ПередовойотБезопасностьвкладку и перейдите кВладелец tab.
Шаг 3: Если владельца нет в списке: нажмитеИзменять>Другой пользователь и группы>введите имя нового пользователя или группы вВведите имя объекта для выборараздел> щелкнитеПроверить имена> коснитесьХорошо.
Шаг 4: Если пользователь или группа уже указаны: перейдите кИзменятьполе и выберитеновый владелецвнести изменения.
Шаг 5: Наконец, отметьтеЗаменить владельца подконтейнеров и объектовполе, если вам нужно изменить владельца всех объектов и подконтейнеров в дереве.
Исправление 2: сканирование изменений оборудования
Шаг 1: ВведитеДиспетчер устройствв меню поиска и откройте его.
Шаг 2: Щелкните USB-накопитель правой кнопкой мыши и выберитеСканирование на предмет изменений оборудованияoption.
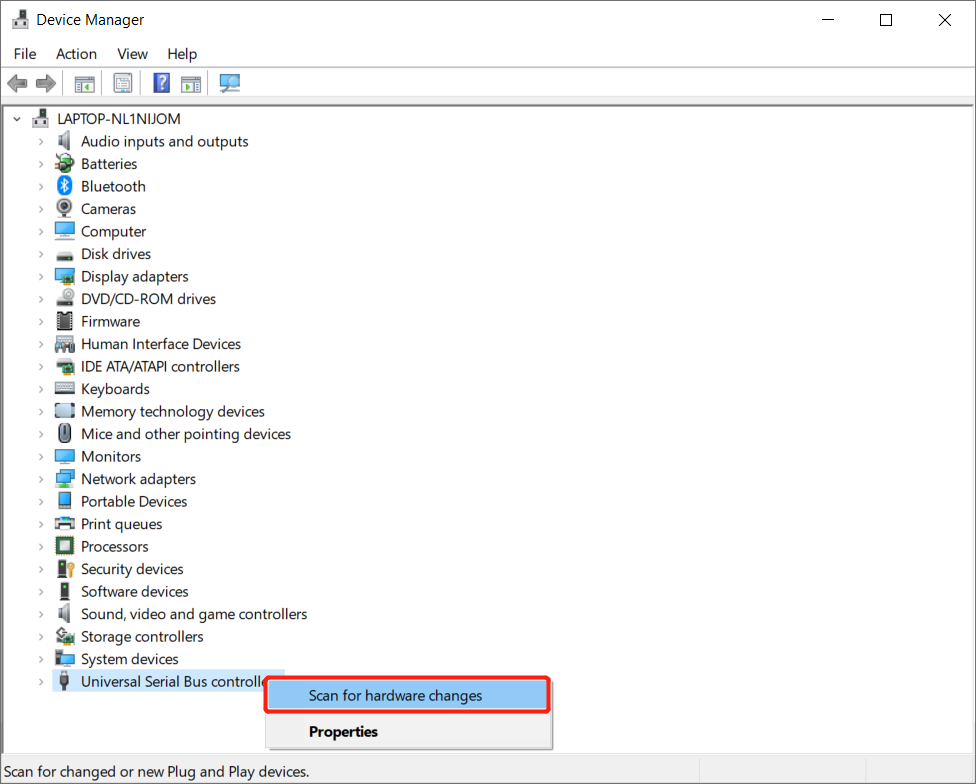
Шаг 3: Проверьте, можно ли открыть USB-накопитель после сканирования.
Случай 3: USB недоступен с устройством ввода-вывода
В этом случае большинство пользователей столкнутся с сообщением об ошибке:Местоположение недоступно. Диск недоступен. Запрос не может быть выполнен из-за ошибки устройства ввода-вывода. Эта ошибка возникает из-за проблемы с драйвером USB, нечитаемой буквы диска, ошибки подключения или других факторов.
Исправление 1: изменить другой порт USB
Шаг 1: Извлеките USB безопасно через компьютерную систему.
Шаг 2: Плагин USB-накопитель к любому другому USB-порту.
Шаг 3: Дождитесь всплывающего сообщения и выберитеОткрыть папку для просмотра файлов.
Если вы не видите всплывающее окно, откройте USB-накопитель через проводник, чтобы получить доступ к файлам.
Исправление 2. Обновите драйвер USB-накопителя и переустановите USB-контроллеры, чтобы сделать USB доступным.
Шаг 1:Сначала подключите USB-накопитель к компьютеру. Затем нажмитеПобеды+роткрыть Запустить окно и введитеdevmgmt.mscпродолжить с ударамиВводить.
Шаг 2: Щелкните значокDevice Managerзатем щелкнитеDisk drives. Потом,Щелкните правой кнопкой мышина USB-накопителе и выберитеUpdate driver.
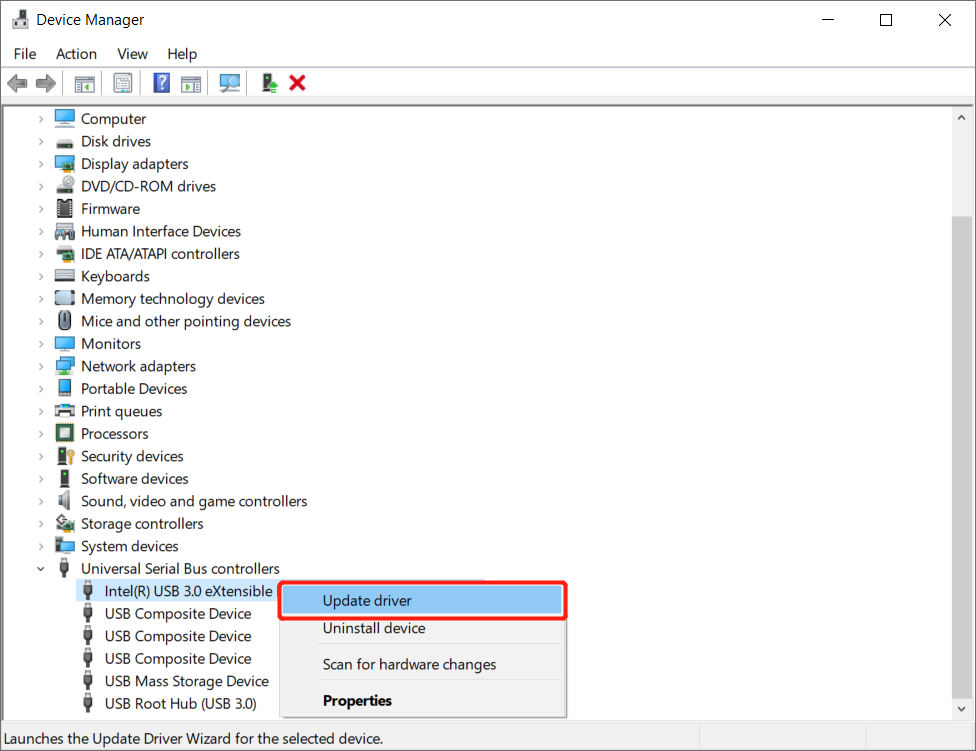
Шаг 3: Нажать наавтоматический поиск программного обеспечения драйвера в Интернете.
Шаг 4: Подождите обновления иПерезагрузитьваш компьютер.
Вы можете попробовать сначала подключить USB-накопитель к компьютеру и проверить, появляется ли USB-накопитель на компьютере или нет.
Шаг 5: ЗапуститьDevice Manager and select Контроллеры универсальной последовательной шины.
Шаг 6:Щелкните правой кнопкой мышикаждое устройство и выберитеUninstallвсе за раз.
Шаг 7: Перезапусккомпьютер снова и пусть всеUSB-контроллерпереподключите или переустановите.
По завершении операций снова подключите USB-накопитель, чтобы проверить,USB-накопитель не открывается в Windows 10проблема исправлена или нет.
Исправление 3: изменить букву USB-накопителя
Шаг 1: Перейти кМой компьютера такжеЩелкните правой кнопкой мышина нем, а затем выберитеManage.
Шаг 2: ВыбиратьУправление дискомотStorageменю.
Шаг 3: Найдитепривод, иЩелкните правой кнопкой мышина нем, а затем выберитеИзменить букву диска и пути.
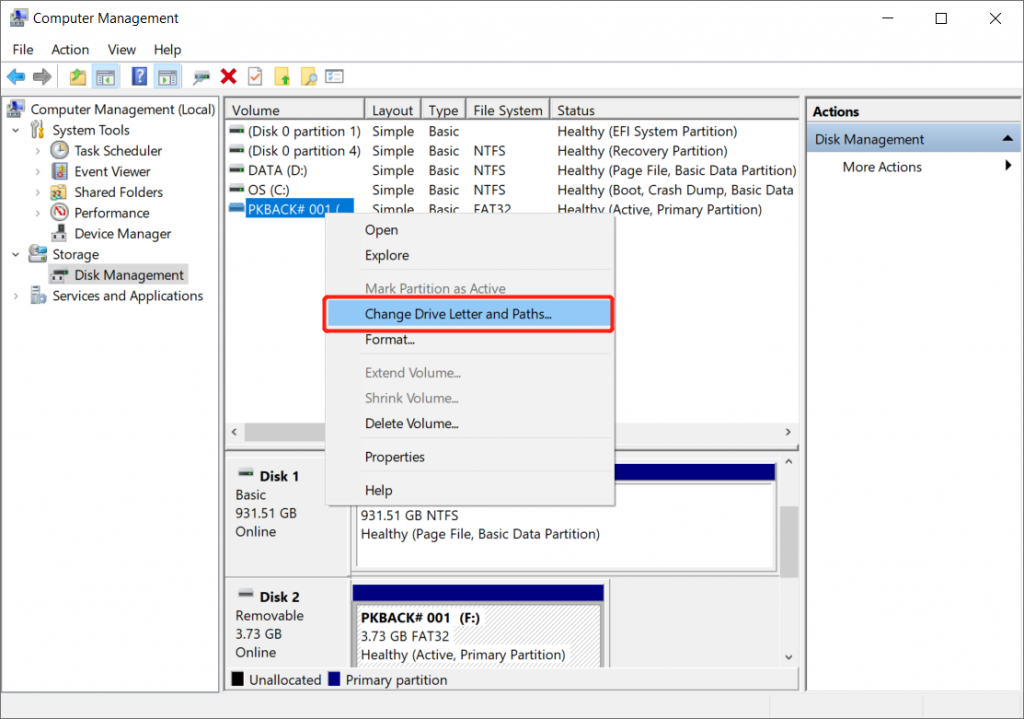
Шаг 4: Нажмите наAddи введите местоположение для доступа к USB-накопителю, напримерC: / USB. Это позволит вам получить доступ к USB-накопителю из нового места.
Шаг 5: Отключитеа такжевставлятьподключите USB-устройство к компьютеру и проверьте, можно ли его открыть.
Исправление 4: изменить режим передачи USB
Шаг 1: Подключите USB-накопитель к компьютеру, а затемЩелкните правой кнопкой мышинаЭтот ПК / Мой компьютеропять таки.
Шаг 2: ВыбиратьManageс последующим выборомDevice Manager.
Шаг 3: ПроработатьIDE ATA / ATAPIконтроллеры иЩелкните правой кнопкой мышинаIDE каналс последующим выборомProperties.
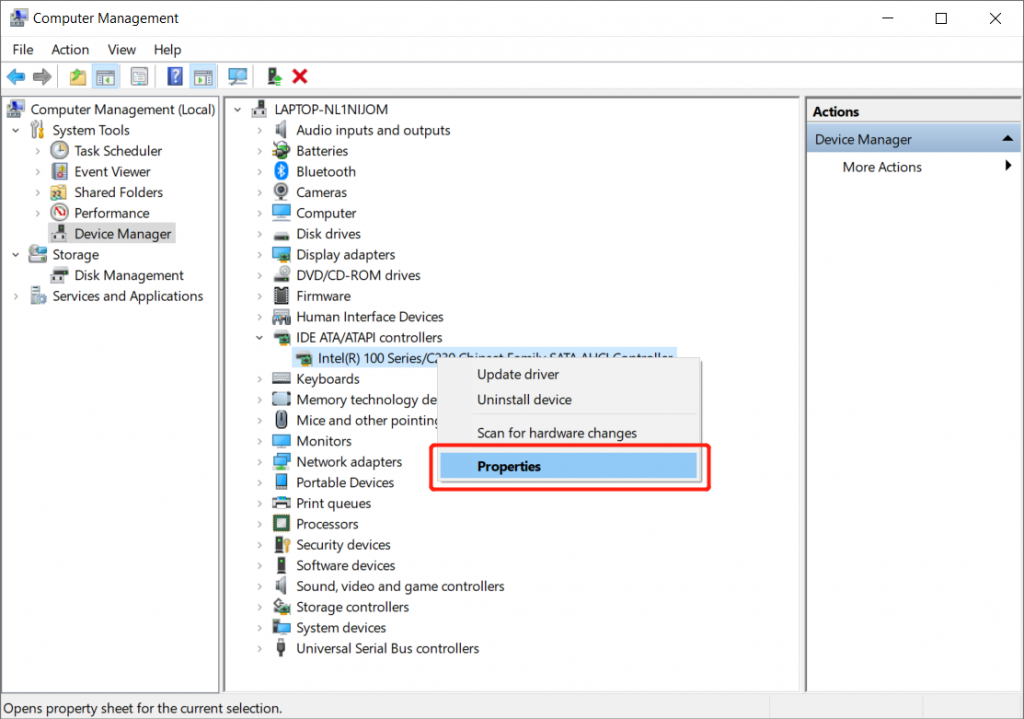
Шаг 4: Наконец, выберитеТолько PIOв поле «Режим передачи», а затемrestartваш компьютер.
Решай сейчас!
ВUSB-накопитель не открывается в Windows 10ошибка не является чем-то необычным, особенно для устройств Windows. Эта ошибка возникает на компьютере в нескольких случаях. Таким образом, вы можете обратиться к приведенным выше решениям, чтобы открыть USB-накопитель, в зависимости от случая ошибки, с которой вы столкнулись, но обязательно восстановите или сделайте резервную копию всех ваших жизненно важных данных, если вам срочно нужны данные на USB-накопителе, чтобы избежать безвозвратной потери данных.
По соображениям безопасности администраторы иногда отключают порты USB на корпоративных компьютерах, только вот подобные ограничения далеко не всегда оказываются оправданными. В таких случаях можно либо попросить администратора временно разблокировать функцию, объяснив, для чего это вам нужно, либо попробовать решить проблему самостоятельно, взяв на себя ответственность за возможные негативные последствия.
Давайте посмотрим, что можно сделать в этом втором случае.
Начать следует с того, что способы отключения USB могут быть разные, поэтому и методы решения проблемы могут отличаться.
Порты отключены в BIOS
То, что порты окажутся отключенными в BIOS или UEFI, маловероятно, обычно админы предпочитают использовать программные фичи, но и исключать такой вариант тоже нельзя. Решается проблема элементарно: нужно войти в BIOS, отыскать отвечающую за работу контроллеров USB опцию и включить ее.
Использование USB запрещено в GPO
Наиболее распространенным способом установки ограничений на использование съемных накопителей является активация политики «Съемные запоминающие устройства всех классов: запретить доступ» в редакторе локальных групповых политик. Работая под учетной записью пользователя, вы не сможете запустить GPO, поэтому придется действовать в обход.
Вариант 1: Сброс пароля
Сброс пароля администратора средствами сторонних утилит вроде Reset Windows Password — действенный, но грубый способ, который вряд ли останется незамеченным вашим сисадмином. Прибегать к нему есть смысл только в тех случаях, если только вы уверены, что настройка компьютера админом носила разовый характер. Получив доступ к учетной записи локального администратора, открываем командой gpedit.msc редактор GPO, переходим в подраздел Конфигурация компьютера -> Административные шаблоны -> Система -> Доступ к съёмным запоминающим устройствам и отключаем указанную в предыдущем абзаце политику.


Решение 2: Редактирование реестра
Если сброс пароля администратора неприемлем, воспользуйтесь диском WinPE 10-8 Sergei Strelec.
Загрузите с него компьютер (загрузка с флешек должна работать), запустите с рабочего стола утилиту Register Editor PE и выполните в HKLM поиск по подразделу RemovableStorageDevices.

В этом подразделе должен быть параметр с именем Deny_All, измените его значение на 0, продолжите поиск и точно так же измените значение других параметров Deny_All в подразделах RemovableStorageDevices, если таковые будут найдены.

Заблокировано использование только флешек
Если предыдущий способ был направлен на разблокирование всех устройств USB, то описанный ниже позволяет разрешить использование именно флешек или съемных жестких дисков.
Для отключения ограничений используем ту же утилиту Register Editor PE из диска Стрельца, только на этот раз ищем в разделе HKLM подраздел USBSTOR (см. путь на скриншоте).

В нём находим параметр Start и меняем его значение на 3.
Отсутствуют права на чтение файлов usbstor
Вы не сможете использовать в системе флешки или съемные жесткие диски, если администратор запретит чтение файлов usbstor.inf и usbstor.pnf в каталоге %windir%\inf.
Чтобы сбросить права, загрузите компьютер с WinPE 10-8 Sergei Strelec, создайте с помощью имеющихся на борту LiveCD на диске маленький том FAT32, переместите на него файлы usbstor.inf и usbstor.pnf, а затем верните их обратно в папку %windir%\inf.

Раздел FAT32 затем можно удалить.
Блокирование флешек по номеру тома
С целью блокирования подключения съемных USB-накопителей админами также используются специальные утилиты. Большинство таких инструментов ограничиваются тем, что меняют значение параметра Start в реестре, но существуют и более хитрые решения, использующие базу данных с разрешенными Volume Serial Number — номерами дисков. Если номер тома отсутствует в базе утилиты, флешка блокируется.
Обойти ограничение можно двумя способами.
Попробуйте принудительно завершить процесс блокирующей утилиты из Диспетчера задач или отключить ее автозагрузку, в том числе путем редактирования реестра из-под LiveCD.
Это был первый вариант.
А вот и второй.
Если у вас имеется разрешенная флешка, вы можете скопировать ее номер и присвоить его накопителю, который хотите сделать доверенным.
Для получения Volume Serial Number доверенной флешки используем команду vol, предварительно перейдя в командной строке в ее корень.

Серийный же номер подменяем с помощью бесплатной тулзы Hard Disk Serial Number Changer.
Правда, для смены номера запускать утилиту необходимо с правами администратора, если таковыми вы не обладаете, юзать тулзу придется из-под LiveCD.




